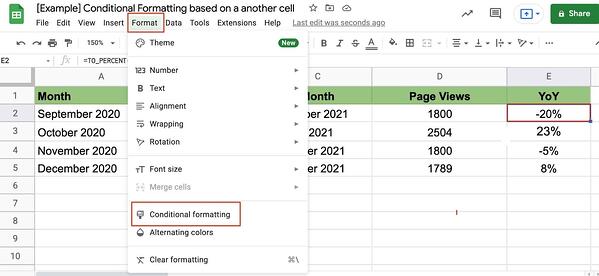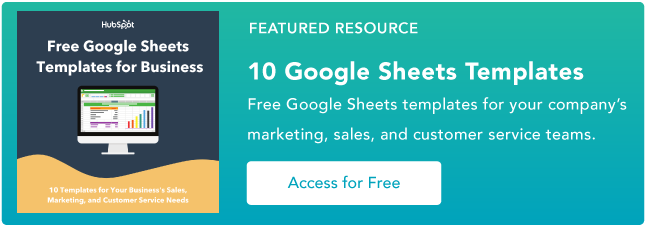Pemformatan bersyarat adalah fitur dalam Google Spreadsheet di mana sel diformat dengan cara tertentu ketika kondisi tertentu terpenuhi. Pemformatan dapat mencakup penyorotan, huruf tebal, huruf miring – hampir semua perubahan visual pada sel.
Sama seperti yang dapat dilakukan untuk sel tempat Anda berada saat ini, pemformatan bersyarat juga dapat diatur berdasarkan kondisi yang terpenuhi di sel lain.
Mari selami cara membuat kondisi ini berdasarkan beberapa kriteria.
Bagaimana Pemformatan Bersyarat Bekerja
Untuk mempelajari cara mengatur pemformatan bersyarat, mari gunakan buku kerja ini sebagai contoh.
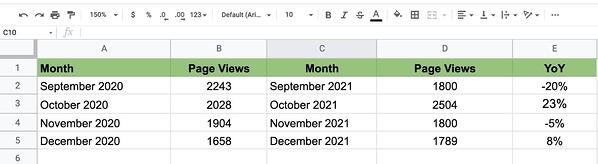
Ini adalah buku kerja yang menunjukkan lalu lintas situs web dari tahun ke tahun dari Q4 2020 hingga Q4 2021, dengan tampilan halaman bersama dengan perubahan persentase dari tahun ke tahun.
Inilah yang ingin kami capai di sini: Ketika perubahan persentase positif YoY, sel berubah menjadi hijau. Ketika negatif, sel berubah menjadi merah. Ini memudahkan untuk mendapatkan ikhtisar kinerja cepat sebelum menyelami detailnya.
Berikut adalah langkah-langkah untuk mengatur pemformatan bersyarat.
1. Pilih sel yang ingin Anda format, klik “Format” dari bilah navigasi, lalu klik “Pemformatan Bersyarat.”
2. Saat berada di tab “Satu warna”, periksa kembali apakah sel di bawah “Terapkan ke rentang” adalah sel yang ingin Anda format. 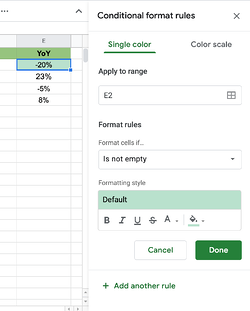
3. Tetapkan aturan format Anda.
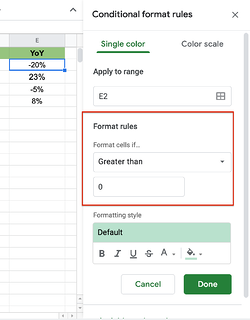
Ini mungkin secara otomatis default ke rumus pemformatan bersyarat standar. Dalam hal ini, buka menu tarik-turun di bawah “Format sel jika…” untuk memilih aturan Anda. Pilihan akan terlihat sebagai berikut:
4. Pilih gaya pemformatan Anda, lalu klik “Selesai”.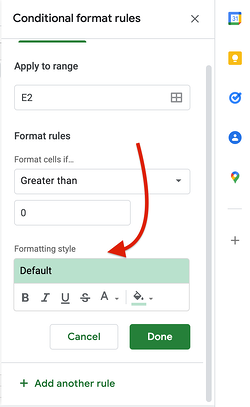
5. Konfirmasikan aturan telah diterapkan di bawah “Aturan Pemformatan Bersyarat.”
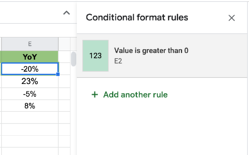
6. Tambahkan aturan lain jika diperlukan.
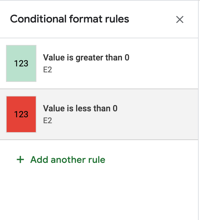
7. Kembali ke sel untuk melihat pemformatan, lalu seret kursor untuk diterapkan ke sel lain, jika perlu.
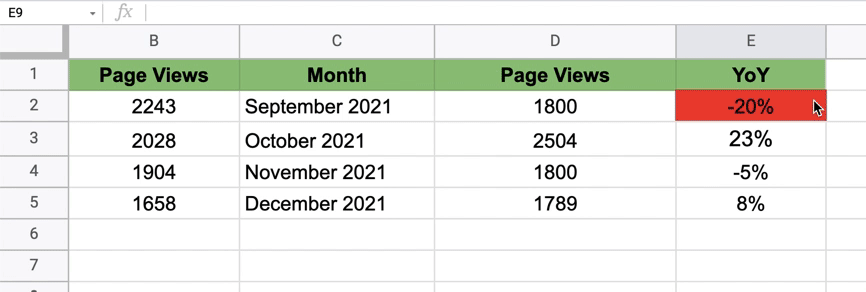
Sekarang setelah Anda memahami dasar-dasarnya, mari kita bahas cara menggunakan pemformatan bersyarat berdasarkan sel lain.
Pemformatan Bersyarat Berdasarkan Nilai Sel Lain
1. Pilih sel yang ingin Anda format.
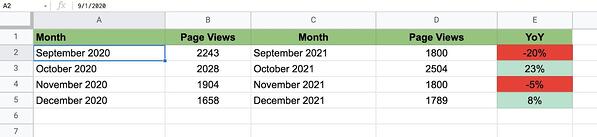
2. Klik “Format” di bilah navigasi, lalu pilih “Pemformatan Bersyarat.”
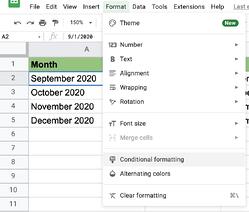
3. Di bawah “Aturan Format”, pilih “Rumus khusus adalah”.
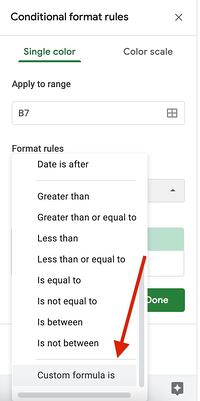
4. Tulis rumus Anda, lalu klik “Selesai”.
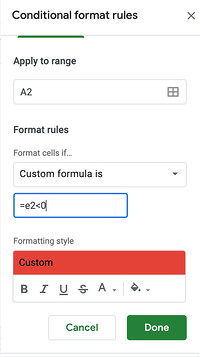
5. Konfirmasikan aturan Anda telah diterapkan dan periksa sel.
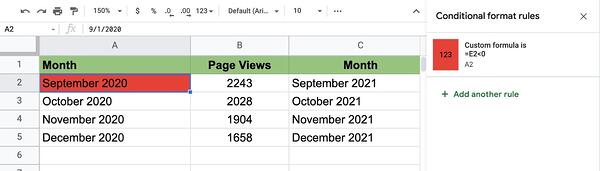
Pemformatan Bersyarat Berdasarkan Rentang Sel Lain
Untuk memformat berdasarkan rentang sel lain, Anda mengikuti banyak langkah yang sama seperti yang Anda lakukan untuk nilai sel. Yang berubah adalah rumus yang Anda tulis.
1. Pilih sel yang ingin Anda format.
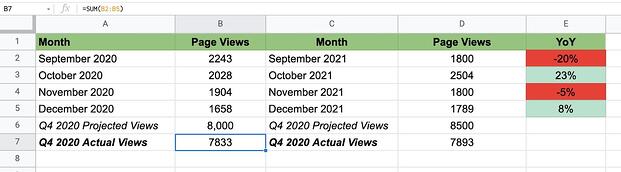
2. Klik “Format” di bilah navigasi, lalu pilih “Pemformatan Bersyarat.”
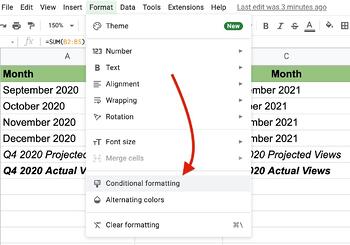
3. Di bawah “Aturan Format”, pilih “Rumus khusus adalah”.
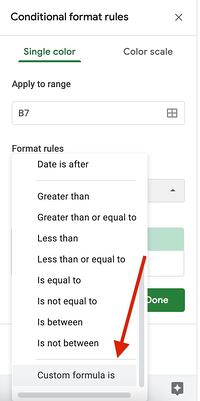
4. Tulis rumus Anda menggunakan format berikut: = rentang nilai [value], pilih gaya pemformatan Anda, lalu klik “Selesai.”
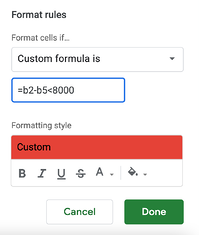
5. Konfirmasikan aturan Anda telah diterapkan dan periksa sel.
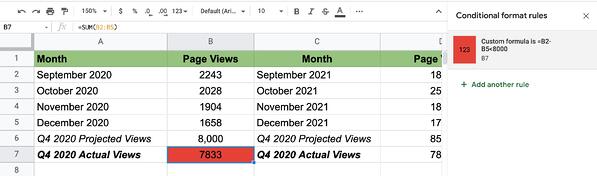
Pemformatan Bersyarat Berdasarkan Sel Lain Tidak Kosong
Pilih sel yang ingin Anda format. Klik ‘Format’ di bilah navigasi, lalu pilih ‘Pemformatan Bersyarat.’ Di bawah ‘Format Rules’, pilih ‘Custom formula is’. Tulis rumus Anda menggunakan format berikut: =NOT(ISBLANK([cell#)), select your formatting style, then click ‘Done.’
Confirm your rule has been applied and check the cell.
Google Sheets Conditional Formatting Based on Another Cell Color
Currently, Google Sheets does not offer a way to use conditional formatting based on the color of another cell. You can only use it based on:
Values – higher than, greater than, equal to, in between
Text – contains, starts with, ends with, matches
Dates – is before, is after, is exactly
Emptiness – is empty, is not empty
To achieve your goal, you’d have to use the condition of the cell to format the other.
Let’s use an example.
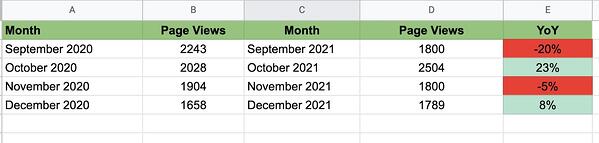
Say you want to format cell A2 (September 2020) to be red and match the color of cell E2 (-20%). There’s no formula that allows you to create a condition based on color. However, you can create a custom formula based on E2’s values.
You can say that if cell E2’s values are less than 0, cell A2 turns red. The formula is as follows: = [The other cell] < [value]. Dalam hal ini, rumusnya adalah =e2<0, karena menandakan bahwa sel A2 akan berubah menjadi merah jika nilai E2 kurang dari 0.
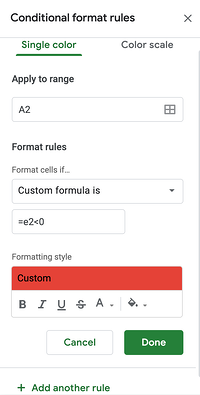
Dengan begitu banyak fungsi untuk dimainkan, Google Spreadsheet bisa tampak menakutkan. Dengan mengikuti langkah-langkah sederhana ini, Anda dapat dengan mudah memformat sel Anda untuk pemindaian cepat.

![→ Akses Sekarang: Template Google Spreadsheet [Free Kit]](https://wptips.rbchosting.com/wp-content/uploads/2022/02/The-Ultimate-Guide-to-Google-Sheets.png)