WordPress ditulis menggunakan PHP sebagai bahasa scripting dan MySQL sebagai sistem manajemen basis datanya. Untuk gunakan WordPress, Anda tidak perlu mempelajari keduanya.
Namun, pemahaman yang sangat mendasar tentang keduanya dapat membantu Anda memecahkan masalah serta meningkatkan pemahaman Anda cara kerja WordPress (di belakang layar).
Pada artikel ini, kami akan menjelaskan bagaimana WordPress menggunakan database termasuk intro ke tabel database WordPress default.
Kami juga akan menunjukkan kepada Anda bagaimana mengelola database WordPress menggunakan phpMyAdmin yang akan mencakup membuat cadangan database, mengoptimalkan database WordPress, dan banyak lagi.
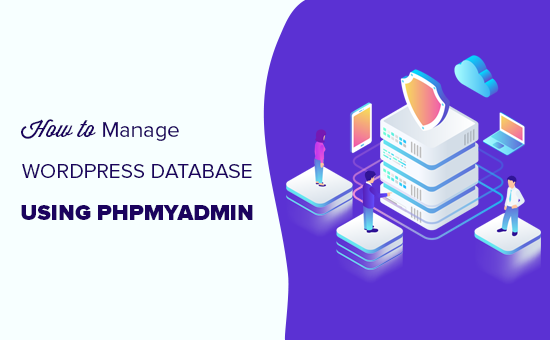
Ini adalah panduan komprehensif tentang manajemen basis data WordPress, jadi kami telah menambahkan daftar isi untuk navigasi yang lebih mudah:
Apa itu Basis Data dan Bagaimana WordPress Menggunakannya?
Basis data adalah sistem penyimpanan dan pengambilan data secara terorganisir. Basis data memungkinkan perangkat lunak untuk mengelola data dengan cara yang dapat diprogram.
Sebagai contoh: WordPress menggunakan PHP (bahasa pemrograman) untuk menyimpan dan mengambil data dari database.
Informasi yang disimpan dalam database WordPress mencakup posting, halaman, komentar, kategori, tag, bidang khusus, pengguna, dan pengaturan WordPress lainnya. Kami akan menguraikan ini nanti dalam tutorial ketika kita membahas semua tabel database WordPress.
Kapan pertama kali instal WordPress, ia meminta Anda untuk memberikan nama database, host, nama pengguna, dan kata sandi. Informasi ini disimpan dalam file konfigurasi yang disebut wp-config.php.
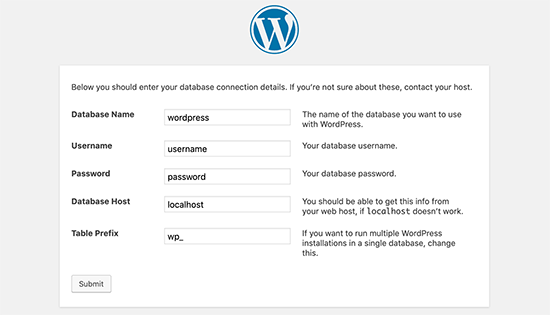
Selama instalasi, WordPress menggunakan informasi yang Anda berikan tentang database untuk membuat tabel dan menyimpan data instalasi default di dalam tabel tersebut.
Setelah instalasi, WordPress menjalankan kueri ke basis data ini untuk secara dinamis menghasilkan halaman HTML untuk Anda situs web atau blog.
Inilah yang membuat WordPress sangat kuat karena Anda tidak perlu membuat file .html baru untuk setiap halaman yang ingin Anda buat. WordPress menangani semuanya secara dinamis.
Di mana basis data WordPress saya disimpan?
WordPress menggunakan MySQL sebagai sistem manajemen basis datanya, yang merupakan perangkat lunak yang diinstal pada Internet Anda Server hosting WordPress. Basis data WordPress Anda juga disimpan di server yang sama.
Namun lokasi ini tidak dapat diakses di sebagian besar lingkungan hosting bersama. Namun, jika Anda menggunakan Paket hosting VPS atau server khusus, maka Anda dapat menggunakan alat baris perintah untuk menemukan database.
Paling sering terletak di jalur berikut:
/ var / lib / mysql / your_database_name
Namun, ini bisa berbeda dari satu penyedia hosting ke yang lain.
Penting untuk diingat bahwa Anda tidak benar-benar perlu mengakses file database itu sendiri. Anda dapat menggunakan alat lain seperti phpMyAdmin untuk mengelola basis data Anda.
Apa itu phpMyAdmin?
PhpMyAdmin adalah perangkat lunak berbasis web yang memungkinkan Anda untuk mengelola basis data MySQL menggunakan peramban web Anda. Ini menawarkan antarmuka yang mudah digunakan yang memungkinkan Anda untuk menjalankan perintah MySQL dan operasi database.
Anda juga dapat menggunakannya untuk menelusuri dan mengedit tabel, baris, dan bidang basis data. Ini juga memungkinkan Anda untuk mengimpor, mengekspor, atau menghapus semua data di dalam basis data.
Bagaimana cara Mengakses PhpMyAdmin?
PhpMyAdmin telah diinstal sebelumnya dengan semua perusahaan hosting WordPress teratas. Anda dapat menemukannya di bagian Database di dasbor cPanel akun hosting Anda. Di bawah ini adalah contoh tangkapan layar dari Bluehost panel kendali:
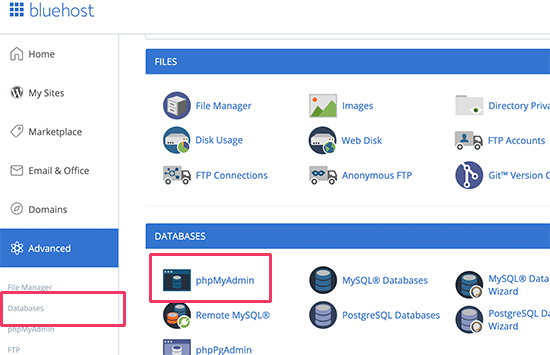
Bergantung pada penyedia hosting Anda, antarmuka cPanel Anda mungkin terlihat berbeda dari tangkapan layar di atas. Anda masih dapat menemukan ikon phpMyAdmin di bawah bagian basis data.
Mengkliknya akan membuka antarmuka phpMyAdmin di mana Anda dapat memilih database WordPress Anda dari kolom kiri. Setelah itu, phpMyAdmin itu akan menampilkan semua tabel di database WordPress Anda.
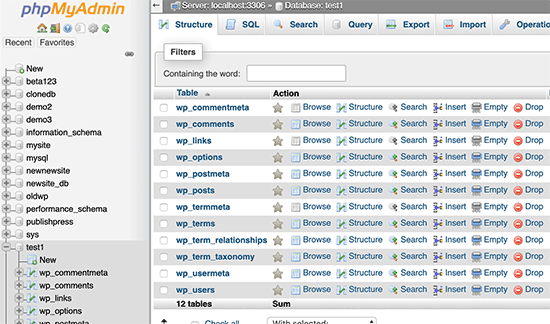
Mari kita lihat tabel database WordPress.
Memahami Tabel Database WordPress
Setiap instalasi WordPress memiliki 12 tabel default dalam database. Setiap tabel database berisi data untuk bagian, fitur, dan fungsi WordPress yang berbeda.
Melihat struktur tabel ini, Anda dapat dengan mudah memahami di mana berbagai bagian situs web Anda disimpan. Saat ini, instalasi WordPress default membuat tabel berikut:
catatan: wp_ sebelum setiap nama tabel adalah awalan basis data Anda memilih selama instalasi. Ini bisa berbeda jika Anda mengubahnya pada saat instalasi.
wp_commentmeta: Tabel ini berisi informasi meta tentang komentar yang diposting di situs WordPress. Tabel ini memiliki empat bidang meta_id, comment_id, meta_key, dan meta_value. Setiap meta_id terkait dengan comment_id. Salah satu contoh informasi meta komentar yang disimpan adalah status komentar (disetujui, tertunda, sampah, dll).
wp_comments: Seperti namanya, tabel ini berisi komentar WordPress Anda. Berisi nama penulis komentar, url, email, komentar, dll.
wp_links: Untuk mengelola blogroll, buat versi WordPress atau sebelumnya Pengelola Tautan plugin.
wp_options: Tabel ini berisi sebagian besar pengaturan WordPress situs Anda seperti: url situs, email admin, kategori default, posting per halaman, format waktu, dan banyak lagi. Tabel opsi juga digunakan oleh banyak orang Plugin WordPress untuk menyimpan pengaturan plugin.
wp_postmeta: Tabel ini berisi informasi meta tentang postingan WordPress Anda, halaman, dan jenis posting kustom. Contoh informasi meta pos adalah templat mana yang digunakan untuk menampilkan halaman, bidang khusus, dll. Beberapa plugin juga akan menggunakan tabel ini untuk menyimpan data plugin seperti Informasi SEO WordPress.
wp_posts: Nama mengatakan posting tetapi sebenarnya tabel ini berisi semua jenis posting atau haruskah kita mengatakan jenis konten. Tabel ini berisi semua posting, halaman, revisi, dan jenis posting khusus.
wp_termmeta: Tabel ini memungkinkan pengembang untuk menyimpan metadata khusus untuk persyaratan di bawah taksonomi khusus mereka. Sebagai contoh, WooCommerce menggunakannya untuk menyimpan metadata untuk atribut dan kategori produk.
wp_terms: WordPress memiliki sistem taksonomi yang kuat yang memungkinkan Anda untuk mengatur konten Anda. Taksonomi individual disebut istilah, dan disimpan dalam tabel ini. Misalnya, WordPress Anda kategori dan tag adalah taksonomi, dan setiap kategori / tag di dalamnya adalah istilah.
wp_term_relationships: Tabel ini mengelola hubungan jenis posting WordPress dengan istilah di tabel wp_terms. Misalnya ini adalah tabel yang membantu WordPress menentukan post X dalam kategori Y.
wp_term_taxonomy: Tabel ini mendefinisikan taksonomi untuk istilah yang didefinisikan dalam tabel wp_terms. Misalnya, jika Anda memiliki istilah “Tutorial WordPress“, Maka tabel ini berisi data yang mengatakan terkait dengan taksonomi yang disebut kategori. Singkatnya, tabel ini memiliki data yang membantu WordPress membedakan antara istilah mana yang merupakan kategori, yang merupakan tag, dll.
wp_usermeta: Berisi informasi meta tentang pengguna terdaftar di situs web Anda.
wp_users: Berisi informasi pengguna seperti nama pengguna, kata sandi, email pengguna, dll.
Mengelola Basis Data WordPress menggunakan phpMyAdmin
Basis data WordPress Anda berisi pengaturan WordPress yang penting, semua posting blog, halaman, komentar, dan lainnya. Anda harus sangat berhati-hati saat menggunakan phpMyAdmin, atau Anda dapat menghapus data penting secara tidak sengaja.
Sebagai tindakan pencegahan, Anda harus selalu membuat backup database lengkap. Ini akan memungkinkan Anda untuk mengembalikan database Anda seperti sebelumnya.
Mari kita lihat cara membuat cadangan basis data WordPress dengan mudah.
Membuat Cadangan Basis Data WordPress menggunakan phpMyAdmin
Untuk membuat cadangan dari database WordPress Anda dari phpMyAdmin, klik pada Database WordPress Anda. Di menu atas, klik pada Ekspor tab.
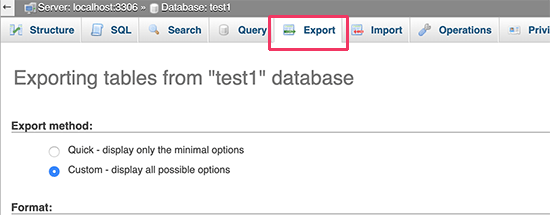
Dalam versi yang lebih baru dari phpMyAdmin, ia akan meminta Anda untuk metode ekspor. Metode cepat akan mengekspor database Anda dalam file .sql. Dalam metode khusus, ini akan memberi Anda lebih banyak opsi dan kemampuan untuk mengunduh cadangan dalam arsip zip atau gzip terkompresi.
Kami merekomendasikan penggunaan metode khusus dan memilih zip sebagai metode kompresi. Metode kustom juga memungkinkan Anda untuk mengecualikan tabel dari database.
Katakanlah jika Anda menggunakan plugin yang membuat tabel database, dan Anda tidak lagi menggunakan plugin itu, maka Anda dapat memilih untuk mengecualikan tabel itu dari cadangan jika Anda mau.
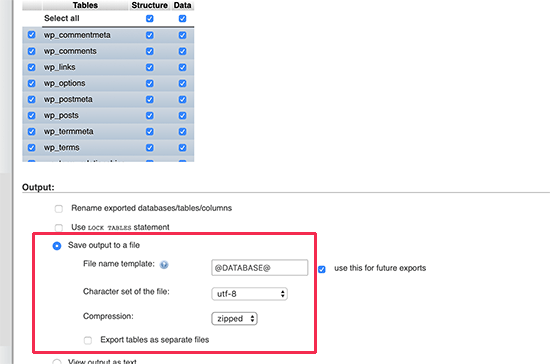
File database yang diekspor dapat diimpor kembali ke database yang berbeda atau yang sama menggunakan tab impor phpMyAdmin.
Membuat Cadangan WordPress menggunakan Plugin
Menyimpan cadangan situs WordPress Anda secara teratur adalah hal terbaik yang dapat Anda lakukan untuk blog Anda Keamanan WordPress. Meskipun database WordPress berisi sebagian besar informasi situs Anda, masih ada beberapa elemen yang cukup penting seperti file templat, gambar, unggahan, dll.
Semua gambar Anda disimpan dalam folder unggahan di direktori / wp-content / Anda. Meskipun database memiliki informasi gambar yang dilampirkan pada sebuah posting, tidak ada gunanya jika folder gambar tidak memiliki file-file itu.
Seringkali pemula berpikir bahwa cadangan database adalah semua yang mereka butuhkan. Itu tidak benar. Anda harus memiliki cadangan situs lengkap yang mencakup tema, plugin, dan gambar Anda.
Sementara sebagian besar perusahaan hosting mengklaim memiliki cadangan harian, kami sarankan Anda menyimpan cadangan sendiri untuk berjaga-jaga.
Catatan: Jika Anda menggunakan a hosting WordPress yang dikelola solusi seperti WPEngine, lalu mereka membuat backup harian.
Bagi sebagian besar dari kita yang tidak WPEngine, Anda harus menggunakan a Plugin cadangan WordPress untuk mengatur cadangan WordPress otomatis di situs Anda.
Mengimpor Cadangan Database WordPress melalui phpMyAdmin
PhpMyAdmin juga memungkinkan Anda mengimpor basis data WordPress dengan mudah. Cukup luncurkan phpMyAdmin, lalu pilih database WordPress Anda.
Selanjutnya, Anda perlu mengklik tautan ‘Impor’ dari menu atas.
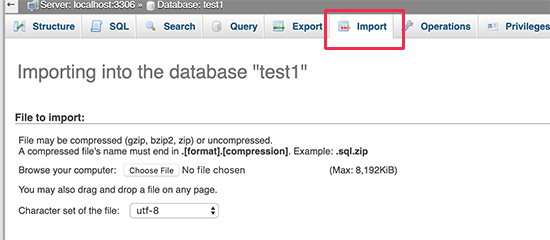
Pada layar berikutnya, klik tombol Choose file dan kemudian pilih file cadangan database Anda yang Anda unduh sebelumnya.
PhpMyAdmin sekarang akan memproses unggahan file cadangan Anda dan mengimpornya ke database WordPress Anda. Setelah selesai, Anda akan melihat pesan sukses.
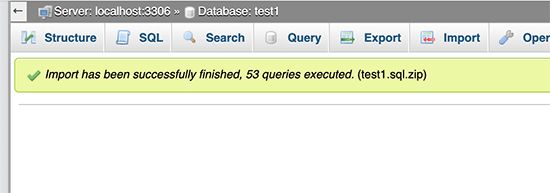
Mengoptimalkan Database WordPress Anda di phpMyAdmin
Setelah menggunakan WordPress sebentar, basis data Anda menjadi terfragmentasi. Ada overhead memori yang meningkatkan ukuran database keseluruhan Anda dan waktu eksekusi permintaan.
MySQL hadir dengan perintah sederhana yang memungkinkan Anda untuk mengoptimalkan basis data Anda. Cukup buka phpMyAdmin dan klik pada basis data WordPress Anda. Ini akan menampilkan daftar tabel WordPress Anda.
Klik pada tautan cek Semua di bawah tabel. Di sebelahnya, ada drop-down "Dengan Terpilih", Anda perlu mengkliknya dan pilih tabel Optimalkan.
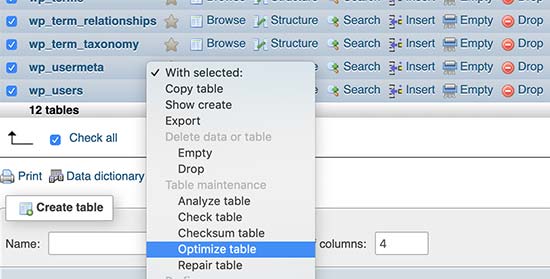
Ini akan mengoptimalkan database WordPress Anda dengan men-defrag tabel yang dipilih. Ini akan membuat kueri WordPress Anda berjalan sedikit lebih cepat dan sedikit mengurangi ukuran basis data Anda.
Memperbaiki Masalah WordPress menggunakan PhpMyAdmin
Seperti yang kami sebutkan sebelumnya, phpMyAdmin adalah alat yang berguna untuk pemecahan masalah dan memperbaiki beberapa kesalahan umum WordPress dan masalah.
Mari kita periksa beberapa masalah WordPress umum yang dapat dengan mudah diperbaiki menggunakan phpMyAdmin.
Reset Kata Sandi WordPress Menggunakan PhpMyAdmin
Jika Anda lupa kata sandi admin WordPress Anda dan tidak bisa memulihkannya melalui email kata sandi yang hilang, maka metode ini memungkinkan Anda untuk dengan cepat mengatur ulang kata sandi WordPress.
Pertama, luncurkan phpMyAdmin dan pilih database WordPress Anda. Ini akan menampilkan tabel database WordPress Anda di mana Anda perlu menjelajah di sebelah wp_users meja.
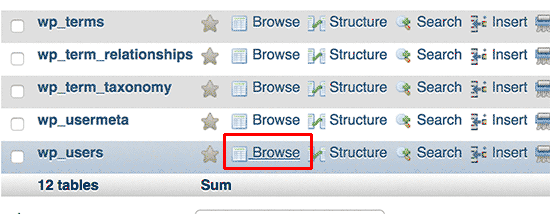
Catatan: Nama tabel dalam basis data WordPress Anda mungkin memiliki awalan tabel yang berbeda dari yang kami tampilkan di tangkapan layar kami.
Anda sekarang akan melihat baris di tabel pengguna WordPress Anda. Silakan dan klik tombol edit di sebelah nama pengguna tempat Anda ingin mengubah kata sandi.
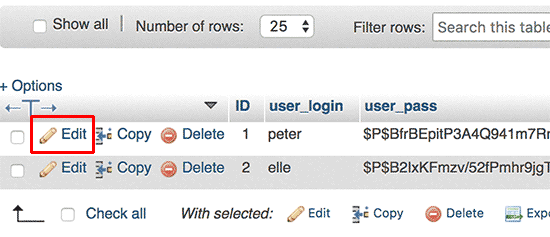
PhpMyAdmin akan menunjukkan kepada Anda formulir dengan semua bidang informasi pengguna.
Anda harus menghapus nilai dalam user_pass bidang dan ganti dengan kata sandi baru Anda. Di bawah kolom fungsi, pilih MD5 dari menu drop-down dan klik pada Pergi tombol.
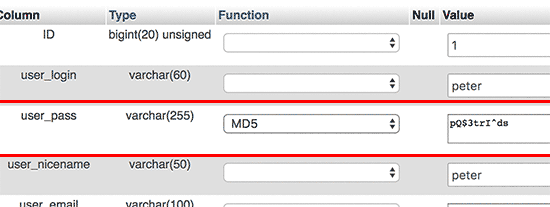
Kata sandi Anda akan dienkripsi menggunakan hash MD5 dan kemudian akan disimpan dalam database.
Selamat! Anda telah berhasil mengubah kata sandi WordPress Anda menggunakan phpMyAdmin.
Sekarang beberapa dari Anda mungkin bertanya-tanya mengapa kami memilih hash MD5 untuk mengenkripsi kata sandi.
Di versi yang lebih lama, WordPress menggunakan hash MD5 untuk mengenkripsi kata sandi. Sejak WordPress 2.5, mulai menggunakan teknologi enkripsi yang lebih kuat. Namun, WordPress masih mengakui MD5 untuk memberikan kompatibilitas.
Segera setelah Anda masuk menggunakan string kata sandi yang disimpan sebagai hash MD5, WordPress mengenalinya dan mengubahnya menggunakan algoritma enkripsi yang lebih baru.
Menambahkan Pengguna Admin Baru ke WordPress menggunakan PhpMyAdmin
Misalkan Anda memiliki akses ke database WordPress tetapi tidak ke area admin WordPress. Meskipun Anda dapat mengubah kata sandi pengguna admin, itu akan mencegah pengguna admin lainnya menggunakan akun mereka.
Solusi yang lebih mudah adalah menambahkan pengguna admin baru melalui phpMyAdmin.
Pertama, Anda perlu meluncurkan phpMyAdmin dan kemudian pilih database WordPress Anda. Ini akan menampilkan tabel database WordPress Anda di mana Anda harus mengklik tautan ‘Jelajah’ di sebelah tabel wp_users.
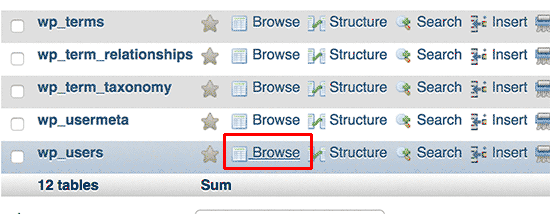
phpMyAdmin sekarang akan menunjukkan kepada Anda baris di dalam tabel wp_users. Silakan dan klik tautan ‘Sisipkan’ dari menu di atas.
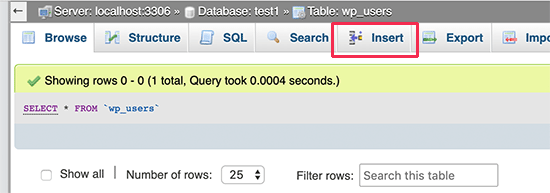
Ini akan memunculkan formulir yang harus Anda isi untuk menambahkan pengguna baru ke situs WordPress Anda.
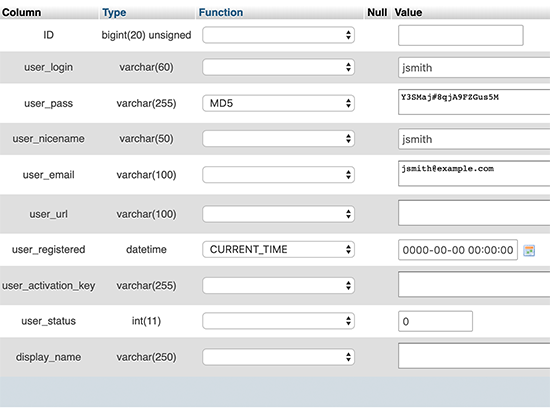
Inilah cara Anda harus mengisi setiap bidang dalam formulir ini.
ID – Anda dapat mengabaikan ini karena ini dibuat secara otomatis. user_login – Ini akan menjadi nama pengguna WordPress Anda yang akan Anda gunakan untuk masuk. user_pass – Ini adalah kata sandi WordPress Anda, Anda harus memasukkan kata sandi dan pilih MD5 di kolom fungsi. nama pengguna – Ini adalah nama pengguna yang ramah URL yang dapat Anda gunakan sebagai login Anda. user_email – Masukkan alamat email yang valid karena Anda mungkin memerlukannya untuk menerima pengaturan ulang kata sandi dan email pemberitahuan WordPress. user_url – Tambahkan URL situs web Anda atau biarkan kosong. pengguna_daftar – Anda harus memilih CURRENT_TIME di kolom fungsi untuk secara otomatis memasukkan waktu saat ini di sini. user_activation_key – Anda dapat membiarkan bidang ini kosong juga digunakan untuk menyetujui pendaftaran pengguna. Status pengguna – Anda dapat membiarkan bidang ini kosong juga. nama tampilan – Anda dapat memasukkan nama lengkap pengguna saat Anda ingin ditampilkan di artikel. Anda juga dapat membiarkannya kosong.
Setelah mengisi formulir, klik tombol Go untuk memasukkannya ke dalam database WordPress Anda. PhpMyAdmin sekarang akan menjalankan query MySQL untuk memasukkan data.
Kami telah menambahkan pengguna, tetapi pengguna itu tidak memiliki peran pengguna administrator di situs WordPress Anda. Nilai ini disimpan di tabel lain yang disebut wp_usermeta.
Sebelum kita dapat menjadikan pengguna ini sebagai administrator, kita perlu menemukan ID pengguna. Cukup klik tautan ‘Jelajah’ di sebelah wp_users tabel dan Anda akan melihat baris berisi pengguna yang baru ditambahkan dengan ID pengguna mereka.
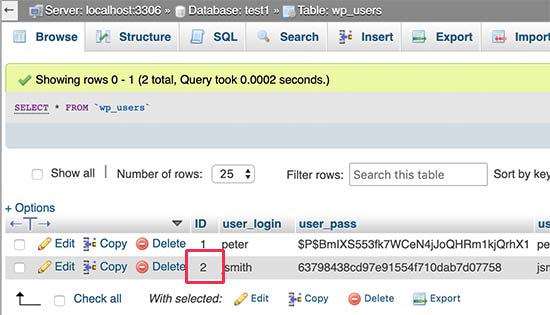
Catat ID pengguna yang Anda perlukan di langkah berikutnya.
Sekarang, mari kita buka tabel wp_usermeta dengan mengklik tautan Browse di sebelahnya.
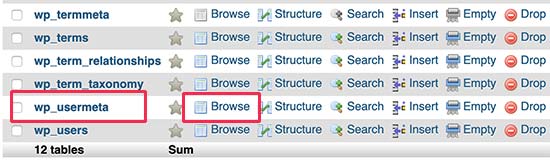
Selanjutnya, Anda perlu mengklik tautan Sisipkan di bagian atas untuk menambahkan baris baru ke tabel.
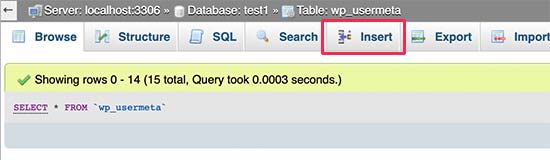
Anda sekarang akan melihat formulir untuk memasukkan baris baru. Di sinilah Anda akan memberi tahu WordPress bahwa pengguna yang Anda buat sebelumnya memiliki peran pengguna administrator.
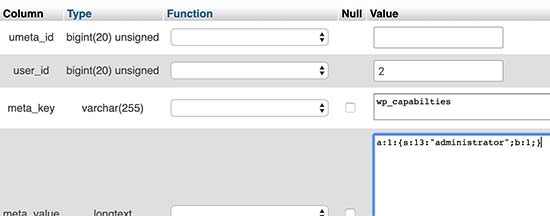
Inilah cara Anda mengisi formulir ini.
umeta_id – Anda harus membiarkannya kosong karena diisi secara otomatis. identitas pengguna – Masukkan ID pengguna yang Anda salin sebelumnya. meta_key – Kamu harus masuk wp_capabilities di lapangan ini. Namun, Anda mungkin perlu mengganti wp_ jika nama tabel WordPress Anda menggunakan awalan yang berbeda. meta_value – Anda harus memasukkan nilai serial berikut:
a: 1: {s: 13: "administrator"; s: 1: "1";}
Terakhir, klik tombol Go untuk menyimpan perubahan Anda.
Selanjutnya, kita perlu menambahkan baris lain untuk menentukan level pengguna. Klik tautan Sisipkan di menu atas untuk menambahkan baris lain ke tabel usermeta.
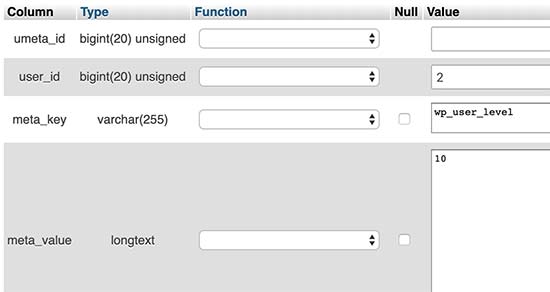
Inilah cara Anda mengisi formulir ini.
umeta_id – Anda harus membiarkannya kosong karena diisi secara otomatis. identitas pengguna – Masukkan ID pengguna untuk pengguna Anda yang baru ditambahkan. meta_key – Kamu harus masuk wp_user_level di lapangan ini. Namun, Anda mungkin perlu mengganti wp_ jika nama tabel WordPress Anda menggunakan awalan yang berbeda. meta_value – Di sini Anda perlu masuk 10 sebagai nilai level pengguna.
Jangan lupa mengklik Pergi tombol untuk memasukkan data.
Itu saja, Anda sekarang dapat mengunjungi area admin WordPress dan masuk dengan pengguna admin yang baru ditambahkan.
Ubah Nama Pengguna WordPress melalui PhpMyAdmin
Anda mungkin telah memperhatikan bahwa sementara WordPress memungkinkan Anda untuk mengubah nama lengkap atau nama panggilan pengguna, itu tidak memungkinkan Anda untuk mengubah nama pengguna.
Sekarang banyak pengguna akhirnya memilih nama pengguna selama instalasi yang nantinya mereka ingin ubah. Inilah cara Anda dapat melakukan ini melalui phpMyAdmin.
catatan: ada cara yang lebih mudah ubah nama pengguna WordPress menggunakan plugin.
Pertama, Anda perlu meluncurkan phpMyAdmin dari dasbor cPanel akun hosting Anda. Setelah itu, Anda perlu memilih database WordPress Anda.
PhpMyAdmin akan menampilkan tabel database WordPress Anda. Anda perlu mengklik tautan ‘Jelajah’ di sebelah wp_users meja.
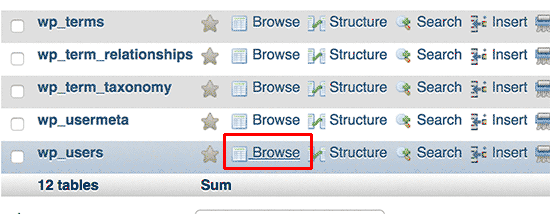
Tabel ini sekarang akan mencantumkan semua pengguna terdaftar di situs web Anda. Klik tautan edit di sebelah nama pengguna yang ingin Anda ubah.
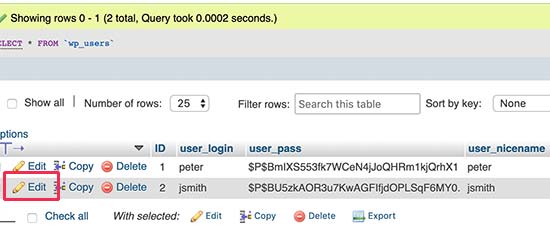
PhpMyAdmin sekarang akan menampilkan data pengguna. Anda perlu menemukan bidang user_login dan mengubah nilainya menjadi nama pengguna yang ingin Anda gunakan.
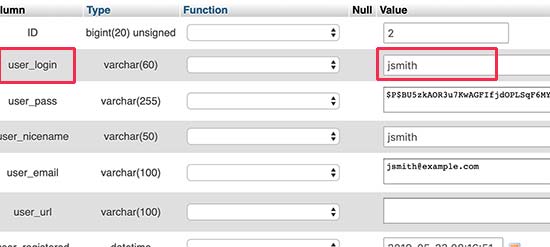
Jangan lupa mengklik tombol Go untuk menyimpan perubahan Anda. Anda sekarang dapat mengunjungi situs web Anda dan login dengan nama pengguna baru Anda.
Trik PhpMyAdmin Berguna Lainnya
Basis data WordPress Anda adalah mesin di balik situs web Anda. Dengan phpMyAdmin Anda dapat mengubah pengaturan untuk meningkatkan kinerja, memperbaiki masalah, atau hanya mengubah hal-hal yang tidak dapat diubah dari dalam area admin WordPress.
Berikut ini adalah beberapa trik yang dapat Anda gunakan dengan phpMyAdmin.
Mengamankan Database WordPress Anda
Sebelum kita membahas hal ini, kami ingin menekankan bahwa setiap situs dapat diretas. Namun, ada langkah-langkah tertentu yang dapat Anda ambil untuk membuatnya sedikit lebih sulit.
Hal pertama yang dapat Anda lakukan adalah ubah awalan basis data WordPress. Ini secara signifikan dapat mengurangi kemungkinan serangan injeksi SQL pada database WordPress Anda karena seringkali peretas menargetkan situs secara massal di mana mereka menargetkan awalan tabel wp_ default.
Anda harus selalu memilih nama pengguna dan kata sandi yang kuat untuk pengguna MySQL Anda. Ini akan mempersulit seseorang untuk mendapatkan akses ke database WordPress Anda.
Untuk keamanan WordPress, kami sangat menyarankan Anda menggunakannya Sucuri. Itu yang terbaik Plugin keamanan WordPress yang akan menangkap setiap upaya injeksi MySQL bahkan sebelum mencapai situs web Anda.
Kami harap panduan ini membantu Anda mempelajari manajemen basis data WordPress dan cara menggunakan phpMyAdmin.
Jika Anda adalah tipe orang yang suka mempelajari cara kerja di balik layar, maka Anda akan senang dengan panduan kami bagaimana sebenarnya WordPress bekerja dan cara kerja plugin WordPress.
Jika Anda menyukai artikel ini, silakan berlangganan artikel kami Saluran Youtube untuk tutorial video WordPress. Anda juga dapat menemukan kami di Kericau dan Facebook.
.



