Apakah Anda ingin menambahkan hyperlink di WordPress? Baru-baru ini, salah satu pengguna kami bertanya bagaimana cara menambahkan tautan di WordPress.
Ada beberapa cara berbeda untuk menambahkan tautan di WordPress. Anda dapat menambahkan tautan di pos, halaman, menu navigasi, widget bilah sisi, area footer, dan lainnya.
Dalam panduan pemula yang komprehensif ini, kami akan menunjukkan kepada Anda cara menambahkan tautan di posting WordPress, halaman, widget, menu navigasi, dan banyak lagi.
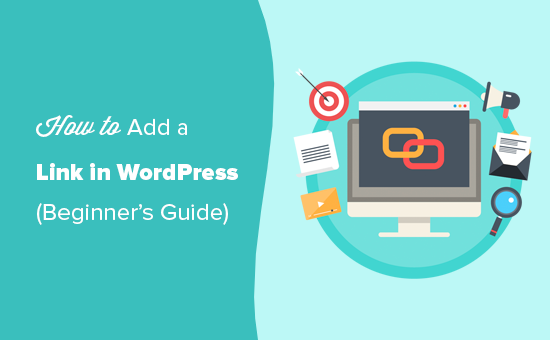
Karena ini adalah tutorial terperinci, silakan gunakan navigasi di bawah ini untuk melompat dengan cepat ke bagian yang Anda butuhkan:
Mengapa Tautan Penting?
Tautan adalah aliran darah dari internet, yang membuatnya sangat penting.
Pada dasarnya, sebagian besar situs web di internet terhubung melalui tautan, itulah sebabnya istilah 'web' atau 'World Wide Web' diperkenalkan di tempat pertama.
Ini adalah teks hyperlink, tombol, dan elemen lain yang Anda klik untuk berpindah dari satu halaman ke halaman lain atau dari satu situs web ke situs lainnya.
Bayangkan mengunjungi halaman web tanpa tautan untuk Anda klik. Anda tidak akan memiliki pilihan selain mengklik tombol kembali di browser Anda.
Untuk masing-masing situs web, tautan memberi tahu pengguna Anda tempat mengklik untuk melihat informasi lebih lanjut.
Tautan penempatan yang benar di situs web Anda memungkinkan Anda meningkatkan waktu yang dihabiskan pengguna di situs web Anda. Ini juga membantu pengguna menemukan lebih banyak konten, melakukan pembelian di blog Anda toko online, atau berlangganan milik Anda email buletin.
Karena itu, mari kita lihat bagaimana cara menambahkan tautan di berbagai area situs WordPress Anda dengan mudah.
Cara Menambahkan Tautan di Posting dan Halaman WordPress
WordPress membuatnya sangat mudah untuk menambahkan tautan di posting dan halaman blog Anda menggunakan editor blok.
Cukup edit posting atau halaman, atau buat yang baru.
Selanjutnya, sorot teks yang ingin Anda lampirkan tautannya. Teks yang dipilih ini disebut teks jangkar untuk tautan. Sekarang klik tombol ‘Tautan’:
Anda akan melihat kotak tempat Anda dapat memasukkan URL. URL adalah alamat web. Misalnya, WPBeginner panduan tentang cara memulai blog WordPress memiliki URL https://www.wpbeginner.com/start-a-wordpress-blog.
Anda cukup menyalin dan menempel URL posting atau halaman yang ingin Anda tautkan, seperti ini:
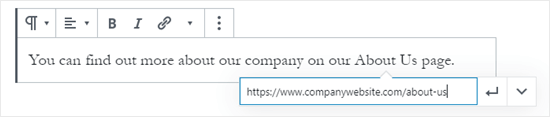
Klik tombol Terapkan (Enter) untuk memasukkan tautan ke pos Anda.
Jika Anda menautkan ke konten di situs Anda sendiri, maka mungkin lebih cepat untuk mencarinya. Ketikkan satu atau dua kata dari judul konten Anda, dan WordPress akan menemukannya:
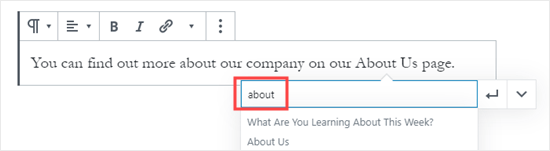
Klik pada judul halaman atau posting yang ingin Anda tautkan, dan URL akan ditambahkan secara otomatis untuk Anda. Sekali lagi, Anda harus mengklik tombol Terapkan untuk memasukkan tautan ke pos Anda.
Jika Anda ingin mengatur tautan Anda untuk membuka di tab baru, lalu klik panah di sebelah kanan. Anda kemudian dapat mengklik sakelar dan mengatur tautan Anda untuk membuka di tab baru.
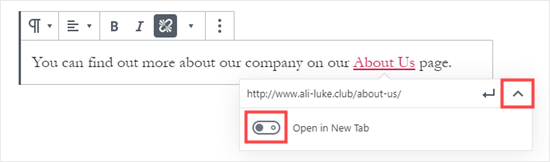
Catatan: Kami menyarankan Anda hanya menggunakan opsi ini untuk tautan ke situs web pihak ketiga. Dengan cara ini pengguna Anda tidak meninggalkan situs web Anda saat mengunjunginya.
Menambahkan Tautan di Editor WordPress Lama
Jika Anda menggunakan yang lebih lama editor klasik, bukan editor blok, maka proses untuk menambahkan tautan sangat mirip.
Buka posting yang ingin Anda edit, atau buat yang baru. Temukan teks yang ingin Anda gunakan sebagai jangkar tautan dan sorot. Kemudian, klik tombol ‘Tautan’ yang akan muncul di baris pertama tombol bilah alat.

Anda kemudian dapat menyalin dan menempelkan URL yang ingin Anda tautkan, atau mencarinya, seperti pada editor blok.
Menempelkan URL Anda langsung ke teks jangkar
Cara lain, yang bahkan lebih cepat, untuk menambahkan tautan di kedua tautan blokir editor dan editor klasik adalah dengan hanya menempelkan URL ke teks jangkar.
Pertama, salin URL yang ingin Anda tautkan. Lalu, sorot teks jangkar yang Anda pilih di pos Anda.
Selanjutnya, Anda dapat mengklik kanan dan memilih ‘Tempel’ atau cukup tekan Ctrl + V (Windows) atau Command + V (Mac) untuk menempelkan URL.
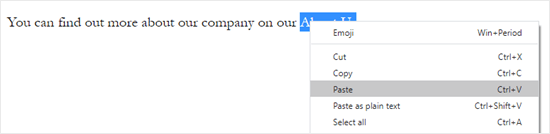
WordPress akan secara otomatis mendeteksi bahwa Anda menempelkan URL, bukan teks, dan akan mengubah anchor text menjadi tautan.
Lihatlah kami tips untuk menguasai editor konten WordPress untuk mempelajari lebih lanjut tentang menggunakan editor blok secara efektif.
Cara Menambahkan Tautan di Widget Teks WordPress
WordPress memungkinkan Anda untuk menambahkan widget ke area non-konten situs Anda seperti sidebar, footer, atau area widget lainnya.
Beberapa widget ini bersifat otomatis dan tidak memiliki banyak opsi. Misalnya, widget Recent Posts akan secara otomatis menampilkan tautan ke posting terbaru Anda. Anda tidak perlu melakukan apa pun ekstra.
Namun, jika Anda ingin menambahkan beberapa teks khusus dengan tautan di bilah sisi Anda, maka Anda dapat menggunakan Widget Teks.
Pergi ke Penampilan »Widget halaman lalu seret widget 'Teks' ke sidebar Anda atau area widget lainnya.
Anda kemudian dapat mengetik teks Anda dan menambahkan tautan seperti yang Anda lakukan saat menambahkan satu ke posting atau halaman.
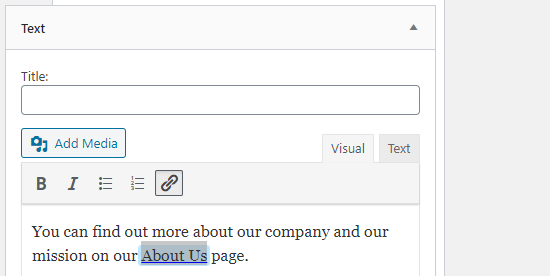
Pastikan Anda mengklik tombol ‘Simpan’ di bawah widget Anda setelah melakukan perubahan.
Cara Menambahkan Tautan di Menu Navigasi WordPress
Apakah Anda ingin menambahkan tautan ke menu navigasi situs Anda? WordPress hadir dengan editor menu seret dan lepas bawaan yang memungkinkan Anda membuat dan mengelola menu navigasi di situs WordPress Anda.
Pergi ke Penampilan »Menu halaman. Jika Anda belum menyiapkan menu, maka Anda dapat membuatnya dengan memasukkan nama menu.
Selanjutnya, pilih halaman yang ingin Anda tambahkan ke menu Anda di sebelah kiri, lalu klik tombol ‘Tambahkan ke Menu’.
WordPress akan secara otomatis menautkan ke posting dan halaman yang Anda pilih. Anda dapat memindahkan item menu dan ke atas dan ke bawah untuk menyusunnya kembali.
Anda juga dapat menambahkan tautan apa pun yang Anda inginkan ke menu Anda. Tidak harus halaman atau pos di situs Anda. Misalnya, Anda dapat memasukkan URL profil Twitter Anda dan menambahkannya ke menu navigasi Anda.
Untuk memasukkan tautan, cukup klik panah di sebelah bagian Links Tautan Khusus ’di sebelah kiri. Anda kemudian dapat mengetikkan URL dan teks yang ingin Anda gunakan untuk tautan.
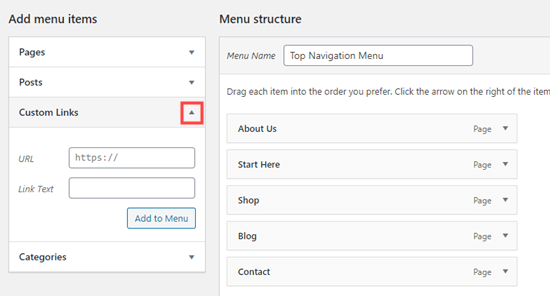
Untuk bantuan lebih lanjut tentang cara membuat menu Anda, lihat panduan pemula kami tentang cara melakukannya tambahkan menu navigasi di WordPress.
Cara Menambahkan Judul dan Nofollow di Tautan WordPress
Seringkali berguna untuk memberi tautan pada judul Anda. Ini adalah teks yang muncul ketika seseorang menjalankan kursor tetikusnya di atas tautan, seperti ini:

Menambahkan judul sering kali memperjelas ke mana arah tautan itu. Ini dapat membantu atau bahkan meyakinkan pembaca Anda.
Namun, WordPress tidak memungkinkan Anda untuk menambahkan judul ke tautan dengan editor default. Anda masih dapat menambahkannya, dan kami akan menunjukkan kepada Anda bagaimana melakukannya sedikit.
Anda mungkin juga ingin menambahkan tidak mengikuti tag ke tautan eksternal. Ini memberi tahu mesin pencari untuk tidak memberikan skor SEO situs Anda ke tautan itu karena Anda tidak memiliki atau mengontrol konten di situs web itu.
WordPress juga tidak mendukung nofollow secara default.
Metode 1. Gunakan plugin AIOSEO di Gutenberg
Plugin SEO All-in-One (AIOSEO) untuk WordPress secara otomatis menambahkan atribut title, nofollow, disponsori, dan UGC ke tautan Anda.
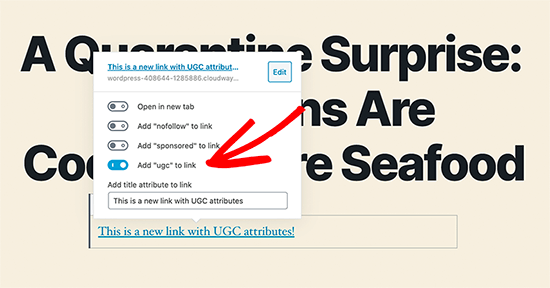
Metode 2. Gunakan kode HTML di Gutenberg
Jika Anda menggunakan editor Gutenberg, dan tidak ingin menggunakan AIOSEO, maka Anda perlu mengedit HTML secara manual untuk menambahkan atribut judul dan nofollow ke tautan Anda.
Pertama, tambahkan tautan Anda dalam blok paragraf dengan cara biasa. Selanjutnya, klik pada tiga titik vertikal dan pilih ‘Edit sebagai HTML’ seperti yang ditunjukkan di sini:
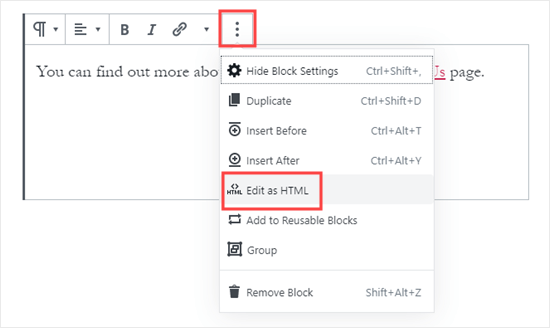
Anda sekarang akan melihat kode HTML untuk blok Anda.
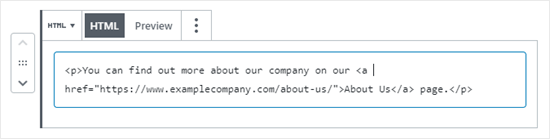
Anda dapat menambahkan judul dan / atau atribut nofollow ke tautan seperti ini:
Anda dapat mengetahui lebih lanjut tentang perusahaan kami di situs kami Tentang kami halaman.
Untuk judul, Anda dapat mengubah "Tentang Kami" menjadi apa pun yang Anda inginkan. Dengan atribut nofollow, ini harus selalu rel = "nofollow". Jangan lupa tanda kutip ganda di sekitar judul dan "nofollow" karena tautan Anda tidak akan berfungsi dengan benar tanpa mereka.
Metode 3. Gunakan Plugin dengan Editor Klasik
Jika Anda menggunakan Editor Klasik, Anda dapat menginstal dan mengaktifkannya Judul dan Nofollow untuk Tautan plugin.
Plugin ini akan menambahkan opsi judul, nofollow, dan kotak centang disponsori untuk memasukkan tautan popup.
Sorot teks jangkar Anda dan klik tombol ‘Tautan’, lalu klik roda gigi:
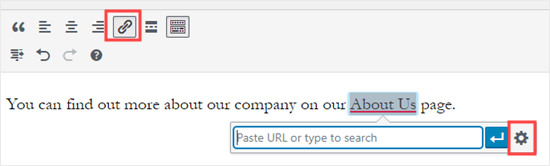
Anda kemudian akan melihat opsi tambahan:
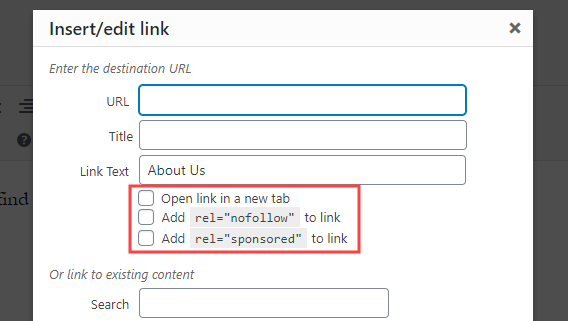
Untuk bantuan lebih lanjut, lihat panduan kami tentang cara melakukannya tambahkan judul dan nofollow ke tautan tautan sembulan di WordPress untuk informasi lebih lanjut tentang plugin ini.
Cara Menambahkan Tautan Tombol di WordPress
Apakah Anda ingin menambahkan tombol ke posting atau halaman WordPress Anda? Ada banyak cara untuk melakukan ini. Yang termudah adalah menggunakan blok Tombol bawaan WordPress.
Buat posting atau halaman baru, atau edit yang sudah ada. Kemudian, klik ikon (+) untuk membuat blok baru. Pilih ‘Tombol’ dari opsi Elements Elemen Tata Letak ’, atau cukup cari blok Tombol.
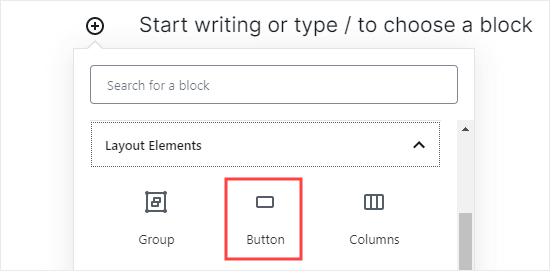
Anda dapat mengetik teks untuk tombol Anda dengan mengklik di area berwarna. Masukkan URL yang harus dituju tombol di kotak ‘Tautan’.
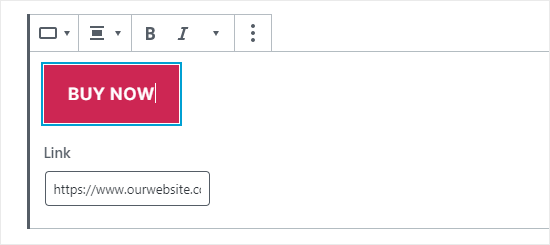
Untuk mengubah perataan tombol, atau untuk membuat teks tebal atau miring, cukup gunakan kontrol di bagian atas blok itu sendiri.
Anda dapat membuat lebih banyak perubahan pada tampilan tombol di opsi blokir di sisi kanan layar Anda. Misalnya, Anda mungkin ingin mengubah warna atau menambahkan batas yang lebih luas.
Anda juga dapat mengubah pengaturan tautan di sini. Anda dapat mengatur tautan Anda untuk membuka di tab baru, dan jika mau, Anda juga dapat menambahkan atribut ‘nofollow ’ke tautan dengan mengetiknya di kotak rel Link rel’.
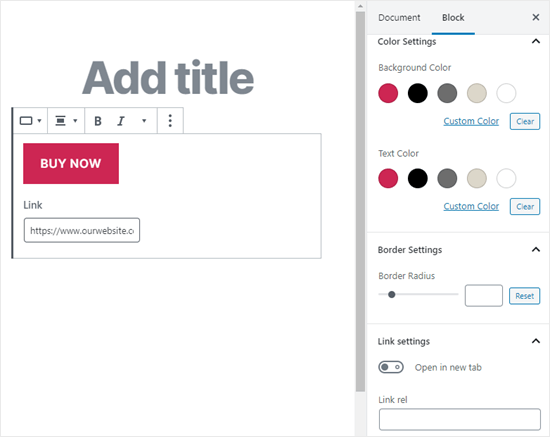
Bagaimana jika Anda masih menggunakan editor klasik WordPress lama? Anda dapat menginstal plugin "Lupakan Tombol Shortcode" untuk dengan mudah membuat tombol saat Anda mengedit posting atau halaman.
Cukup instal dan aktifkan Lupakan Tombol Shortcode plugin. Kemudian, buat posting baru atau edit yang sudah ada.
Anda akan melihat ikon ‘Sisipkan Tombol’ di bilah alat, di sebelah kanan:
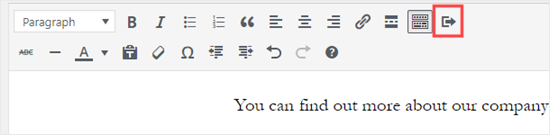
Klik pada tombol, dan Anda akan melihat popup. Di sini, Anda dapat menyesuaikan tombol Anda, memilih warna, batas, menambahkan teks, menambahkan ikon, dan memasukkan tautan itu sendiri sambil melihat pratinjau langsung.
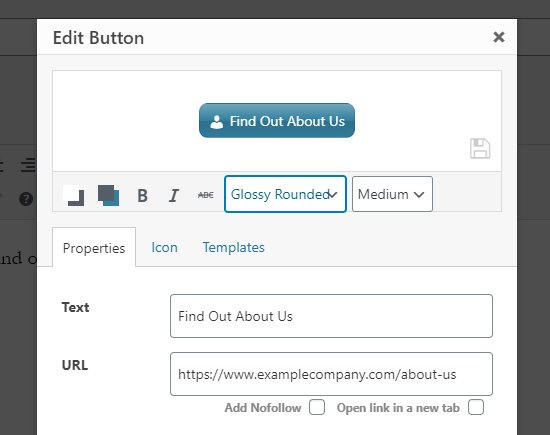
Untuk informasi dan detail selengkapnya, lihat panduan kami tentang cara melakukannya tambahkan tombol di WordPress tanpa menggunakan kode pendek.
Cara Memasukkan Konten Tertaut di WordPress
Anda dapat dengan mudah menyematkan jenis konten tertentu di WordPress hanya dengan memasukkan URL-nya ke dalam posting Anda. Ini kadang-kadang disebut membuat "kartu konten" di posting Anda.
Cukup tempelkan seluruh URL ke dalam blok paragrafnya sendiri. Seluruh tweet, termasuk gambar, suka, cap waktu, dan lainnya akan disematkan seperti ini:
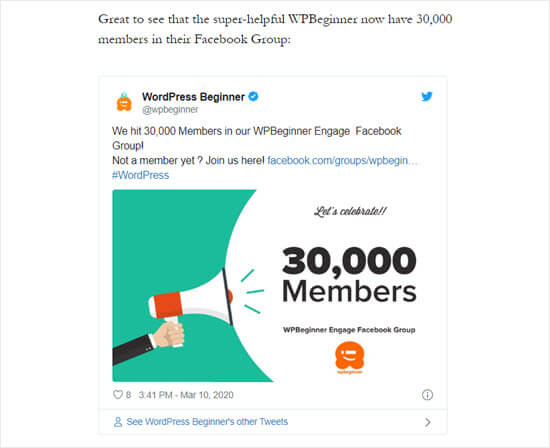
Prosesnya sama untuk video YouTube. Cukup temukan video yang ingin Anda gunakan di YouTube dan salin URL dari bagian atas jendela browser Anda:
![]()
Selanjutnya, rekatkan tautan ke pos atau halaman Anda. Ini akan secara otomatis menyematkan video:
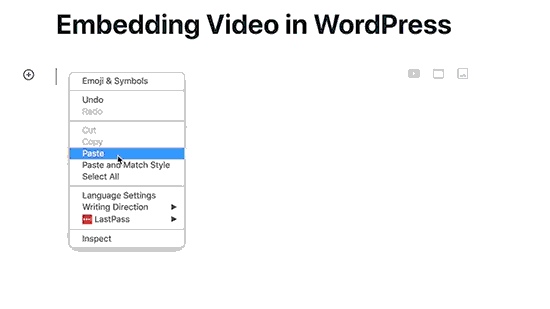
Selain bagus untuk posting Twitter dan video YouTube, metode ini juga berfungsi untuk banyak jenis konten lainnya. Anda dapat mencari tahu lebih banyak dari Artikel dukungan WordPress di 'Embeds'.
Cara Menambahkan Tautan Afiliasi di WordPress
Apakah Anda ingin meningkatkan pendapatan situs Anda dengan menggunakan tautan afiliasi? Pemasaran afiliasi memberikan penghasilan tetap bagi banyak blog dan situs web.
Yang perlu Anda lakukan adalah menambahkan tautan rujukan khusus ke produk dan layanan yang Anda rekomendasikan. Ketika pengunjung Anda membeli produk-produk ini setelah mengklik tautan Anda, Anda mendapat komisi.
Masalah yang dihadapi kebanyakan pemula adalah bahwa setiap produk atau situs web yang ingin mereka rekomendasikan memiliki URL yang berbeda. Sulit untuk melacaknya, terutama jika Anda merekomendasikan banyak produk.
Cara terbaik untuk menambah dan mengelola tautan afiliasi adalah dengan menggunakan plugin manajemen afiliasi. Kami merekomendasikan untuk menggunakan keduanya Tautan Cantik atau Afiliasi Haus.
Kedua plugin ini berfungsi dengan membuat tautan pengalihan seperti www.yoursite.com/refer/partnersitename yang mengirim orang ke tautan afiliasi khusus Anda.
Plugin akan menambahkan opsi baru ke menu WordPress Anda di mana Anda dapat menambahkan tautan afiliasi Anda. Begini tampilannya Haus haus. Anda cukup menyalin dan menempelkan tautan afiliasi khusus Anda ke dalam kotak ‘URL Tujuan’.
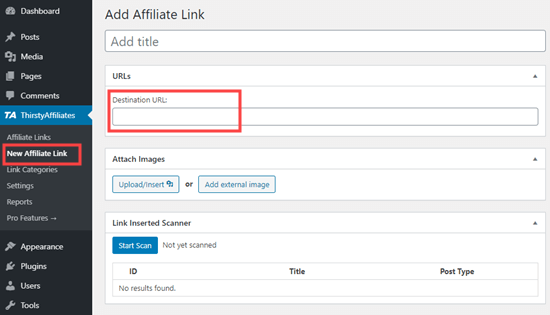
Anda dapat mengatur opsi spesifik untuk tautan Anda di sisi kanan, memutuskan apakah akan mengikuti, membukanya di jendela / tab baru, dan banyak lagi.
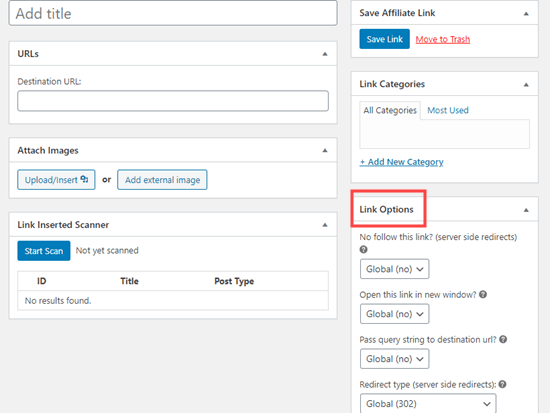
Setelah selesai, klik ‘Simpan Tautan’.
Setelah menyiapkan tautan afiliasi, Anda dapat dengan mudah menambahkannya ke dalam posting dan halaman Anda. Di blok paragraf, klik panah bawah lalu pilih opsi ‘Link Afiliasi’:
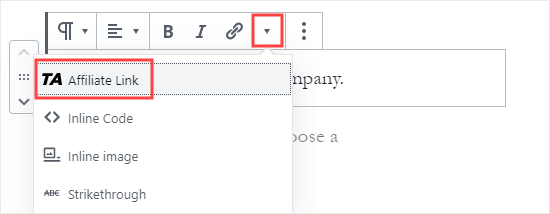
Selanjutnya, ketik awal dari apa pun yang Anda beri nama tautan afiliasi itu. Dalam contoh kami, itulah "Mitra Afiliasi Kami".
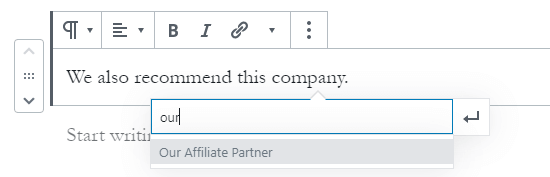
Anda kemudian dapat mengklik nama dan mengklik ‘Terapkan’ untuk menambahkan tautan afiliasi ke posting Anda.
Jika Anda perlu mengubah tautan afiliasi (mis. Jika perusahaan yang Anda tautkan pindah ke program afiliasi lain) maka itu sangat mudah dilakukan.
Anda cukup mengubahnya sekali di dashboard Anda, di bawah "ThirstyAffiliates" atau "Pretty Links". Tautan pengalihan tetap sama seperti sebelumnya, tetapi sekarang akan dialihkan ke tautan afiliasi baru di mana pun ia digunakan.
Untuk plugin afiliasi yang lebih berguna, lihat pos kami di alat pemasaran afiliasi terbaik dan plugin untuk WordPress.
Cara Menambahkan Tautan Secara Manual di HTML
Terkadang, Anda mungkin ingin menambahkan tautan ke situs Anda menggunakan kode HTML. Ini bisa terjadi jika Anda perlu menggunakan blok atau widget HTML khusus.
Anda mungkin juga perlu mengedit tautan dalam file tema Anda secara langsung. Pastikan Anda selalu menggunakan tema anak jadi Anda tidak kehilangan perubahan saat memperbarui tema induk.
Mudah membuat tautan dalam HTML. Untuk mencobanya, tambahkan blok HTML khusus ke posting atau halaman. Anda dapat menemukan blok ini di bawah 'Format' atau Anda dapat mencarinya menggunakan bilah pencarian.
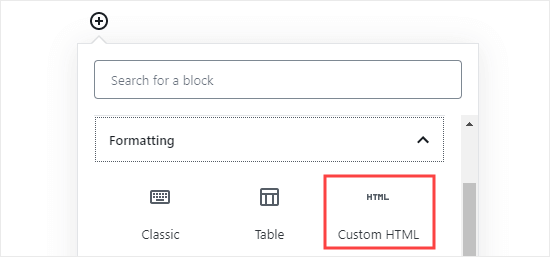
Selanjutnya, Anda akan melihat kotak tempat Anda dapat menulis HTML. Salin kode ini ke dalam kotak:
Seharusnya terlihat seperti ini:
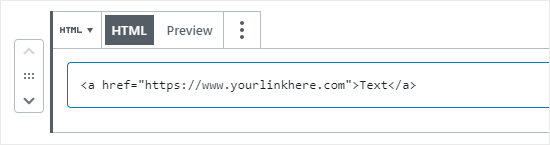
Anda dapat mengklik tab ‘Pratinjau’ untuk melihat bagaimana kode Anda akan terlihat di pos atau halaman Anda:
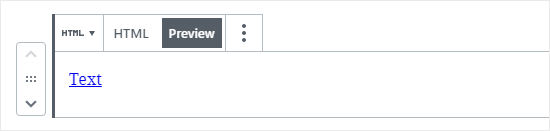
Sekarang klik kembali ke tag ‘HTML’. Ubah URL ke URL yang ingin Anda tautkan. Ubah kata ‘Teks’ menjadi kata atau kata apa pun yang ingin Anda gunakan untuk tautan Anda.
Untuk menambahkan judul ke tautan Anda, Anda harus memasukkannya ke dalam kode seperti ini. Anda dapat mengubah "Ini adalah judul" untuk apa pun yang Anda inginkan.
Jika Anda ingin tautan Anda terbuka di tab baru, cukup tambahkan target = "_ blank" ke kode HTML, seperti ini:
Jika Anda ingin tautan Anda tidak diikuti, tambahkan rel = "nofollow", seperti ini:
Anda dapat memasukkan semua ini sekaligus. Ini adalah bagaimana tautan dengan judul, yang terbuka di tab baru dan tidak diikuti, akan terlihat:
Itulah cara Anda membuat tautan dalam HTML, jika perlu.
Cara Mudah Menambahkan Anchor Links di WordPress
Tautan jangkar adalah jenis tautan pada halaman yang membawa Anda ke tempat tertentu di halaman yang sama. Ini memungkinkan pengguna untuk melompat ke bagian yang paling mereka minati.
Lihatlah screenshot animasi di bawah ini:
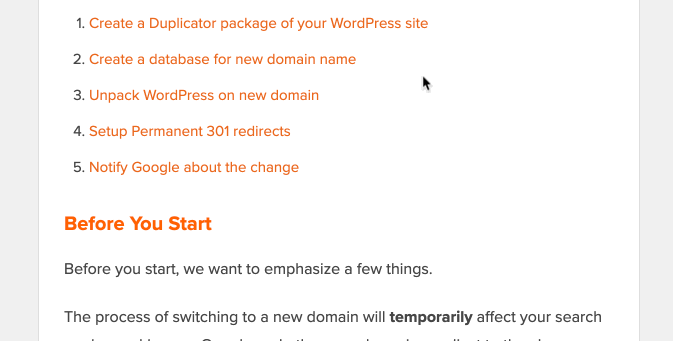
Jenis tautan ini sangat membantu saat menulis tutorial atau konten yang lebih panjang, sehingga pengguna Anda dapat dengan mudah beralih ke bagian yang paling mereka minati.
Kami telah membuat detail panduan langkah demi langkah tentang cara menambahkan tautan jangkar di WordPress dengan mudah.
Cara Mudah Menambahkan Tautan Berbagi Sosial di WordPress
Ingin menambahkan tautan atau tombol berbagi sosial di situs Anda?
Tautan ini memudahkan pengguna untuk membagikan konten Anda di jejaring sosial favorit mereka. Terkadang tautan atau tombol berbagi sosial juga disertai dengan jumlah total berbagi.
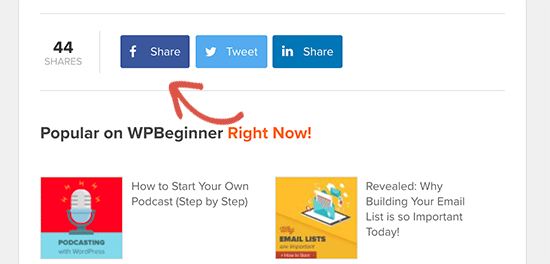
Kami tidak menyarankan pengguna untuk menambahkan tautan ini secara manual. Sebagai gantinya, Anda harus selalu menggunakan plugin berbagi sosial.
Kami memiliki panduan langkah demi langkah cara menambahkan tombol berbagi sosial di WordPress.
Kami harap artikel ini membantu Anda mempelajari cara menambahkan tautan di WordPress. Anda mungkin juga ingin melihat panduan pemula kami tentang cara melakukannya buat alamat email bisnis profesional, dan bagaimana caranya mulai buletin email untuk menumbuhkan audiens Anda.
Jika Anda menyukai artikel ini, silakan berlangganan artikel kami Saluran Youtube untuk tutorial video WordPress. Anda juga dapat menemukan kami di Indonesia dan Facebook.
.



