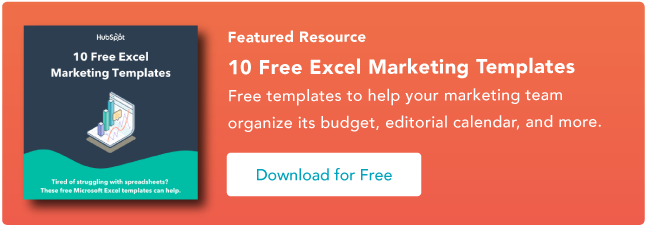Anggap saja Anda memiliki spreadsheet dengan 1.000 baris data — akan sangat sulit untuk melihat pola dalam data dengan mata telanjang. Masukkan pemformatan bersyarat.
Alat canggih ini menyoroti sel yang memenuhi kondisi atau “aturan” tertentu. Dengan kata lain, ini menghidupkan spreadsheet Anda dengan menambahkan warna pada pola dan tren.
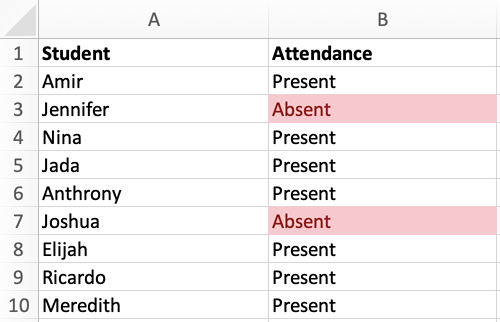
Di sini, kami akan membahas cara menerapkan, mengedit, dan menyalin dan menempel pemformatan bersyarat.
Pemformatan Bersyarat Berdasarkan Teks
Dalam contoh ini, mari gunakan pemformatan bersyarat ke daftar kehadiran untuk menyoroti siapa yang tidak hadir. Gambar di bawah ini adalah kumpulan data yang akan saya gunakan untuk menjalankan penjelasan ini:
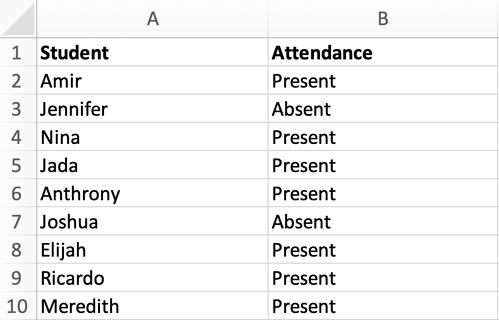
1. Pertama, pilih kolom atau baris yang ingin Anda terapkan pemformatan bersyarat. Dalam hal ini, kami akan memilih kolom B.
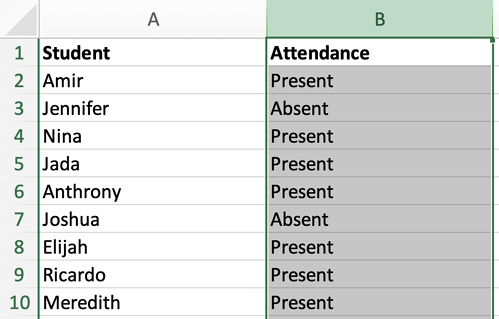
2. Untuk menyorot siapa yang tidak hadir, navigasikan ke toolbar header dan pilih Conditional Formatting, seperti yang ditunjukkan pada gambar di bawah.
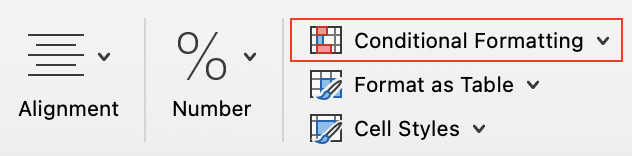
3. Saat menu tarik-turun Pemformatan Bersyarat muncul, pilih Sorot Aturan Sel, lalu Sama Dengan.
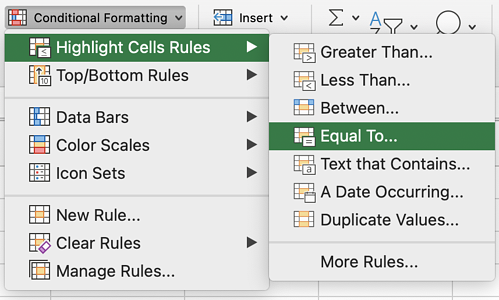
4. Pada kotak dialog New Formatting, ubah Cell Value menjadi Specific Text. Kemudian, ketik “Absen” di kotak teks. Referensi gambar di bawah ini:
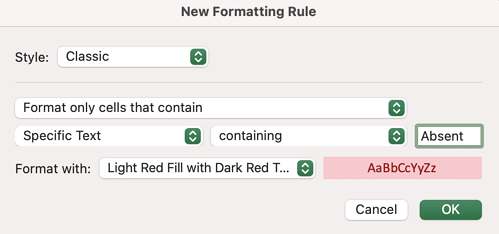
5. Dari kotak dialog New Formatting, kita juga dapat memilih bagaimana kita ingin memformat sel yang berisi kata “Absent.” Lihat opsi di bawah ini.
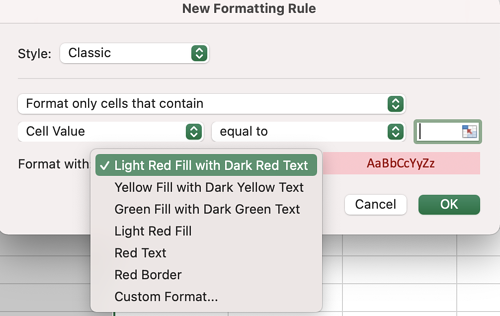
Untuk contoh ini, mari kita tetap menggunakan opsi default (Isi Merah Muda dengan Teks Merah Tua).
6. Klik Oke. Sekarang — berkat pemformatan bersyarat — kami dapat dengan cepat mengidentifikasi siswa mana yang tidak hadir.
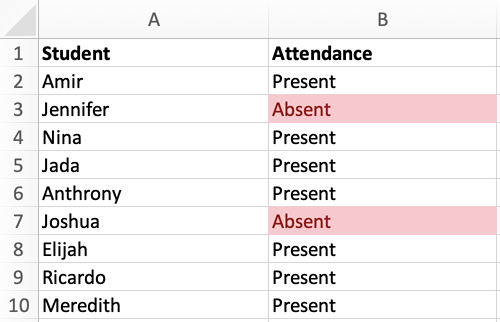
Di bagian berikutnya, kita akan membahas cara menerapkan pemformatan bersyarat berdasarkan sel lain di spreadsheet.
Pemformatan Bersyarat Berdasarkan Sel Lain
Dalam contoh ini, tujuannya adalah untuk menyorot sel yang cocok dengan menu tarik-turun di sel E1. Gambar di bawah ini adalah contoh kumpulan data yang akan saya gunakan untuk penjelasan ini:
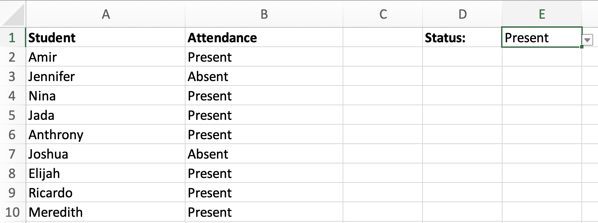
1. Pertama, pilih kolom B.
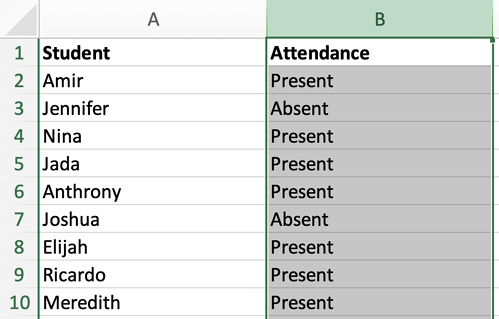
2. Arahkan ke toolbar header dan pilih Conditional Formatting. Saat menu tarik-turun Pemformatan Bersyarat muncul, pilih Sorot Aturan Sel, lalu Sama Dengan.
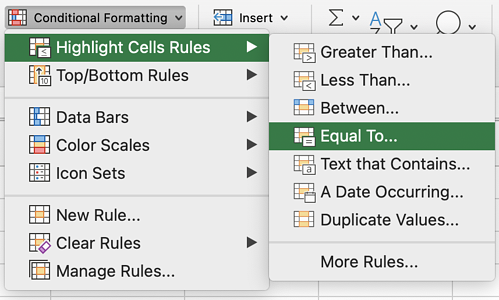
3. Dalam kotak dialog Pemformatan Baru, pilih Nilai Sel dan Sama Dengan.
Di kotak teks, Anda dapat mengklik mouse pada sel E1 (sel yang berisi menu tarik-turun), atau memasukkan rumus =$E$1 secara manual. Lihat di bawah.
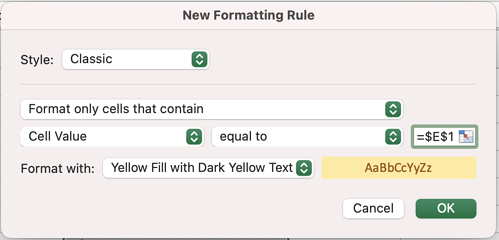
4. Seperti yang Anda lihat pada gambar di atas, kami juga mengubah formatnya menjadi Yellow Fill with Dark Yellow Text. Namun, Anda dapat mengubah opsi ini sesuai keinginan Anda. Klik Oke.
5. Sekarang, sel yang cocok dengan sel E1 disorot dengan warna kuning. Perhatikan bagaimana sel yang disorot berubah tergantung pada statusnya:
Saat status Hadir:
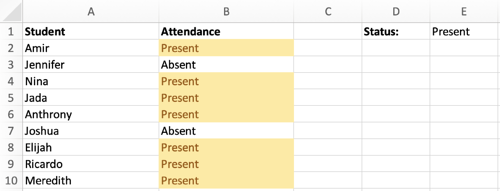
Saat status Absen:
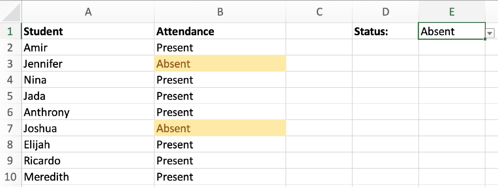
Cara Mengedit Pemformatan Bersyarat
Inilah beberapa kabar baik — pemformatan bersyarat tidak diatur, artinya Anda dapat mengedit atau menghapusnya nanti. Berikut adalah langkah-langkah untuk melakukannya:
1. Mulailah dengan memilih sel (atau rentang sel) yang berisi aturan pemformatan bersyarat.
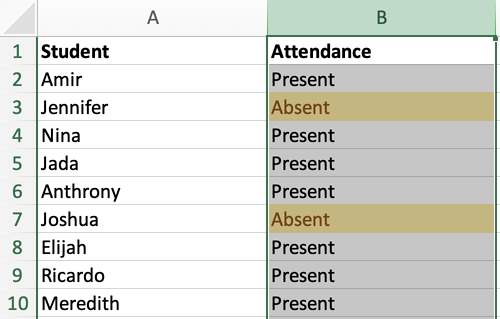
2. Arahkan ke toolbar header dan pilih Conditional Formatting, lalu Manage Rules.
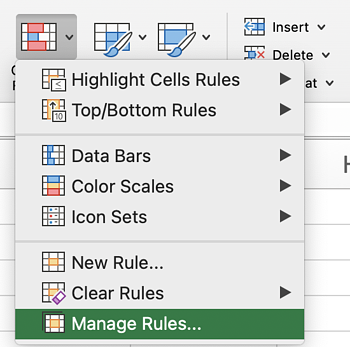
3. Kotak dialog Kelola Aturan akan mencantumkan aturan saat ini untuk pilihan Anda. Pilih aturan yang ingin Anda edit dan klik Edit Aturan.
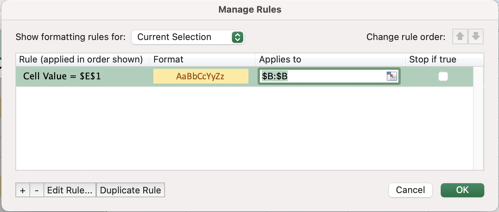
Cara Menyalin Pemformatan Bersyarat di Excel
Anda dapat dengan mudah menyalin aturan pemformatan bersyarat ke sel lain ke (atau rentang sel) dengan menggunakan salah satu pendekatan berikut.
1. Salin/tempel sederhana.
Pendekatan pertama relatif mudah. Mulailah dengan memilih sel yang ingin Anda salin dan tekan tombol Salin di bilah alat header — atau klik Control-C (atau Command-C di Mac).
Kemudian, pilih sel target dan tekan tombol Tempel di bilah alat header, atau klik Control-V (atau Command-V di Mac).
2. Pelukis Format
Pendekatan kedua menggunakan alat Format Painter, yang terletak di toolbar header. Lihat gambar di bawah ini:
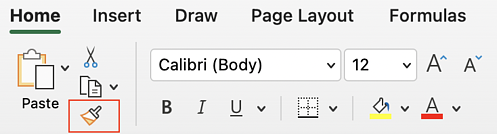
Untuk memulai, klik sel yang ingin Anda salin, lalu klik Format Painter. Ikon mouse Anda akan berubah menjadi kuas. Kemudian, seret kuas ke sel (atau rentang sel) tempat Anda ingin menempelkan formatnya. Terakhir, untuk berhenti menggunakan kuas, tekan Esc pada keyboard Anda.
Pemformatan bersyarat adalah cara yang ampuh untuk memvisualisasikan data dalam spreadsheet Anda. Hanya dengan beberapa klik, Anda dapat menekankan tren atau pola penting yang mungkin terlewatkan. Dengan tips dalam posting ini, Anda akan dapat menggunakan Conditional Formatting secara maksimal.
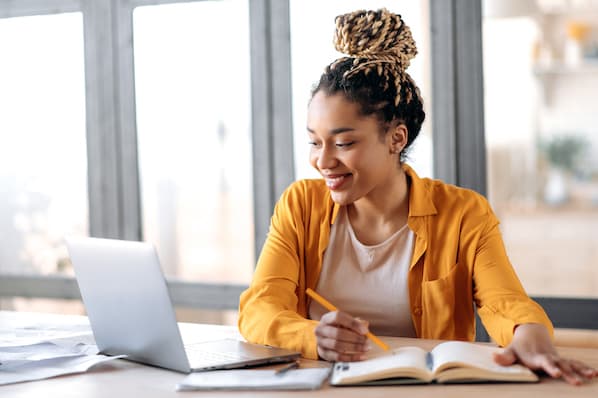
![Unduh 10 Template Excel untuk Pemasar [Free Kit]](https://wptips.rbchosting.com/wp-content/uploads/2022/01/Panduan-Cepat-Mudah-Untuk-Membekukan-Baris-di-Excel.png)