Halo, teman-teman hari ini kami akan menunjukkan kepada Anda “Bagaimana Membuat Efek Teks Rumput di Adobe Photoshop”. Dalam tutorial ini, Anda akan belajar cara membuat kuas desain khusus. Jangan khawatir jika Anda baru di sini tutorial langkah demi langkah ini juga memiliki tangkapan layar dari setiap langkah sehingga Anda dapat mempraktikkannya sendiri dengan mengunduh file PSD proyek.
Tipografi adalah tentang menyesuaikan teks di dalam desain sekaligus membuat konten yang kuat. Ini memberikan tampilan yang menarik dan menjaga nilai estetika konten Anda. Ini memainkan peran penting dalam mengatur nada keseluruhan situs web Anda dan memastikan pengalaman pengguna yang luar biasa.
Sumber daya
Gambar yang digunakan:
- Gambar Rumput dari Pixabay.com
Font yang digunakan:
- Keluarga Raleway
Langkah 01
- Buka perangkat lunak Adobe Photoshop.
- Buka menu “File” dan klik opsi “New”.
- Pilih ukuran dokumen di jendela baru.
- Pergi ke “Tools Bar” dan pilih “Horizontal Type Tool”.
- Tambahkan teks apa pun yang Anda inginkan.
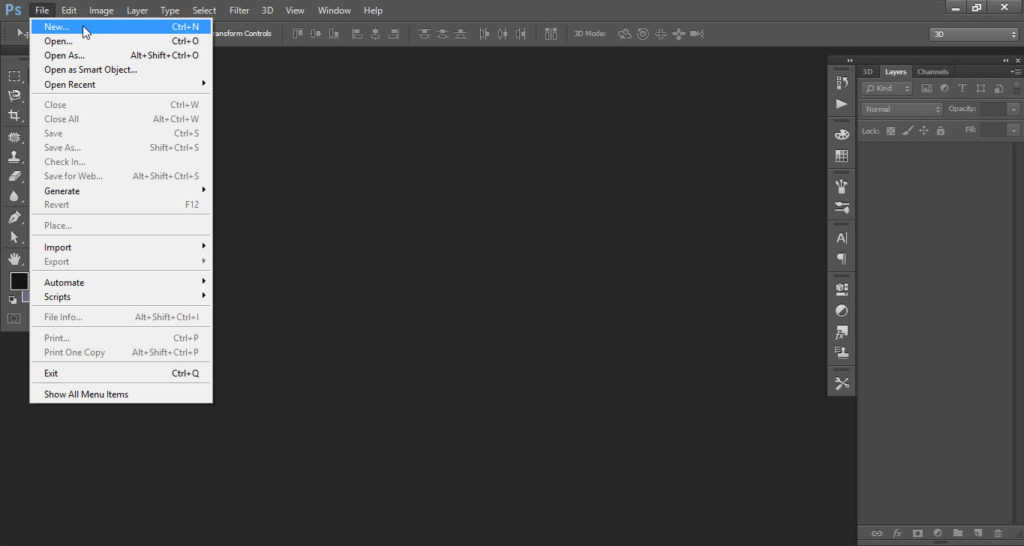
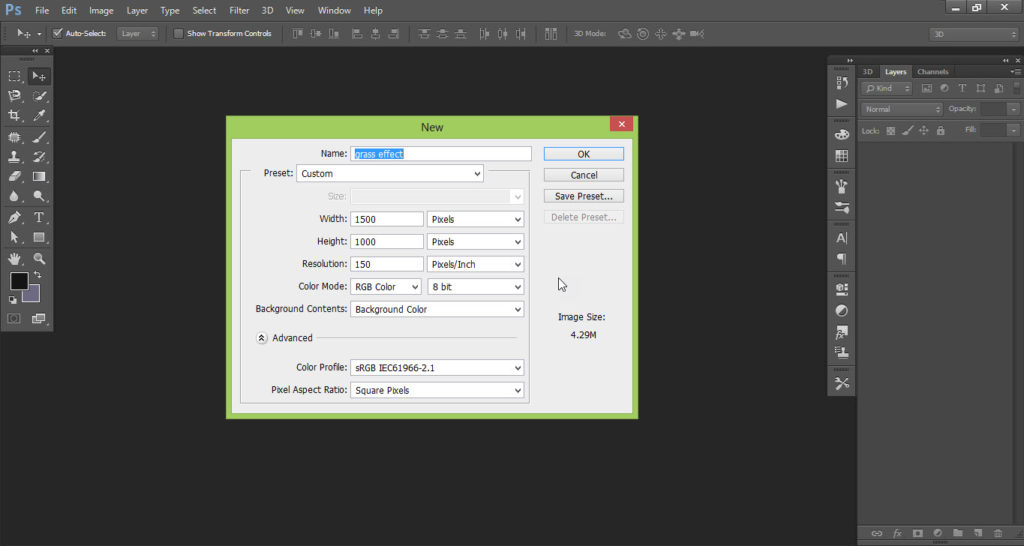

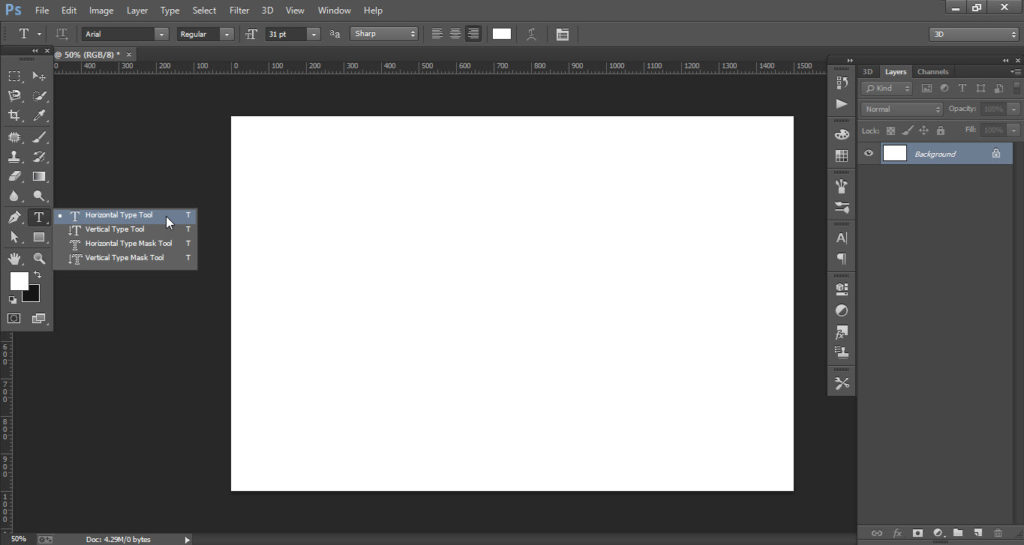

Langkah 02
- Klik “Kanan” pada “Text Layer” dan klik pada opsi “Convert to Smart Object”.
- Buka menu “File” dan klik opsi “Place”.
- Tempatkan gambar rumput di atas kanvas.
- Sekarang tahan tombol “Ctrl” dan klik pada thumbnail “Text Layer”.
- Ini akan membuat pemilihan teks.
- Sekarang pilih “Image Layer” dan klik tombol “Add Vector Mask”.
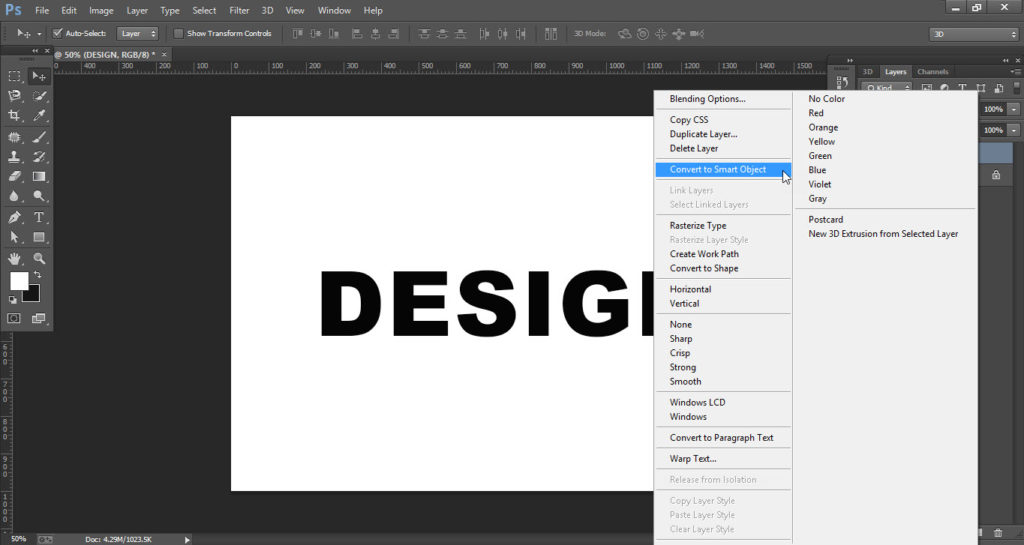
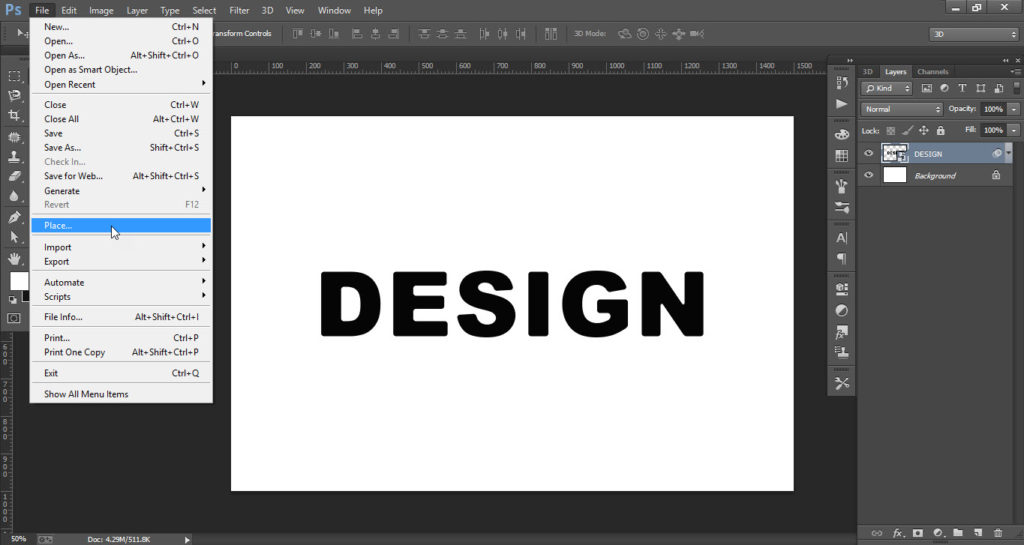

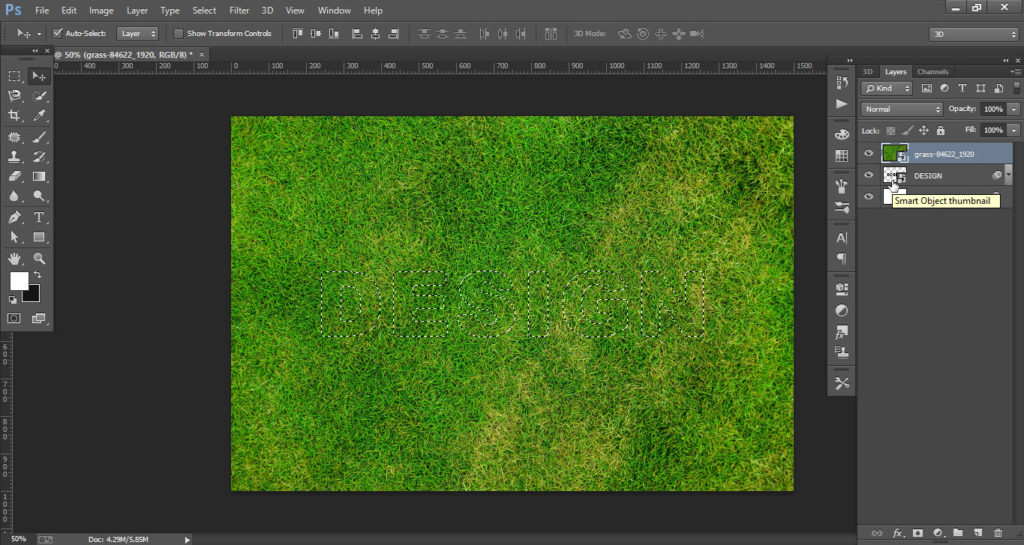

Langkah 03
- Sekarang kita harus membuat “Kuas Kustom”.
- Jadi pergi ke menu “File” dan klik pada opsi “New”.
- Pilih ukuran dokumen dan klik ok.
- Pergi ke “Tools Bar” dan pilih “Pen Tool”.
- Gambarlah bentuk kurva seperti yang ditunjukkan pada tangkapan layar 3.4.
- Klik kanan pada bentuk dan klik opsi “Fill Path”.
- Tekan “Ctrl + J” untuk membuat salinan dari bentuk yang sama.
- Tekan “Ctrl + T” dan putar bentuk salinan seperti yang ditunjukkan.
- Sekali lagi buat salinan dan ubah ukurannya kemudian letakkan seperti yang ditunjukkan pada layar pendek 3.7.
- Pergi ke menu “Edit” dan klik pada opsi “Define Brush Preset”.
- Tambahkan nama kuas Anda dan klik ok.
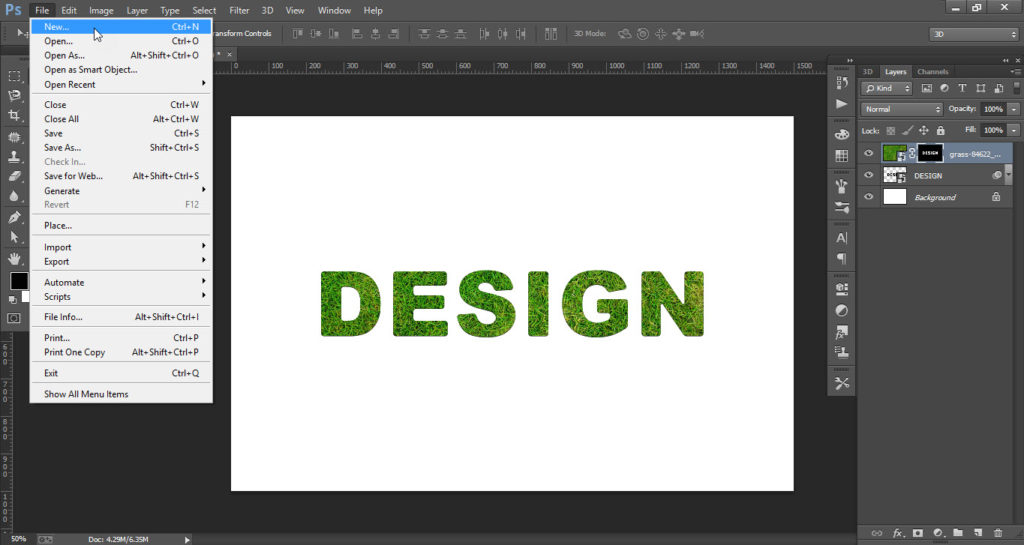

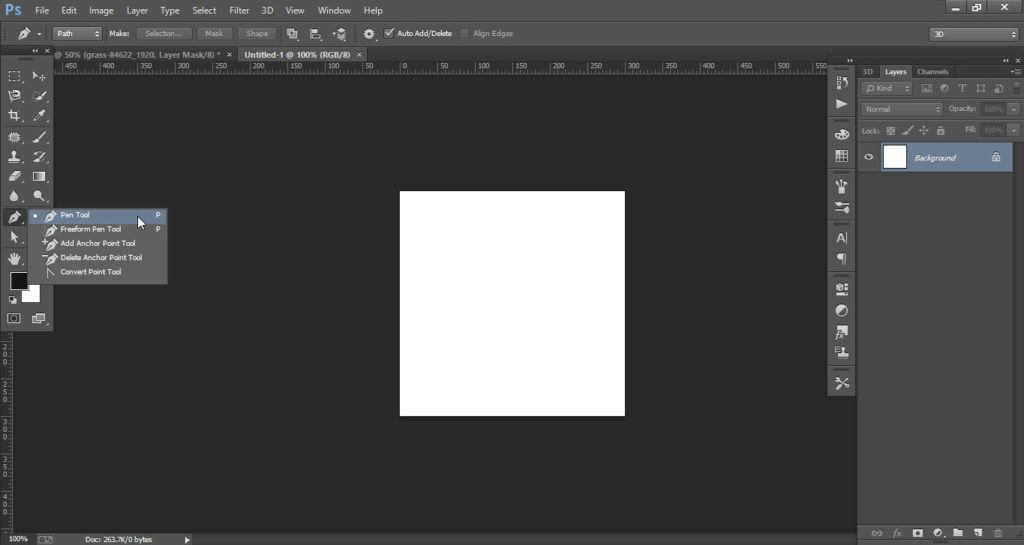
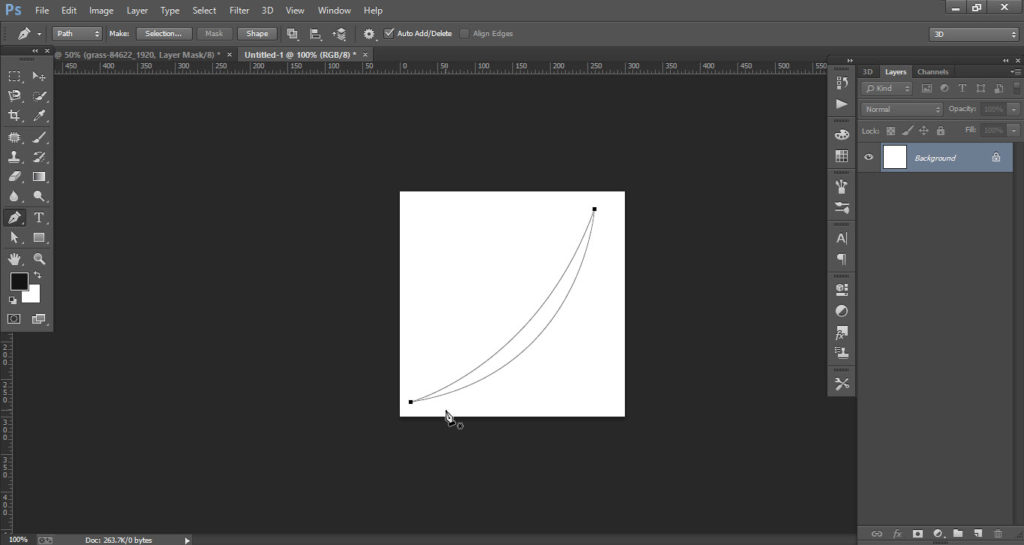
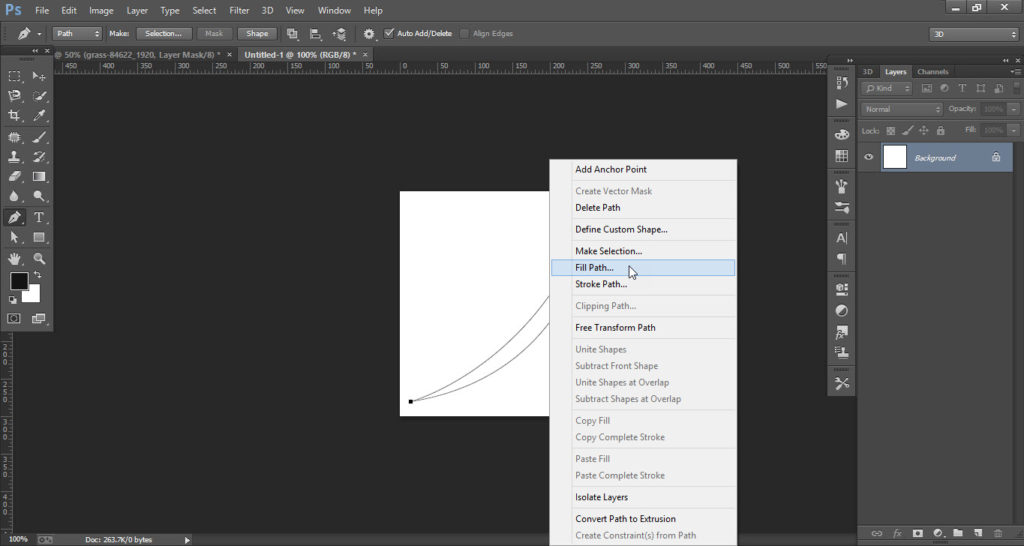
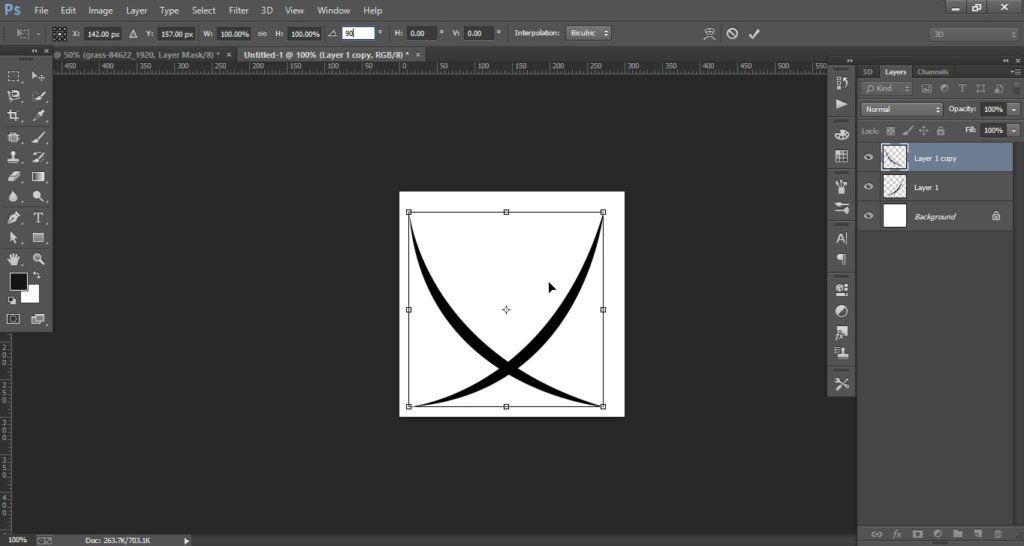
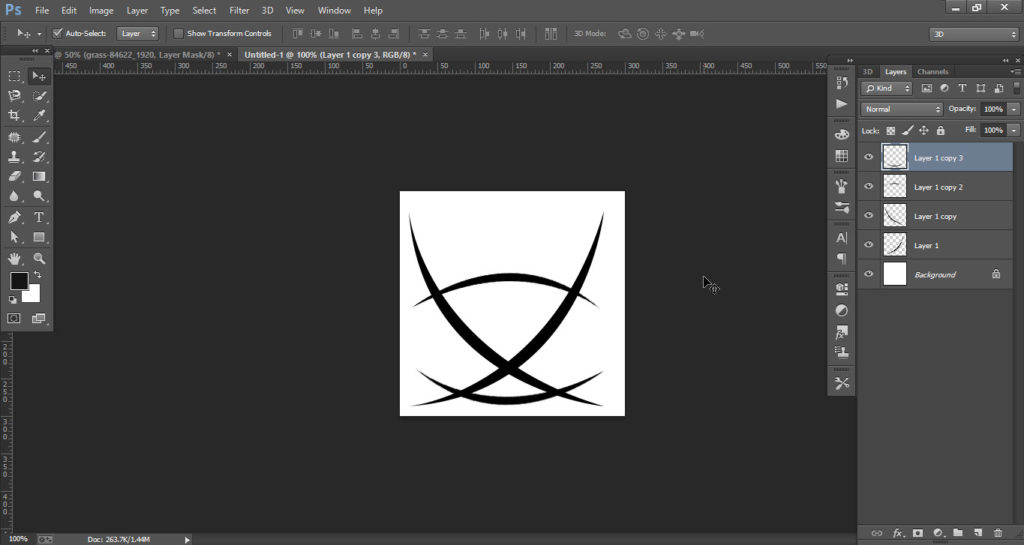

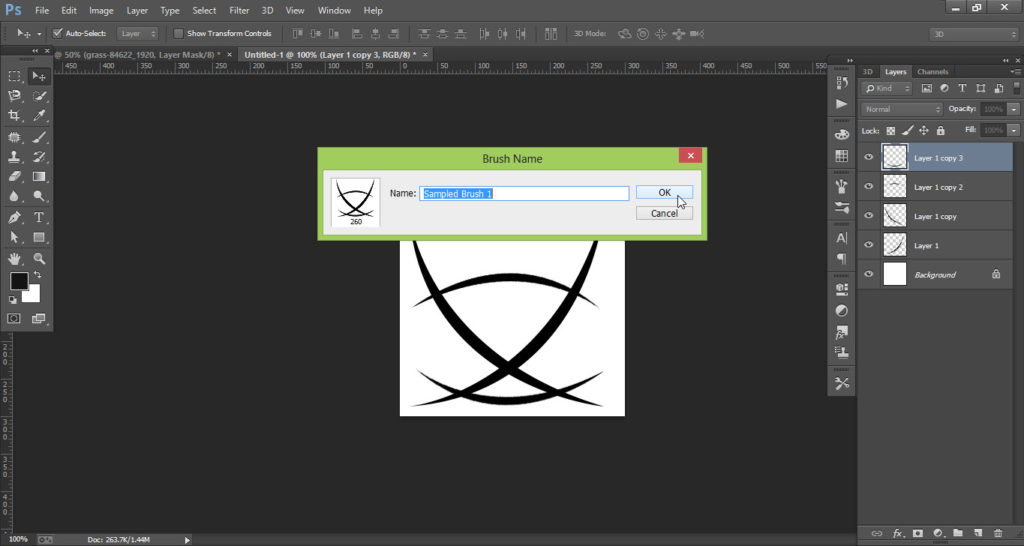
Langkah 04
- Sekarang kembali ke “Dokumen Orignal”.
- Pergi ke menu “Window” dan klik pada opsi “Brush”.
- Pilih opsi “Brush Tip Shape” dan sesuaikan nilai “Spacing Slider” menjadi “1”.
- Sekarang centang “Shape Dynamics” dan lakukan set yang sama seperti yang ditunjukkan pada screenshot 4.3.
- Tahan tombol “Ctrl” dan klik pada thumbnail “Text Layer”.
- Sekarang ambil “Lasso Tool” dari “Tools Bar”.
- Klik kanan pada teks dan klik opsi “Make Work Path”.
- Pilih “Toleransi” dan klik ok.
- Sekarang ambil “Pen Tool” dari “Tools Bar”.
- Klik kanan pada “Teks” dan klik pada opsi “Stroke Path”.
- Jendela “Stroke Path” akan terbuka untuk memastikan untuk memilih opsi “Brush” dan klik ok.
- Tekan “Ctrl + J” untuk membuat garis terlihat.
- Akhirnya, “Efek Teks Rumput” Anda sudah siap.
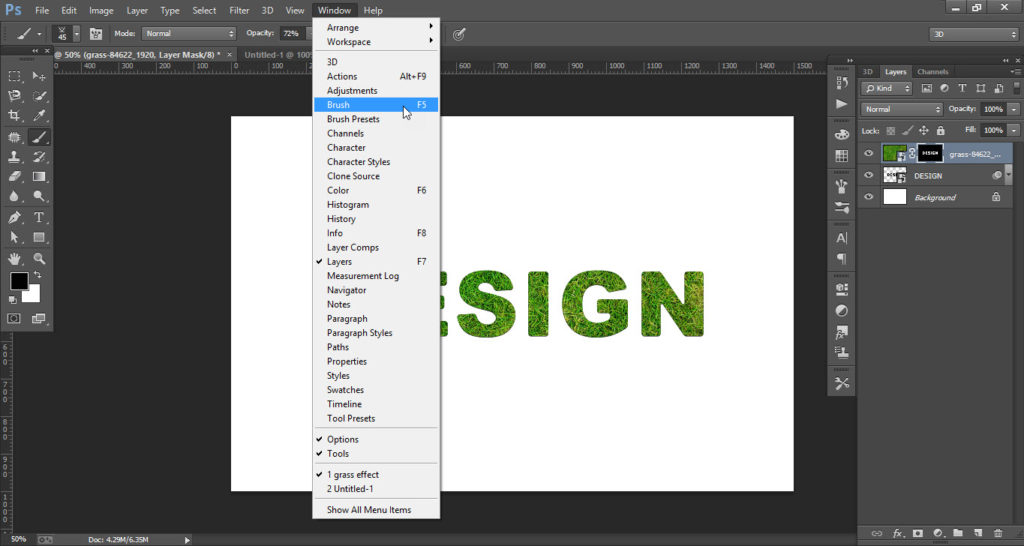

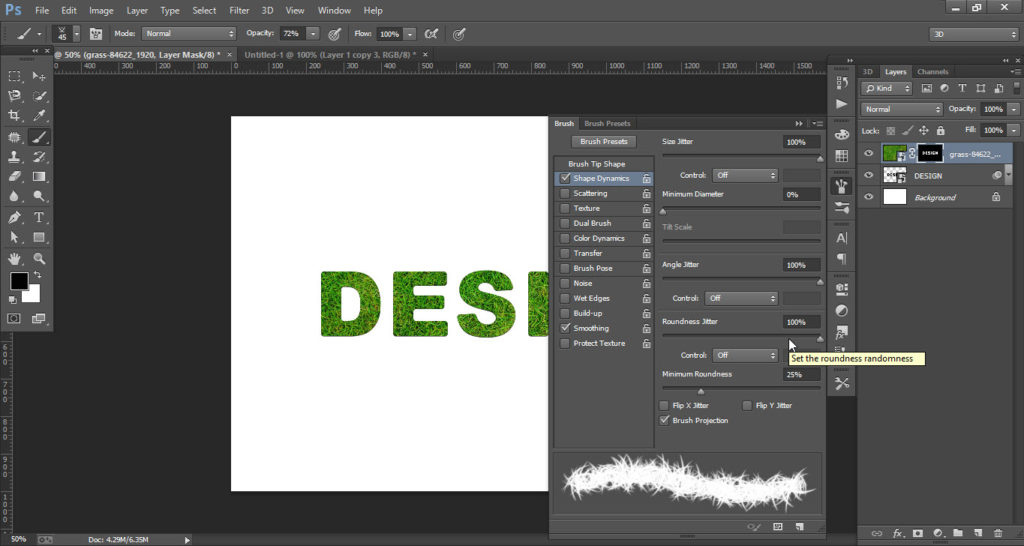



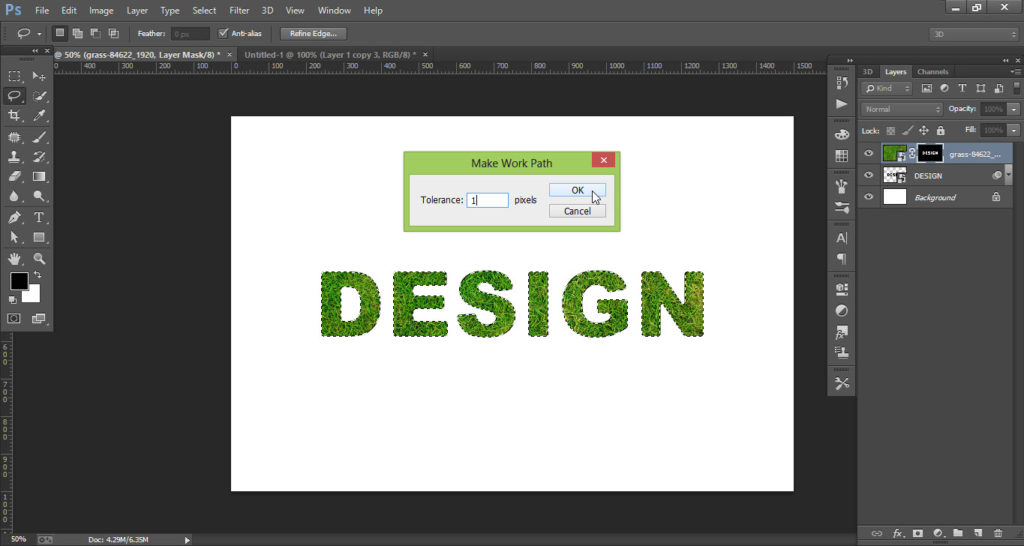

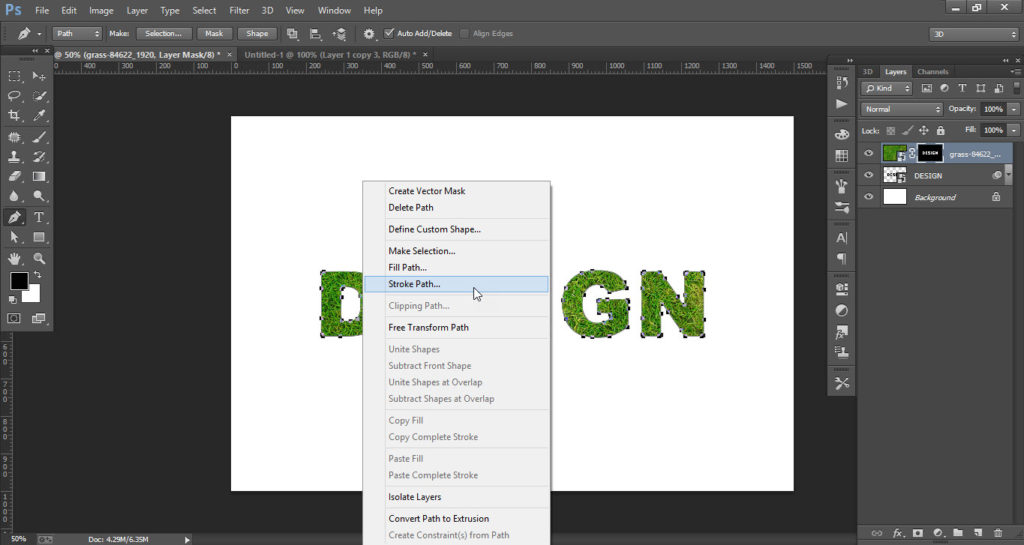
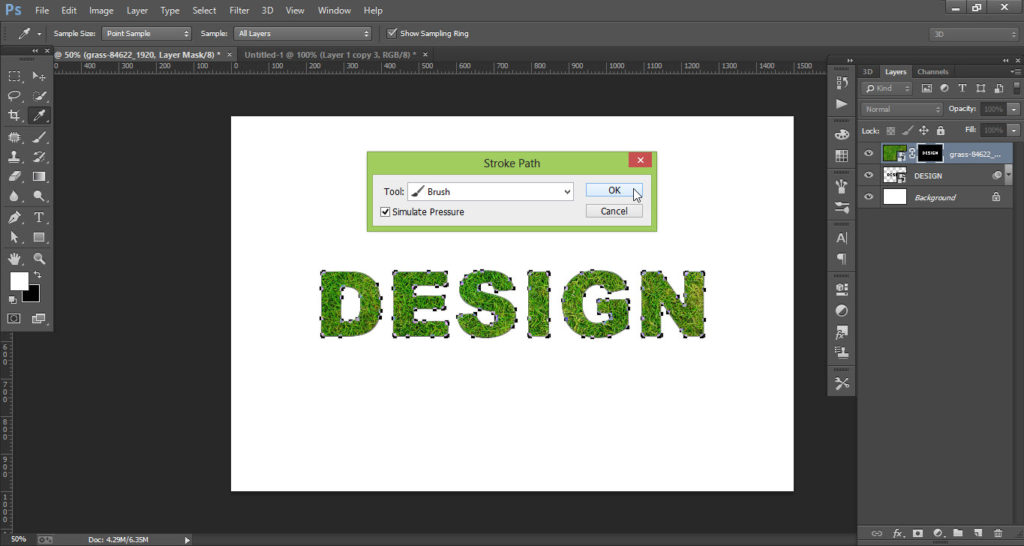

Seperti inilah hasil akhirnya






