Apakah Anda ingin mengaktifkan mode debug di situs WordPress Anda?
Anda mungkin menemukan kesalahan yang berbeda saat bekerja dengan tema, plugin, atau kode khusus WordPress. Menggunakan mode debug WordPress, Anda dapat dengan mudah memperbaiki masalah ini.
Pada artikel ini, kami akan menunjukkan cara mengaktifkan mode debug WordPress dengan mudah untuk memperbaiki kesalahan situs.
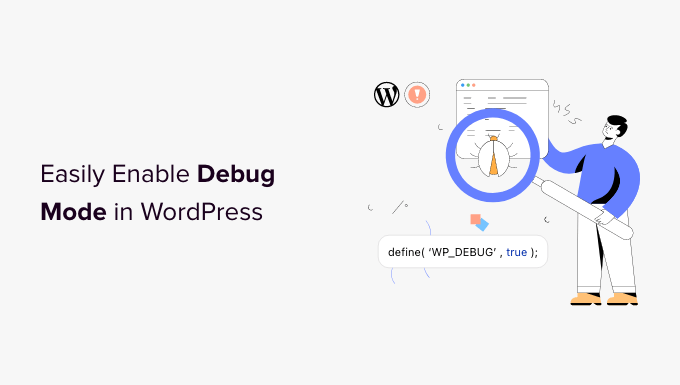
Mengapa Mengaktifkan Mode Debug WordPress?
Terkadang a Pengaya WordPress, tema, atau kode khusus seperti PHP atau JavaScript dapat menyebabkan konflik di situs web Anda. Ini dapat menyebabkan kesalahan yang berbeda, dan Anda mungkin memperhatikan bahwa situs Anda tidak berfungsi dengan baik.
Sekarang, Anda selalu dapat menonaktifkan dan mencopot beberapa plugin untuk melihat mana yang menyebabkan kesalahan. Demikian pula, Anda juga dapat beralih ke yang berbeda Tema WordPress atau hapus kode khusus untuk menemukan akar penyebab kesalahan.
Namun, semua ini membutuhkan banyak waktu. Anda harus mengesampingkan setiap plugin satu per satu, mengubah banyak tema, dan mengedit kode khusus.
Cara yang lebih mudah untuk memperbaiki kesalahan situs web adalah dengan mengaktifkan mode debug WordPress. Ini menunjukkan log semua kesalahan dan peringatan di situs web Anda. Dengan cara ini, Anda dapat menemukan masalah di situs WordPress Anda dan memperbaikinya dengan cepat. Bahkan mengungkap kesalahan yang mungkin tidak terlihat sebaliknya.
Karena itu, mari kita lihat cara mengaktifkan mode debug WordPress. Kami akan menunjukkan kepada Anda 2 metode. Anda dapat menggunakan plugin WordPress atau melihat mode debug secara manual.
Metode 1: Aktifkan Mode Debug WordPress Menggunakan Plugin
Cara mudah untuk mengaktifkan mode debug adalah dengan menggunakan Debug WP plugin. Metode ini direkomendasikan untuk pemula dan mereka yang tidak nyaman bekerja dengan file situs web.
WP Debugging adalah plugin WordPress gratis yang berfungsi di luar kotak. Dengan menggunakan plugin ini, Anda tidak perlu mengedit file website Anda secara manual.
Pertama, Anda harus menginstal dan mengaktifkan plugin WP Debugging. Untuk detail lebih lanjut, silakan lihat panduan kami di cara install plugin wordpress.
Setelah aktivasi, Anda dapat pergi ke Alat » Debugging WP dari dasbor WordPress Anda. Selanjutnya, pastikan opsi ‘Set WP_DEBUG to true’ diaktifkan.
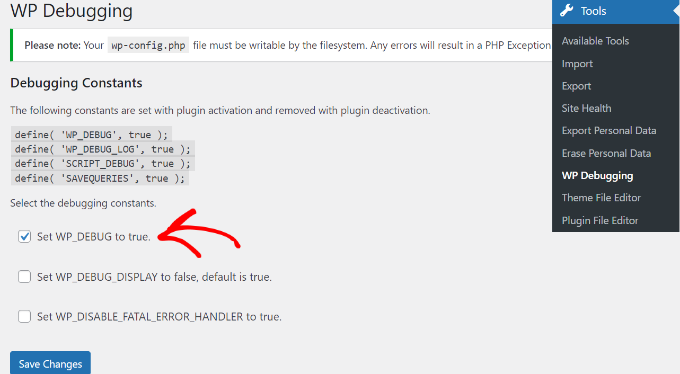
Setelah itu, Anda akan melihat opsi ‘Debug Quick Look’ ditambahkan ke bilah admin Anda di bagian atas.
Silakan, arahkan kursor ke atasnya, lalu klik opsi ‘Lihat File’.
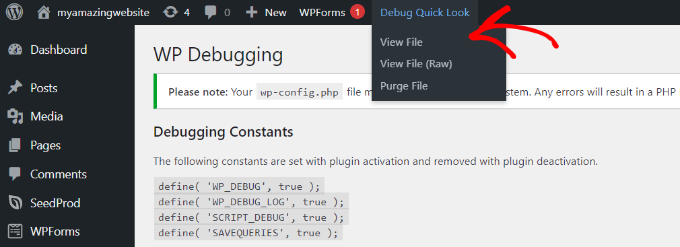
Ini akan membuka file log dengan semua kesalahan di situs web Anda. Anda kemudian dapat mengetahui apa yang menyebabkan masalah di situs Anda dan memperbaikinya dengan cepat.
Setelah selesai men-debug situs web Anda, jangan lupa untuk menonaktifkan plugin.
Metode 2: Aktifkan Mode Debug WordPress Secara Manual
Metode kedua yang dapat Anda gunakan untuk mengaktifkan mode debug WordPress adalah mengedit file wp-config.php. Metode ini lebih maju dan cocok untuk pengguna yang nyaman mengedit file situs web.
Kami merekomendasikan membuat cadangan situs web Anda sebelum mengedit file. Dengan cara ini, Anda dapat dengan mudah memulihkan situs web jika terjadi kesalahan.
Untuk mengakses file situs web, Anda memerlukan a klien protokol transfer file (FTP). untuk Mac atau Windows.
Untuk tutorial ini, kita akan menggunakan FileZilla layanan FTP. Jika Anda memerlukan bantuan, silakan lihat panduan kami di apa itu FTP dan bagaimana menggunakannya.
Setelah Anda login, cukup pergi ke public_html map. Di sini, Anda akan menemukan file ‘wp-config.php’.
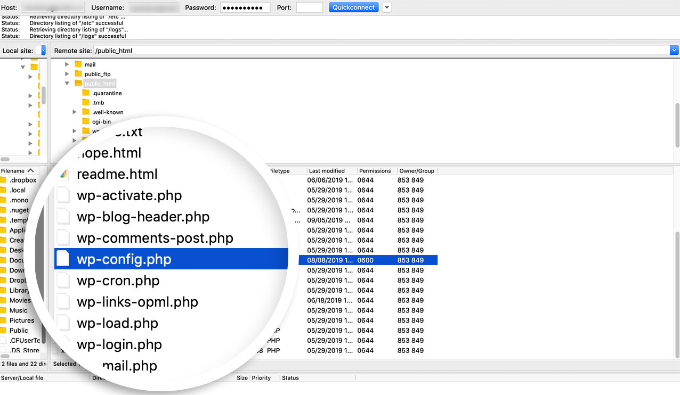
Alternatifnya, banyak Layanan hosting WordPress juga membiarkan Anda mengelola file situs Anda menggunakan cPanel.
Misalnya, di BluehostAnda dapat mengunjungi tab ‘Advanced’ dan kemudian pergi ke File Manager.
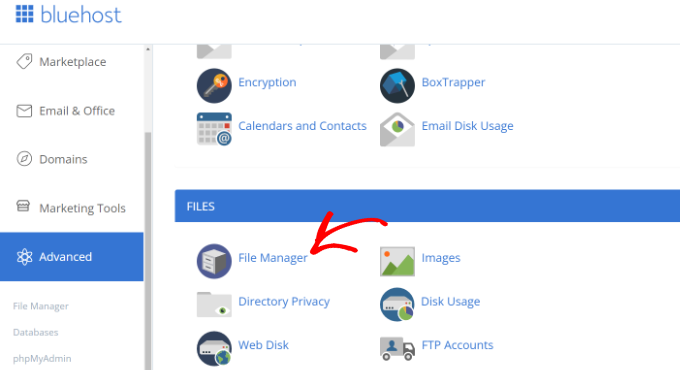
Dari sini, cukup akses public_html folder dari panel di sebelah kiri Anda.
Setelah itu, gulir ke bawah ke file ‘wp-config.php’.
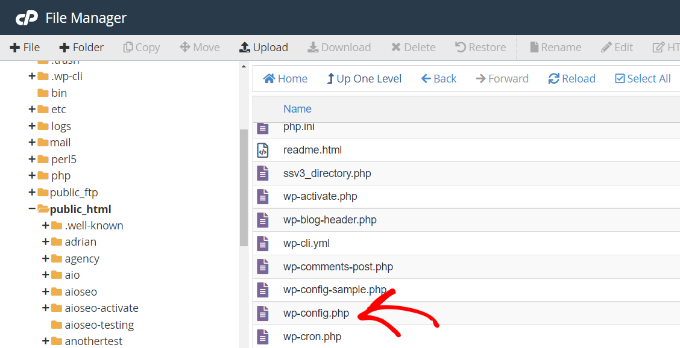
Selanjutnya, Anda dapat mengklik kanan file tersebut dan mengunduhnya di komputer Anda. Adalah cerdas untuk membuat salinan file sebagai cadangan, kalau-kalau terjadi kesalahan.
Setelah itu, buka file tersebut menggunakan perangkat lunak atau alat apa pun seperti Notepad atau Sublime Text.
Setelah file terbuka, gulir ke bawah ke ‘Itu saja, berhenti mengedit! Selamat menerbitkan baris dan tambahkan kode berikut sebelum itu:
definisikan( ‘WP_DEBUG’, benar); definisikan( ‘WP_DEBUG_LOG’, benar);
Jangan lupa untuk menyimpan file sebelum menutupnya.
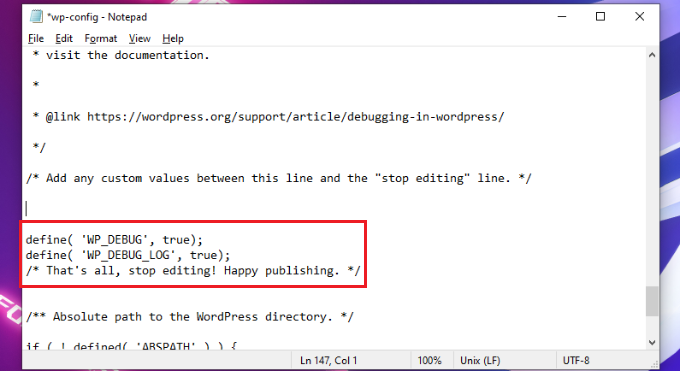
Selanjutnya, Anda harus mengunggah file wp-config.php kembali ke server situs web Anda menggunakan klien FTP.
Untuk detail lebih lanjut, silakan lihat panduan kami di cara menggunakan FTP untuk mengunggah file ke WordPress.
Untuk melihat log kesalahan untuk situs web Anda, Anda harus melihat file situs web Anda dan menavigasi ke public_html/wp-content/debug.log jalur. Cukup unduh file dan lihat di perangkat lunak notepad untuk melihat masalah di situs Anda.
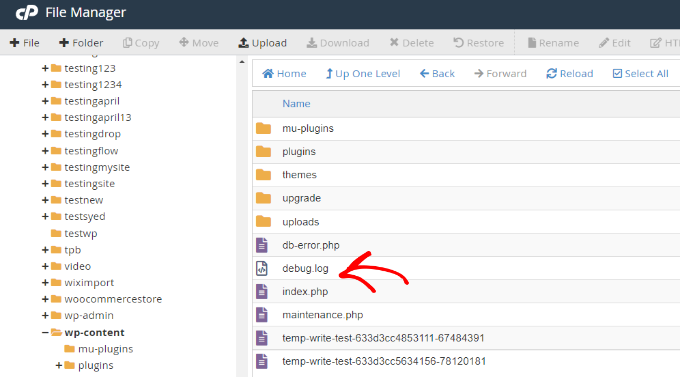
Setelah selesai men-debug situs, Anda dapat menonaktifkan mode debug.
Untuk melakukannya, ulangi langkah-langkah ini dan kemudian hapus kode yang Anda tambahkan ke file wp-config.php atau edit kode berikut agar memiliki nilai salah:
definisikan( ‘WP_DEBUG’, salah);
Kami harap artikel ini membantu Anda mempelajari cara mengaktifkan mode debug WordPress dengan mudah untuk memperbaiki kesalahan situs. Anda juga dapat melihat kami panduan SEO WordPress terbaik untuk pemula dan tips ahli kami tentang cara meningkatkan keamanan WordPress.
Jika Anda menyukai artikel ini, silakan berlangganan ke kami Saluran Youtube untuk tutorial video WordPress. Anda juga dapat menemukan kami di Twitter dan Facebook.
.



