Apakah Anda ingin menyematkan widget Discord di WordPress?
Perselisihan adalah yang terkenal VOIP aplikasi obrolan yang memungkinkan Anda membangun komunitas Anda sendiri dan memungkinkan pengguna Anda untuk berkomunikasi satu sama lain melalui teks, suara, dan video. Pada tahun 2022, Discord memiliki sekitar 150 juta pengguna aktif.
Pada artikel ini, kami akan menunjukkan cara menyematkan widget Discord ke WordPress.
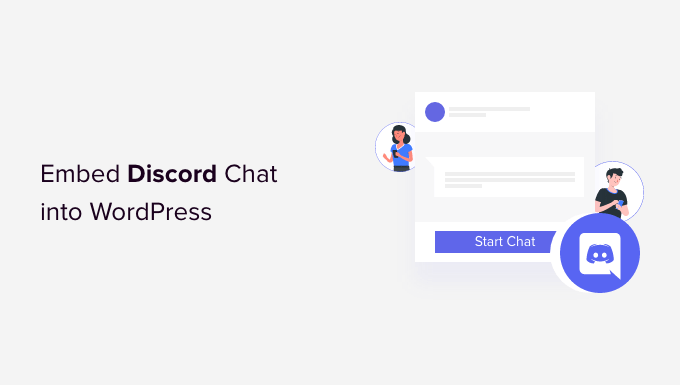
Mengapa Anda Harus Menambahkan Widget Perselisihan ke Situs Web Anda
Obrolan perselisihan memungkinkan pengguna untuk berkomunikasi satu sama lain melalui pesan, panggilan suara, dan panggilan video.
Dengan menyematkan widget Perselisihan di situs WordPress, Anda dapat menyediakan cara bagi pengguna untuk terhubung satu sama lain. Widget ini akan menampilkan total anggota server Discord Anda, dan juga akan memberikan tautan undangan bagi anggota baru untuk bergabung.
Pengguna WordPress Anda akan dapat bergabung dengan ruang obrolan Discord Anda melalui tautan yang disediakan oleh widget, sehingga Anda dapat membuat a komunitas besar untuk situs web Anda.
Karena itu, mari kita lihat bagaimana Anda dapat menambahkan widget Discord di WordPress.
Cara Menyematkan Widget Perselisihan di WordPress
Untuk menyematkan widget Perselisihan di WordPress, Anda harus mengunjungi resminya Perselisihan situs web. Anda perlu membuat akun pengguna Discord dan membuat server Discord untuk komunitas Anda.
Langkah 1. Membuat Nama Pengguna dan Server Perselisihan
Sesampai di sana, cukup klik tombol ‘Login’ yang ada di pojok kanan atas jika Anda sudah memiliki akun Discord.
Jika Anda tidak memiliki akun, klik tombol ‘Buka Discord di browser Anda’.
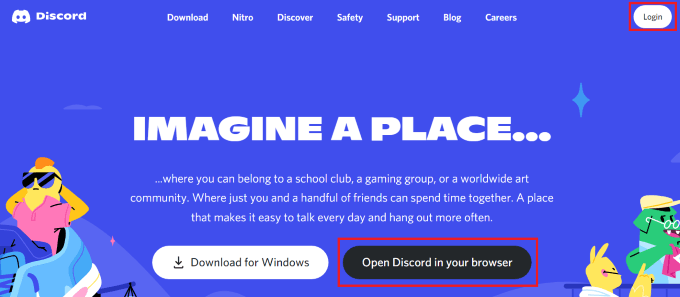
Anda kemudian akan diminta untuk memilih nama pengguna untuk akun Discord Anda.
Ini akan menjadi pegangan Anda bagi orang lain untuk menemukan Anda, tetapi Anda dapat mengubah nama tampilan Anda berdasarkan server demi server.
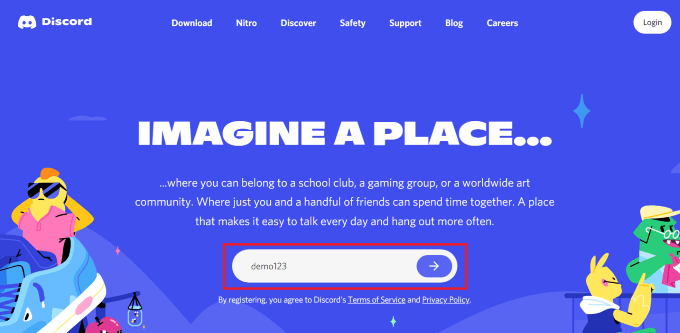
Selanjutnya, Discord akan membawa Anda ke halaman ‘Channels’ dan kemudian menanyakan tanggal lahir Anda.
Cukup masukkan detail Anda dan klik tombol ‘Selanjutnya’.
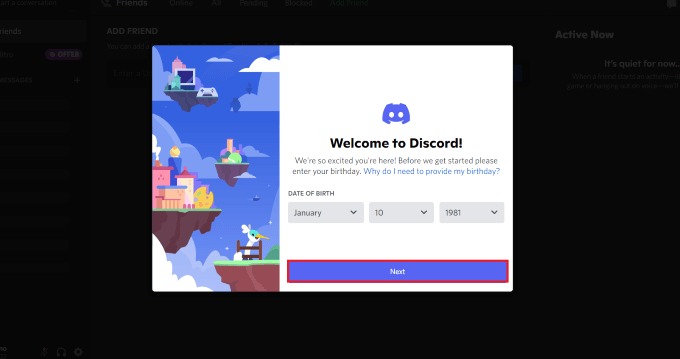
Kemudian, Anda akan diminta untuk membuat server Discord pertama Anda. Sekarang, Anda dapat membuat template Anda sendiri atau memilih yang sudah jadi.
Untuk tutorial ini, kita akan menggunakan template server ‘Gaming’.
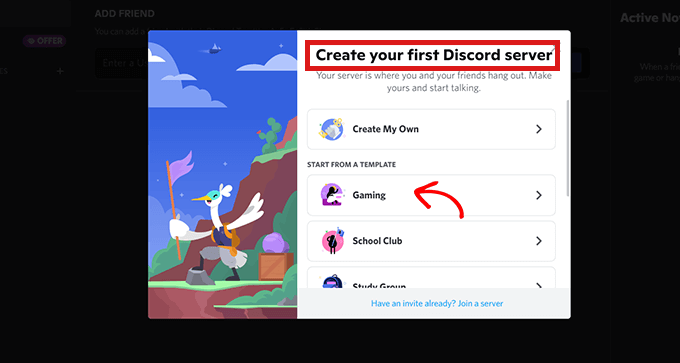
Setelah itu, Anda akan diminta untuk memilih ‘Nama Server’ untuk ruang obrolan Discord Anda. Anda juga dapat mengunggah gambar untuk server.
Setelah memilih nama yang Anda sukai dan mengunggah gambar, cukup klik tombol ‘Buat’ untuk membuat server Discord Anda.
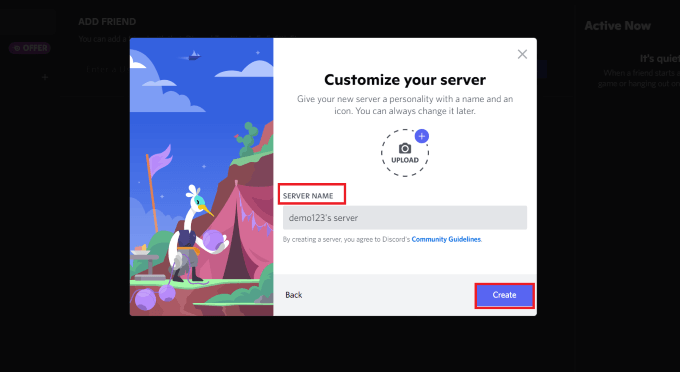
Terakhir, Anda akan diminta untuk memberikan akun email Anda dan memilih kata sandi untuk akun Discord Anda.
Setelah Anda memberikan detail ini, klik tombol ‘Klaim Akun’.
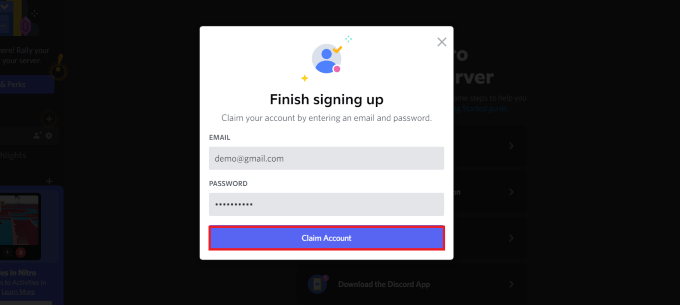
Sekarang, sebuah email akan dikirim oleh Discord ke akun email yang Anda berikan untuk memverifikasi detail Anda.
Setelah Anda memverifikasi akun Anda, server Discord Anda akan diatur.
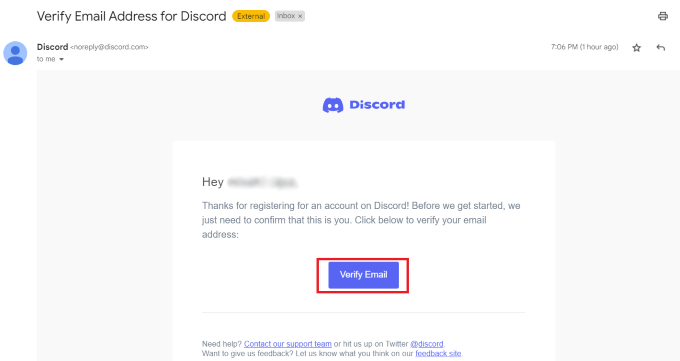
Sekarang yang harus Anda lakukan adalah menyematkan widget Discord di WordPress.
Untuk itu, pertama-tama, Anda perlu mengklik ikon panah yang ada di samping nama server Anda di bagian atas halaman Discord ‘Channels’.
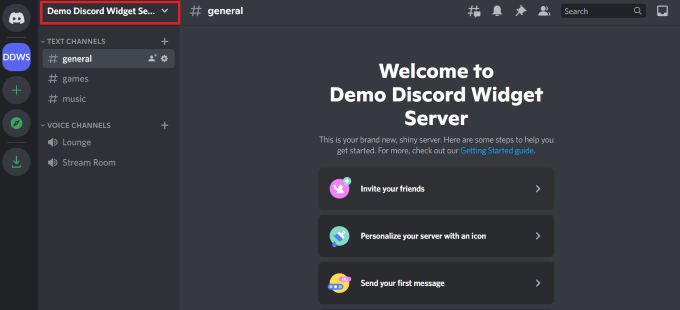
Ini akan membuka menu dropdown.
Di sini, Anda hanya perlu mengeklik opsi ‘Pengaturan Server’ untuk membuka pengaturan server Discord Anda.
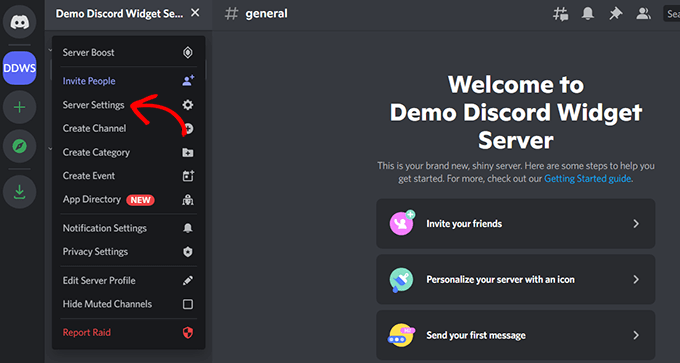
Setelah Anda berada di halaman ‘Pengaturan Server’, klik opsi ‘Widget’ dari sidebar.
Ini akan membuka bagian ‘Widget Server’ di mana Anda hanya perlu mengaktifkan sakelar yang ada di samping ‘Aktifkan Widget Server’.
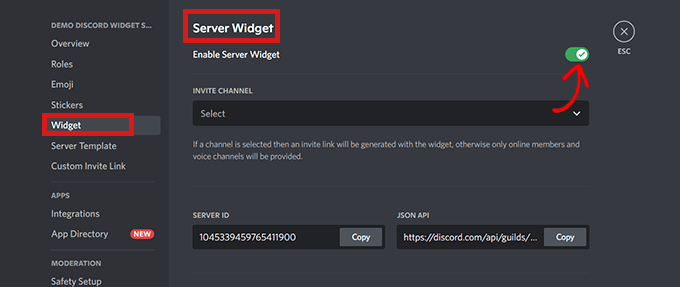
Setelah itu, cukup gulir ke bawah ke bagian ‘Widget Premade’ dan klik tombol ‘Salin’ yang ada di bawah opsi ‘Widget Premade’.
Anda sekarang dapat menyematkan widget Discord di mana saja di situs web Anda dengan menempelkan kode ini.
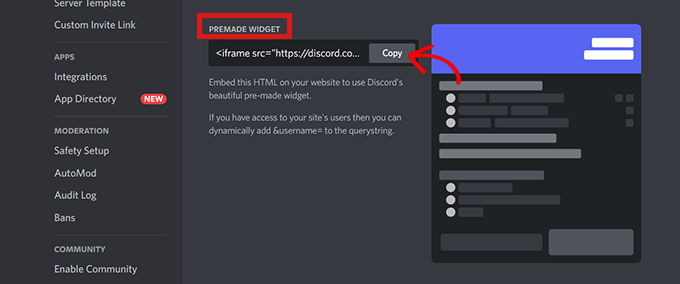
Langkah 2. Menyematkan Widget Perselisihan di WordPress
Pertama, buka halaman atau posting WordPress tempat Anda ingin menyematkan widget Discord.
Kemudian, cukup pilih blok ‘HTML Kustom’ dari editor blok dan tempel kodenya.
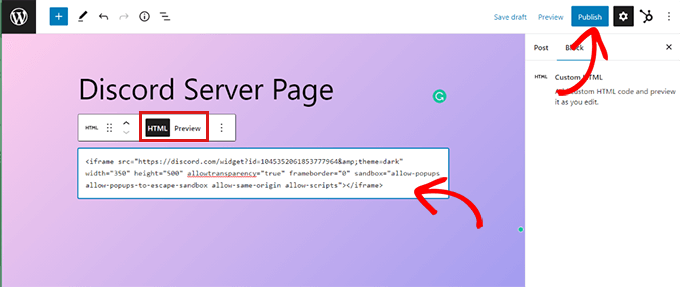
Setelah itu klik tombol ‘Terbitkan’ di bagian atas untuk menyematkan widget Perselisihan.
Beginilah tampilan widget Discord Anda di situs web WordPress Anda.
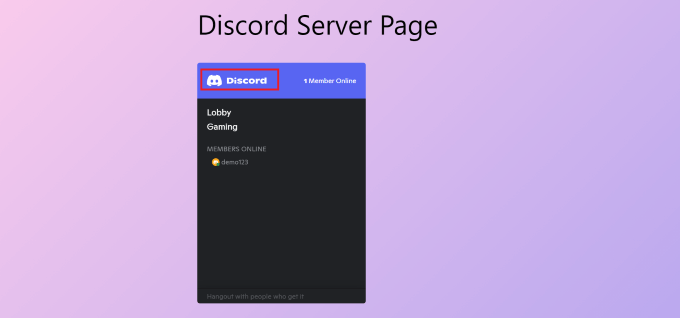
Perhatikan bahwa Anda dapat menyematkan widget Perselisihan di area mana pun yang mengaktifkan blok pada tema Anda, seperti a sidebarheader, atau footer.
Kami harap Anda belajar cara menyematkan widget Discord di WordPress. Anda mungkin juga ingin memeriksa pilihan teratas kami tema VOIP terbaik di WordPress dan artikel kami di layanan pemasaran email terbaik untuk bisnis kecil.
Jika Anda menyukai artikel ini, silakan berlangganan ke kami Saluran Youtube untuk tutorial video WordPress. Anda juga dapat menemukan kami di Twitter dan Facebook.
.



