Apakah Anda ingin menyematkan widget Discord ke WordPress? Ini adalah ide bagus jika Anda menjalankan situs keanggotaan, forum, atau komunitas online lainnya, karena menyediakan cara mudah bagi pengguna untuk terhubung satu sama lain. Namun, Anda mungkin tidak tahu persis cara membuka kunci fungsi ini di situs Anda.
Untungnya, sangat mudah untuk menyematkan widget Discord ke WordPress. ???? Setelah Anda menyiapkan akun Discord, yang perlu Anda lakukan hanyalah mengonfigurasi pengaturan server dan menambahkan blok widget ke halaman WordPress mana pun.
Mengapa menyematkan widget Discord ke WordPress?
Discord adalah aplikasi komunikasi yang memungkinkan pengguna berbagi pesan suara, video, dan teks. Meskipun digunakan secara sosial, itu juga sangat bergantung pada batin komunitas gamedan oleh pengembang.
Anda dapat menggunakannya untuk menyiapkan saluran pribadi dan buat akses anggota khusus. Plus, ini cara yang bagus untuk berbagi video, berkolaborasi dengan pengguna lain, dan menonton pertandingan live streaming teman.
Dengan semakin populernya Discord, Anda mungkin ingin menyematkan widget Discord ke situs WordPress Anda semata-mata karena itu. Sementara Slack adalah platform yang lebih populer di kalangan profesional, Discord lebih selaras dengan audiens biasa yang berkumpul untuk suatu tujuan. [1].
Widget Perselisihan Anda akan menawarkan cara sederhana bagi pengguna untuk terhubung satu sama lain. Selain itu, widget akan menampilkan dengan jelas jumlah pengguna di server Discord Anda. Plus, Anda bahkan dapat mengirim tautan untuk mengundang anggota baru untuk bergabung dengan ruang obrolan Anda.
Sekarang Anda tahu mengapa menyematkan widget Discord di situs Anda, mari kita lihat bagaimana melakukannya di WordPress dalam tiga langkah.
Langkah 1: Siapkan akun Discord dan buat server ????️????
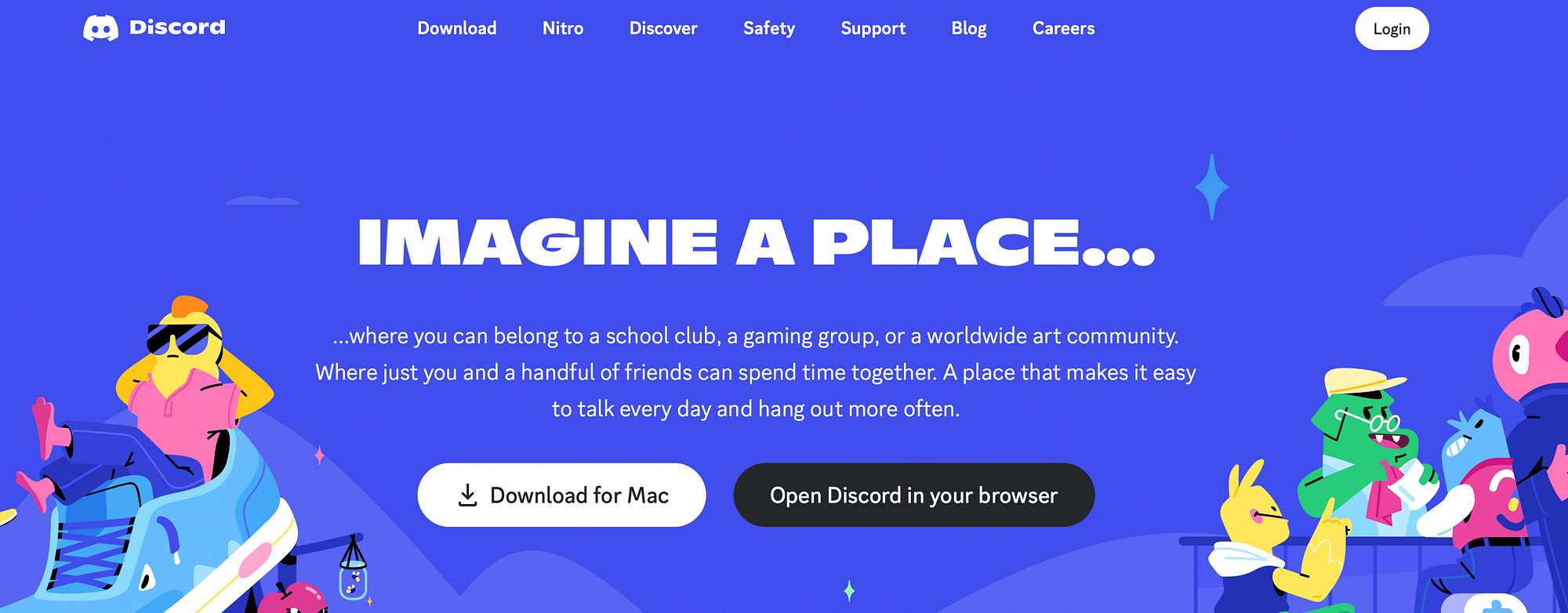
Untuk menyematkan widget Discord ke WordPress, Anda harus membuat akun Discord terlebih dahulu. Jadi, pergilah ke Discord’s situs web resmi.
Jika Anda sudah memiliki akun Discord, klik pada Gabung tombol di sudut kanan atas layar. Jika tidak, pilih Buka Perselisihan di browser Anda:
Pada titik ini, Anda dapat memilih nama pengguna untuk akun Discord Anda. Ini akan menjadi pegangan bagi pengguna lain untuk menemukan Anda.
Selanjutnya, Anda akan diminta untuk mengisi tanggal lahir Anda. Anda kemudian akan diminta untuk membuat server Discord pertama Anda. Untuk melakukan ini, Anda dapat menggunakan template bawaan, dengan opsi untuk bermain game, teman, artis, dan lainnya. Atau, klik Buat Milik Saya.
Sekarang, Anda dapat menyesuaikan server Discord Anda. Di sini, Anda dapat memberi nama server Anda dan mengunggah logo atau ikon. Lalu, klik Membuat:

Anda akan diberi tahu saat server Anda siap. Kemudian, ikuti tautan yang mengatakan Bawa saya ke server saya!
Meskipun Anda akan tiba di server Anda, ketahuilah bahwa akun Anda belum diverifikasi. Oleh karena itu, Anda perlu mengklik Klaim Akun tautan dari spanduk hijau di bagian atas laman:

Di sini, masukkan alamat email Anda dan a kata sandi.
Tautan konfirmasi akan dikirim ke email Anda. Klik tautan di kotak masuk Anda untuk memverifikasi akun Anda. Lalu, pilih Lanjutkan ke Perselisihan:

Sekarang, Anda seharusnya dapat melihat server Discord Anda tanpa Klaim Sekarang spanduk.
Langkah 2: Aktifkan widget server dan salin tautan sematan ????️????
Sekarang setelah Anda menyiapkan server dan memverifikasi akun, Anda siap menyematkan widget Discord ke WordPress. Untuk melakukan ini, navigasikan ke Saluran Teks halaman. Anda akan menemukan ini dengan mengklik tab server di bawah ini Pesan langsung.
Di layar kami, tab ini diberi label 1 detik:

Sekarang, di bagian atas halaman, klik tanda panah di samping nama server Anda. Ini akan membuka menu dropdown di mana Anda akan memilih Pengaturan Server pilihan:

Selanjutnya, temukan Widget tab di sidebar di sebelah kiri layar Anda. Di bagian atas Widget Server bagian, aktifkan Aktifkan Widget Server pengaturan:

Gulir ke bawah ke Widget Premade bagian di bagian bawah halaman. Untuk menyematkan widget Discord ke WordPress, Anda harus menyalin kode HTML:

Sekarang, Anda dapat menyematkan widget Perselisihan di situs Anda menggunakan kode.
Langkah 3: Sematkan widget Discord ke WordPress ????️⚙️
Dengan Perselisihan Anda kode HTML siap, Anda siap untuk menyematkan widget Discord ke WordPress. Yang perlu Anda lakukan adalah membuka posting atau halaman WordPress tempat Anda ingin memasukkan widget.
Kemudian, klik pada + ikon untuk menambahkan blok WordPress baru. Temukan HTML khusus blokir dan tambahkan ke halaman Anda:

Sekarang, rekatkan kode embed HTML Discord Anda yang Anda salin di bagian sebelumnya:

Klik Menyimpan atau Menerbitkan di bagian atas halaman Anda. Lalu, pilih Pratinjau untuk melihat bagaimana widget Perselisihan Anda akan ditampilkan kepada pengunjung Anda:

Anda juga dapat menyematkan widget Discord Anda ke area mana pun di situs Anda yang menggunakan blok WordPress. Misalnya, jika Anda menggunakan Editor Situs Lengkap (FSE)Anda dapat menambahkan widget ke bagian cetakan seperti header, sidebar, atau footer Anda.
Kesimpulan ????
Karena semakin populernya aplikasi Discord, menambahkan widget Discord ke situs Anda adalah ide bagus. Dengan cara ini, pengguna dapat saling berbagi video, teks, dan pesan suara. Ini cara yang sangat mudah menumbuhkan komunitas di situs Anda dan memfasilitasi percakapan antara anggota Anda.
⌛ Singkatnya, berikut adalah langkah-langkah untuk menyematkan widget Discord ke WordPress:
Siapkan akun Discord dan buat server. ????️???? Aktifkan widget server dan salin tautan sematan. ????️???? Sematkan widget Discord ke WordPress. ????️⚙️
Apakah Anda memiliki pertanyaan tentang menyematkan widget Discord ke WordPress? Beri tahu kami di bagian komentar di bawah!
Apakah artikel ini berguna?
Terima kasih atas umpan balik Anda!




