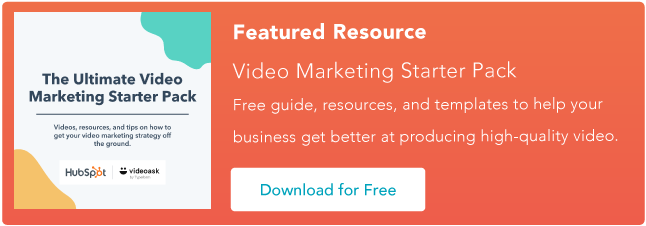Apakah Anda sedang mengajari karyawan baru cara menggunakan alat, menjelaskan proyek yang rumit ketika email tidak bisa melakukannya, atau merekam demo produk yang dipersonalisasi, Anda perlu tahu cara merekam layar komputer Anda.![→ Akses Sekarang: Paket Pemula Pemasaran Video [Free Kit]](https://wptips.rbchosting.com/wp-content/uploads/2021/05/10-Perangkat-Lunak-Papan-Cerita-Terbaik-tahun-2021-untuk-Semua.png)

Untungnya, kami telah menyusun panduan cepat dan mudah untuk merekam layar komputer Anda di Mac, PC Windows, iPhone, iPad, dan Android. Gunakan tautan di bawah untuk navigasi cepat ke setiap bagian.
Cara Menyaring Rekaman di Mac
QuickTime Player pra-instal Apple, aplikasi yang memungkinkan Anda merekam, mengedit, memutar, dan berbagi file audio dan video ke setiap Mac. Anda dapat menggunakannya untuk merekam layar komputer Anda.
Langkah 1: Navigasi ke Landasan peluncuran > Pemain Cepat.
Langkah 2: Pergi ke Mengajukan > Perekaman Layar Baru.
Langkah 3: Pilih preferensi layar Anda dan klik Catatan.
Mikrofon: Pilih Tidak ada untuk merekam layar Anda tanpa suara. Memilih Mikrofon bawaan untuk merekam layar Anda dengan suara. Pilihan: Pilih Tampilkan Klik Mouse dalam Perekaman jika Anda ingin klik Anda muncul sebagai lingkaran selama perekaman layar. Klik layar Anda untuk merekam seluruh layar komputer Anda. Seret bagian layar Anda yang ingin Anda rekam.
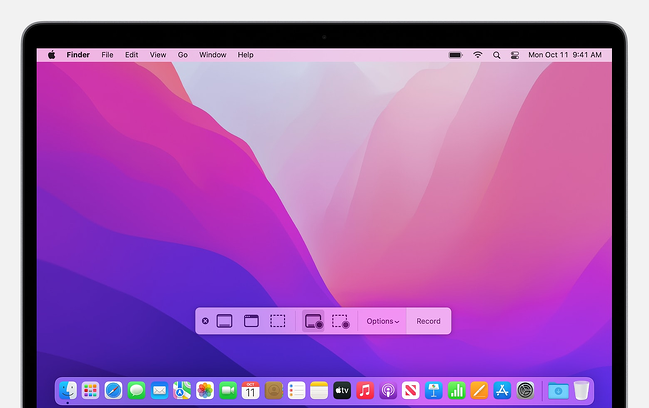
Langkah 4: Untuk berhenti merekam, klik tombol berhenti di layar atau sentuh berhenti di panel sentuh.
Langkah 5: Untuk menyimpan rekaman Anda, buka Mengajukan > Menyimpandan beri nama rekaman Anda.
Cara Merekam Layar Anda di Windows 11
Di Windows 11, Microsoft telah menginstal aplikasi Xbox sebelumnya, yang memiliki perekam layar bawaan yang dirancang untuk merekam video game di komputer Anda. Anda masih dapat menggunakannya untuk merekam layar Anda untuk tujuan pemasaran.
Langkah 1: Jenis “Xbox” ke dalam kotak pencarian, dan buka aplikasi.
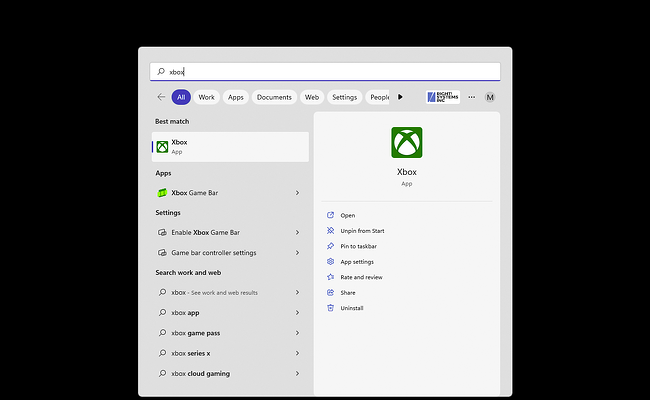
Langkah 2: Untuk membuka Bilah permainan, yang memungkinkan Anda merekam layar Anda, tahan Tombol Windows+G di keyboard Anda.
Langkah 3: Klik ikon roda gigi di paling kanan bilah alat widget teratas.
Ini akan terbuka Pengaturanlalu klik Menangkap di menu pop-up untuk melihat opsi di aplikasi Xbox. Di sini, Anda dapat memilih pengaturan kualitas perekaman layar Anda, menentukan apakah Anda ingin merekam audio atau tidak, atau mengatur panjang klip maksimum,
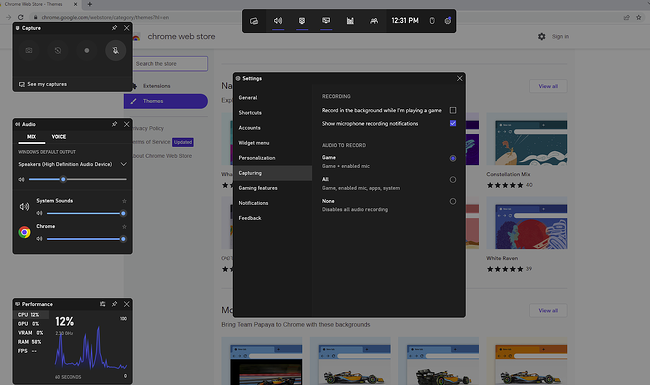
Langkah 4: Klik Tombol rekam atau memegang Tombol Windows+Alt+R pada keyboard Anda untuk mulai merekam layar komputer Anda.
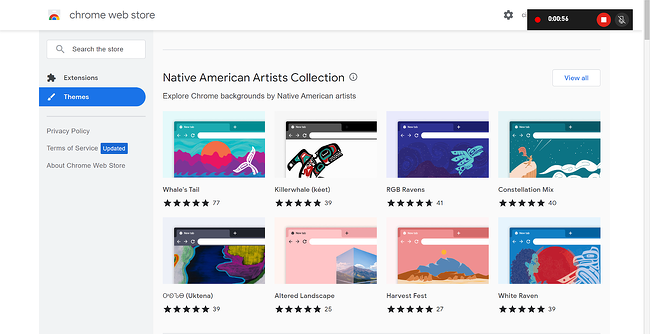
Langkah 5: Klik Tombol berhenti saat Anda selesai merekam.
Langkah 6: Pergi ke Pengaturan > Game > Menangkap untuk menemukan rekaman video Anda.
Cara Screen Record di Android
Langkah 1: Geser ke bawah dari atas layar untuk melihat pengaturan.
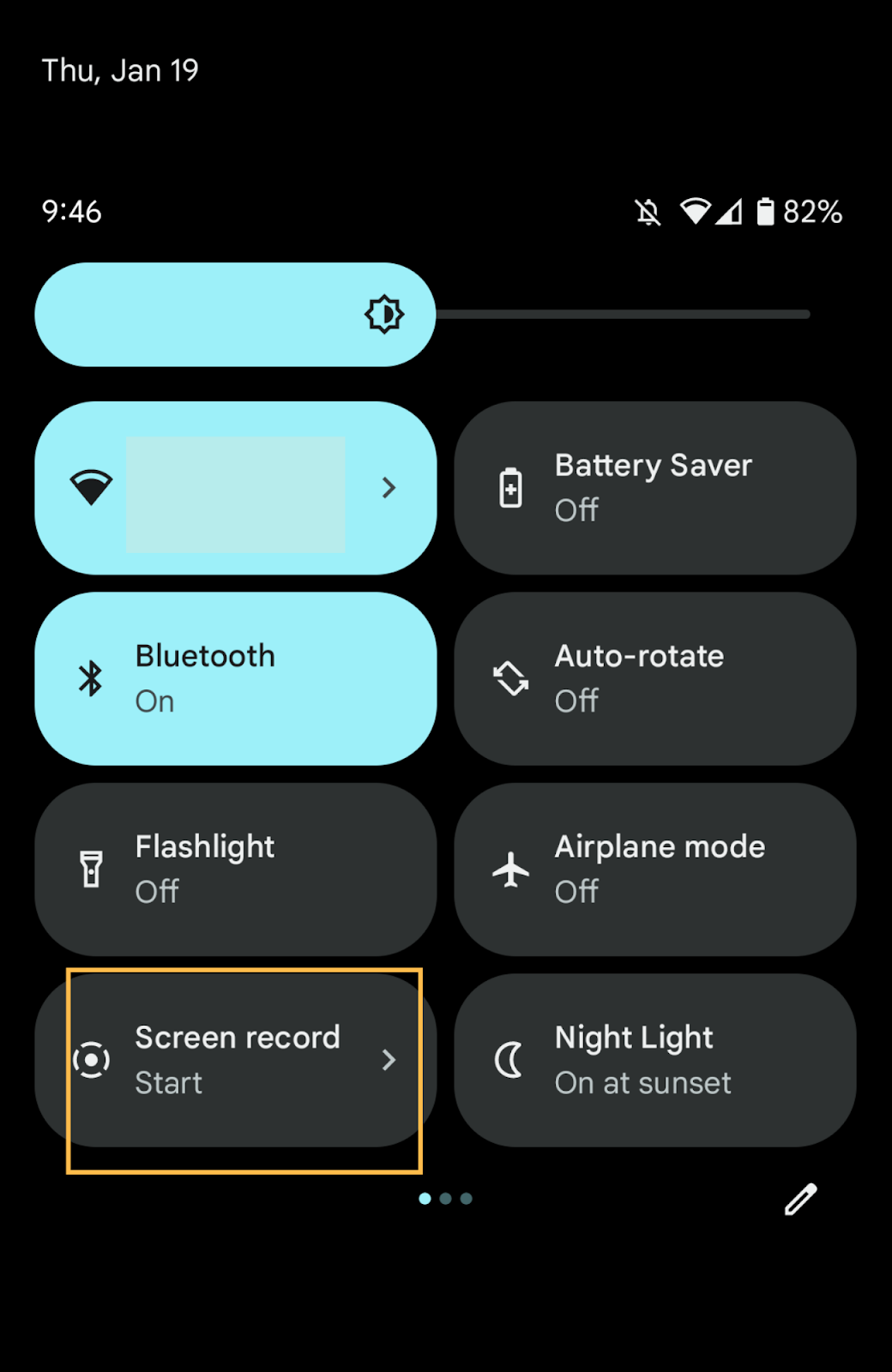
Langkah 2: Ketuk Tombol Rekam Layar.
Langkah 3: Saat Anda siap merekam, ketuk Awal.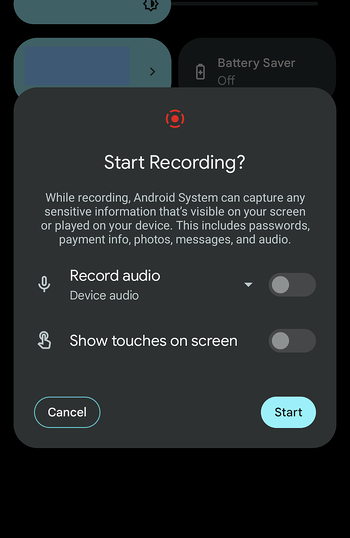
Langkah 4: Untuk berhenti merekam, geser ke bawah lagi dan ketuk Rekam Layar.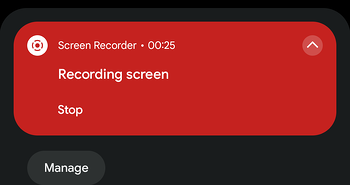
Cara Screen Record di iPhone dan iPad
Langkah 1: Geser ke bawah dari atas layar untuk melihat pengaturan.
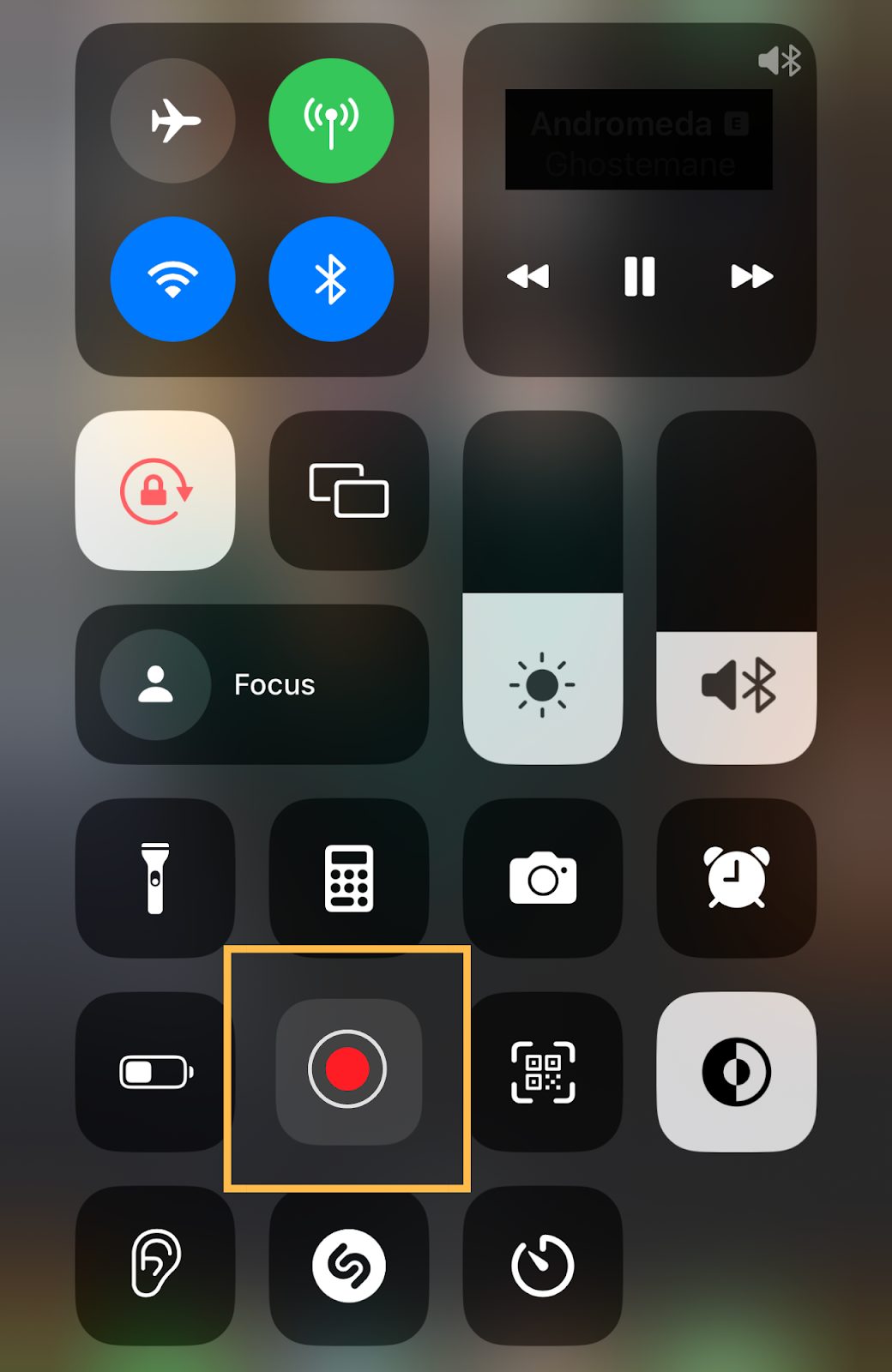
Langkah 2: Ketuk Tombol Rekam Layar.
Hitungan mundur tiga detik akan dimulai, lalu perekaman layar akan dimulai.
Langkah 4: Untuk berhenti merekam, ketuk tombol berkedip merah di pojok kiri atas layar.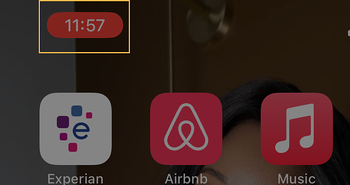
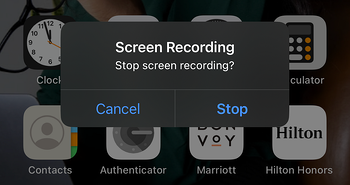
Perekam Layar Gratis Terbaik untuk Mac dan Windows
Jika Anda ingin rekam layar Anda dengan alat yang lebih canggihlihat daftar alat perekam layar gratis terbaik kami.
1. Mesin tenun
Loom membantu Anda merekam layar dengan cepat (dengan video atau audio opsional) dan membagikan video Anda dengan orang lain. Tautan berbagi Anda juga dapat menyertakan kata sandi untuk privasi dan keamanan ekstra. Loom juga menawarkan kemampuan pengeditan yang mudah, memungkinkan Anda memotong video atau menambahkan ajakan bertindak (CTA) dan gambar mini khusus. Platform Loom yang mudah digunakan dan fitur privasi menjadikannya pilihan yang sangat baik untuk komunikasi di tempat kerja.
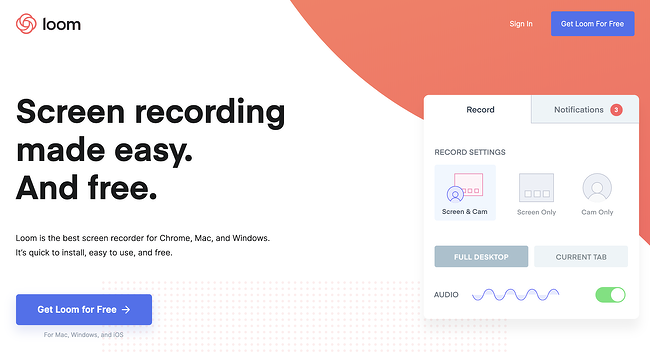
2. Studio OBS
OBS Studio adalah perangkat lunak sumber terbuka untuk perekaman video dan streaming langsung. Dirancang bagi para gamer untuk merekam dan melakukan streaming sendiri saat bermain video game, OBS Studio menawarkan alat pascaproduksi lanjutan, seperti transisi yang dapat disesuaikan, membisukan atau menyalakan sumber audio, dan mengedit, yang memungkinkan Anda mengotak-atik hampir setiap aspek rekaman atau siaran Anda.
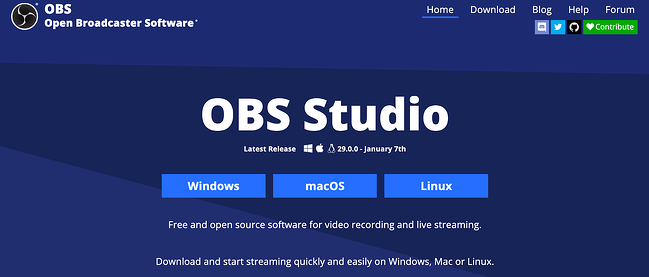
3. Perbesar
Anda mungkin tahu Zoom sebagai salah satu perangkat lunak rapat virtual paling populer di pasaran, tetapi Anda dapat menggunakan Zoom versi gratis untuk merekam layar Anda hingga 40 menit. Anda cukup memulai rapat baru sendiri, klik “bagikan layar” dan mulai merekam. Anda akan mendapatkan file MP4 berkualitas tinggi setelah selesai yang dapat Anda edit, sesuaikan gaya, dan lainnya.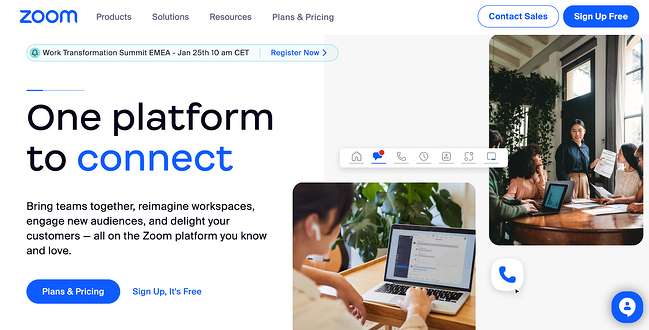
4. Google Bertemu
Tidak hanya untuk rapat, Google Meet dapat digunakan untuk mengambil rekaman cepat layar Anda saat Anda sedang tidak ingin menginstal program perangkat lunak baru atau membuat akun baru. Cukup buka browser Chrome Anda, klik sembilan titik di pojok kanan atas, dan pilih Google Meet. Dari sana, Anda dapat memulai rapat baru dan merekam layar dengan mudah.
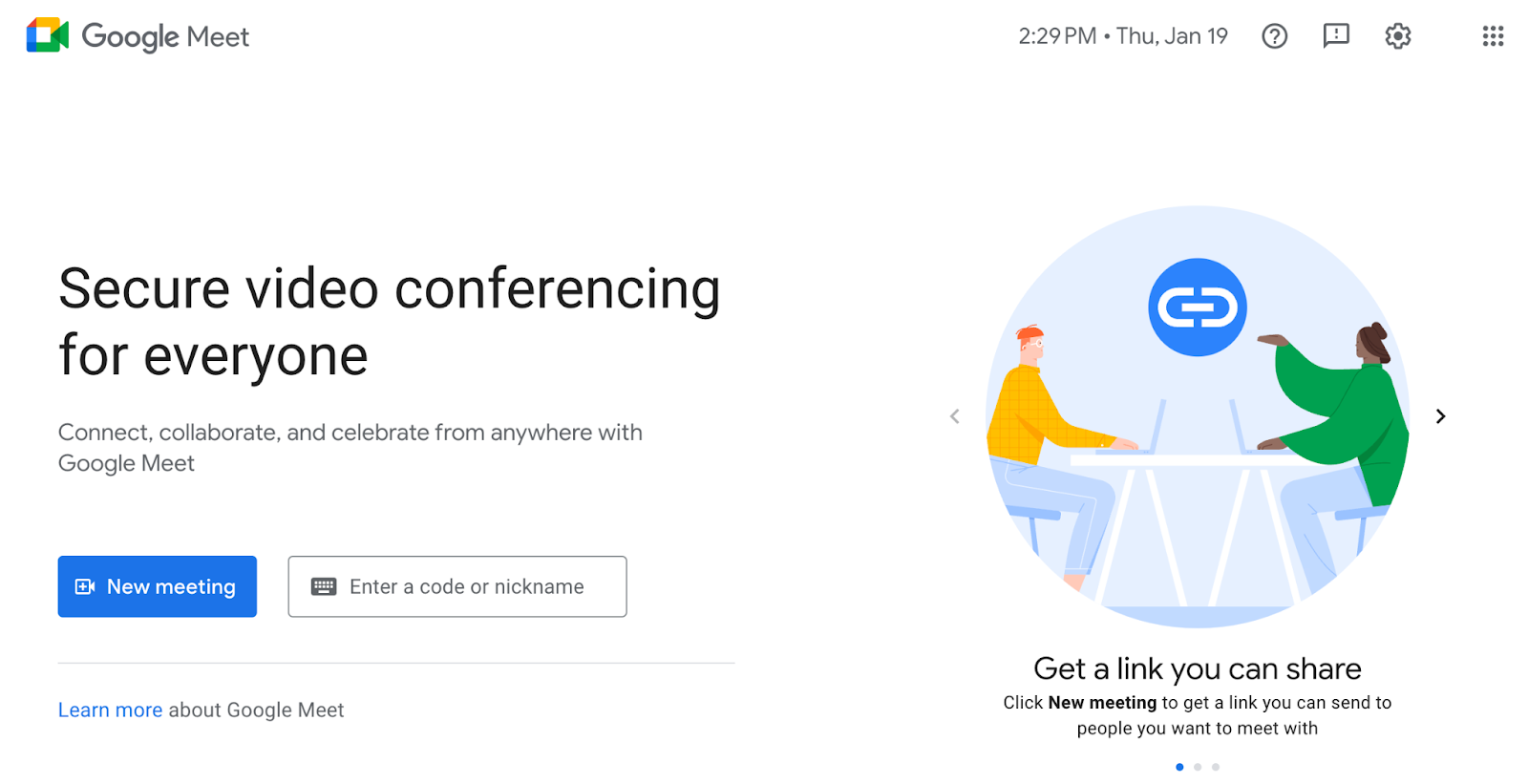
5. Perekam Layar Online Gratis Apowersoft
Apowersoft adalah perekam layar berbasis web, jadi Anda tidak perlu mengunduhnya. Dengan hanya mengunjungi situs web mereka, Anda dapat merekam layar Anda selama yang Anda inginkan, memilih bagian tertentu dari layar Anda untuk direkam, memasukkan webcam Anda ke layar Anda untuk berbicara tentang apa yang sebenarnya Anda lakukan, merekam video dan audio secara bersamaan. waktu, dan membuat anotasi saat merekam.
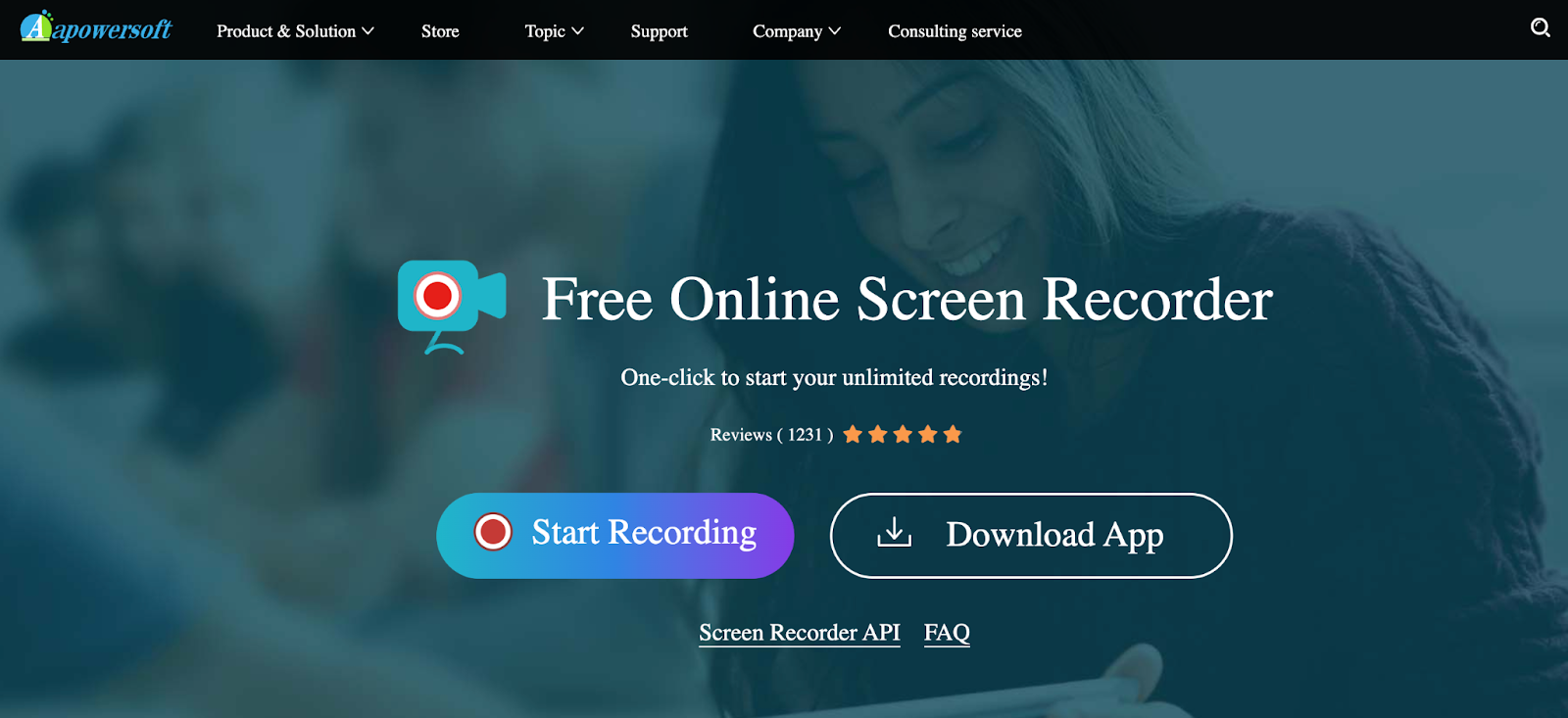
6. Perekam Layar Es Krim
Dengan dukungan lebih dari 50 bahasa, Icecream Screen Recorder adalah salah satu perekam layar terbaik untuk tim global. Anda juga dapat menambahkan tanda air Anda sendiri ke rekaman Anda, memilih kualitas video rekaman Anda, memangkas rekaman, dan mengatur penghitung waktu untuk setiap tugas yang ingin Anda selesaikan selama perekaman layar.
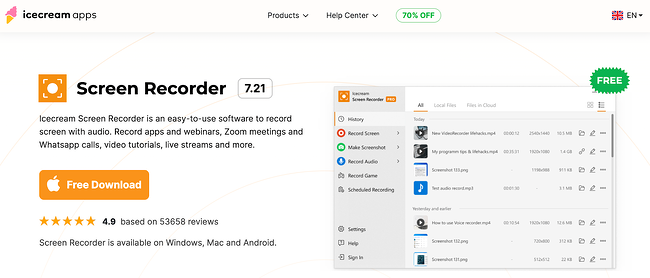
7. TinyTake
TinyTake adalah perekam layar yang lebih mendasar, tetapi Anda masih dapat merekam layar hingga dua jam, mengirim rekaman layar melalui email ke kolega, dan bahkan membuat tautan yang dapat dibagikan.
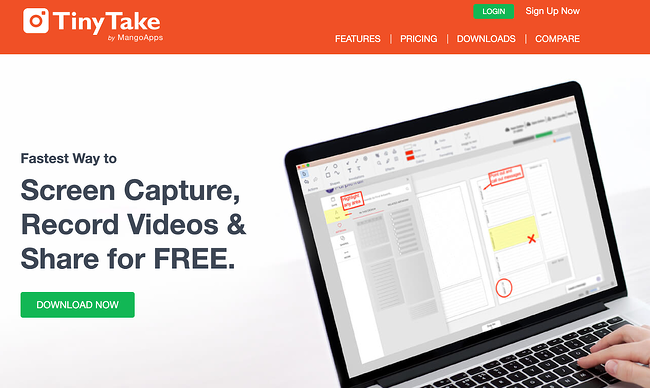
Rekam Layar di Komputer, Ponsel, atau Tablet Anda
Kasus penggunaan untuk merekam layar Anda tidak terbatas. Gunakan panduan sederhana ini tentang cara merekam layar Anda di berbagai perangkat untuk menambahkan lebih banyak konteks ke konten video Anda.
Catatan editor: Posting ini awalnya diterbitkan di [Month Year] dan telah diperbarui untuk kelengkapan.