Apakah Anda perlu menonaktifkan semua plugin WordPress, tetapi Anda tidak dapat mengakses area admin WordPress?
Selama pemecahan masalah WordPress, Anda akan sering disarankan untuk menonaktifkan semua plugin dan kemudian mengaktifkannya kembali satu per satu. Tetapi bagaimana jika Anda tidak dapat mengakses area admin WordPress untuk menonaktifkan plugin?
Di artikel ini, kami akan menunjukkan kepada Anda cara menonaktifkan dengan mudah semua plugin WordPress saat tidak dapat mengakses area wp-admin.
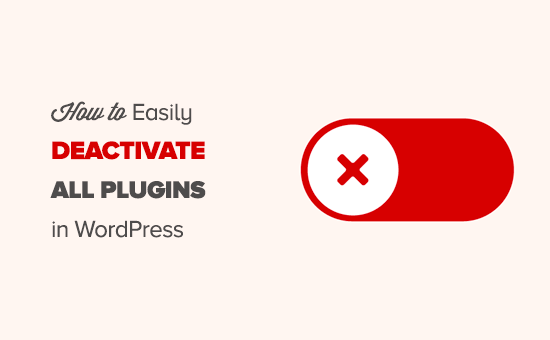
Video tutorial
Berlangganan WPBeginner
Jika Anda lebih suka instruksi tertulis atau ingin bergerak dengan kecepatan Anda sendiri, maka lanjutkan membaca instruksi di bawah ini.
Pada dasarnya, ada dua metode yang umum digunakan untuk menonaktifkan plugin tanpa mengakses area admin. Kami akan menunjukkan kepada Anda berdua dan kemudian Anda dapat memilih yang terlihat lebih mudah.
Metode 1. Nonaktifkan Semua Plugin WordPress Menggunakan FTP
Dalam metode ini, Anda harus menggunakan a Klien FTP, atau opsi manajer file di file Anda Hosting WordPress panel kendali.
Jika Anda belum pernah menggunakan FTP sebelumnya, maka Anda mungkin ingin melihat kami cara menggunakan FTP untuk mengunggah file ke WordPress.
Pertama, Anda harus terhubung ke situs web Anda menggunakan klien FTP, atau File Manager di cPanel. Setelah terhubung, Anda perlu menavigasi ke folder / wp-content /.
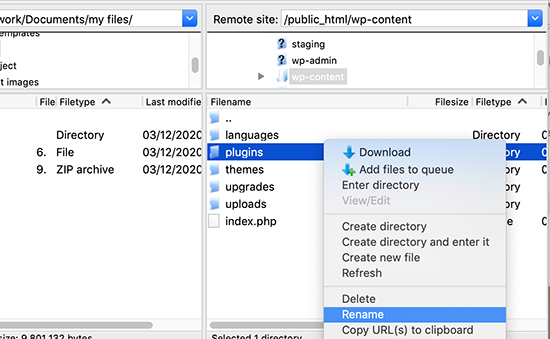
Di dalam folder konten-wp, Anda akan melihat folder bernama plugins. Di sinilah WordPress menyimpan semua plugin yang dipasang di situs web Anda.
Anda perlu klik kanan pada folder plugins dan pilih Ubah nama. Selanjutnya, ubah nama folder plugins menjadi apa pun yang Anda suka. Dalam contoh kita, kita akan menyebutnya "plugins.deactivate".
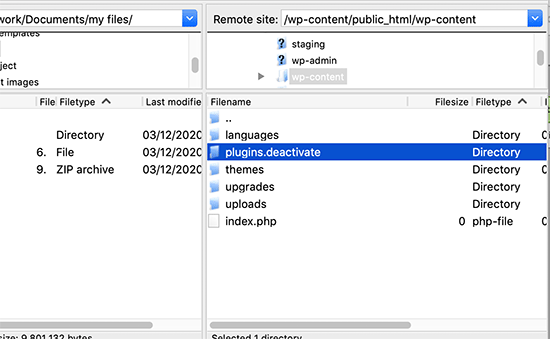
Setelah Anda melakukan ini, semua plugin Anda akan dinonaktifkan.
Pada dasarnya, WordPress mencari folder bernama plugins untuk memuat file plugin. Ketika tidak menemukan folder, itu secara otomatis menonaktifkan plugin aktif dalam database.
Biasanya, metode ini digunakan ketika Anda dikunci area admin. Jika masalah dengan plugin Anda, maka Anda harus bisa masuk ke area admin WordPress Anda.
Jika Anda mengunjungi Plugin Halaman di dalam area admin WordPress, maka Anda akan melihat notifikasi untuk semua plugin yang telah dinonaktifkan sekarang.
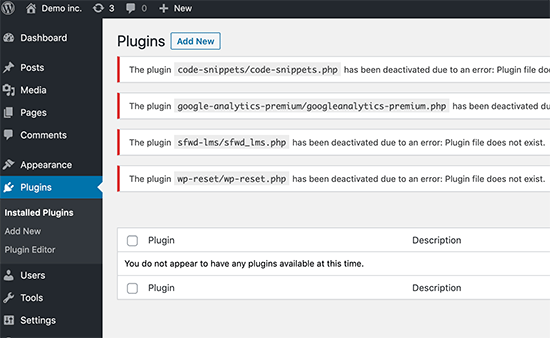
Anda juga akan melihat bahwa semua plugin Anda telah menghilang sekarang. Jangan khawatir semuanya aman, dan Anda dapat dengan mudah mengembalikannya.
Cukup beralih kembali ke klien FTP Anda dan buka folder / wp-content /. Dari sini, Anda perlu mengganti nama folder "plugins.deactivate" kembali ke plugins.
Sekarang Anda sekarang dapat kembali ke halaman Plugins di dalam area admin WordPress dan mengaktifkan satu plugin sekaligus sampai situs Anda rusak lagi.
Di titik mana, Anda akan tahu persis plugin mana yang menyebabkan masalah. Anda kemudian dapat menghapus plugin itu dari situs Anda menggunakan FTP atau meminta dukungan pembuat plugin.
Metode 2. Nonaktifkan Semua Plugin menggunakan phpMyAdmin
Metode FTP jelas lebih mudah menurut kami, namun Anda juga dapat menonaktifkan semua plugin WordPress menggunakan phpMyAdmin.
Penting: Sebelum Anda melakukan apa pun, pastikan Anda melakukannya membuat cadangan basis data lengkap. Ini akan berguna jika terjadi kesalahan.
Selanjutnya, Anda harus masuk ke dasbor hosting web Anda. Dalam contoh ini, kami menunjukkan Anda dasbor cPanel. Dasbor akun hosting Anda mungkin terlihat berbeda.
Anda perlu mengklik ikon phpMyAdmin di bawah bagian ‘Database’.
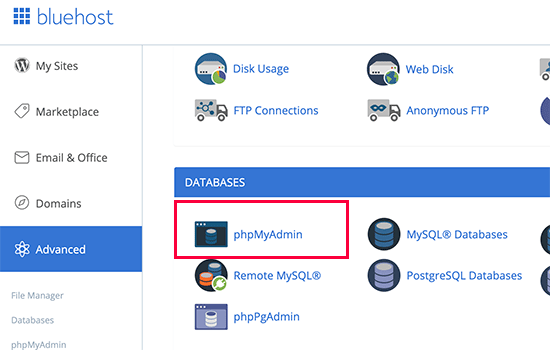
Ini akan meluncurkan phpMyAdmin di jendela browser baru. Anda harus memilih database WordPress Anda, jika belum dipilih. Setelah itu, Anda akan dapat melihat tabel database WordPress.
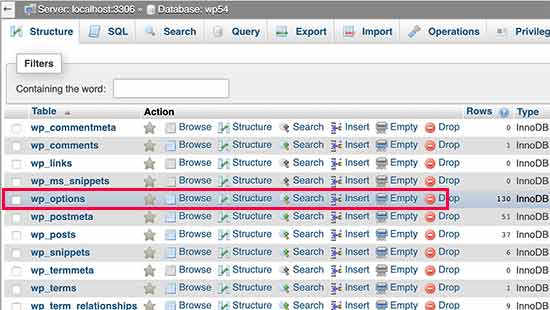
Seperti yang Anda lihat bahwa semua tabel dalam database memiliki awalan wp_ sebelum nama tabel. Tabel Anda mungkin berbeda awalan basis data.
Anda perlu mengklik pada tabel wp_options. Di dalam tabel wp_options, Anda akan melihat deretan opsi yang berbeda. Anda perlu menemukan opsi ‘active_plugins’ dan kemudian klik pada tautan ‘Edit’ di sebelahnya.
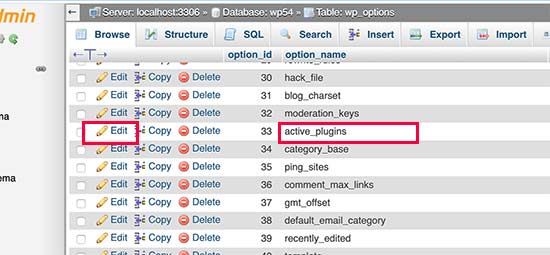
Pada layar berikutnya, Anda perlu mengubah bidang option_value menjadi a: 0: {} dan kemudian klik tombol Go untuk menyimpan perubahan Anda.
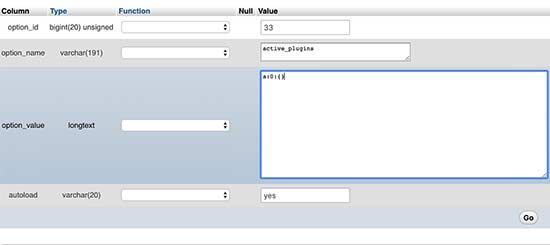
Itu saja, Anda telah berhasil menonaktifkan semua plugin WordPress menggunakan phpMyAdmin. Jika itu adalah plugin yang menghentikan Anda mengakses area admin WordPress, maka Anda harus dapat login sekarang.
Kami harap artikel ini membantu Anda menonaktifkan semua plugin di WordPress. Anda mungkin juga ingin melihat daftar Plugin cadangan WordPress terbaik untuk menjaga data WordPress Anda aman, dan pakar kami memilih plugin WordPress terbaik untuk semua situs.
Jika Anda menyukai artikel ini, silakan berlangganan artikel kami Saluran Youtube untuk tutorial video WordPress. Anda juga dapat menemukan kami di Indonesia dan Facebook.
.



