Apakah Anda ingin pengguna dapat mengunggah gambar di situs WordPress Anda?
Jika Anda ingin menerima kiriman kiriman tamu, ulasan produk, atau menjalankan kontes foto, Anda harus mengizinkan pengguna untuk mengunggah gambar. Namun, Anda mungkin tidak ingin memberi mereka akses ke area admin WordPress Anda.
Pada artikel ini, kami akan menunjukkan kepada Anda cara mengizinkan pengguna mengunggah gambar dengan aman di situs WordPress tanpa memberi mereka akses ke admin WordPress.

Mengizinkan Pengguna Mengunggah Gambar dengan Aman di WordPress
Jika Anda ingin menjalankan blog dengan banyak penulis, cara termudah untuk mengizinkan pengguna mengunggah gambar adalah dengan menambahkan mereka sebagai penulis di situs web Anda.
Namun memberi pengguna akses ke area admin WordPress tidak ideal untuk skenario satu kali seperti pengiriman posting tamu, ulasan produk, kontes foto, dll.
Untungnya, ada beberapa plugin WordPress yang memungkinkan pengguna mengunggah gambar, tanpa membahayakan keamanan situs Anda atau memberi mereka akses ke area admin WordPress.
Karena itu, mari kita lihat beberapa cara agar pengguna dapat dengan mudah mengunggah gambar di WordPress.
Metode 1. Biarkan Pengguna Mengunggah Gambar Menggunakan Formulir Unggah File
Metode ini berguna ketika Anda hanya membutuhkan pengguna untuk mengunggah gambar atau file lain seperti resume, surat lamaran, dll.
Anda cukup membuat formulir unggah file yang mengumpulkan nama pengguna, alamat email, foto / file itu sendiri, dan pesan apa pun yang ingin mereka sertakan.
Pertama, Anda perlu menginstal dan mengaktifkan WPForms plugin. Untuk lebih jelasnya, lihat panduan langkah demi langkah kami di cara memasang plugin WordPress.
WPForms adalah pembuat formulir WordPress terbaik plugin yang digunakan oleh lebih dari 4 juta situs web. Itu datang dengan bidang unggah file yang akan kita gunakan dalam tutorial ini.
Setelah aktivasi, Anda perlu mengunjungi WPForms »Pengaturan halaman di dasbor WordPress Anda untuk memasukkan kunci lisensi Anda. Anda dapat menemukan kunci lisensi Anda di area akun Anda di situs WPForms, di bawah tab ‘Download’.
Beginilah tampilannya saat Anda memasukkannya di situs Anda:
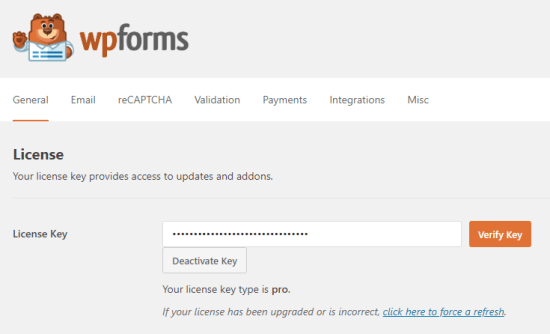
Sekarang pergi ke WPForms »Tambah Baru untuk membuat formulir Anda. Kami akan menggunakan ‘Formulir Kontak Sederhana’ untuk contoh ini. Klik di atasnya, dan formulir baru Anda akan muncul.

Selanjutnya, seret dan lepas bidang ‘Unggah File’ ke formulir Anda. Anda dapat menemukan kolom ini di bawah bagian ‘Fancy Fields’ di sebelah kiri.

Setelah ditambahkan, klik pada bidang Unggah File di formulir Anda untuk mengeditnya.
Kami akan mengubah nama bidang ini (labelnya) menjadi “Foto Anda” dan menentukan ekstensi file mana yang diizinkan. Kami hanya ingin file gambar, jadi kami akan mengizinkan file JPG / JPEG, GIF, dan PNG.
catatan: Secara default, WordPress hanya mengizinkan jenis file tertentu untuk diunggah. Misalnya, pengguna tidak akan dapat mengunggah gambar .svg, atau file .zip kecuali Anda menambahkannya secara eksplisit ke daftar yang diizinkan. Kami akan menjelaskan cara melakukannya sebentar lagi.
Untuk saat ini, mari lanjutkan mengubah pengaturan bidang kita. Sebaiknya tentukan ukuran file maksimum 5 MB dan centang kotak di samping ‘Diperlukan’, sehingga pengguna tidak dapat mengirimkan formulir sampai mereka telah mengunggah gambar.
Batas ukuran file membantu Anda menghemat biaya disk Hosting WordPress Akun.

Anda juga dapat menyetel opsi lebih lanjut untuk bidang ini dengan mengklik panah ke bawah di sebelah ‘Opsi Lanjutan’.
Di sini, Anda dapat memilih gaya bidang unggahan Anda. Ini default ke bidang drag and drop ‘Modern’. Jika mau, Anda dapat menggantinya dengan bidang ‘Klasik’ yang terlihat seperti ini:

Anda juga dapat memilih untuk menyimpan gambar di Perpustakaan Media WordPress dengan mencentang kotak itu. Ini adalah ide yang bagus jika Anda akan menyusun gambar yang Anda kirimkan untuk posting blog atau yang serupa.
Setelah Anda puas dengan formulir Anda, Anda dapat menyimpan dan keluar dari pembuat formulir.
Menambahkan Formulir Unggahan Gambar Anda di WordPress
Selanjutnya, Anda ingin menambahkan formulir Anda ke posting atau halaman WordPress. WPForms membuatnya sangat mudah untuk menambahkan formulir Anda di mana saja di situs web Anda.
Cukup edit posting atau halaman di mana Anda ingin menambahkan formulir unggahan gambar. Dalam Editor konten WordPress, Anda perlu menambahkan blok WPForms ke area konten Anda.
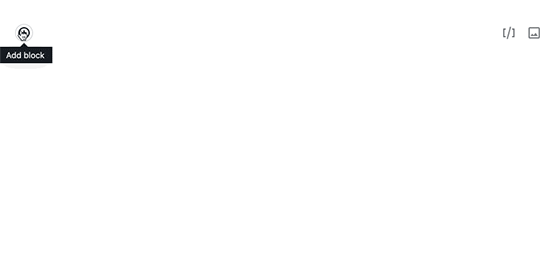
Setelah itu, Anda perlu memilih formulir yang Anda buat sebelumnya dari menu dropdown. WPForms akan menampilkan pratinjau formulir Anda di dalam area konten.
Anda sekarang dapat menyimpan posting atau halaman Anda dan melihatnya langsung untuk melihat formulir upload gambar Anda beraksi.
Mengizinkan Jenis File Tambahan untuk Diunggah
Terkadang, pengguna Anda mungkin melihat kesalahan ini saat mencoba mengupload file, meskipun Anda telah mengizinkan jenis file tersebut di setelan kolom upload Anda:
Maaf, jenis file ini tidak diizinkan untuk alasan keamanan
Masalahnya adalah WordPress hanya mengizinkan jenis file tertentu secara default. Cara termudah untuk mengizinkan lebih banyak jenis file adalah dengan menggunakan plugin pendamping.
Kami merekomendasikan Plugin Jenis Unggahan File dari WPForms.
Setelah Anda menginstal plugin di WordPress dan mengaktifkannya, buka Pengaturan »Jenis Unggahan File.
Anda kemudian dapat memilih tipe file dari daftar yang ingin Anda izinkan, atau Anda bisa menambahkan tipe file kustom.

Perhatikan bahwa daftar tersebut tidak menyertakan jenis yang sudah diizinkan WordPress secara default.
Metode 2. Izinkan Pengguna untuk Mengunggah Gambar sebagai Penulis Tamu
Alasan utama untuk membiarkan pengguna mengunggah gambar adalah jika Anda mengumpulkan kiriman kiriman tamu. Anda juga dapat menggunakan metode yang sangat mirip untuk konten buatan pengguna lainnya, seperti testimonial.
Pertama, Anda perlu menginstal dan mengaktifkan WPForms plugin. Untuk lebih jelasnya, lihat panduan langkah demi langkah kami di cara memasang plugin WordPress.
Catatan: Anda memerlukan versi ‘Pro’ (atau lebih tinggi) untuk menggunakan addon ‘Posting Pengajuan’.
Setelah mengaktifkan plugin, Anda perlu mengunjungi WPForms »Pengaturan halaman di dasbor WordPress Anda untuk memasukkan kunci lisensi Anda. Anda dapat menemukan kunci lisensi Anda di bawah tab ‘Download’ pada akun Anda di situs WPForms.
Inilah yang akan Anda lihat saat memasukkan kunci lisensi di situs Anda:
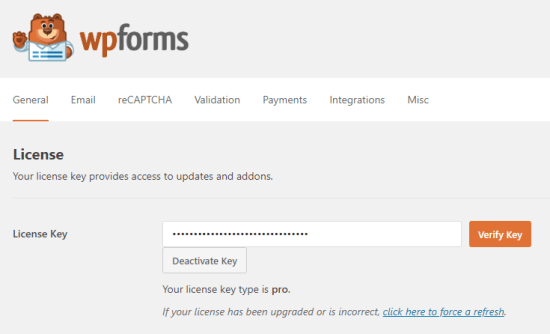
Selanjutnya, buka WPForms »Addons untuk memasang Addon Pengajuan Pasca. Klik tombol ‘Instal Addon’. Ini akan secara otomatis menginstal dan mengaktifkan

Sekarang, Anda dapat mulai membuat formulir pengiriman posting tamu Anda.
Pergi ke WPForms »Tambah Baru, lalu gulir ke bawah untuk menemukan Formulir Pengiriman Entri Blog.

Klik di atasnya, dan formulir baru Anda akan dibuatkan untuk Anda. Ini akan memiliki bidang default untuk detail penulis tamu serta judul yang diusulkan posting, konten, gambar unggulan, kutipan posting, dan kategori.
Anda dapat menambahkan lebih banyak bidang (bagian dari formulir Anda) jika Anda mau. Misalnya, Anda mungkin ingin menambahkan bidang ‘Situs web / URL’ di mana penulis dapat memasukkan URL blog mereka sendiri.

Untuk mengubah label pada bidang atau teks apa pun pada formulir, cukup klik di atasnya.
Misalnya, Anda dapat mengklik kotak ‘Gambar Unggulan’ dan mengubah ‘Deskripsi’ untuk memberikan ukuran yang Anda inginkan untuk gambar unggulan.

File yang diunggah melalui bidang ‘Gambar Unggulan’ prasetel akan disimpan di Perpustakaan Media di dalam WordPress.
Anda dapat mengaktifkan dan menonaktifkan opsi ini dengan mengklik drop-down ‘Opsi Lanjutan’ untuk bidang tersebut.

Tip: Jika Anda ingin membuat formulir dari awal, perhatikan bahwa bidang ‘Unggah File’ tidak menyimpan file di Perpustakaan Media secara default. Pastikan Anda mengaktifkan pengaturan ini jika Anda ingin menggunakannya.
Jika mau, Anda dapat mengubah jenis gambar yang akan diterima oleh bidang ‘Unggah File’. Misalnya, Anda mungkin ingin pengguna hanya mengupload file PNG.
Anda juga dapat memasukkan ukuran file maksimum, dalam MB. Jika mau, Anda dapat mengizinkan pengguna untuk mengunggah 2 file atau lebih.

Bidang unggahan ‘Modern’ (default) memungkinkan pengguna untuk menarik dan melepas file. Jika mau, Anda dapat mengubahnya ke bidang ‘Klasik’ di bawah opsi lanjutan. Perhatikan bahwa ini hanya memungkinkan pengguna untuk mengunggah satu file.

Setelah Anda mendapatkan semua bidang yang Anda inginkan di formulir Anda, buka tab ‘Pengaturan’. Anda mungkin ingin mengubah detail di bawah ‘Pemberitahuan’ di sini.
Misalnya, jika kiriman tamu Anda dikirim ke editor, Anda akan menginginkan alamat mereka di kotak ‘Kirim ke Alamat Email’.

Anda mungkin juga ingin mengubah pesan konfirmasi yang dilihat pengguna setelah mengirimkan formulir. Anda dapat melakukan ini di bawah Pengaturan »Konfirmasi.
Setelah Anda puas dengan formulir Anda, klik tombol ‘Simpan’ di bagian atas layar.
Menambahkan Formulir Pengiriman Posting Tamu ke Situs Anda
Anda dapat menambahkan formulir Anda ke situs Anda di setiap posting atau halaman. Anda mungkin ingin membuat halaman baru khusus untuk kiriman posting tamu.
Jika Anda menggunakan editor Gutenberg (blok), cukup klik ikon (+) untuk membuat blok baru. Kemudian, pilih ‘WPForms’ dari bagian ‘Widget’.
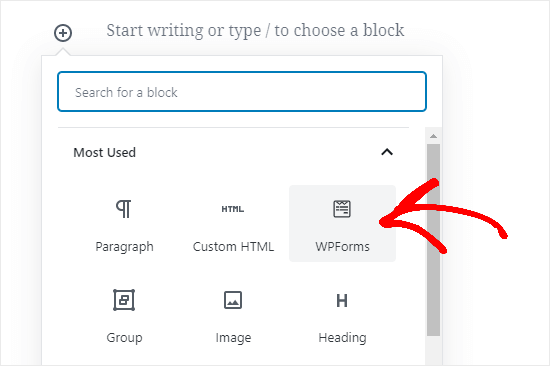
Selanjutnya, Anda akan melihat dropdown WPForms. Pilih formulir Anda dari daftar dan itu akan ditambahkan ke posting Anda.
Tip: Jika Anda masih menggunakan Editor klasik, lalu Anda akan melihat tombol ‘Tambahkan Formulir’ di samping ‘Tambahkan Media’. Klik ini untuk mendapatkan daftar dropdown formulir Anda. Pilih salah satu yang Anda inginkan, lalu klik ‘Tambahkan Formulir’ untuk memasukkannya ke dalam posting Anda.
Anda dapat menggunakan bidang ‘Unggah File’ dalam bentuk apa pun yang Anda buat, tentunya. Artinya, Anda dapat menggunakan metode di atas untuk semua jenis konten buatan pengguna yang ingin Anda kumpulkan.
Metode 3. Izinkan Pengguna Mengunggah Foto untuk Kontes
Meskipun formulir unggah file memungkinkan pengguna mengunggah semua jenis file, ini mungkin bukan solusi terbaik jika Anda menjalankan kontes foto.
Itu karena WPForms adalah pembuat formulir, bukan plugin kontes. Itu tidak datang dengan fitur seperti memilih pemenang, berbagi viral, dll.
Disitulah RafflePress masuk. Itu plugin giveaway WordPress terbaik yang memungkinkan Anda membuat kontes viral untuk menumbuhkan lalu lintas dan pengikut media sosial Anda.
Anda dapat menggunakannya untuk merancang widget kontes yang memungkinkan pengguna mengunggah foto, tetapi juga mendorong berbagi dan tindakan keterlibatan lainnya untuk memperbanyak pengikut Anda.
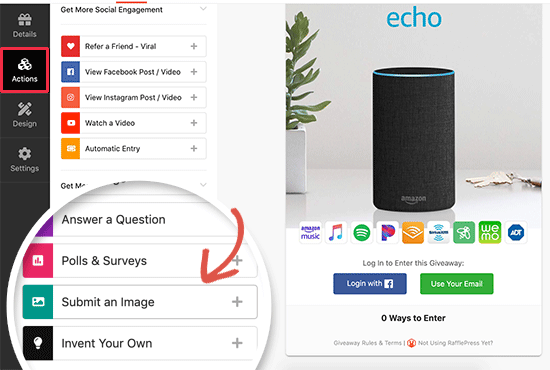
Kami telah membuat panduan rinci tentang cara membuat kontes foto di WordPress dengan RafflePress yang dapat Anda ikuti lebih detail.
Kami harap artikel ini membantu Anda mempelajari cara mengizinkan pengguna mengunggah gambar di situs WordPress. Anda mungkin juga ingin melihat perbandingan kami tentang layanan pemasaran email terbaik dan perangkat lunak pemberitahuan push terbaik untuk terhubung dengan pengunjung Anda setelah mereka meninggalkan situs web Anda.
Jika Anda menyukai artikel ini, silakan berlangganan kami Saluran Youtube untuk tutorial video WordPress. Anda juga dapat menemukan kami di Indonesia dan Facebook.
.



