Apakah Anda ingin mengizinkan pengguna untuk memilih di antara metode pembayaran yang berbeda pada formulir WordPress?
Bila Anda mengizinkan pelanggan Anda untuk memilih metode pembayaran pilihan mereka, Anda akan membangun kepercayaan dan meningkatkan konversi di situs web Anda.
Pada artikel ini, kami akan menunjukkan kepada Anda cara mengizinkan pengguna Anda memilih metode pembayaran di formulir WordPress Anda.
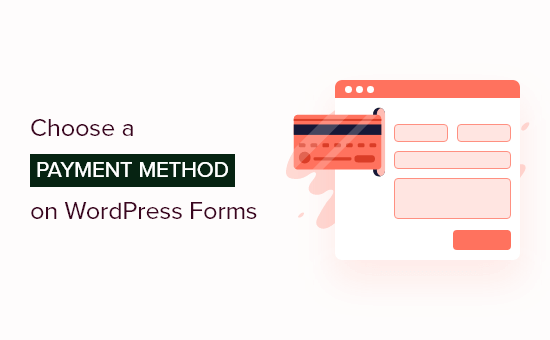
Mengapa Menawarkan Beberapa Metode Pembayaran di WordPress?
PayPal dan kartu kredit adalah dua cara populer untuk membayar pembelian online. Masing-masing memiliki pro dan kontra, dan pengunjung Anda kemungkinan sudah memiliki preferensi untuk satu atau yang lain.
Jadi, jika Anda menjual produk atau layanan di Situs web WordPress, atau meminta sumbangan, maka penting untuk mengizinkan pengunjung Anda menggunakan metode pembayaran pilihan mereka.
Anda tidak perlu menyiapkan yang lengkap toko online dengan keranjang belanja untuk menerima pembayaran online. Yang Anda butuhkan hanyalah formulir pemesanan online sederhana dengan pilihan opsi pembayaran.
Ini sangat masuk akal, terutama jika Anda menjual satu produk, menerima pembayaran untuk layanan, atau mengumpulkan uang untuk suatu tujuan atau amal.
Anda harus mengaktifkan HTTPS/SSL di situs web Anda sehingga Anda dapat menerima pembayaran dengan aman. Untuk lebih jelasnya, Anda dapat mengikuti panduan kami di cara mendapatkan sertifikat SSL gratis untuk situs WordPress Anda.
Karena itu, mari kita lihat bagaimana Anda dapat menawarkan beberapa opsi pembayaran di situs web Anda.
Cara Mengatur Formulir Pembayaran di WordPress
Hal pertama yang perlu Anda lakukan adalah menginstal dan mengaktifkan Formulir WP pengaya. Untuk detail lebih lanjut, lihat panduan langkah demi langkah kami di cara menginstal plugin WordPress.
WPForms adalah plugin pembuat formulir seret dan lepas terbaik untuk WordPress. Ini memungkinkan Anda membuat formulir pemesanan atau formulir donasi sederhana tanpa kerumitan platform eCommerce lengkap atau plugin keranjang belanja.
Sementara mereka memiliki Versi ringan itu gratis, Anda akan membutuhkannya rencana pro untuk mengakses add-on pembayaran dan templat formulir pemesanan.
Setelah aktivasi, Anda perlu mengunjungi WPForms » Pengaturan halaman untuk memasukkan kunci lisensi Anda. Anda dapat menemukan informasi ini di area akun WPForms Anda.
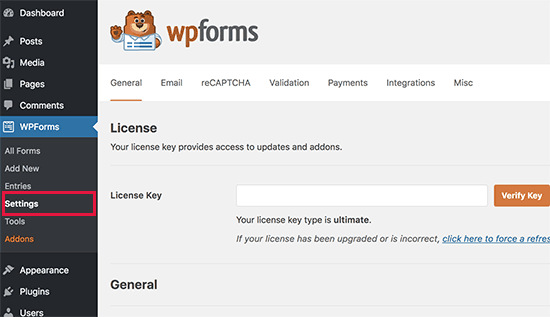
Menghubungkan Platform Pembayaran ke WPForms
Selanjutnya, kami akan menghubungkan WPForms dengan platform pembayaran yang akan Anda gunakan. Untuk melakukan ini, Anda harus menuju ke WPForms » Addons dan instal add-on pembayaran.
Sesampai di sana, Anda perlu menggulir ke bawah ke Addon Standar PayPal dan kemudian klik tombol Instal Addon.
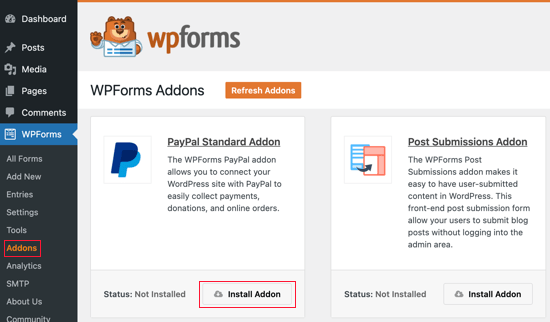
Anda akan melihat pesan yang mengatakan bahwa addon telah diinstal dan diaktifkan, dan teks pada tombol akan berubah menjadi Nonaktifkan.
Kami akan menyiapkan detail akun PayPal Anda nanti di tutorial.
Anda juga harus memasang addon untuk menerima pembayaran kartu kredit. WPForms mendukung Stripe, Square, dan Authorize.net. Untuk tutorial ini, kami akan menyiapkan Stripe, tetapi langkah-langkah untuk menyiapkan dua platform lainnya serupa.
Anda harus menggulir ke Stripe Addon dan mengklik tombol Install Addon.
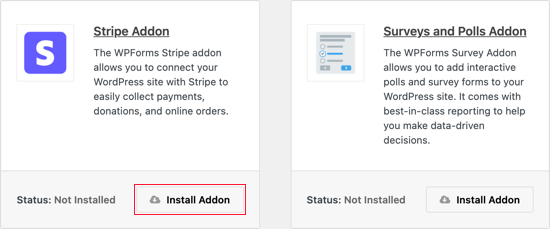
Setelah add-on diinstal dan diaktifkan, Anda harus menghubungkan WPForms ke akun Stripe Anda.
Untuk melakukan itu, pergilah ke WPForms » Pengaturan dan klik tab ‘Pembayaran’. Setelah itu, Anda perlu menghubungkan akun Stripe Anda dengan mengklik tombol ‘Connect with Stripe’.
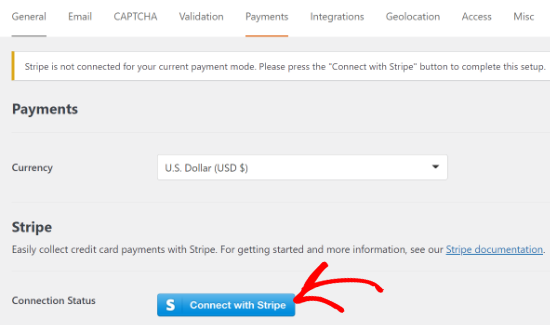
Pada layar berikutnya, Anda dapat memasukkan alamat email Stripe Anda dan klik tombol ‘Berikutnya’.
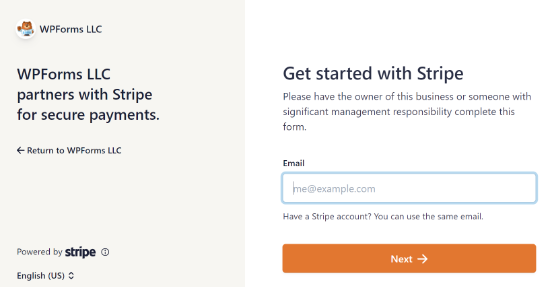
Setelah selesai, Stripe sekarang akan meminta kata sandi Anda sehingga dapat masuk ke akun Anda.
Setelah masuk, Anda dapat memilih akun Stripe Anda dan kemudian klik tombol ‘Hubungkan’.
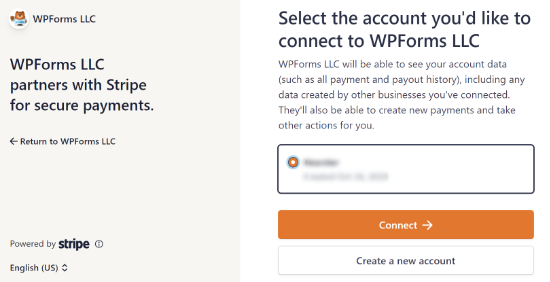
Selanjutnya, Anda akan diarahkan kembali ke tab pengaturan Pembayaran WPForms. Untuk memastikan bahwa akun Anda berhasil terhubung, Anda dapat pergi ke pengaturan Status Koneksi di bawah pengaturan Garis.
Saat Anda melihat tanda centang hijau, itu berarti akun Stripe Anda sekarang aktif dengan WPForms. Silakan dan klik tombol ‘Simpan’ untuk menyimpan pengaturan Anda.
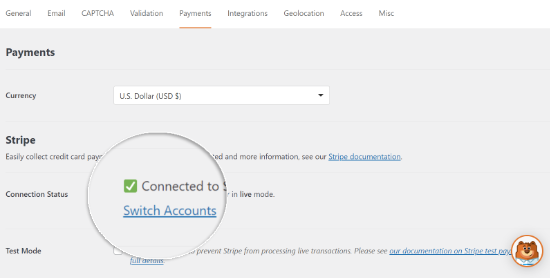
WPForms sekarang siap menerima pembayaran kartu kredit.
Membuat Formulir Pemesanan dengan Beberapa Metode Pembayaran
Sekarang kita akan membuat formulir pemesanan online yang dapat menerima pembayaran PayPal dan kartu kredit.
Untuk memulai, pergilah ke WPForms » Tambah Baru halaman. Dari sini, Anda perlu memberikan judul untuk formulir Anda dan kemudian pilih template ‘Formulir Penagihan / Pemesanan’.
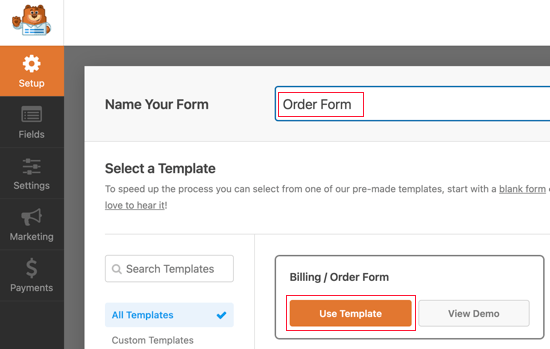
WPForms akan memuat pembuat formulir terlebih dahulu dengan formulir pemesanan sederhana dengan bidang yang umum digunakan. Anda dapat mengedit bidang apa pun dengan mengkliknya.
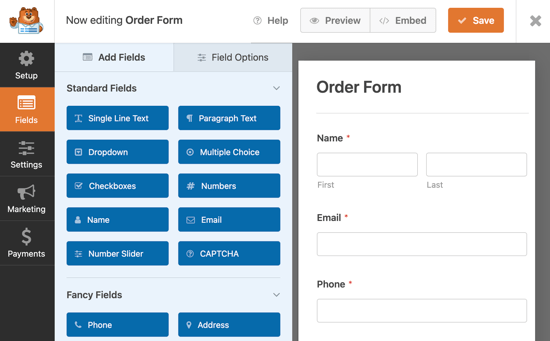
Anda dapat menambahkan bidang baru dari kolom kiri menggunakan drag and drop. Anda harus menyeret bidang Pilihan Ganda ke formulir agar pelanggan dapat memilih dari beberapa opsi pembayaran.
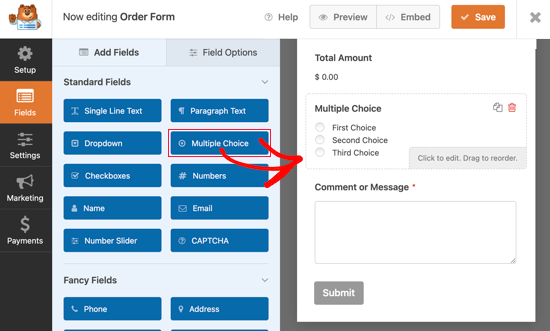
Setelah itu, Anda harus menyeret bidang Kartu Kredit Stripe ke formulir tepat di bawah bidang Pilihan Ganda.
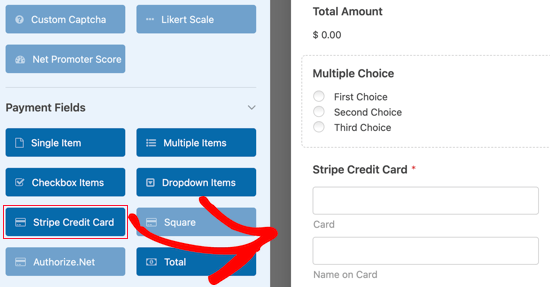
Selanjutnya, Anda perlu mengubah opsi pada bidang Pilihan Ganda agar sesuai dengan metode pembayaran yang Anda tawarkan.
Mulailah dengan memberi bidang label Metode Pembayaran. Setelah itu, Anda harus menyebutkan dua pilihan pertama PayPal dan Kartu Kredit.
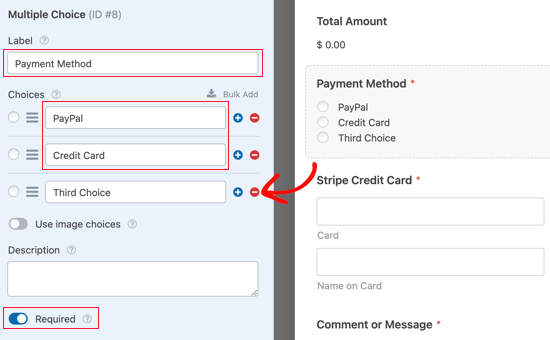
Anda cukup menghapus pilihan ketiga dengan mengklik minus merah – tombol.
Setelah itu, Anda perlu mengaktifkan opsi Diperlukan. Ini akan memastikan bahwa pengguna memilih metode pembayaran sebelum mereka mengirimkan formulir pemesanan.
Sekarang kita perlu mengatur bidang Kartu Kredit Stripe, sehingga disembunyikan sampai pengguna memilihnya sebagai opsi pembayaran mereka. Kita dapat mencapainya dengan menggunakan fitur logika kondisional WPForms.
Anda harus mengeklik bidang Stripe agar dapat mengeditnya. Selanjutnya, Anda harus mengklik tab Smart Logic dan kemudian mengaktifkan logika kondisional dengan mengklik sakelar sakelar ke posisi aktif.
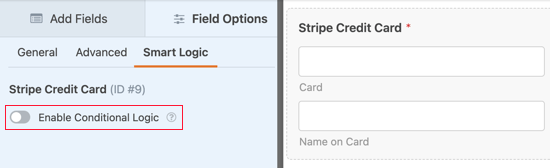
Anda sekarang akan melihat beberapa opsi tambahan yang memungkinkan Anda menyiapkan aturan untuk bidang tersebut. Anda perlu memastikan bahwa opsi pertama dipilih untuk ‘Tampilkan’ dan kemudian gunakan menu tarik-turun sehingga bidang yang tersisa mengatakan ‘Pembayaran adalah Kartu Kredit’.
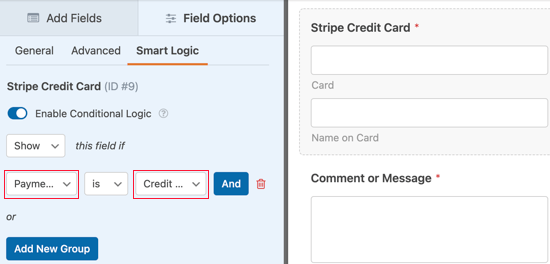
Sekarang bidang Kartu Kredit Stripe hanya akan ditampilkan setelah pengguna memilih Kartu Kredit dari bidang Metode Pembayaran.
Mengaktifkan Metode Pembayaran untuk Formulir Pesanan
Langkah selanjutnya adalah mengaktifkan pembayaran PayPal dan Stripe untuk formulir pemesanan.
Anda harus terlebih dahulu menavigasi ke Pembayaran » Standar PayPal di pembuat formulir WPForms. Sesampai di sana, Anda harus mencentang kotak ‘Aktifkan pembayaran Standar PayPal’ di panel kanan.
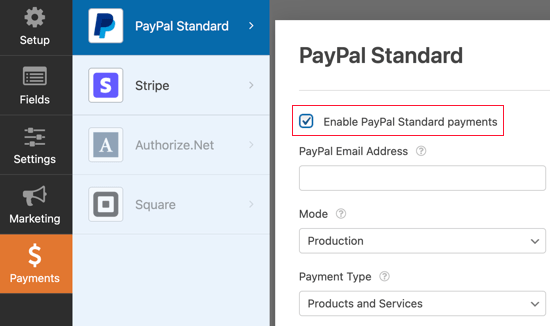
Setelah itu, Anda harus mengisi sisa bidang. Ketik alamat email PayPal Anda dan tempatkan akun dalam mode Produksi. Anda juga perlu mengonfigurasi apakah pengguna perlu memberikan alamat pengiriman.
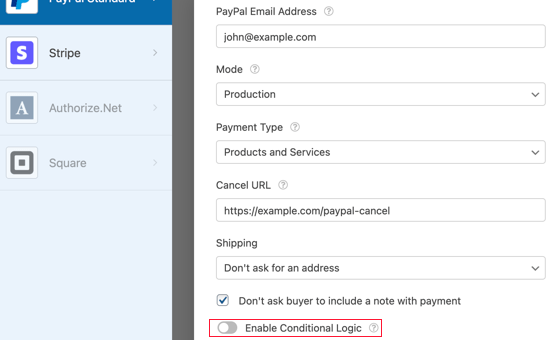
Setelah itu, Anda perlu menggulir ke bawah ke opsi Aktifkan Logika Bersyarat dan alihkan ke posisi ON. Ini akan mengungkapkan lebih banyak pengaturan.
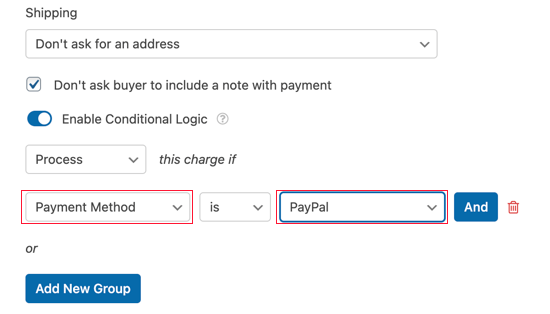
Anda harus menetapkan aturan untuk Memproses tagihan jika Metode Pembayaran adalah PayPal.
Selanjutnya, Anda perlu mengklik bagian Stripe pada tab Pembayaran dan kemudian mencentang kotak ‘Aktifkan pembayaran Stripe’.
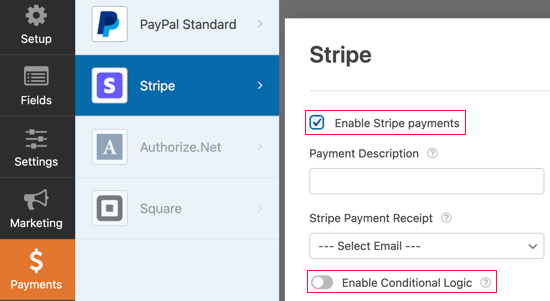
Anda dapat menambahkan deskripsi pembayaran dan memilih untuk mengirim email tanda terima jika diinginkan. Setelah itu, Anda perlu mengalihkan sakelar Aktifkan Logika Bersyarat ke posisi aktif agar Anda dapat membuat aturan untuk opsi pembayaran ini.
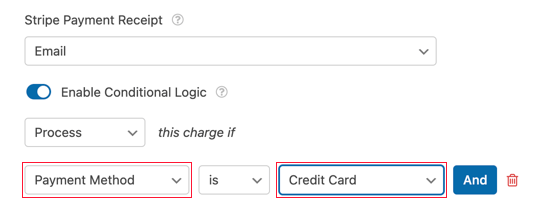
Anda perlu mengkonfigurasi aturan untuk membaca Memproses tagihan ini jika Metode Pembayaran adalah Kartu Kredit.
Jika Anda ingin menerima pembayaran langganan berulang dengan kartu kredit, Anda dapat menggulir ke bawah ke bagian Langganan dan mengonfigurasinya.
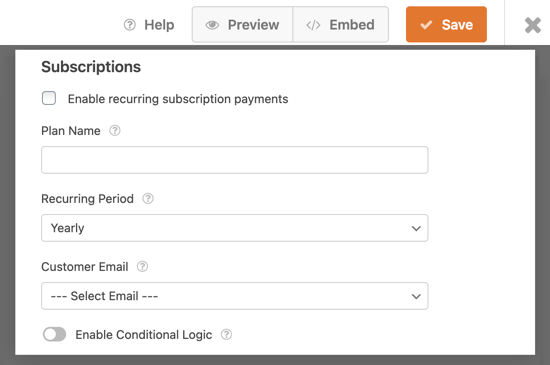
Setelah selesai, Anda perlu mengklik tombol Simpan di bagian atas dan keluar dari pembuat formulir.
Menambahkan Formulir Pemesanan ke Situs WordPress Anda
Formulir pesanan online Anda dengan beberapa opsi pembayaran sekarang sudah siap, dan Anda dapat menambahkannya ke halaman WordPress mana pun di situs Anda.
Untuk menambahkan formulir Anda, cukup edit posting atau halaman atau buat yang baru. Kemudian, klik plus + masuk di sebelah kanan halaman dan tambahkan blok WPForms di . Anda editor WordPress.
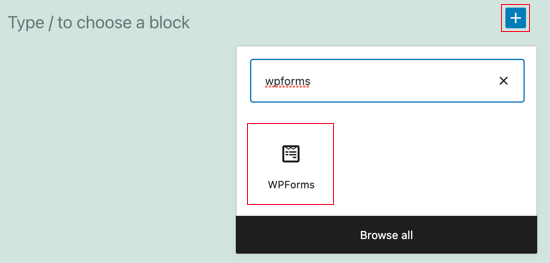
Setelah itu, Anda perlu mengklik menu dropdown di blok WPForms dan memilih formulir pesanan Anda.
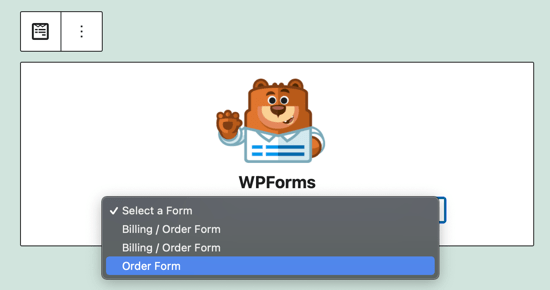
Anda sekarang dapat menyimpan atau menerbitkan halaman Anda dan mengklik tombol pratinjau untuk melihat formulir Anda beraksi.
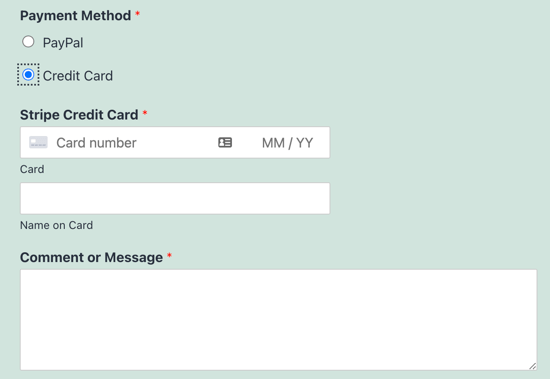
Kami harap tutorial ini membantu Anda mempelajari cara mengizinkan pengguna memilih metode pembayaran di formulir WordPress Anda.
Anda mungkin juga ingin melihat pilihan ahli kami tentang aplikasi nomor telepon bisnis virtual terbaik untuk usaha kecil, dan panduan langkah demi langkah kami tentang cara membuat alamat email bisnis.
Jika Anda menyukai artikel ini, silakan berlangganan kami Saluran Youtube untuk tutorial video WordPress. Anda juga dapat menemukan kami di Indonesia dan Facebook.
.



