Apakah Anda ingin mengimpor dan mengekspor produk WooCommerce dengan gambar?
Mengimpor atau mengekspor produk WooCommerce dengan gambar memungkinkan Anda memindahkan toko dengan mudah atau menambahkan produk baru di beberapa toko.
Pada artikel ini, kami akan menunjukkan kepada Anda cara mudah mengimpor dan mengekspor produk WooCommerce dengan gambar.
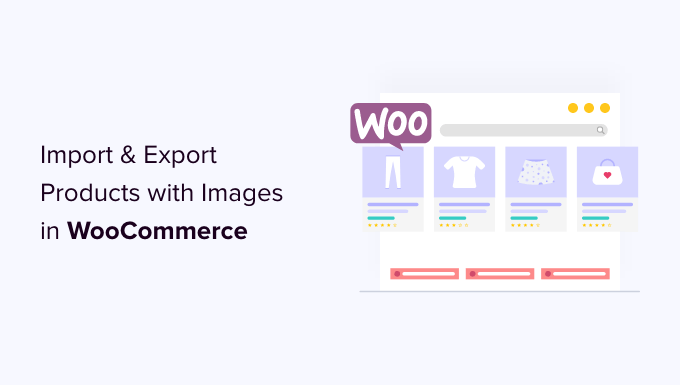
Mengapa Mengimpor & Mengekspor Produk WooCommerce?
Banyak pengguna perlu mengimpor dan mengekspor produk WooCommerce karena sejumlah alasan.
Anda mungkin ingin memindahkan produk dari satu toko WooCommerce ke toko lain. Anda mungkin ingin memulai toko online dengan situs web WordPress baru tetapi dengan produk WooCommerce yang samaAnda mungkin ingin memindahkan situs web Anda ke server baru tetapi memerlukan cara yang lebih baik untuk memindahkan produkAnda mungkin menginginkan cara yang lebih cepat untuk menambahkan produk Anda ke beberapa toko yang Anda keloladan banyak lagi
Sekarang biasanya jika Anda memindahkan situs web Anda ke server baru, Anda dapat menduplikasi seluruh situs web Anda dan mengaturnya di host baru Anda.
Kami memiliki panduan langkah demi langkah lengkap untuk itu, lihat cara mudah memindahkan WordPress ke host atau server baru.
Di sisi lain, jika Anda hanya ingin memindahkan produk, tutorial ini akan membantu Anda mempelajari cara mengekspor dan mengimpor produk WooCommerce dengan gambar dan data produk lainnya dengan benar.
Kami akan menunjukkan kepada Anda dua metode, Anda dapat memilih salah satu yang paling cocok untuk Anda.
Metode 1. Impor & Ekspor Produk WooCommerce tanpa Plugin
WooCommerce hadir dengan fungsionalitas bawaan untuk mengimpor dan mengekspor produk dengan gambar dengan mudah, tetapi tanpa menggunakan plugin tambahan apa pun.
Pertama, Anda perlu mengunjungi Produk » Semua Produk halaman di area admin WordPress Anda. Di sana, Anda akan melihat dua tombol di bagian atas untuk ‘Impor’ atau ‘Ekspor’ produk.
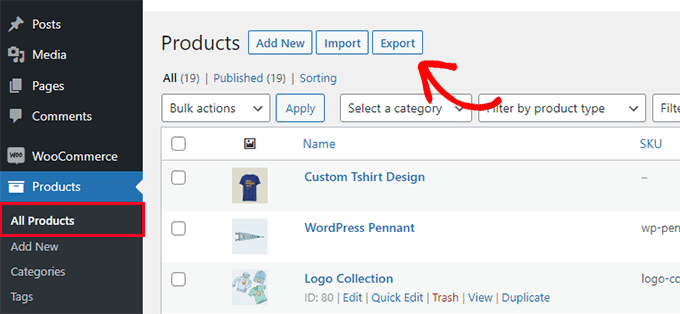
Pertama-tama, mari kita lihat cara kerja fitur ekspor.
Mengekspor Produk WooCommerce tanpa Menggunakan Plugin
Cukup klik tombol ‘Ekspor’ di bagian atas untuk melanjutkan.
Di layar berikutnya, Anda akan melihat banyak opsi untuk memilih data yang ingin diekspor.
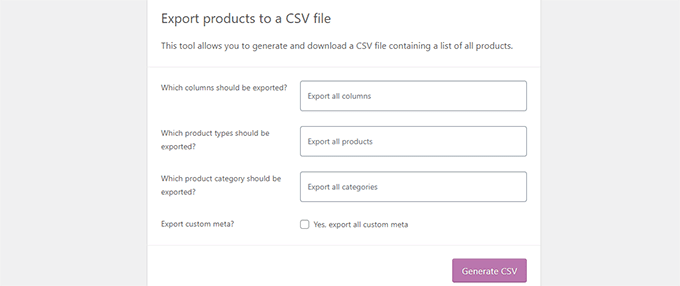
Misalnya, Anda dapat memilih untuk hanya mengekspor kolom tertentu dari data produk. Anda juga dapat memilih untuk mengekspor jenis produk tertentu atau produk dalam kategori tertentu.
Untuk mengekspor semua produk dengan gambar dan semua data lainnya, Anda dapat membiarkan opsi ini tidak dicentang.
Secara opsional, Anda dapat mencentang ‘Ekspor meta ubahsuaian’. Jika Anda tidak yakin, maka lebih baik untuk memeriksanya sehingga Anda memiliki datanya.
Lanjutkan dan klik tombol ‘Hasilkan CSV’ untuk melanjutkan.
WooCommerce sekarang akan menyiapkan file CSV dan mengunduhnya ke komputer Anda.
Apa itu File CSV?
CSV adalah kependekan dari Comma Separated Values, dan itu adalah jenis file teks biasa yang memisahkan kolom atau bidang data yang berbeda dengan koma.
Anda dapat membukanya dengan perangkat lunak spreadsheet seperti Google Spreadsheet atau Microsoft Excel. Begini tampilannya:
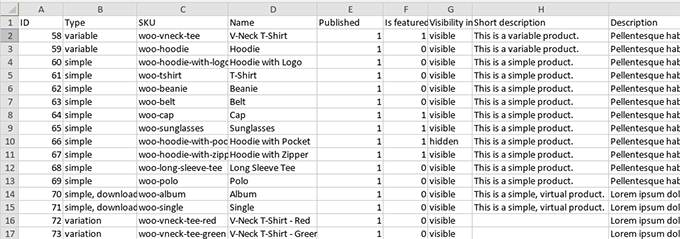
Mengimpor Produk WooCommerce tanpa Menggunakan Plugin
Cukup pergi ke Produk » Semua Produk halaman dan klik tombol Impor di bagian atas.
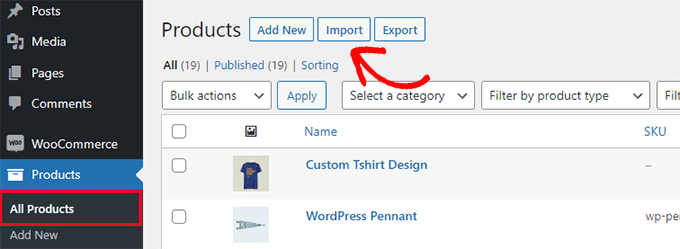
Jika toko WooCommerce Anda kosong, alih-alih tombol di bagian atas, Anda akan melihat tombol di tengah halaman.
Klik tombol ‘Mulai Impor’ untuk memulai impor.
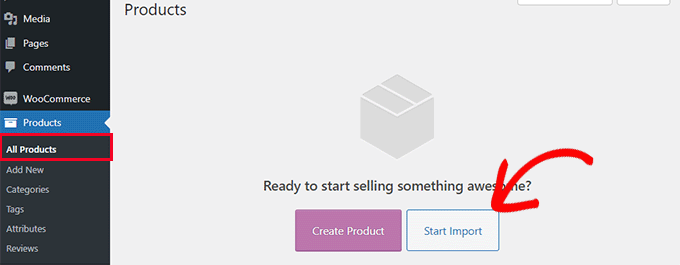
Ini akan memunculkan wizard impor.
Pertama, Anda perlu mengklik tombol ‘Pilih File’ untuk memilih file CSV ekspor WooCommerce yang Anda unduh sebelumnya.
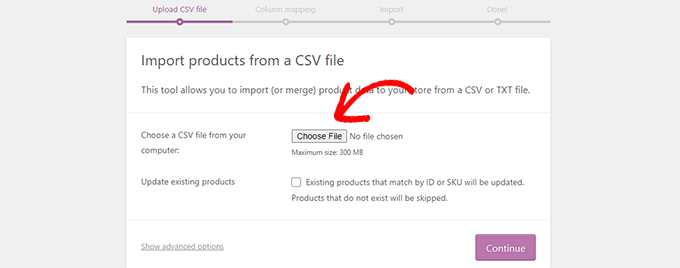
Klik tombol lanjutkan untuk mengunggah file CSV.
WooCommerce sekarang akan memeriksa untuk melihat apakah file CSV Anda dalam format yang kompatibel. Setelah itu, Anda akan diminta untuk memetakan data tersebut ke data produk WooCommerce yang ada.
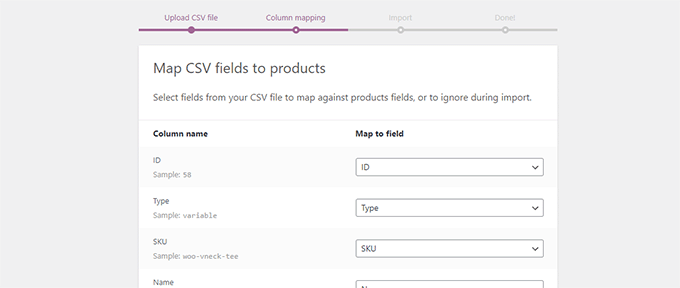
Pengaturan default di sini akan berfungsi untuk sebagian besar toko WooCommerce.
Namun, Anda masih perlu meninjau dan jika ada kolom yang hilang, lalu klik menu tarik-turun di sebelahnya dan pilih bidang yang cocok jika tersedia.
Khususnya, jika Anda menggunakan atribut variasi untuk produk, pastikan untuk menggulir ke bawah ke kolom atribut dan bidang yang cocok.
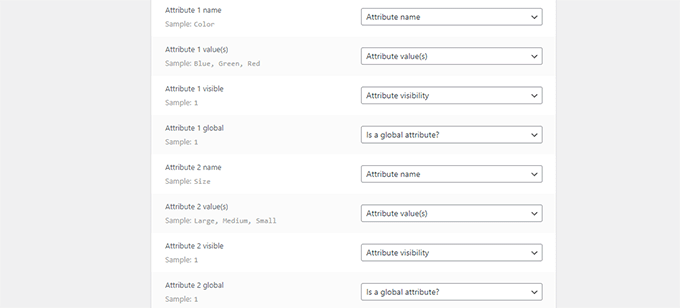
Ini akan memungkinkan Anda untuk memastikan bahwa bidang dalam file CSV Anda cocok dengan bidang WooCommerce yang sesuai.
Klik tombol ‘Jalankan’ tombol Importir untuk memulai.
WooCommerce sekarang akan mulai mengimpor data dari file CSV. Itu juga akan mengunduh gambar apa pun yang dilampirkan pada produk Anda.
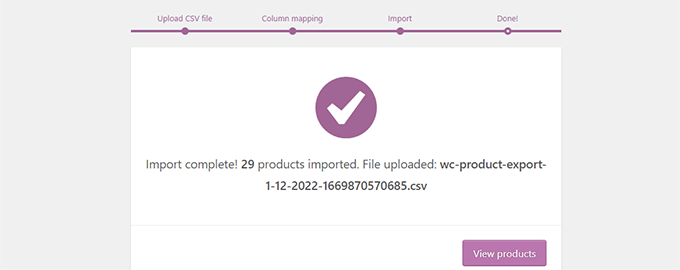
Setelah selesai, Anda dapat mengunjungi Produk » Semua Produk halaman untuk melihat produk impor.
Pastikan untuk mengunjungi halaman toko dan produk Anda untuk memeriksa apakah semuanya berfungsi seperti yang diharapkan.
Metode 2. Impor & Ekspor Produk WooCommerce dengan Plugin
Untuk metode ini, kami akan menggunakan plugin untuk mengimpor dan mengekspor produk WooCommerce.
Keuntungan dari metode ini adalah menawarkan opsi yang lebih fleksibel dan juga memungkinkan Anda untuk mengekspor / mengimpor ulasan produk.
Plus, ini memungkinkan Anda mengimpor / mengekspor produk WooCommerce dalam batch yang berguna jika Anda memiliki toko besar dengan banyak produk dan gambar.
Mengekspor Produk WooCommerce dengan Plugin
Pertama, Anda perlu menginstal dan mengaktifkan Ekspor Impor Produk untuk WooCommerce plugin. Untuk detail lebih lanjut, lihat panduan langkah demi langkah kami di cara install plugin wordpress.
Plugin hadir sebagai tiga tambahan terpisah. Anda harus mengunduh dan menginstal semuanya.
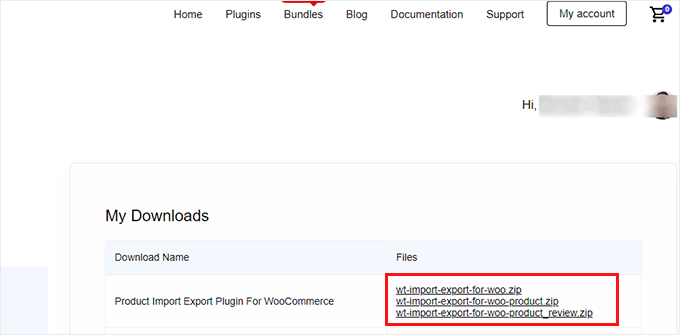
Setelah aktivasi, Anda perlu mengunjungi Ekspor Impor Webtoffee (Pro) » Ekspor halaman dan pilih ‘Produk’ sebagai jenis posting yang ingin Anda ekspor.
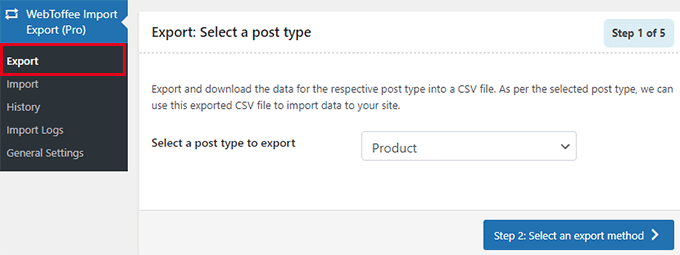
Di layar berikutnya, Anda perlu memilih metode ekspor.
Metode Ekspor Cepat default secara otomatis memilih semua produk Anda untuk diekspor.
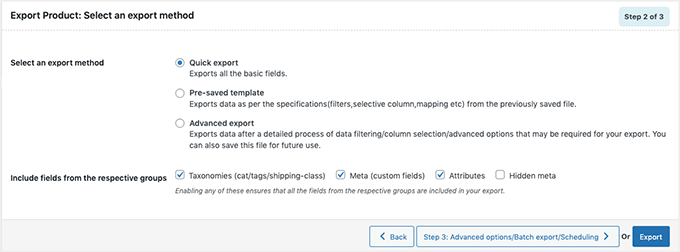
Secara opsional, Anda juga dapat memilih ‘Ekspor Lanjutan’ yang memungkinkan Anda memfilter produk berdasarkan kategori, tag, dan status.
Anda juga dapat mengecualikan masing-masing produk secara manual.
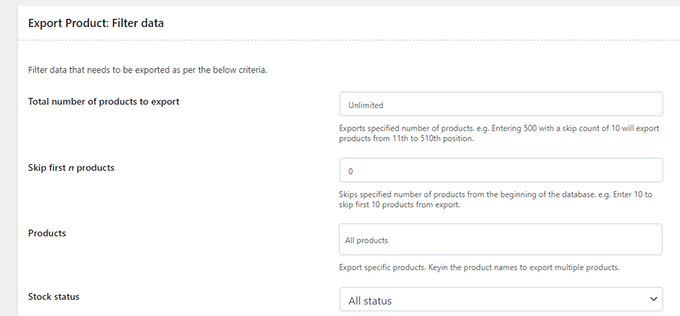
Klik tombol Ekspor untuk melanjutkan dan plugin akan mulai menyiapkan data produk Anda.
Setelah selesai, Anda akan diminta mengunduh berkas ekspor ke komputer.
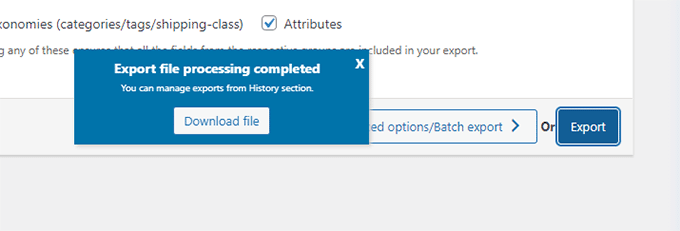
Mengimpor Produk WooCommerce dengan Plugin
Sekarang setelah file ekspor Anda siap, Anda dapat menggunakannya untuk mengimpor produk di toko WooCommerce lain.
Cukup instal dan aktifkan Ekspor Impor Produk untuk WooCommerce plugin di toko tempat Anda perlu mengimpor produk.
Setelah itu, pergi ke Ekspor Impor Webtoffee (Pro) » Impor halaman dan pilih ‘Produk’ sebagai jenis posting yang ingin Anda impor.
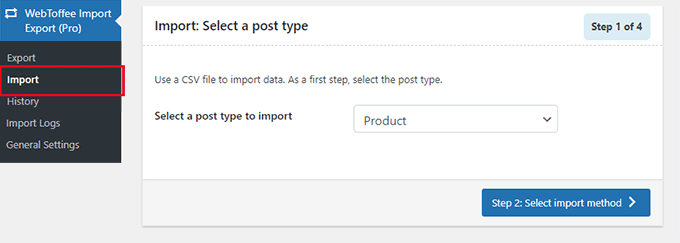
Klik tombol ‘Langkah 2: Pilih metode impor’ untuk melanjutkan.
Selanjutnya, Anda perlu memilih metode impor dan mengunggah file ekspor yang Anda unduh sebelumnya ke komputer Anda.
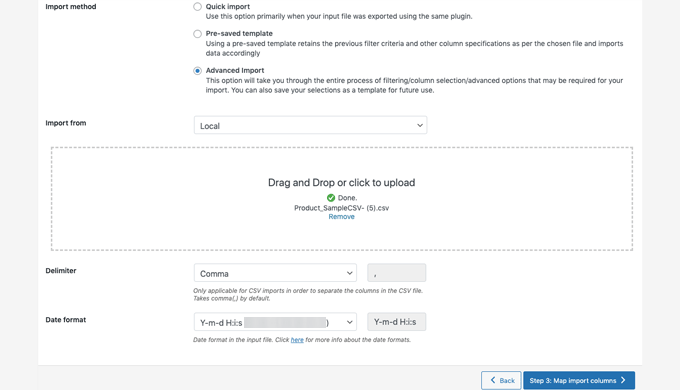
Klik tombol ‘Langkah 3: Petakan dan Impor Kolom’ untuk melanjutkan.
Di layar berikutnya, Anda akan melihat daftar bidang dan bidang yang cocok dari file impor Anda. Jika Anda melihat kolom kosong, Anda dapat memilih kolom yang cocok untuk kolom berikutnya.
Jika Anda menggunakan variasi produk seperti ukuran dan warna, pastikan untuk mengklik tab Atribut untuk mencocokkan bidang atribut.
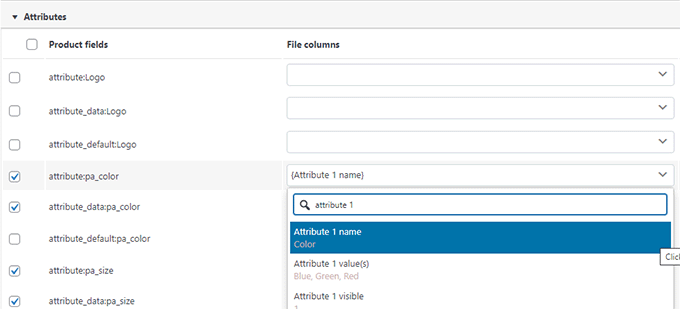
Namun, jika Anda tidak menggunakan produk apa pun dengan variasi atau atribut khusus, Anda dapat menggunakan pengaturan default.
Klik tombol ‘Langkah 4: Opsi Lanjutan / Impor Batch’ untuk melanjutkan.
Di layar terakhir, Anda akan melihat opsi lanjutan. Misalnya, Anda dapat memilih untuk mencocokkan produk berdasarkan ID atau SKU, memilih apa yang harus dilakukan jika produk sudah ada, dan banyak lagi.
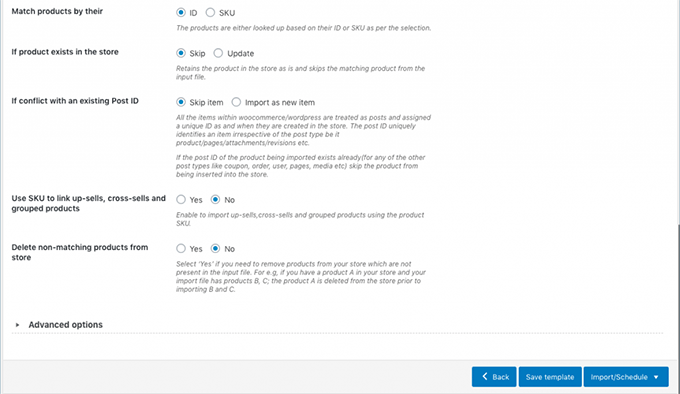
Jika Anda mengimpor produk ke toko WooCommere yang kosong, Anda dapat menggunakan pengaturan default.
Terakhir, klik tombol ‘Impor’ untuk menjalankan proses impor produk.
Anda akan melihat progres impor di layar. Setelah selesai, Anda dapat mengklik ‘Lihat Produk’ untuk memeriksa apakah semuanya telah diimpor dengan benar.
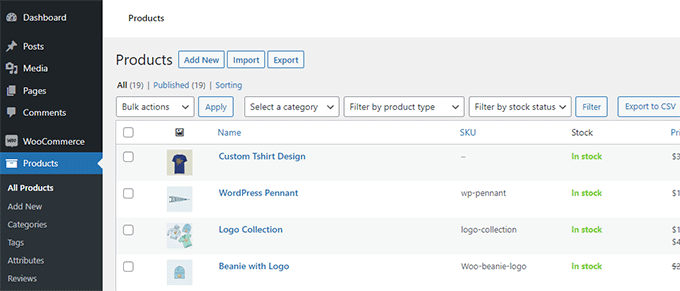
Plugin ini juga memungkinkan Anda untuk mengimpor dan mengekspor Ulasan Produk.
Jika Anda juga ingin mengimpor atau mengekspor ulasan produk, cukup pilih jenis posting ‘Ulasan Produk’ di halaman impor atau ekspor.
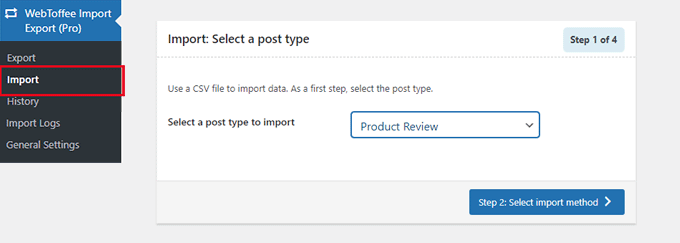
Tingkatkan Toko WooCommerce Anda dengan Otomasi
Jika Anda mendapati diri Anda melakukan banyak pekerjaan manual di sekitar toko WooCommerce Anda dan ingin menghemat waktu, kami sarankan untuk menggunakannya Automator Luar Biasa untuk otomatisasi alur kerja.
Uncanny Automator membantu Anda menghubungkan lebih dari 100+ plugin dan aplikasi dengan pembuat visual tanpa kode sederhana. Anda dapat menggunakannya untuk membuat alur kerja otomatis untuk hal-hal yang biasa Anda lakukan tanpa menulis kode apa pun.
Ada versi gratis yang dapat Anda coba, dan sudah digunakan oleh lebih dari 20.000 situs web.
Selain otomatisasi alur kerja, jika Anda mencari alat otomatisasi pemasaran untuk WooCommerce, kami sarankan untuk menggunakannya Otomatisasi FunnelKit. Ini akan membantu Anda meningkatkan penjualan dan meningkatkan konversi tanpa biaya tinggi.
Kami harap artikel ini membantu Anda mempelajari cara mudah mengimpor dan mengekspor produk WooCommerce dengan gambar di WordPress. Anda mungkin juga ingin melihat pilihan kami plugin WooCommerce penting atau lihat tips praktis ini di memulihkan penjualan keranjang yang ditinggalkan di WooCommerce.
Jika Anda menyukai artikel ini, silakan berlangganan ke kami Saluran Youtube untuk tutorial video WordPress. Anda juga dapat menemukan kami di Twitter dan Facebook.
.



