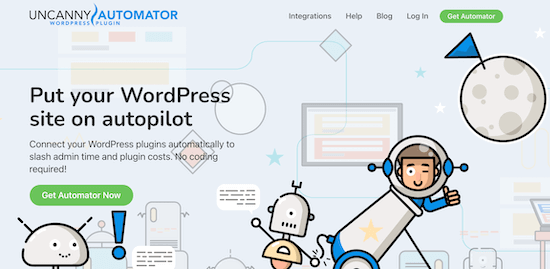Apakah Anda ingin menghubungkan Google Spreadsheet dengan WooCommerce?
Menghubungkan Google Spreadsheet dengan WooCommerce memungkinkan Anda mengelola pesanan dan data pelanggan dengan mudah serta membagikannya dengan seluruh tim Anda.
Pada artikel ini, kami akan menunjukkan cara menghubungkan Google Spreadsheet dengan WooCommerce, langkah demi langkah.
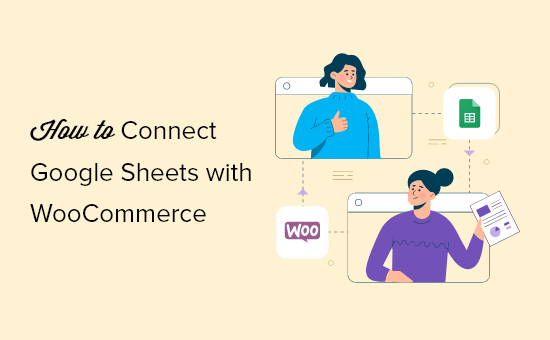
Mengapa Menghubungkan Google Sheets dengan WooCommerce di WordPress?
Google Sheets adalah perangkat lunak spreadsheet gratis yang sangat populer dari Google. Menghubungkan Google Spreadsheet dan WooCommerce memungkinkan Anda mengelola dan menganalisis pesanan toko dan data pelanggan dengan mudah.
Anda juga dapat membagikan data ini dengan tim Anda tanpa meminta mereka masuk ke dasbor WordPress Anda.
Mengintegrasikan Google Spreadsheet dan WooCommerce dapat membantu toko online Anda dalam banyak cara.
Menganalisis dan mengurutkan data pesanan pelanggan dengan mudah Menampilkan data toko dengan cepat dalam bagan dan grafik Mengurutkan dan memfilter data berdasarkan total, lokasi, kupon digunakan, dan lainnya Berikan tim akses ke data tanpa membuat login terpisah
Karena itu, mari kita lihat bagaimana menghubungkan Google Sheets dengan WooCommerce, dalam 5 menit.
Siapkan Toko WooCommerce dan Google Spreadsheet Anda
Hal pertama, Anda harus memiliki toko WooCommerce yang berfungsi penuh. Jika Anda masih membangun toko Anda, lihat panduan langkah demi langkah kami di cara memulai toko online.
catatan: Anda juga ingin memastikan Anda menggunakan kualitas tinggi high Hosting WooCommerce dan Tema WooCommerce untuk memastikan toko Anda terlihat bagus dan memuat dengan cepat.
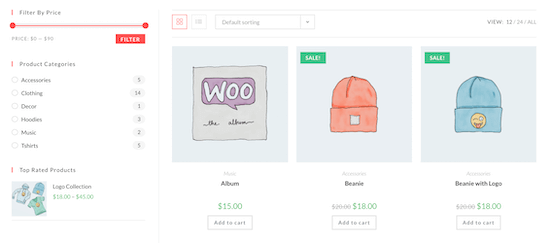
Selanjutnya, Anda harus membuat spreadsheet Google Sheets yang akan Anda kirimi data toko WooCommerce.
Pergi ke Situs web Google Spreadsheet dan klik ‘Kosong’ untuk menambahkan spreadsheet baru.
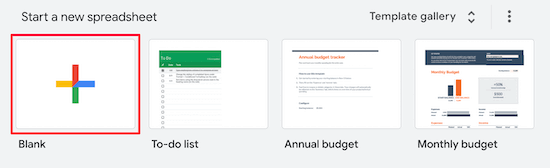
Kemudian, saat menambahkan kolom ke spreadsheet Anda, Anda ingin ini cocok dengan jenis data WooCommerce yang ingin Anda kumpulkan.
Dalam hal ini, kami memiliki spreadsheet dengan nama pelanggan, email, telepon, produk yang mereka pesan, dan total harga.
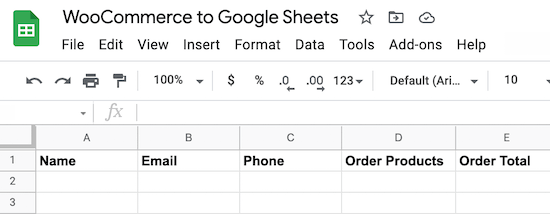
Anda dapat mengimpor semua jenis data WooCommerce, termasuk lokasi, kupon yang digunakan, status pesanan, waktu pemesanan, dan banyak lagi.
Instal dan Aktifkan Plugin Uncanny Automator untuk WordPress
Untuk menghubungkan Google Sheets ke WooCommerce, kita akan menggunakan plugin otomatisasi.
Plugin otomatisasi WordPress terbaik adalah Automator Luar Biasa. Ini bertindak sebagai penghubung antara Anda Situs web WordPress dan aplikasi lain, sehingga mereka dapat berbicara satu sama lain tanpa Anda menulis kode apa pun.
Ini seperti Zapier untuk situs WordPress tanpa biaya Zapier yang tinggi.
Uncanny Automator sangat mudah digunakan dan dilengkapi dengan semua jenis alur kerja otomatis yang dapat Anda atur dalam beberapa klik (tidak perlu pengkodean).
catatan: ada sebuah versi gratis dari plugin tersedia, tetapi kami akan menggunakan versi Pro untuk tutorial ini karena memiliki integrasi Google Sheets yang kami butuhkan.
Untuk lebih jelasnya, lihat panduan kami di cara membuat alur kerja otomatis di WordPress dengan Uncanny Automator.
Hubungkan Akun Google Anda dengan Uncanny Automator
Setelah aktivasi, Anda perlu menghubungkan Uncanny Automator ke akun Google Anda.
Pertama, navigasikan ke Otomator » Pengaturan dan klik item menu ‘Google’.
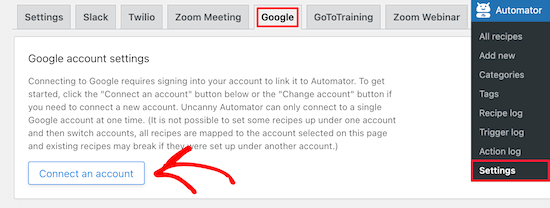
Selanjutnya, klik tombol ‘Hubungkan akun’. Ini membawa Anda ke layar di mana Anda dapat mengotorisasi akun Google Anda.
Kemudian, pilih akun Google yang ingin Anda hubungkan dan klik tombol ‘Izinkan’.
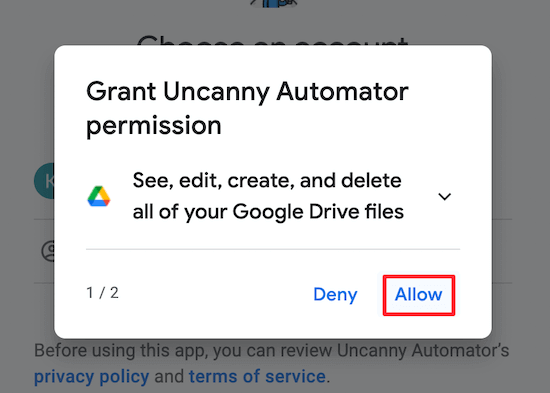
Setelah itu, Anda perlu mengklik ‘Izinkan’ sekali lagi untuk mengotorisasi akun Anda dan mengonfirmasi pilihan Anda.
Ini akan membawa Anda kembali ke halaman pengaturan Google di panel admin WordPress Anda.
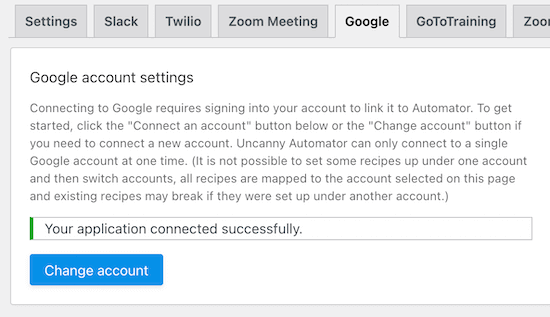
Itu saja, Anda telah berhasil menghubungkan situs WordPress Anda ke Google Sheets menggunakan Uncanny Automator.
Hubungkan WooCommerce ke Google Spreadsheet dengan Uncanny Automator
Sekarang, Anda siap untuk menghubungkan toko online Anda ke spreadsheet Google Spreadsheet yang Anda buat sebelumnya.
Uncanny Automator menggunakan “resep” untuk membuat otomatisasi dan menautkan aplikasi dan plugin bersama-sama.
Hal pertama yang perlu Anda lakukan adalah menavigasi ke Otomator » Tambah baru, klik opsi ‘Anonim’, lalu klik ‘Konfirmasi’.
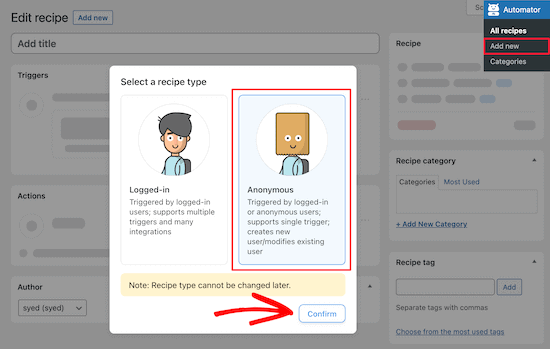
Resep anonim dapat dipicu oleh pengguna mana pun, sedangkan resep yang masuk hanya dapat dipicu oleh pengguna yang masuk.
Anda harus memilih jenis resep berdasarkan kebutuhan Anda dan kemudian klik tombol ‘Konfirmasi’.
Demi tutorial ini, kami akan membuat resep anonim yang secara otomatis mengirimkan data pesanan WooCommerce ke Google Spreadsheet saat pesanan selesai.
Setelah itu, Anda perlu memberi nama resep Anda. Ini tidak akan terlihat oleh pengguna Anda, tetapi ini akan membantu Anda mengidentifikasi berbagai resep yang Anda buat.
Ada dua bagian berbeda untuk setiap resep, pemicu, dan aksi.
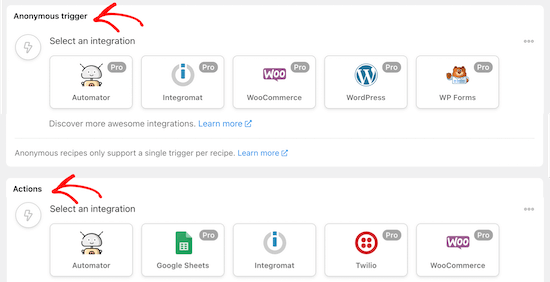
Pemicu adalah peristiwa yang akan memulai resep, dan tindakan adalah tugas yang akan dijalankan saat tindakan dipicu.
Pertama, Anda harus memilih ‘WooCommerce’ di kotak meta ‘Pemicu anonim’.
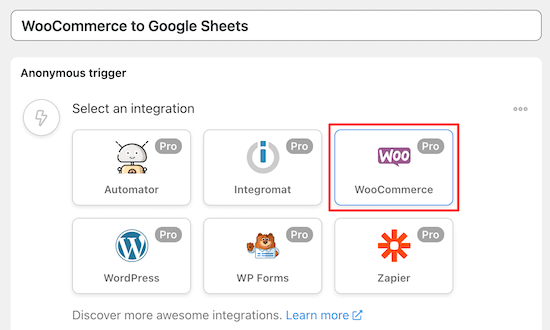
Kemudian, Anda dapat memilih pemicunya.
Kami akan memilih opsi pertama dari menu tarik-turun karena ini memungkinkan Anda mengirim data WooCommerce setelah pesanan selesai.
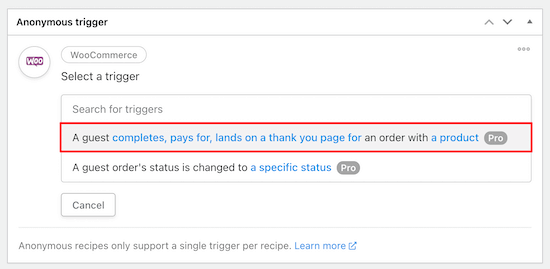
Setelah itu, Anda harus memilih kondisi pemicu.
Pilih opsi ‘selesaikan’ dari menu tarik-turun untuk memicu otomatisasi saat pelanggan menyelesaikan pembelian, lalu klik ‘Simpan’.
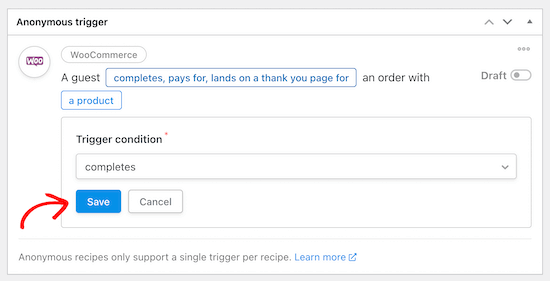
Sekarang, Anda dapat memilih produk tertentu atau produk apa pun dari toko WooCommerce Anda untuk menjalankan pemicunya.
Untuk memilih produk apa pun di toko Anda, pilih opsi ‘Produk apa saja’, lalu klik ‘Simpan’.
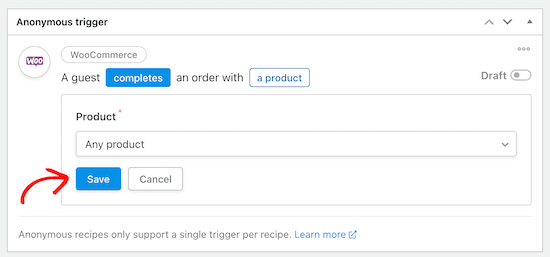
Sekarang, Anda dapat pindah ke bagian Tindakan. Anda akan melihat opsi yang berbeda tergantung pada apakah Anda memilih resep anonim atau masuk.
Jika Anda memilih resep Anonim di atas, maka Anda perlu membuat pengguna pelanggan baru di WordPress terlebih dahulu. Pengguna baru ini akan digunakan untuk mengirim data formulir melalui.
Untuk lebih jelasnya, lihat panduan kami di cara menambahkan pengguna dan penulis baru ke blog WordPress Anda.
Sekarang, pilih opsi ‘Pengguna yang ada’ di kotak meta ‘Tindakan’.
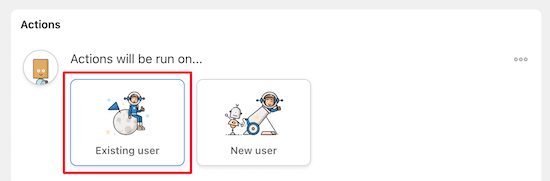
Ini memunculkan popup untuk memilih yang baru pelanggan peran pengguna yang baru saja Anda buat dan masukkan ID pengguna.
Jika Anda tidak mengetahui ID pengguna, Anda dapat menemukannya dengan membuka going Pengguna » Semua Pengguna dan mengedit profil pengguna.
Kemudian, di URL Anda dapat menemukan ID pengguna.
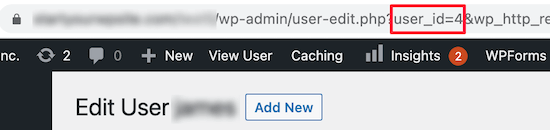
Setelah itu, pilih ‘Subscriber’, masukkan ID, dan pilih ‘Do nothing’ untuk pengguna yang ada.
Kemudian, klik tombol ‘Simpan’ untuk melanjutkan.
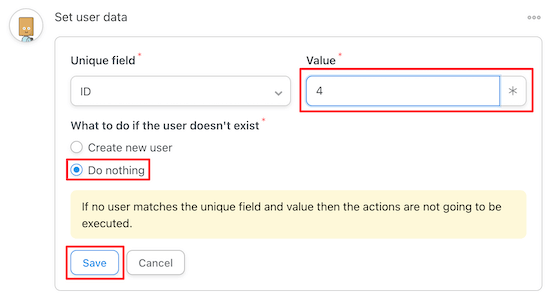
Selanjutnya, klik tombol ‘Tambahkan tindakan’.
Kemudian, pilih ‘Google Spreadsheet’ dari daftar integrasi.
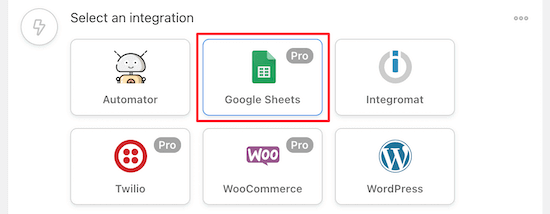
Setelah Anda selesai melakukannya, pilih opsi ‘Buat baris di Google Sheet’ yang terletak di kotak ‘Pilih tindakan’.
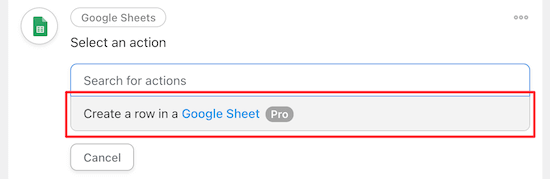
Ini akan memunculkan menu drop-down di mana Anda dapat memilih spreadsheet yang Anda buat sebelumnya.
Kemudian, pilih ‘Spreadsheet’ dan ‘Worksheet’.
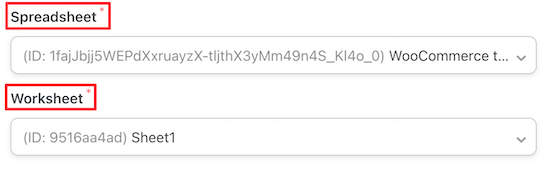
Selanjutnya, Anda perlu mengklik tombol ‘Dapatkan kolom’.
Ini akan mengimpor baris dari spreadsheet Anda.
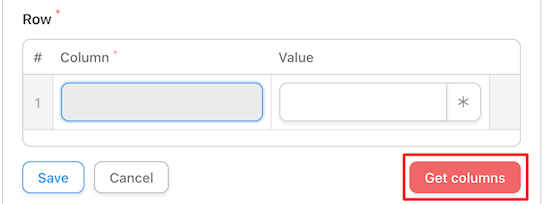
Anda perlu memetakan kolom spreadsheet Anda ke data pesanan WooCommerce dengan mengklik ikon ‘Asterisk’ dan memilih bidang WooCommerce dari daftar drop-down.
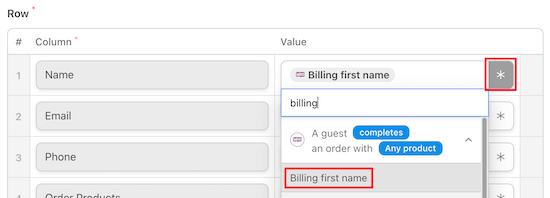
Setelah Anda mencocokkan semua bidang Anda, itu akan terlihat mirip dengan pengaturan di bawah ini.
Anda dapat memilih informasi pengiriman WooCommerce, namun kami memutuskan untuk menggunakan informasi penagihan WooCommerce karena informasi kontak dapat lebih akurat.
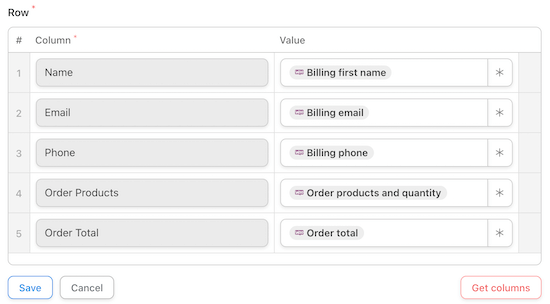
Pastikan Anda mengklik ‘Simpan’ setelah selesai membuat resep.
Sekarang, Anda dapat melihat ringkasan otomatisasi lengkap untuk memastikannya terlihat benar. Setelah itu, saatnya untuk membuat resep Anda hidup.
Di bagian atas editor resep, di kotak ‘Resep’, alihkan tombol Draft ke ‘Langsung’.
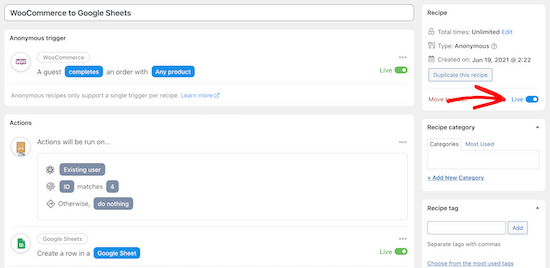
Resep baru Anda sekarang akan aktif, dan Anda akan secara otomatis mengirim data pesanan WooCommerce baru ke Google Spreadsheet setelah pembelian selesai.
Pastikan untuk menguji otomatisasi Anda untuk melihat bahwa resep dipicu dan tindakan yang benar dilakukan.
Jika Anda ingin menambahkan lebih banyak otomatisasi ke toko WooCommerce Anda, lihat panduan kami di cara mengirim notifikasi SMS Twilio dari WooCommerce.
Kami harap artikel ini membantu Anda mempelajari cara menghubungkan Google Spreadsheet dengan WooCommerce. Anda mungkin juga ingin melihat pilihan ahli kami dari plugin WooCommerce terbaik untuk toko Anda dan pamungkas kami Panduan SEO WooCommerce untuk mendapatkan lebih banyak lalu lintas.
Jika Anda menyukai artikel ini, silakan berlangganan kami Saluran Youtube untuk tutorial video WordPress. Anda juga dapat menemukan kami di Indonesia dan Facebook.
.