Apakah Anda ingin mengatur pemesanan makanan online untuk restoran Anda? Baik itu usaha baru, atau Anda telah melayani pelanggan secara langsung selama bertahun-tahun, menawarkan pengiriman makanan dapat membantu meningkatkan laba Anda.
Menyiapkan layanan pemesanan makanan online mungkin terdengar terlalu teknis. Berita baiknya adalah cukup mudah diatur.
Dalam panduan ini, kami akan membagikan cara menyiapkan pemesanan makanan online untuk restoran menggunakan WordPress, langkah demi langkah.
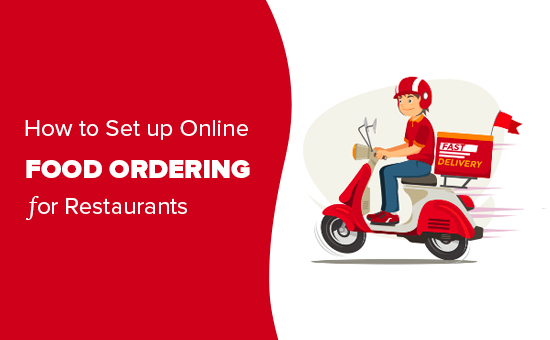
Yang Anda Butuhkan untuk Mengatur Pemesanan Makanan Online
Anda akan memerlukan situs web untuk mengatur pemesanan makanan online untuk restoran Anda.
Jika Anda belum memiliki situs web, jangan khawatir. Anda dapat dengan mudah memulai situs web menggunakan WordPress, yang merupakan pembangun situs web terbaik di dunia digunakan oleh jutaan usaha kecil.
Membuat situs web juga tidak akan memakan terlalu banyak margin keuntungan Anda. Bluehost, salah satu penyedia hosting yang direkomendasikan WordPress, menawarkan banyak hal kepada pembaca kami.
Pada dasarnya, Anda bisa mendapatkan nama domain gratis, SSL gratis, dan diskon 60% untuk hosting web.
→ Klik di Sini untuk Dapatkan Kesepakatan Bluehost Eksklusif ini ←
Penafian Transparansi: Konten WPBeginner didukung oleh pembaca, yang berarti jika Anda mengklik beberapa tautan dalam posting ini, kami mungkin mendapat sedikit biaya rujukan. Perlu diketahui bahwa kami hanya merekomendasikan produk yang kami gunakan sendiri dan / atau percaya akan menambah nilai bagi pembaca kami. Lihat bagaimana WPBeginner didanai untuk lebih jelasnya.
Ada banyak tema WordPress yang bagus untuk restoran tersedia. Tema seperti templat untuk situs web Anda. Memilih yang baik akan membantu situs Anda terlihat profesional dan memiliki reputasi, mendorong pelanggan untuk memesan dari Anda.
Jika Anda memerlukan bantuan untuk mengatur situs web Anda, lihatlah komprehensif kami panduan langkah demi langkah tentang cara memulai situs web.
Menambahkan Pemesanan Makanan Online ke Situs Web Anda
Setelah mengatur situs web WordPress Anda, Anda dapat dengan mudah menambahkan formulir online sehingga pelanggan dapat memesan makanan.
Sekarang ada beberapa cara untuk melakukan ini dengan WordPress.
Namun, cara termudah untuk melakukan ini adalah dengan menggunakan WPForms. Ini adalah pembentuk formulir WordPress terbaik dan memungkinkan Anda untuk dengan mudah membuat formulir online di situs web Anda (tidak diperlukan pengkodean).
Pertama, Anda harus menginstal dan mengaktifkan WPForms plugin. Jika Anda tidak yakin bagaimana melakukannya, lihat petunjuk lengkap kami di cara menginstal plugin WordPress.
Setelah aktivasi, Anda perlu mengunjungi WPForms »Pengaturan halaman untuk memasukkan kunci lisensi Anda. Anda dapat menemukan informasi ini di bawah akun Anda di situs web WPForms.

Anda kemudian ingin menginstal addon ‘Paket Templat Formulir’ untuk membuatnya semudah mungkin untuk membuat formulir Anda. Perhatikan bahwa Anda akan memerlukan level WPForms ‘Pro’ untuk menggunakan templat ini.
Untuk menginstal addon, buka WPForms »Addons. Gulir ke bawah untuk menemukan ‘Formulir Templat Paket Addon’, lalu klik ‘Pasang Addon’ di bawahnya.
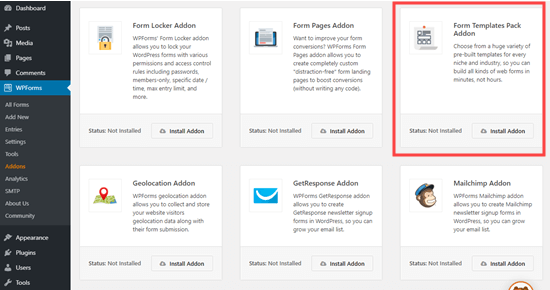
Selanjutnya, buka WPForms »Tambah Baru halaman di dashboard WordPress Anda untuk membuat formulir pemesanan makanan online Anda.
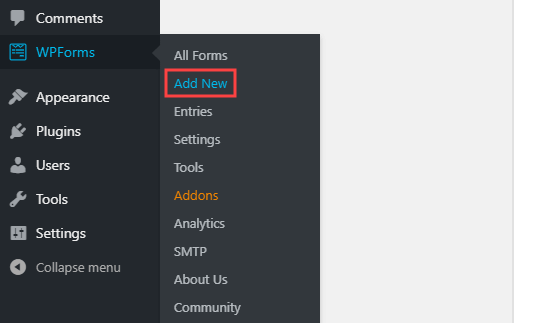
Ketikkan nama untuk formulir Anda. Anda dapat menyebutnya apa pun yang masuk akal bagi Anda. Pelanggan tidak akan melihat judul ini kecuali Anda menginginkannya.

Selanjutnya, gulir ke bawah layar ke bagian yang berjudul ‘Template Tambahan’ dan pilih Form Formulir Pemesanan yang Dapat Diterima ’. Ada cukup banyak template, jadi Anda mungkin ingin mencarinya.

Klik pada templat dan form Anda akan secara otomatis dibuat untuk Anda.
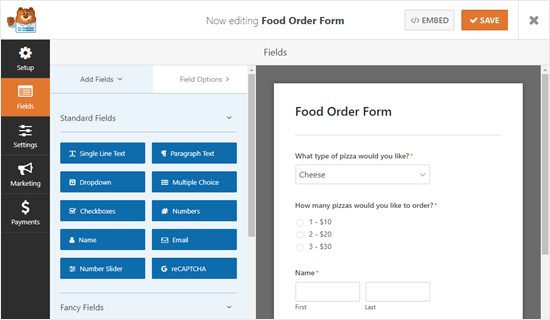
Seperti yang Anda lihat, formulir ini dirancang untuk takeout pizza. Anda dapat mengubahnya dengan cara apa pun yang Anda inginkan. Cukup klik pada bidang (bagian dari formulir) untuk mengeditnya.
Kami akan mengedit bidang ‘Jenis pizza apa yang Anda inginkan?’ Di bagian atas formulir.
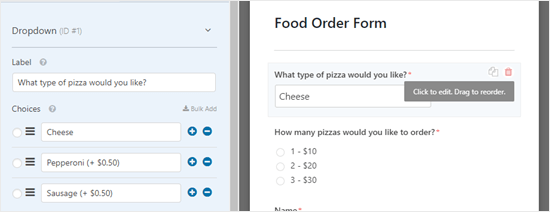
Anda dapat mengubah label untuk bidang tersebut. Ini adalah pertanyaan atau pertanyaan yang harus dijawab oleh pelanggan. Anda juga dapat mengubah pilihan dan menghapus atau menambahkannya menggunakan tombol (+) dan (-).
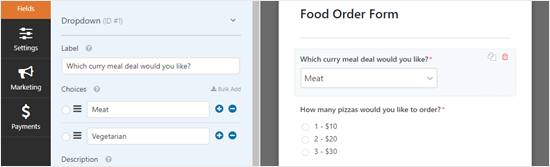
Anda juga dapat menambahkan lebih banyak bidang ke formulir Anda. Misalnya, Anda mungkin ingin menambahkan bidang sehingga pelanggan dapat menentukan waktu pengiriman yang mereka inginkan.
Untuk menambahkan bidang, klik pada tab ‘Tambahkan Bidang’ di sebelah kiri layar Anda. Gulir ke bawah ke bagian Field Bidang Mewah ’dan temukan bidang‘ Tanggal / Waktu ’.
Seret dan lepas bidang ini ke mana pun Anda inginkan di formulir Anda.
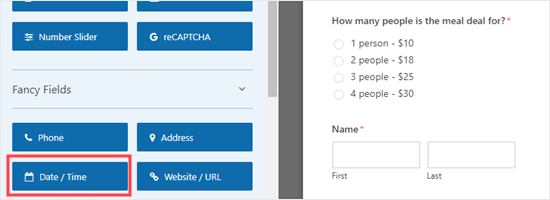
Seperti sebelumnya, Anda dapat mengklik bidang untuk mengeditnya. Anda mungkin ingin mengubah label. Jika Anda hanya menerima pesanan pengiriman pada hari yang sama, Anda juga ingin mengubah ‘Format’ menjadi ‘Waktu’.
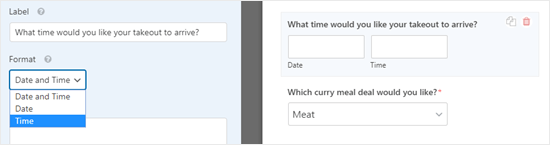
Dalam opsi ‘Tingkat Lanjut’ untuk bidang, Anda dapat memilih untuk mengubah interval berbeda yang ditawarkan. Pilihannya adalah 15 menit, 30 menit, atau 1 jam.
Merupakan ide bagus untuk membuat bidang 'Alamat' untuk formulir Anda menjadi wajib. Dengan menetapkan bidang sebagai ‘Diperlukan’, Anda mencegah pelanggan mengirimkan formulir sampai mereka menyelesaikannya.
Cukup klik pada bidang ‘Alamat’ untuk mengeditnya, lalu centang kotak ‘Diperlukan’ di sebelah kiri layar.

Saat Anda selesai membuat formulir, klik ‘Simpan’ di bagian atas layar sebelum melanjutkan ke langkah berikutnya.

Menyiapkan Pemberitahuan untuk Formulir Pemesanan Makanan Anda
Anda harus memastikan bahwa pesanan masuk ke orang yang tepat. WPForms secara otomatis mengirimkan email ke administrator untuk situs web Anda, tetapi itu mungkin bukan tujuan yang Anda inginkan.
Klik pada tab ‘Pengaturan’ di sisi kiri layar Anda. Klik ‘Pemberitahuan’ dan Anda akan melihat pemberitahuan default di sebelah kanan.

Anda mungkin ingin mengubah 'Kirim ke Alamat Email' sehingga berbeda dari email administrator situs web Anda. Anda cukup menghapus {admin_email} dan memasukkan satu atau lebih alamat email di sini. Pastikan Anda memisahkan beberapa alamat email dengan koma.
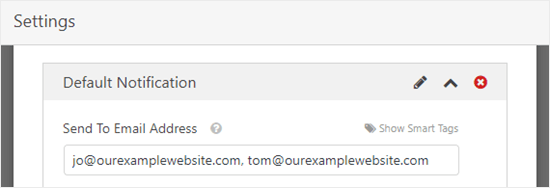
Anda mungkin juga ingin mengubah baris subjek sehingga pesanan Anda tidak memiliki subjek yang sama persis. Anda dapat dengan mudah memasukkan nama pelanggan di baris subjek menggunakan Tag Cerdas.
Cukup klik 'Tag Cerdas' dan gulir ke bawah ke 'Nama'. Klik itu dan WPForms akan memasukkan kode yang benar untuk itu ke dalam baris subjek Anda. Dalam hal ini, itu {field_id = "3"}.
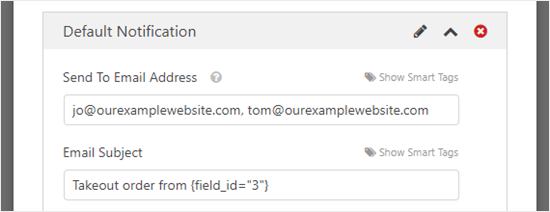
Setelah Anda puas dengan pemberitahuan tersebut, klik ‘Simpan’ di bagian atas layar.
Tip: WPForms menyimpan entri formulir di database WordPress, jadi jangan khawatir jika Anda secara tidak sengaja menghapus pesanan dari kotak masuk email Anda. Untuk melihat semua pesanan, buka WPForms »Entri di dashboard Anda. Klik pada nama formulir Anda untuk melihat pesanan.
Anda mungkin juga ingin mengatur pemberitahuan email untuk pelanggan Anda. Anda dapat melakukan ini dengan mengeklik tombol ‘Tambahkan Notifikasi Baru’.
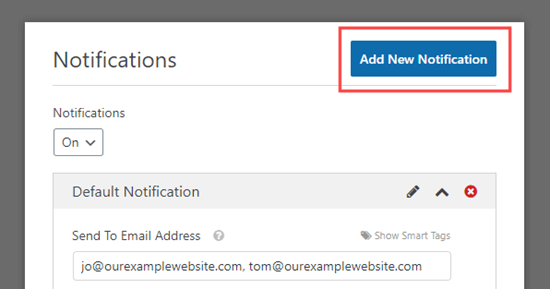
Anda akan diminta memasukkan nama untuk notifikasi. Anda dapat menggunakan apa pun yang masuk akal bagi Anda di sini. Pelanggan tidak akan melihatnya.
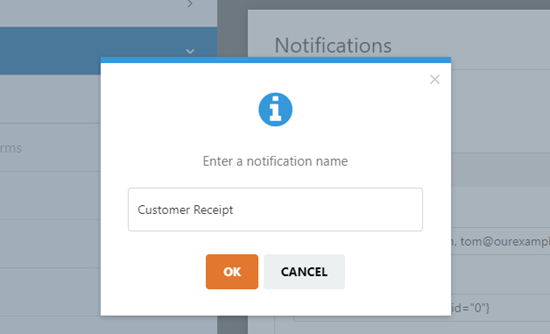
Untuk mengirim email ke pelanggan, hapus {admin_email} dari kotak ‘Kirim Ke Alamat Email’ dan gunakan ‘Perlihatkan Tag Cerdas’ untuk memilih bidang ‘Email’.
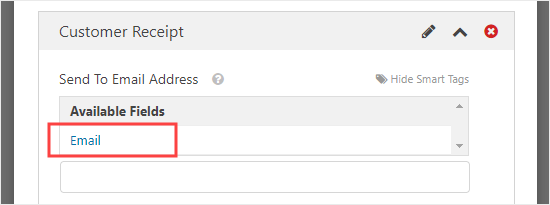
Selanjutnya, Anda ingin mengubah baris subjek email dan detail Anda. Cukup ketik apa pun yang ingin Anda gunakan di sini.
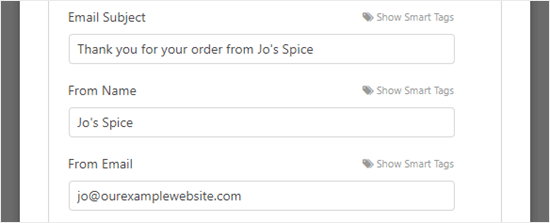
Anda mungkin juga ingin mengedit email yang diterima pelanggan. Secara default, semua itu akan ditampilkan adalah informasi yang mereka masukkan. Anda dapat menambahkan pesan seperti ini:

Setelah Anda puas dengan pemberitahuan pelanggan, klik ‘Simpan’ di bagian atas layar.
Tip: Untuk kembali ke pemberitahuan pertama yang Anda edit, cukup gulir ke bawah.
Mengedit Pesan Konfirmasi yang Dilihat Pelanggan Anda
Ketika pelanggan Anda mengisi formulir, WPForms akan menunjukkan kepada mereka pesan untuk mengonfirmasi bahwa formulir telah berhasil dikirim.
Anda dapat mengedit pesan ini dengan masuk ke Pengaturan »Konfirmasi. Cukup ketikkan pesan apa pun yang Anda inginkan di dalam kotak. Anda bahkan dapat menggunakan editor visual untuk memformat pesan ini.

Anda juga dapat memilih untuk mengubah Type Jenis Konfirmasi ’dan mengirimkan pelanggan ke halaman terima kasih, jika Anda mau.
Mengambil Pembayaran Melalui Formulir Pemesanan Makanan Anda
Formulir takeout standar tidak diatur untuk pembayaran. Tidak apa-apa jika Anda hanya menerima uang tunai saat pengiriman. Namun, dalam beberapa situasi Anda mungkin lebih memilih untuk mengambil pembayaran online di muka dari pelanggan.
Jika Anda ingin melakukan pembayaran, Anda harus menyiapkan formulir Anda dengan bidang khusus yang dapat menghitung berapa banyak utang pelanggan. Anda juga harus mengintegrasikan formulir Anda dengan pemroses pembayaran seperti PayPal.
Pertama, buka tab ‘Kolom’ untuk mengubah formulir Anda sendiri. Klik ‘Tambahkan Bidang’ dan gulir ke bawah ke bagian Field Bidang Pembayaran ’. Ganti salah satu bidang Anda yang mencantumkan harga dengan salah satu bidang ‘Item’.

Di formulir kami, kami telah menghapus bidang asli ‘Berapa banyak orang yang berhak makan?’ Yang kami gunakan. Kami telah menggantinya dengan bidang pembayaran ‘Beberapa Item’.

Saat Anda menggunakan bidang pembayaran pada formulir Anda, Anda perlu memastikan bahwa Anda menyertakan bidang ‘Total’ juga. Ini agar formulir Anda dapat menunjukkan kepada pelanggan jumlah total yang akan mereka bayar.
Sekali lagi, cukup seret dan lepas bidang ‘Total’ dari ‘Bidang Pembayaran’ ke mana pun Anda inginkan di formulir Anda.
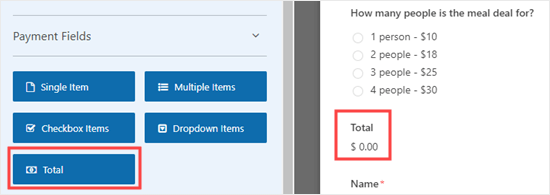
Pastikan Anda menyimpan formulir Anda setelah melakukan perubahan.
Selanjutnya, Anda harus memilih prosesor pembayaran untuk digunakan dengan formulir Anda. WPForms terintegrasi secara mulus dengan PayPal dan Stripe. Untuk menambahkan salah satu dari ini, buka WPForms »Addons di dashboard WordPress Anda.
Kami akan menggunakan 'Addon Standar PayPal' untuk formulir kami. Temukan dan klik tombol 'Pasang Addon'.
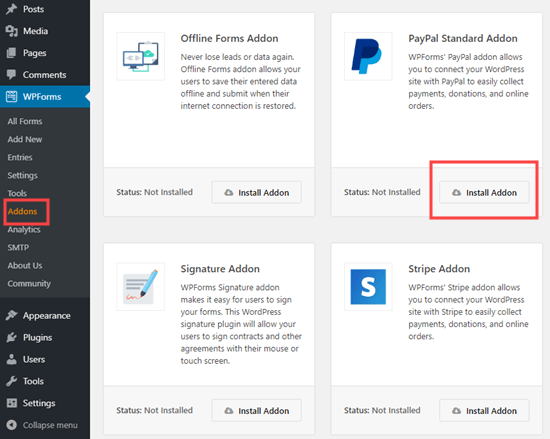
Sekarang, kembali ke formulir pemesanan makanan Anda, di bawah WPForms »Semua Bentuk.
Klik tab ‘Pembayaran’ dari formulir Anda dan pilih integrasi pembayaran yang ingin Anda gunakan.
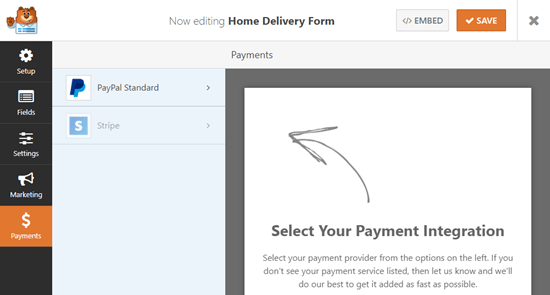
Pastikan Anda mencentang kotak ‘Aktifkan pembayaran Standar PayPal’ untuk mengaktifkan fitur ini untuk formulir Anda.
Selanjutnya, Anda harus memasukkan alamat email PayPal yang Anda gunakan untuk restoran Anda. Biarkan ‘Mode’ diatur ke ‘Produksi dan‘ Jenis Pembayaran ’diatur ke‘ Produk dan Layanan ’.
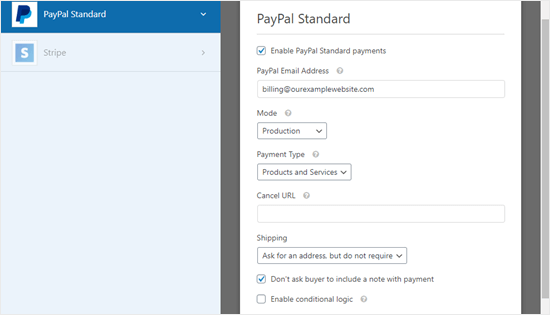
Anda dapat mengubah ‘Pengiriman’ menjadi ‘Jangan minta alamat’ jika Anda mau, karena pelanggan sudah mengisi alamat mereka di formulir pemesanan.
Klik ‘Simpan’ di bagian atas layar.
Formulir Anda sekarang akan secara otomatis mengarahkan kembali pelanggan ke PayPal setelah mereka mengirimkan pesanan mereka.
Menambahkan Formulir Pemesanan Makanan Online ke Situs Anda
Terakhir, Anda perlu menambahkan formulir yang Anda buat ke situs web Anda.
Pertama, Anda harus memilih halaman yang ada atau membuat halaman baru untuk melanjutkan. Untuk membuat halaman, buka Halaman »Tambah Baru di dashboard WordPress Anda.
Berikan judul pada halaman Anda. Klik pada tanda (+) untuk membuat blok baru. Pilih blok ‘WPForms’ dari bagian ‘Widget’ atau ketik ‘WPForms’ di bilah pencarian.
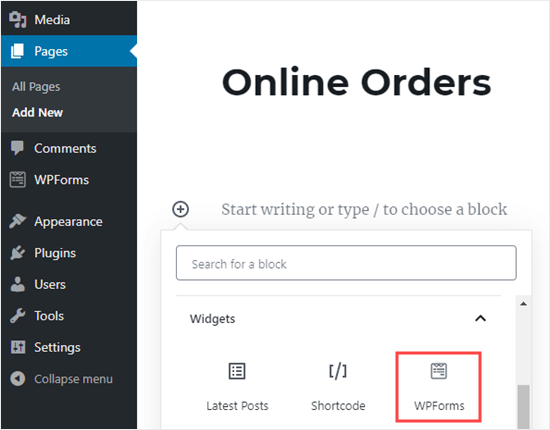
Selanjutnya, Anda harus memilih formulir dari daftar tarik turun.
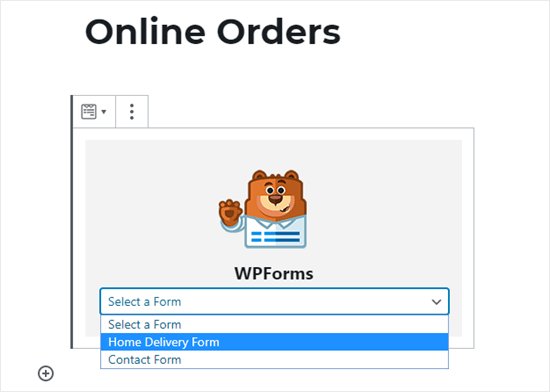
Maka akan ditambahkan secara otomatis ke halaman Anda. Cukup terbitkan (atau perbarui) halaman Anda untuk meletakkan formulir itu langsung di situs web Anda.
Kami merekomendasikan pengujian formulir Anda untuk memastikan itu berfungsi seperti yang diharapkan. Periksa apakah Anda menerima pemberitahuan email. Jika tidak, ikuti instruksi kami untuk perbaiki WordPress tidak mengirim masalah email.
Kami harap artikel ini membantu Anda mempelajari cara mengatur pemesanan makanan online untuk restoran. Anda mungkin juga tertarik dengan artikel kami di cara membuat email bisnis, dan cara mendapatkan nomor telepon bisnis virtual untuk situs web Anda.
Jika Anda menyukai artikel ini, silakan berlangganan artikel kami Saluran Youtube untuk tutorial video WordPress. Anda juga dapat menemukan kami di Indonesia dan Facebook.
.



