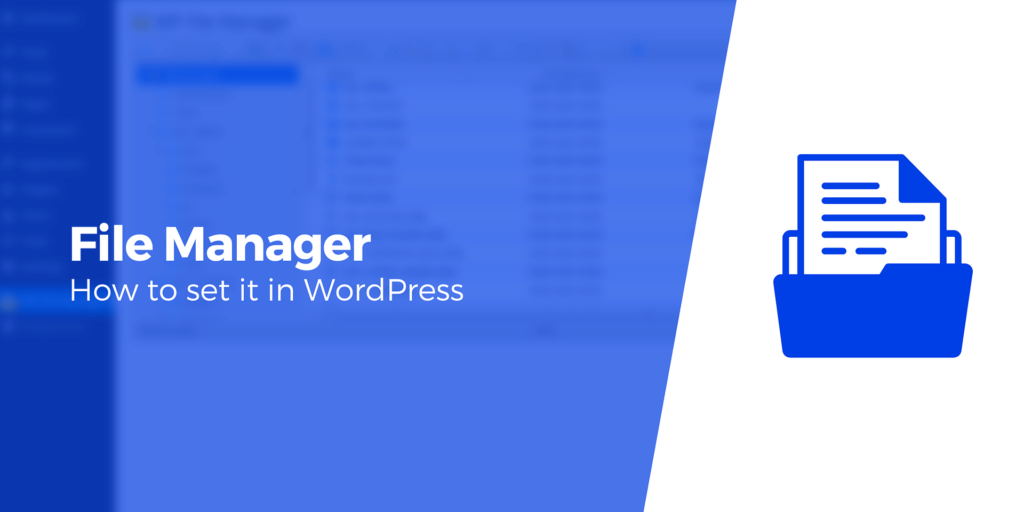Menggunakan pengelola file di WordPress dapat membantu Anda merampingkan beberapa operasi berbasis file umum langsung dari dasbor admin Anda. Misalnya, ini dapat memberi Anda panel kontrol atau akses FTP tanpa mengharuskan Anda masuk ke layanan eksternal apa pun. Keuntungan besar dengan ini adalah Anda dapat mengedit, menghapus, atau mengunggah file semuanya di dalam dasbor WordPress.
Pada artikel ini, kami akan menunjukkan kepada Anda plugin pengelola file WordPress favorit kami dan memandu Anda melaluinya pemasangan dan penyetelan. ⚙️ Kami juga akan menyertakan beberapa tip dan trik untuk memaksimalkan fitur-fiturnya.
Mengapa Anda memerlukan pengelola file di WordPress?
Plugin manajemen file dapat membantu Anda membuka beberapa fungsi berguna di dalam situs WordPress Anda. Misalnya, dapat memudahkan untuk mengedit tema, plugin, dan konfigurasi tanpa harus meninggalkan dasbor. Secara khusus, Anda dapat menggunakan jenis alat ini untuk mengubah file dan mengakses file inti situs Anda tanpa harus bergantung pada portal penyedia hosting Anda. Terlebih lagi, Anda bisa tentukan tingkat akses yang Anda berikan kepada pengguna yang berbeda dan hanya mengizinkan yang tertentu untuk mengelola file melalui plugin.
Di satu sisi, Anda dapat menganggap pengelola file di WordPress sebagai berbasis web FTP klien. Ini bisa sangat membantu jika, misalnya, Anda perlu masuk ke a situs WordPress multi-penulis, tetapi Anda tidak memiliki kredensial masuk untuk mengakses akun hosting web situs tersebut. Itu juga membuat proses berbagi akses dengan anggota tim lain (seperti pengembang atau pembuat konten) jauh lebih mudah.
Cara menggunakan pengelola file di WordPress
Dalam panduan ini, kita akan menggunakan plugin File Manager. Alat ini mendukung pengeditan file (termasuk salin-tempel, hapus, unggah, unduh, dan zip), semuanya langsung dari backend WordPress. Plugin ini juga menyertakan beberapa opsi konfigurasi. Beberapa di antaranya berbayar, tetapi banyak fitur alat ini dapat diakses secara gratis. Mari kita mulai dari awal.
Menginstal pengelola file di WordPress ????????
Hal pertama yang harus Anda lakukan adalah unduh dan instal plugin. Anda dapat melakukannya langsung dari halaman plugin atau dari dalam dasbor admin WordPress dengan membuka Plugin > Tambah baru. Cari File Manager, temukan plugin yang benar (Anda dapat melihat tampilannya seperti pada gambar di bawah), dan klik Instal sekarang. Jangan lupa juga Mengaktifkan plugin, atau Anda tidak akan dapat menggunakannya.
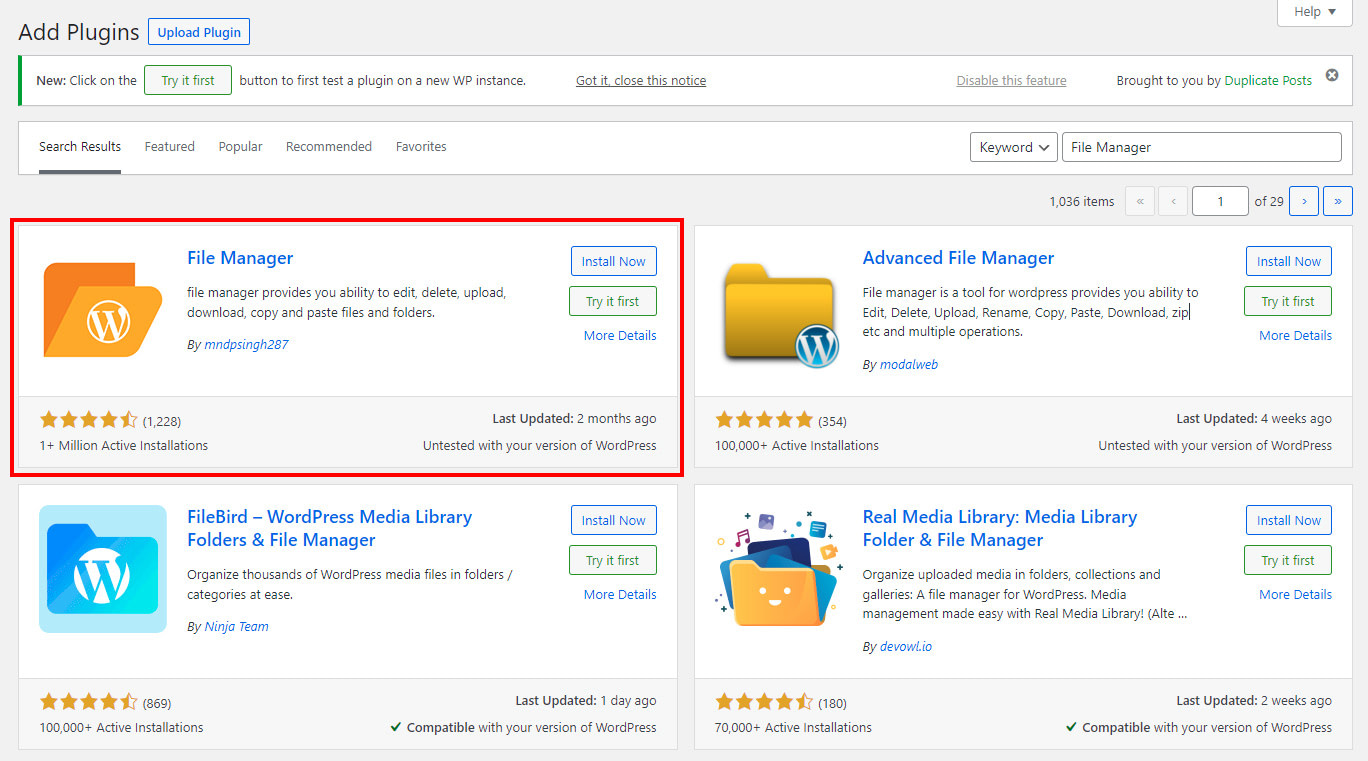
Untuk mengakses plugin setelah menginstal dan mengaktifkannya, klik WP File Manager di sidebar kiri. Anda akan melihat antarmuka berikut:

Dari sini, Anda akan dapat menjelajahi dan mengakses file dan folder Anda. Mari lihat kemungkinan tindakan yang dapat Anda lakukan dalam dasbor ini, termasuk apa yang perlu Anda lakukan untuk mengunggah, mengelola, dan menghapus file.
Mengunggah file di dalam WordPress ????
Mengunggah file menjadi mudah jika Anda memiliki pengelola file di WordPress. Yang perlu Anda lakukan adalah pergi ke folder tempat Anda ingin menyimpan file Anda (kami sarankan menggunakan wp-content > upload map). Di sini, Anda akan memiliki dua pilihan: Anda dapat melakukan upload file drag-and-drop, atau Anda dapat mengklik Unggah berkas ikon dan pilih file Anda dari penjelajah.

Membuat file dan folder baru ????
Membuat file baru di dalam pengelola file di WordPress juga sangat mudah. Cukup klik pada File baru ikon dan kemudian pilih jenis file yang Anda inginkan. Anda dapat memilih dari tiga jenis file: TXT (teks biasa), CSS (Cascading Style Sheet), dan HTML (dokumen HTML).

Jika Anda perlu membuat folder baru, prosesnya serupa (dan bahkan lebih mudah). Cukup klik pada Folder baru ikon lalu pilih Folder baru dari drop-down.

Mengedit file menggunakan plugin manajemen file WordPress ????
Terakhir, Anda dapat mengedit file dengan mengklik Sunting Berkas tombol. Ini akan membuka editor kode langsung di dasbor WordPress Anda. Ingatlah untuk menyimpan perubahan Anda setelah selesai.

Konfigurasi tambahan untuk plugin
Anda dapat mengatur beberapa properti plugin File Manager dengan membuka Manajer File WP > Preferensi. Dari sini, Anda akan dapat:
Tentukan jalur root publik. Aktifkan folder tempat sampah untuk menyimpan cadangan file yang Anda edit atau hapus. Izinkan file yang diunggah untuk disertakan dalam perpustakaan media. Tetapkan ukuran maksimum yang diizinkan untuk memulihkan cadangan basis data.
Plugin File Manager juga memiliki beberapa pengaturan yang dapat Anda atur untuk mencapai berbagai tujuan, meskipun Anda memerlukan versi berbayar untuk melakukannya. Tetap saja, Anda dapat melihat beberapa kemampuannya dalam versi freemium dan memutuskan apakah Anda memerlukan tingkat kontrol tambahan ini, yang meliputi:
Kemampuan untuk membatasi akses pengelola file hanya untuk peran tertentu (misalnya, Editor dan Penulis). Pilihan untuk menentukan ukuran unggahan file maksimum. Fitur untuk menerima notifikasi setiap kali seseorang mengunggah, mengunduh, atau mengedit suatu file. Dukungan untuk berbagai bahasa dalam plugin.
Pikiran terakhir tentang penggunaan pengelola file di WordPress ????
Menggunakan pengelola file tingkat lanjut adalah salah satu cara terbaik untuk melacak semua file dan folder Anda tanpa harus meninggalkan WordPress.
Plugin File Manager, khususnya, dapat membantu Anda mencapai tujuan ini secara gratis. Ini menawarkan berbagai fitur, seperti mengunggah, mengunduh, dan mengedit file – semua dari antarmuka sederhana yang terhubung langsung ke server Anda dan mendukung berbagai opsi konfigurasi.
Apakah Anda masih memiliki pertanyaan tentang cara menambahkan dan mengelola file menggunakan pengelola file di WordPress? Beri tahu kami di komentar di bawah dan kami akan melakukan yang terbaik untuk membantu.
Apakah artikel ini berguna?
Terima kasih atas umpan balik Anda!