Apakah Anda mencari cara untuk mengarahkan pengguna setelah mereka mengirimkan formulir di situs WordPress Anda?
Anda dapat mengarahkan pengguna ke posting blog berkinerja terbaik Anda, menampilkan penawaran terbaru, atau menunjukkan halaman terima kasih untuk membangun hubungan dengan audiens Anda.
Pada artikel ini, kami akan menunjukkan cara mengarahkan pengguna setelah pengiriman formulir di WordPress.
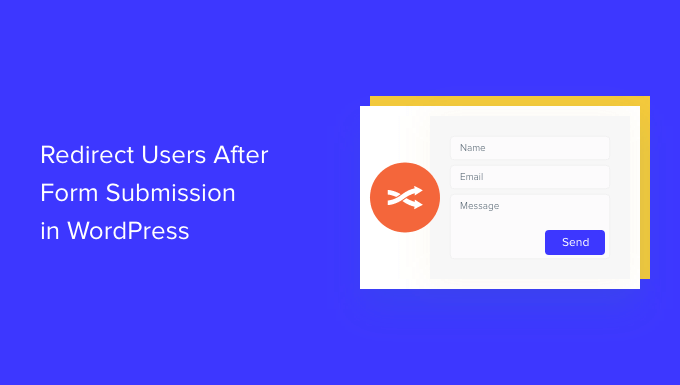
Mengapa Mengarahkan Pengguna Setelah Pengiriman Formulir?
Saat pengguna mengirimkan formulir di . Anda situs WordPress, banyak pemilik bisnis mungkin berpikir itulah akhir dari prosesnya. Namun, Anda dapat menggunakan formulir untuk meningkatkan keterlibatan pengguna di situs web Anda dan dapatkan lebih banyak konversi.
Misalnya, Anda dapat mengarahkan pengguna ke halaman terima kasih setelah pengiriman formulir dan mencantumkan artikel dengan konversi tinggi. Dengan cara ini, Anda bisa mendapatkan lebih banyak tampilan halaman untuk konten terbaik Anda dan mendorong lebih banyak penjualan.
Pada toko onlineAnda dapat meningkatkan penjualan produk dan menawarkan insentif seperti diskon dan pengiriman gratis saat pengunjung mengirimkan formulir.
Anda bahkan dapat mengarahkan pengguna ke halaman di mana mereka dapat mengunduh sumber daya gratis setelah mengirimkan formulir. Misalnya, Anda dapat membuat magnet utama tempat orang dapat mengisi formulir dengan imbalan sumber daya gratis seperti eBuku, siniarfile media, atau PDF.
Yang mengatakan, mari kita lihat 4 cara berbeda Anda dapat dengan mudah mengarahkan pengguna setelah pengiriman formulir di WordPress. Cukup klik tautan di bawah ini untuk melompat ke bagian pilihan Anda:
Arahkan Pengguna Setelah Pengiriman Formulir di WordPress
Cara termudah untuk mengarahkan pengguna setelah mereka mengisi formulir adalah dengan menggunakan Formulir WP. Ini adalah plugin formulir kontak terbaik untuk WordPressdan lebih dari 5 juta profesional menggunakannya untuk membuat berbagai jenis formulir untuk situs web mereka.
WPForms hadir dengan pengaturan bawaan untuk memungkinkan Anda memilih apakah Anda ingin menampilkan pesan terima kasih, menampilkan halaman tertentu, atau mengarahkan pengguna ke URL lain sekaligus. Plus, Anda mendapatkan pembuat formulir seret dan lepas untuk menyesuaikan formulir Anda dengan mudah.
Untuk tutorial ini, kita akan menggunakan WPForms Lite versi karena gratis untuk digunakan, dan Anda dapat mengarahkan pengguna setelah pengiriman formulir hanya dalam beberapa klik. Ada juga WPForms Pro versi yang menawarkan lebih banyak Templat formulir yang dibuat sebelumnya, opsi penyesuaian, dan add-on yang kuat.
Pertama, Anda harus menginstal dan mengaktifkan plugin WPForms. Untuk lebih jelasnya, silakan lihat panduan kami di cara menginstal plugin WordPress.
Setelah aktivasi, Anda akan melihat halaman selamat datang WPForms di dashboard WordPress Anda. Silakan dan klik tombol ‘Buat Formulir Pertama Anda’.
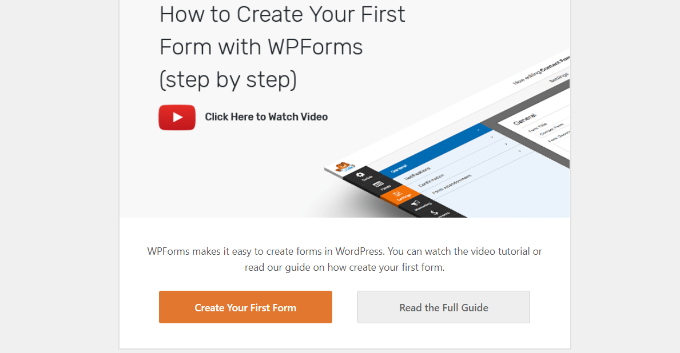
Setelah itu, WPForms akan meminta Anda memilih dari beberapa templat formulir gratis. Anda dapat memilih template apa saja dan menyesuaikannya dengan cepat sesuai kebutuhan Anda.
Mari kita mulai dengan memasukkan nama untuk formulir kita di bagian atas dan kemudian memilih template ‘Formulir Kontak Sederhana’.
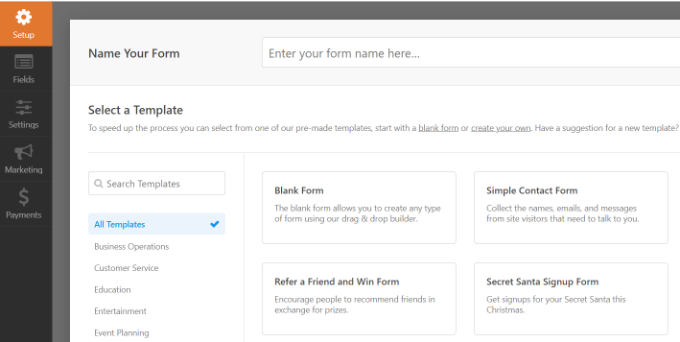
Setelah memilih templat, pembuat formulir WPForms akan diluncurkan.
Di sini, Anda dapat menyesuaikan formulir Anda dan menambahkan bidang baru dari menu di sebelah kiri Anda. Cukup seret dan lepas bidang yang ingin Anda tambahkan. Anda kemudian dapat mengatur ulang pesanan mereka sesuai dengan keinginan Anda.
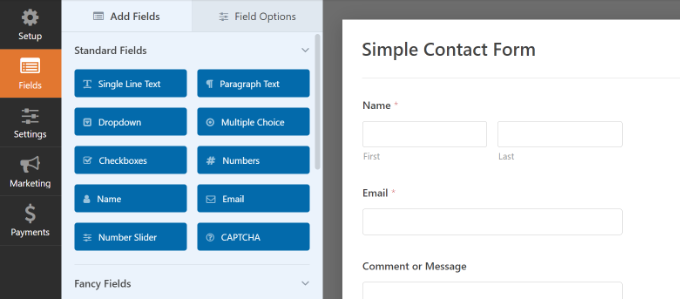
Jika Anda ingin menambahkan bidang mewah seperti URL situs web, nomor teleponalamat, opsi unggah file, dan banyak lagi, maka kami sarankan untuk meningkatkan ke WPForms Pro lisensi.
Anda juga dapat menyesuaikan lebih lanjut bidang yang ada pada template. Untuk lebih jelasnya, silakan lihat panduan kami di cara membuat formulir kontak di WordPress.
Siapkan URL Pengalihan setelah Pengiriman Formulir
Setelah Anda menyesuaikan formulir kontak Anda, cukup buka Pengaturan » Konfirmasi dalam pembuat formulir.
Di bawah pengaturan Jenis Konfirmasi, klik menu tarik-turun dan pilih opsi ‘Buka URL (Pengalihan)’.
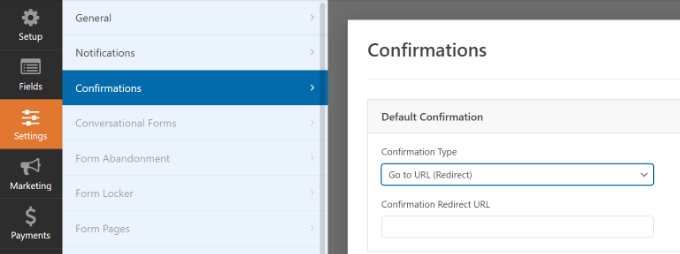
Setelah itu, cukup masukkan tautan di bidang ‘Confirmation Redirect URL’ dan tentukan di mana Anda ingin mengarahkan pengguna setelah mereka mengirimkan formulir.
Cara Menyematkan Formulir Anda di WordPress
Setelah Anda menambahkan URL pengalihan, langkah selanjutnya adalah menyematkan formulir di situs web Anda.
Silakan dan klik tombol ‘Simpan’ di bagian atas untuk menyimpan pengaturan formulir Anda dan kemudian klik tombol ‘Sematkan’ di sebelahnya.
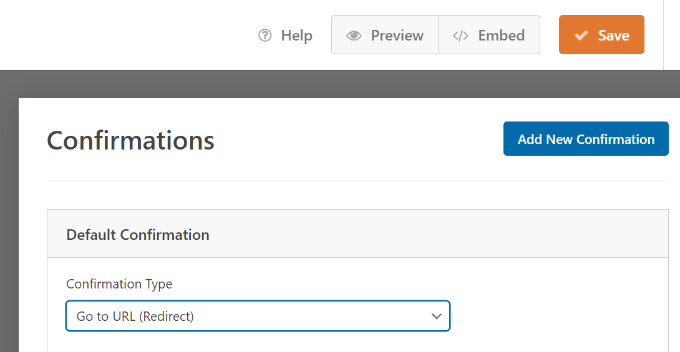
WPForms sekarang akan menanyakan apakah Anda ingin menyematkan formulir di halaman yang sudah ada atau di halaman baru.
Kami akan memilih opsi ‘Buat Halaman Baru’ untuk tutorial ini.
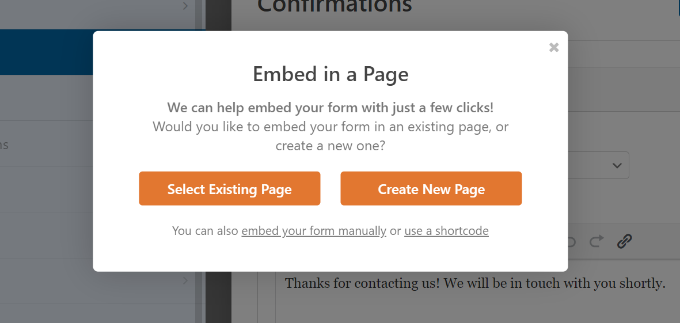
Selanjutnya, Anda harus memasukkan nama untuk halaman baru Anda.
Setelah memasukkan nama, cukup klik tombol ‘Let’s Go’.
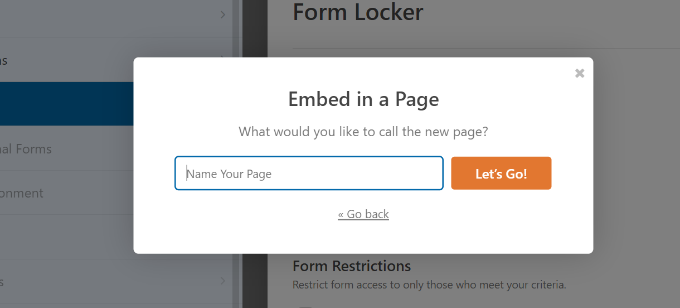
Plugin sekarang akan secara otomatis menambahkan formulir Anda ke Editor konten WordPress di dalam blok WPForms.
Saat Anda siap, cukup klik tombol ‘Terbitkan’ di bagian atas.
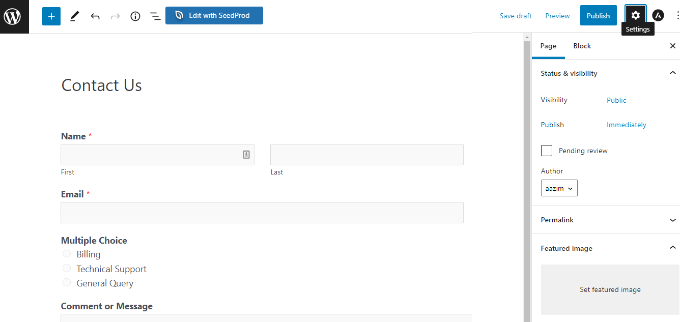
Arahkan Pengguna Berdasarkan Tanggapan Mereka Setelah Pengiriman Formulir
WPForms juga memungkinkan Anda mengatur logika bersyaratyang secara otomatis mengarahkan pengguna ke halaman yang berbeda berdasarkan tanggapan mereka saat mengirimkan formulir.
Misalnya, Anda memiliki tim berbeda yang menangani pertanyaan yang dikirim oleh pengguna, seperti penagihan, dukungan teknis, dan pertanyaan umum. Berdasarkan pilihan yang dipilih pengguna dalam formulir, Anda dapat mengarahkan mereka ke URL tertentu yang terkait dengan kebutuhan mereka.
Perhatikan bahwa Anda memerlukan WPForms Pro lisensi untuk menggunakan fitur logika bersyarat. Anda juga mendapatkan lebih banyak bidang formulir untuk ditambahkan ke templat, dan Anda dapat menggunakan add-on seperti Perjalanan Pengguna untuk melihat bagaimana orang berinteraksi dengan formulir Anda.
Pertama, Anda dapat menambahkan pilihan ganda, kotak centang, atau bidang lain apa pun yang memungkinkan pengguna memilih opsi yang berbeda. Kami akan menambahkan bidang ‘Pilihan Ganda’ di tutorial kami.
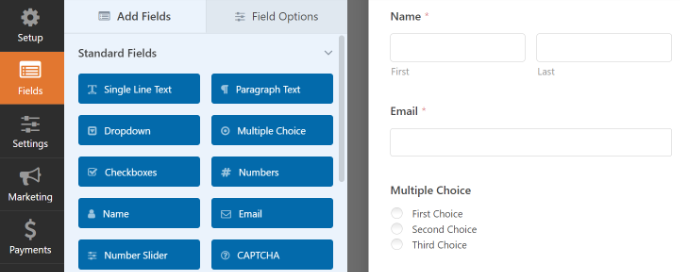
Selanjutnya, Anda dapat mengedit opsi di bidang formulir ‘Pilihan Ganda’ hanya dengan mengeklik bidang di template di sebelah kanan.
Misalnya, Anda dapat melihat pada gambar di bawah bahwa kami mengganti nama opsi menjadi berbagai departemen yang akan menangani pertanyaan spesifik.
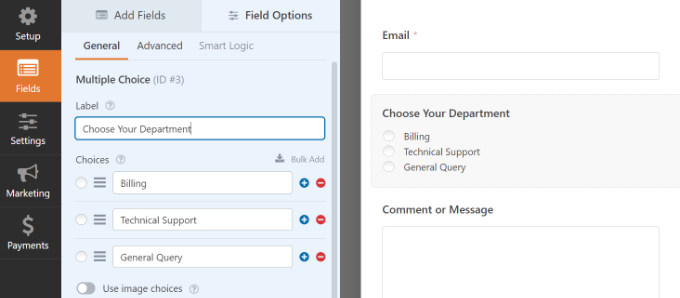
Setelah itu, Anda dapat menuju ke Pengaturan » Konfirmasi dalam pembuat formulir.
Sekarang klik tombol ‘Tambahkan Konfirmasi Baru’ untuk mengatur logika bersyarat.
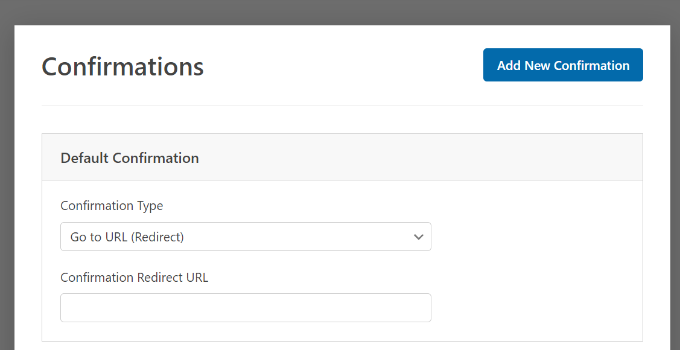
Selanjutnya, Anda harus memasukkan nama untuk pengalihan baru Anda. Jadilah spesifik sehingga Anda dapat melacaknya dengan mudah.
Cukup klik tombol ‘OK’ setelah selesai.
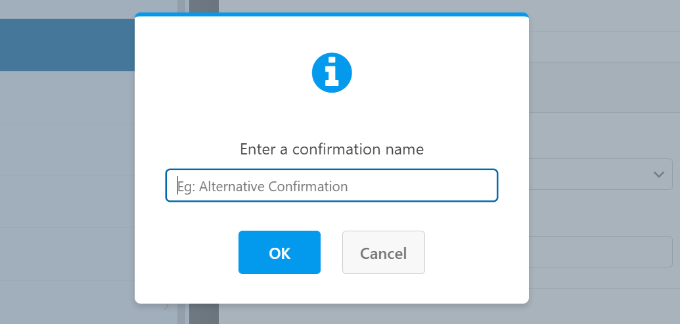
Untuk tutorial ini, kami ingin mengarahkan pengguna ke halaman tertentu berdasarkan departemen yang mereka pilih di formulir.
Pertama, Anda dapat memilih ‘Buka URL (Pengalihan)’ dari menu tarik-turun Jenis Konfirmasi, lalu masukkan tautan ke halaman terkait di bidang ‘URL Pengalihan Konfirmasi’.
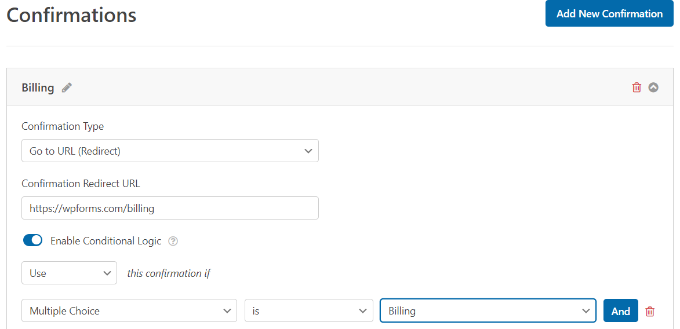
Selanjutnya, Anda perlu mengklik tombol ‘Aktifkan Logika Bersyarat’. Setelah Anda melakukannya, lebih banyak opsi akan muncul.
Silakan dan pilih ‘Gunakan’ konfirmasi ini jika ‘Pilihan Ganda’ adalah ‘Penagihan’ dalam pengaturan logika bersyarat. Ini akan mengarahkan pengguna ke URL yang menyimpan lebih banyak informasi tentang penagihan saat mereka mengirimkan formulir.
Itu saja! Cukup simpan formulir dan blok WPForms yang Anda tambahkan sebelumnya akan otomatis mengarahkan pengguna untuk membedakan URL yang Anda tetapkan berdasarkan tanggapan mereka.
Selanjutnya, Anda bisa mengulangi langkah ini untuk opsi pilihan ganda lainnya di formulir dan membuat notifikasi konfirmasi baru dengan logika bersyarat.
Tahukah Anda bahwa Anda dapat mengarahkan pengguna ke halaman yang berbeda jika Anda memiliki komentator pertama kali di situs WordPress Anda?
Misalnya, Anda dapat menampilkan halaman terima kasih sederhana dengan formulir pendaftaran email dan membuat pengguna berlangganan buletin Anda setelah berkomentar. Demikian pula, Anda dapat mengarahkan orang ke halaman dengan tautan media sosial Anda dan meningkatkan pengikut.
Mengarahkan pengguna setelah pengiriman komentar juga dapat membantu tingkatkan tampilan halaman dan konversi. Anda dapat mengarahkan pemberi komentar ke posting blog teratas Anda, menampilkan halaman penawaran atau kupon khusus, atau menampilkan magnet timah halaman untuk mendapatkan lebih banyak konversi.
Cara termudah untuk mengatur pengalihan komentar adalah dengan menggunakan Peretasan Komentar Yoast pengaya. Untuk informasi lebih lanjut, lihat panduan langkah demi langkah kami di cara menginstal plugin WordPress.
Ini memungkinkan Anda memilih halaman mana yang akan ditampilkan setelah pengguna pertama kali meninggalkan komentar.
Yang harus Anda lakukan adalah menavigasi ke Pengaturan » Komentar Hacks di dasbor admin WordPress Anda. Kemudian cukup pilih halaman tertentu yang ingin Anda kirimkan dengan dropdown ‘Redirect to’.
Pastikan untuk menyimpan halaman untuk menyimpan pengaturan Anda setelah Anda selesai.
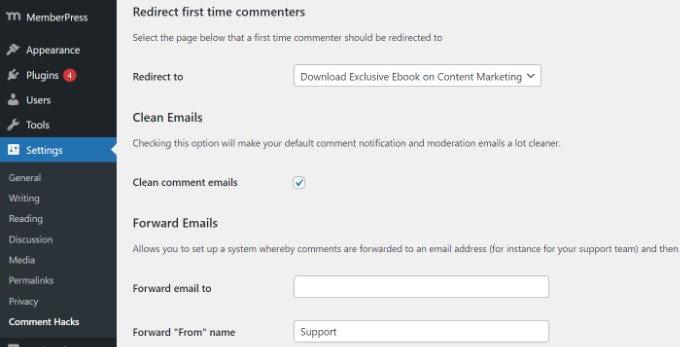
Untuk lebih jelasnya, silakan lihat panduan kami di cara mengalihkan perhatian pengguna Anda dengan pengalihan komentar.
Arahkan Pengguna Setelah Pengiriman Formulir Pendaftaran
Jika kamu izinkan pendaftaran pengguna di situs web Anda, lalu mengarahkan ulang orang dapat berguna.
Misalnya, jika Anda menjalankan situs web keanggotaan atau jual kursus online, Anda dapat mengarahkan pengguna ke area akun atau dasbor mereka setelah mengirimkan formulir pendaftaran. Dengan cara ini, pengguna dapat mengakses file unduhan, kunci lisensi, materi kursus, kurikulum, dan lainnya.
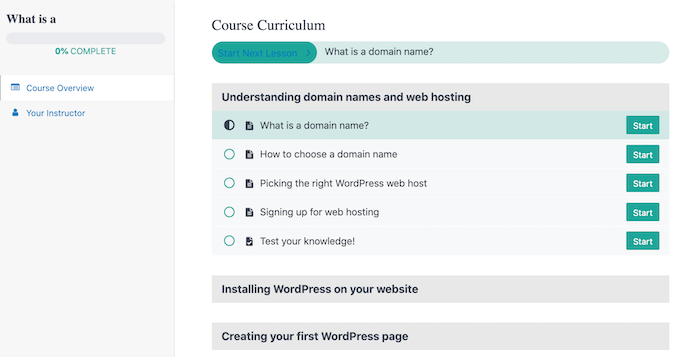
Dengan AnggotaTekan, Anda dapat dengan mudah membatasi akses ke berbagai bagian situs web Anda. Ini adalah plugin keanggotaan terbaik untuk WordPress dan memungkinkan Anda untuk mengatur beberapa tingkat keanggotaan.
Menggunakan AnggotaTekan, Anda juga dapat membuat halaman harga menggunakan salah satu template bawaan plugin. Jika pengguna yang tidak terdaftar mencoba mengakses konten yang dibatasi, Anda dapat mengarahkan mereka ke halaman harga.
Setelah Anda membuat halaman harga khusus, cukup masukkan URL di bagian ‘Akses Tidak Sah’ dari MemeberPress untuk mengarahkan pengguna yang tidak terdaftar ke halaman harga atau halaman pendaftaran Anda.
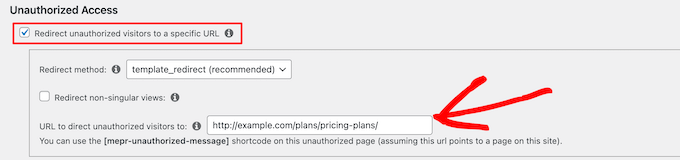
Jika Anda menginginkan lebih banyak opsi, sebaiknya gunakan pembuat halaman seperti Produk Benih. SeedProd adalah pembuat halaman seret dan lepas yang membuatnya sangat mudah untuk menyesuaikan tata letak dan desain halaman mana pun.
Anda dapat menambahkan elemen seperti ‘Tabel Harga’ ke halaman tujuan pengalihan pengguna. Untuk lebih jelasnya, silakan lihat panduan kami di cara menambahkan tabel harga yang indah di WordPress.
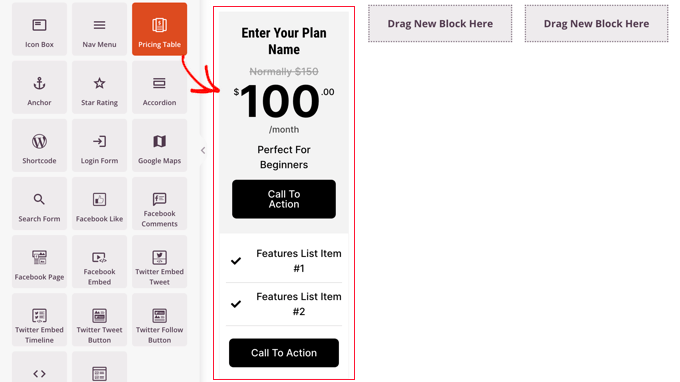
Halaman pendaftaran WordPress default polos dan hanya berisi logo dan branding WordPress.
Anda dapat membuatnya lebih menarik dengan menggunakan template SeedProd dan kemudian menambahkan blok ‘Tabel Harga’ untuk membuat login khusus dan halaman pendaftaran.
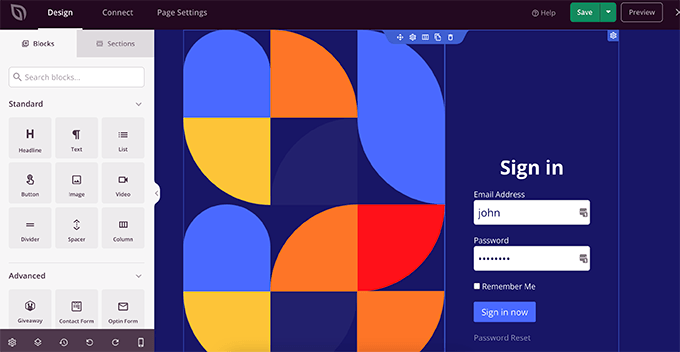
Jika Anda membutuhkan bantuan, silakan lihat panduan kami di cara membuat formulir pendaftaran pengguna khusus di WordPress.
Kami harap artikel ini membantu Anda mempelajari cara mengarahkan pengguna setelah pengiriman formulir di WordPress. Anda mungkin juga ingin melihat panduan kami di bagaimana memilih perangkat lunak desain terbaik dan perbandingan antara WordPress.com vs WordPress.org.
Jika Anda menyukai artikel ini, silakan berlangganan kami Saluran Youtube untuk tutorial video WordPress. Anda juga dapat menemukan kami di Twitter dan Facebook.
.



