Apakah Anda ingin pelanggan Anda dapat mencari produk WooCommerce Anda menggunakan kode SKU?
Karena kode SKU mengidentifikasi produk Anda secara unik, menelusurinya akan membantu pengguna dengan cepat menemukan apa yang mereka cari. Tantangannya adalah pencarian SKU tidak diaktifkan di WooCommerce secara default.
Pada artikel ini, kami akan menunjukkan cara mengaktifkan pencarian berdasarkan SKU produk di WooCommerce.
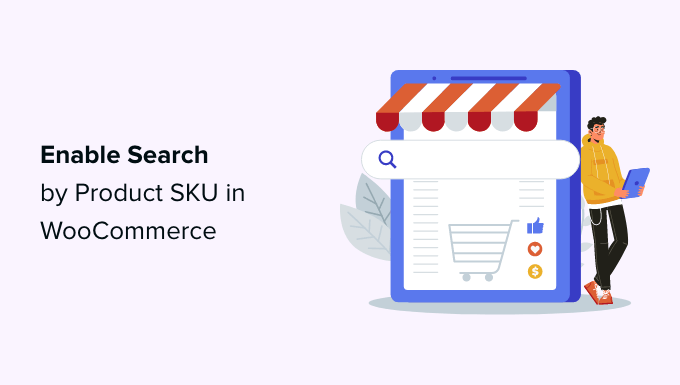
Mengapa Mengaktifkan Pencarian berdasarkan SKU Produk di WooCommerce?
Untuk menjalankan sukses Toko WooCommerce, penting bagi pelanggan Anda untuk menemukan produk yang ingin mereka beli dengan mudah. Untuk membuatnya sederhana, kebanyakan platform eCommerce gunakan SKU, atau Unit Penyimpanan Stok, untuk mengidentifikasi setiap produk secara unik.
Jika pelanggan mengetahui SKU untuk produk yang ingin mereka beli, mengapa tidak membiarkan mereka mencari SKU untuk segera menemukan produk yang benar di toko Anda?
Masalahnya adalah SKU WooCommerce disimpan di bidang khusus, dan ini tidak diindeks atau disertakan dalam hasil penelusuran secara default. Akibatnya, mencari SKU tidak akan membantu.
Mari kita lihat bagaimana mengatasi masalah ini dengan memungkinkan pengguna untuk mencari berdasarkan SKU di WooCommerce menggunakan plugin pencarian produk.
Cara Mengaktifkan Pencarian berdasarkan SKU Produk di WooCommerce
Hal pertama yang perlu Anda lakukan adalah menginstal dan mengaktifkan CariWP pengaya. Anda memerlukan setidaknya paket Pro untuk mengakses integrasi WooCommerce. Untuk detail lebih lanjut, lihat panduan langkah demi langkah kami di cara menginstal plugin WordPress.
SearchWP adalah plugin pencarian kustom terbaik untuk WordPress dan digunakan oleh lebih dari 30.000 situs web. Ini memungkinkan Anda menyesuaikan algoritme pencarian, menambahkan pencarian Ajax langsung untuk hasil waktu nyata, dan banyak lagi.
Setelah aktivasi, Anda perlu mengunjungi CariWP » Pengaturan halaman dan beralih ke tab ‘Dukungan’ untuk memasukkan kunci lisensi Anda. Anda dapat menemukannya di area unduhan untuk akun Anda di situs SearchWP.
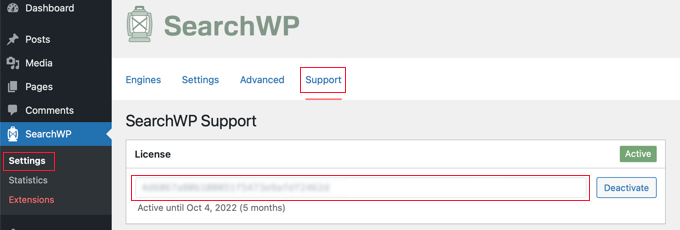
Selanjutnya, Anda perlu menginstal dan mengaktifkan ekstensi Integrasi WooCommerce untuk SearchWP.
Anda akan menemukan ini di area unduhan untuk akun Anda di situs web SearchWP juga. Anda harus menginstalnya seperti Anda menginstal plugin WordPress lainnya.
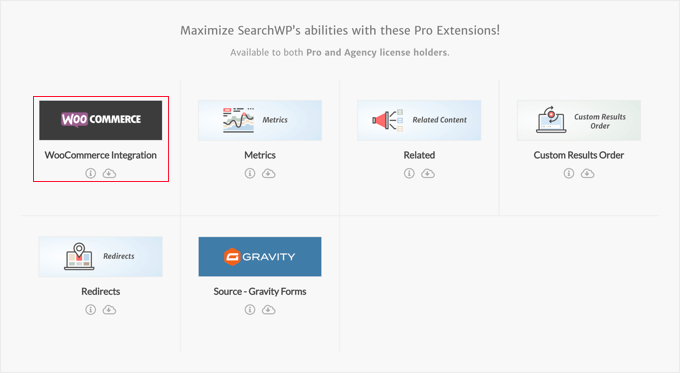
Sekarang Anda siap untuk menyesuaikan mesin pencari SearchWP untuk mengindeks SKU produk Anda.
Cukup pergi ke CariWP » Pengaturan halaman dan pastikan Anda berada di tab ‘Mesin’. Sesampai di sana, Anda perlu mengklik tombol ‘Sumber & Pengaturan’.
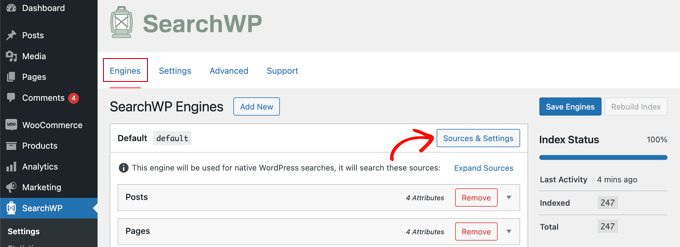
Ini akan memunculkan popup di mana Anda harus memastikan kotak centang di sebelah ‘Produk’ dicentang. Ini akan memungkinkan SearchWP untuk mengindeks produk WooCommerce Anda.
Juga, jika Anda juga ingin memasukkan WooCommerce ulasan produk di hasil pencarian Anda, lalu pastikan Anda juga mencentang kotak ‘Komentar’. Itu karena ulasan produk sebenarnya disimpan sebagai komentar di WooCommerce.
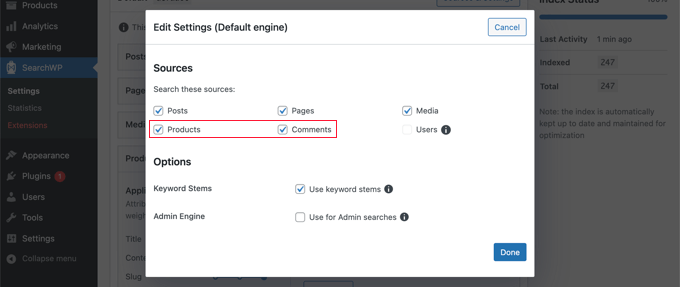
Setelah Anda selesai melakukannya, klik tombol ‘Selesai’ untuk menutup popup dan bersiap untuk menambahkan pencarian SKU.
Sekarang Anda perlu menggulir ke bawah ke bagian ‘Produk’. Perhatikan bahwa secara default, plugin hanya akan melihat judul produk, konten (deskripsi), siputdan kutipan (deskripsi singkat).
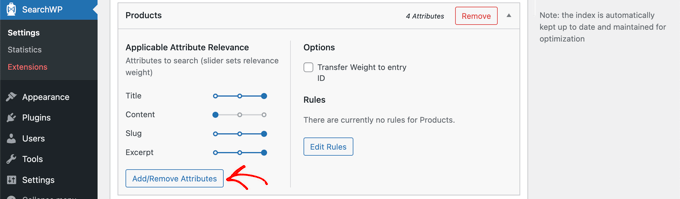
Anda dapat memperluas jangkauan SearchWP untuk menyertakan SKU dengan mengklik tombol ‘Tambah/Hapus Atribut’. Ini akan memunculkan popup di mana Anda dapat memasukkan bidang khusus tertentu dan taksonomi dalam pencarian.
Anda harus mengetik ‘SKU’ di bidang Bidang Kustom dan memilih opsi _sku dari menu tarik-turun. Ini akan menambahkan SKU ke halaman hasil pencarian WooCommerce.
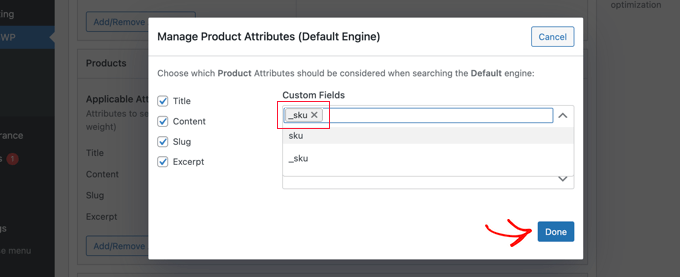
Anda sekarang dapat mengklik tombol ‘Selesai’.
Perhatikan bahwa sekarang ada bagian baru berlabel ‘Bidang Kustom’ dengan bidang _sku di bawahnya.
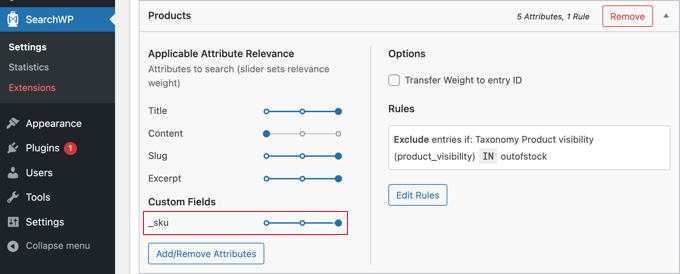
Untuk memulainya, penggeser relevansi akan disetel sepenuhnya ke kiri, yang berarti bahwa hasil pencarian SKU akan diberikan prioritas terendah dalam hasil pencarian.
Karena SKU adalah cara penting untuk menemukan produk Anda, Anda harus memindahkan penggeser _sku sepenuhnya ke kanan, seperti yang Anda lihat di atas.
Setelah selesai, lanjutkan dan klik tombol ‘Simpan Mesin’ di bagian atas layar untuk menyimpan pengaturan Anda.
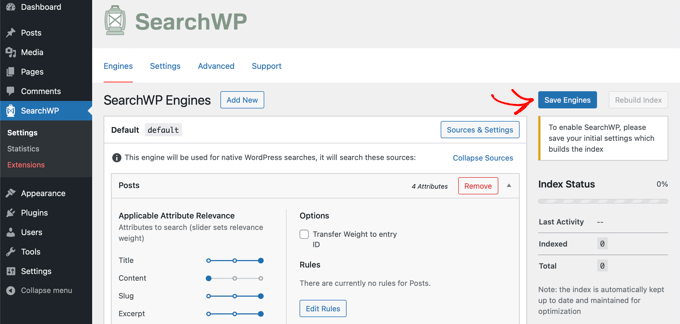
SearchWP kemudian akan mulai membangun kembali indeks pencarian Anda di latar belakang. Mungkin perlu beberapa menit untuk menyelesaikannya, tetapi setelah itu, Anda akan dapat mencari toko WooCommerce Anda berdasarkan SKU produk.
SearchWP akan secara otomatis menggunakan formulir pencarian apa pun di toko online Anda, jadi tidak perlu mengambil langkah tambahan apa pun jika Anda sudah memilikinya di situs Anda.
Namun, jika Anda perlu menambahkan formulir pencarian, lihat panduan langkah demi langkah kami di cara membuat formulir pencarian WordPress khusus. Ini juga akan mengajari Anda cara menata halaman hasil menggunakan CSS khusus.
Sekarang Anda dapat pergi ke toko WooCommerce Anda untuk mencoba fitur pencarian.
Di toko demo kami, tee lengan panjang memiliki ‘woo-long-sleeve-tee’ SKU. Saat kami mencari SKU tersebut, produk yang benar akan ditampilkan.
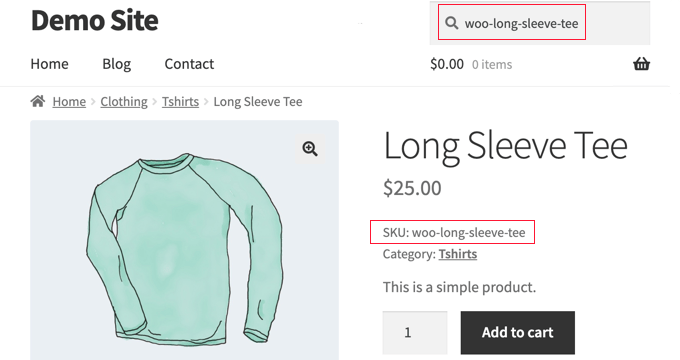
Untuk mempelajari lebih lanjut tentang meningkatkan pencarian di toko online Anda, lihat panduan kami di cara melakukan pencarian produk WooCommerce yang cerdas.
Kami harap tutorial ini membantu Anda mempelajari cara mengaktifkan pencarian produk berdasarkan SKU di WooCommerce. Anda mungkin juga ingin belajar cara membuat popup WooCommerce untuk meningkatkan penjualanatau lihat daftar kami plugin WooCommerce terbaik untuk mengembangkan toko online Anda.
Jika Anda menyukai artikel ini, silakan berlangganan kami Saluran Youtube untuk tutorial video WordPress. Anda juga dapat menemukan kami di Twitter dan Facebook.
.



