Apakah Anda ingin menempatkan situs WordPress Anda dalam mode pemeliharaan?
Mode pemeliharaan memungkinkan Anda untuk menampilkan pemberitahuan yang ramah pengguna kepada pengunjung Anda alih-alih situs yang rusak selama pemeliharaan situs web.
Ini juga memungkinkan Anda untuk melakukan tugas pemeliharaan dengan aman sambil memastikan bahwa orang yang membutuhkan akses ke situs web masih memiliki akses.
Pada artikel ini, kami akan menunjukkan cara mudah menempatkan situs WordPress Anda dalam mode pemeliharaan. Kami juga akan menunjukkan kepada Anda bagaimana membuat halaman mode pemeliharaan Anda lebih menyenangkan, membantu, dan ramah pengguna.

Mengapa dan Kapan Anda Perlu Menempatkan WordPress dalam Mode Pemeliharaan
Biasanya, Anda dapat menyesuaikan situs web WordPress Anda tanpa harus memasukkannya ke mode pemeliharaan. Anda dapat melakukan penyesuaian kecil, menerbitkan konten baru, dan perbarui tema dan plugin tanpa waktu henti.
Namun, terkadang Anda mungkin perlu mengerjakan situs web Anda untuk waktu yang lebih lama, seperti saat Anda secara manual menyiapkan tema baru atau mengonfigurasi plugin baru yang mengubah perilaku situs web Anda. Selama waktu ini, situs web Anda mungkin tampak rusak bagi pengguna Anda.
Jika situs web Anda memiliki banyak lalu lintas, maka Anda tidak ingin pengguna Anda melihat situs web yang rusak karena itu menciptakan pengalaman pengguna yang buruk dan memberi mereka kesan buruk tentang merek Anda.
Cara umum untuk menghadapi situasi ini adalah dengan menyiapkan situs web pementasan. Ini memungkinkan Anda untuk bekerja di situs web Anda di bawah lingkungan pengujian dan mendorong perubahan ke situs web langsung Anda setelah selesai.
Beberapa bagian atas Perusahaan hosting WordPress menawarkan situs web pementasan 1-klik, seperti Bluehost, SitusGround, dan Mesin WP.
Anda masih perlu mengatur mode perawatan, tetapi itu akan terjadi dalam waktu yang sangat singkat.
Jika Anda tidak menggunakan situs pementasan, maka Anda pasti perlu menempatkan situs web Anda dalam mode pemeliharaan karena Anda menerapkan perubahan pada situs web langsung. Ini memungkinkan Anda untuk memperbaiki masalah pengalaman pengguna yang buruk.
Menempatkan Anda situs WordPress dalam mode pemeliharaan memungkinkan Anda untuk menampilkan pemberitahuan yang mudah digunakan, tautan alternatif untuk dikunjungi, dan memberikan kerangka waktu kapan pemeliharaan akan dilakukan.
Karena itu, mari kita lihat cara dengan mudah menempatkan situs WordPress Anda dalam mode pemeliharaan atau dalam pembangunan.
Kami akan menunjukkan kepada Anda dua plugin berbeda untuk segera dibuat atau halaman mode pemeliharaan. Anda dapat memilih salah satu yang paling cocok untuk Anda.
Video tutorial
Berlangganan WPBeginner
Jika Anda lebih suka instruksi tertulis, teruslah membaca.
1. Atur Mode Pemeliharaan WordPress menggunakan Plugin SeedProd
Produk Benih adalah plugin WordPress gratis yang memungkinkan Anda membuat halaman Coming Soon yang sepenuhnya kustom, halaman Mode Pemeliharaan, halaman 404 kustom, dan bahkan halaman arahan pemasaran lengkap. Ini adalah pembuat halaman arahan terbaik untuk WordPress, digunakan di lebih dari satu juta situs web.
Ada juga versi premium dari SeedProd yang menawarkan lebih banyak template premium, fitur penyesuaian lanjutan, dan integrasi pemasaran.
Tetapi untuk menempatkan situs WordPress Anda dalam mode pemeliharaan, Anda hanya memerlukan SeedProd versi gratis.
Hal pertama yang perlu Anda lakukan adalah menginstal dan mengaktifkan Produk Benih pengaya. Untuk lebih jelasnya, lihat panduan kami di cara menginstal plugin di WordPress.
Setelah plugin diinstal dan diaktifkan, navigasikan ke SeedProd » Halaman dan klik ‘Atur Halaman Mode Pemeliharaan’.
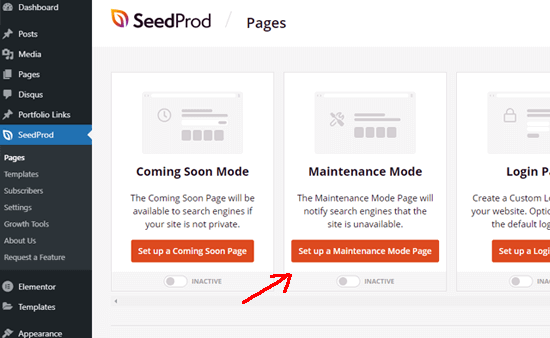
Langkah selanjutnya adalah membuat halaman pemeliharaan yang akan dilihat pengunjung setelah Anda mengaktifkan mode pemeliharaan.
Anda harus mulai dengan memilih template yang sudah jadi atau mulai dari template kosong. Untuk memilih template, arahkan mouse ke thumbnail dan klik ikon centang.
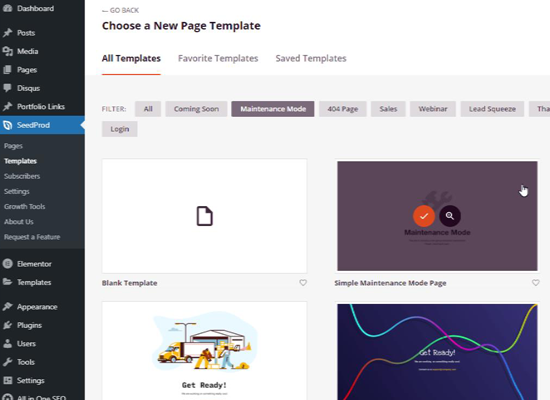
Ini akan membuka SeedProd seret & lepas pembuat halaman WordPress di mana Anda dapat menyesuaikan elemen apa pun.
Anda juga dapat menambahkan elemen konten baru dengan menyeret blok dari panel kiri.
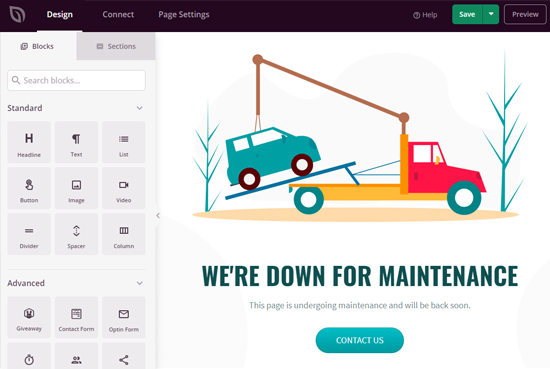
Misalnya, Anda dapat menambahkan milik Anda sendiri logo kustom, latar belakang, formulir berlangganan email, tombol berbagi sosial, penghitung waktu mundur, bilah kemajuan, dll.
Setelah Anda puas dengan perubahan Anda, klik tombol ‘Simpan’.
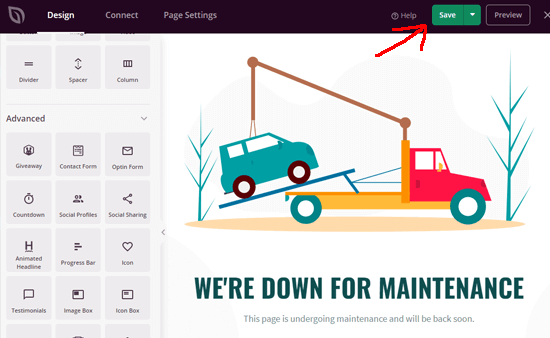
Langkah terakhir adalah mengaktifkan mode pemeliharaan WordPress. Cukup kunjungi SeedProd » Halaman di dasbor WordPress Anda dan alihkan mode pemeliharaan ke ‘Aktif.’
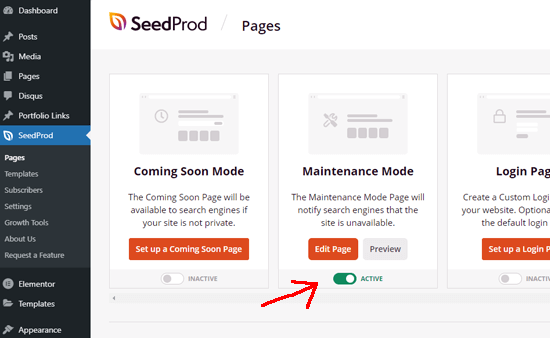
Anda sekarang dapat mengunjungi situs web Anda di tab browser penyamaran baru untuk melihat pratinjau halaman mode pemeliharaan Anda dalam tindakan.
Mengontrol Akses Situs Web untuk Pengguna yang Masuk
Secara default, SeedProd akan menampilkan halaman mode perawatan Anda kepada semua pengunjung yang tidak login.
Siapa pun yang memiliki akun akan dapat masuk seperti biasanya. Ini termasuk situs web keanggotaan pelanggan dan toko online pelanggan.
Untuk memilih siapa yang dapat mengakses situs web Anda selama pemeliharaan, Anda harus mengedit pengaturan halaman pemeliharaan. Cukup kunjungi SeedProd » Halaman dan klik tombol ‘Edit Halaman’ di bawah Mode Pemeliharaan.
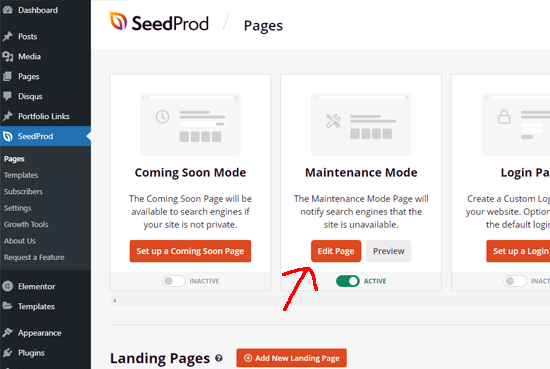
Di dalam pembuat SeedProd, Anda perlu mengklik Pengaturan Halaman di bagian atas halaman, lalu pilih Kontrol Akses tab.
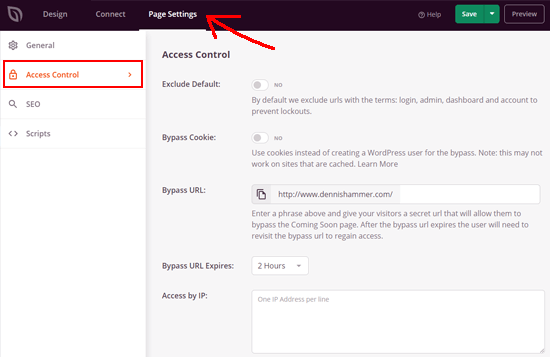
Dari sini Anda dapat memilih metode untuk melewati mode pemeliharaan. Anda mungkin gunakan kue, izinkan alamat IP pengguna tertentu, atau berikan URL pintasan rahasia kepada pengguna untuk melewati halaman pemeliharaan.
Metode yang paling efektif adalah dengan memilih peran pengguna yang dapat mengakses website.
Misalnya, menambahkan peran administrator akan membuatnya hanya administrator yang akan diberikan akses untuk melihat situs web biasa.
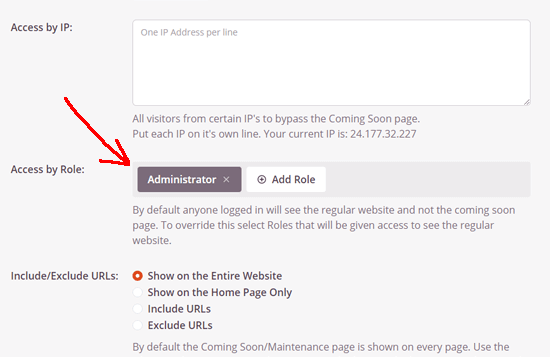
Anda juga dapat menyertakan atau mengecualikan peran pengguna yang dibuat oleh Plugin keanggotaan WordPress atau plugin eCommerce.
Setelah Anda puas dengan kontrol aksesnya, jangan lupa untuk mengklik tombol ‘Simpan’ untuk menyimpan pengaturan Anda.
Kecualikan Halaman Tertentu dari Mode Pemeliharaan
Fitur hebat lainnya dari SeedProd adalah memungkinkan Anda untuk secara selektif memasukkan atau mengecualikan halaman dari mode pemeliharaan.
Ini berguna dalam banyak situasi ketika Anda mungkin perlu mengizinkan beberapa pengguna untuk mengakses halaman tertentu.
Misalnya, jika situs web Anda menggunakan a halaman masuk khusus, maka Anda ingin mengecualikannya dari mode pemeliharaan. Jika Anda memberikan dukungan pelanggan melalui email, Anda mungkin ingin mengecualikan formulir kontak halaman juga.
Anda dapat menyertakan atau mengecualikan halaman tertentu dengan menambahkan URL apa pun di bawah setelan Sertakan/Kecualikan URL.

Setelah memasuki halaman yang ingin Anda kecualikan atau sertakan, jangan lupa untuk mengklik tombol ‘Simpan Semua Perubahan’ untuk menyimpan pengaturan Anda.
Jika Anda ingin menggunakan SeedProd di situs web yang sedang dibangun, lihat panduan kami tentang cara mudah buat halaman segera hadir di WordPress dengan SeedProd.
2. Atur Mode Pemeliharaan Menggunakan Plugin Mode Pemeliharaan WP
Metode ini menggunakan mode Pemeliharaan WP plugin populer lainnya. Ini memungkinkan Anda untuk dengan cepat mengatur mode perawatan sederhana, tetapi fungsionalitas pembuat desainnya tidak sekuat SeedProd.
Hal pertama yang perlu Anda lakukan adalah menginstal dan mengaktifkan Mode Pemeliharaan WP pengaya. Untuk detail lebih lanjut, lihat panduan langkah demi langkah kami di cara menginstal plugin WordPress.
Setelah aktivasi, buka Pengaturan » Mode Pemeliharaan WP untuk mengkonfigurasi pengaturan plugin.
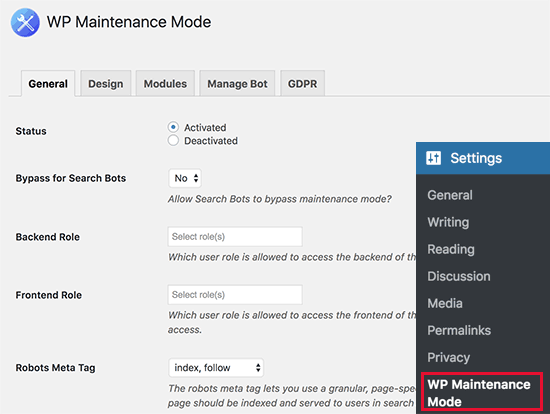
Layar pengaturan plugin dibagi menjadi lima tab. Secara default, Anda akan melihat tab Opsi umum.
Opsi pertama di bawah Umum adalah Status, yang diatur ke Dinonaktifkan secara default. Untuk menempatkan Anda blog WordPress ke mode pemeliharaan, Anda perlu mengaturnya ke ‘Diaktifkan’.
Jika Anda ingin mesin telusur dapat melihat situs web Anda saat dalam mode pemeliharaan, maka Anda perlu menyetel opsi ‘Bypass for Search Bots’ ke Ya. Jika Anda memiliki situs web yang sudah mapan, kami sarankan untuk menyetelnya ke Ya.
Mode Pemeliharaan WP memungkinkan Anda, administrator, untuk memiliki akses penuh ke situs web Anda selama mode pemeliharaan. Ini berarti Anda dapat melihat situs web yang berfungsi dan masuk ke dasbor WordPress Anda.
Anda dapat menentukan peran pengguna mana yang diizinkan untuk mengakses bagian depan dan belakang situs web saat dalam mode pemeliharaan. Secara default, ini diatur ke Administrator hanya.
Pilihan lain pada halaman cukup jelas. Setelah Anda puas dengan pengaturan, Anda perlu mengklik tombol Simpan pengaturan untuk menyimpan perubahan Anda.
Membuat Halaman Splash Anda Sendiri untuk Mode Pemeliharaan
Mode Pemeliharaan WP memungkinkan Anda untuk membuat halaman arahan yang indah untuk ditampilkan selama mode pemeliharaan. Untuk membuat halaman pembuka Anda, cukup klik pada tab Desain di halaman pengaturan plugin.
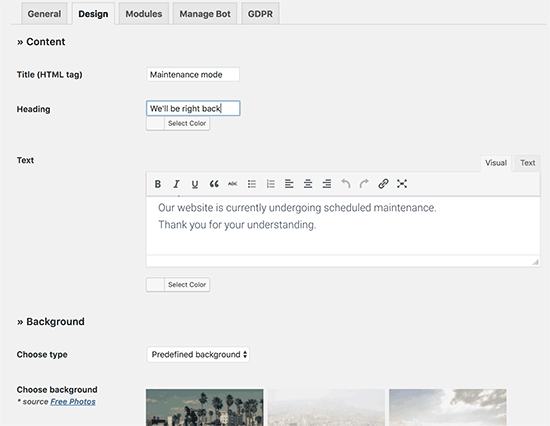
Pertama, Anda perlu memberikan judul, heading, dan konten untuk ditampilkan di halaman pemeliharaan Anda. Jika Anda membuat halaman segera hadir, maka Anda dapat mengubah konten yang sesuai.
Selanjutnya, Anda perlu memilih warna teks dan jenis latar belakang. Anda dapat memilih dari warna latar belakang, memilih gambar yang telah ditentukan sebelumnya, atau mengunggah gambar latar Anda sendiri.
Setelah Anda selesai dengan pengaturan, jangan lupa untuk mengklik tombol simpan perubahan untuk menyimpan pengaturan Anda.
Menambahkan Countdown dan Pendaftaran Newsletter di Halaman Pemeliharaan WordPress
Jika Anda menempatkan WordPress dalam mode segera hadir atau hanya ingin memberi tahu pengguna kapan situs Anda akan aktif, maka Anda dapat menggunakan modul penghitung waktu mundur yang disertakan dengan plugin.
Anda dapat mengaturnya dengan membuka tab Modul di halaman pengaturan plugin. Dari sini Anda dapat memilih tanggal mulai dan memasukkan waktu yang tersisa.
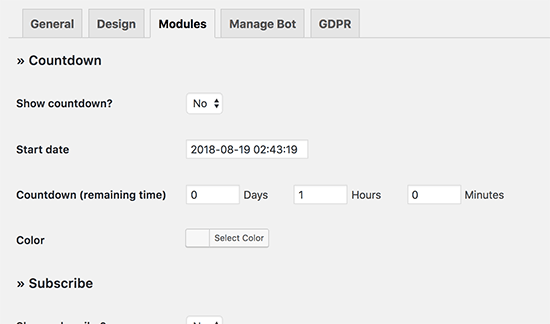
Anda juga dapat mengizinkan pengguna untuk berlangganan dan diberi tahu saat situs web Anda kembali online. Pengguna ini akan diberi tahu melalui plugin, dan mereka tidak akan berlangganan ke . Anda daftar pemasaran email.
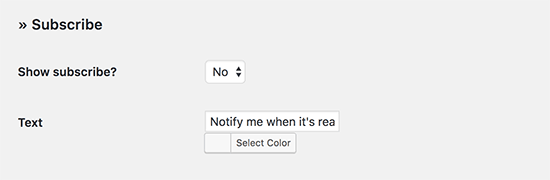
Anda ingin memastikan bahwa situs WordPress Anda dapat mengirim email. Untuk detail lebih lanjut, lihat panduan kami tentang cara perbaiki WordPress tidak mengirim masalah email untuk menguji dan memperbaiki email WordPress.
Selanjutnya, Anda juga dapat menambahkan tautan ke profil media sosial Anda di halaman mode segera hadir atau mode pemeliharaan. Cukup masukkan URL profil media sosial Anda, dan plugin akan secara otomatis menampilkan tombol sosial.
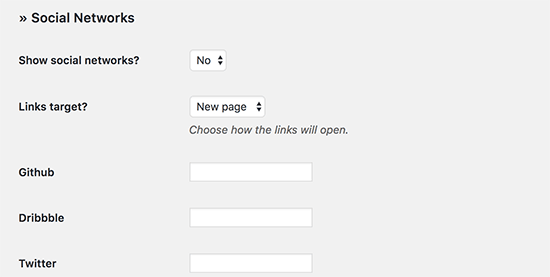
Secara opsional, Anda juga dapat mengaktifkan Google Analytics dan tambahkan ID pelacakan Anda di pengaturan plugin.
Jangan lupa untuk mengklik tombol simpan pengaturan untuk menyimpan perubahan Anda.
Mode Pemeliharaan WP juga memungkinkan Anda untuk mengatur yang sudah diprogram bot obrolan langsung yang mencakup kotak bantuan percakapan interaktif. Anda dapat menggunakan fitur ini untuk menanyakan dengan sopan kepada pengguna apakah mereka ingin berlangganan.
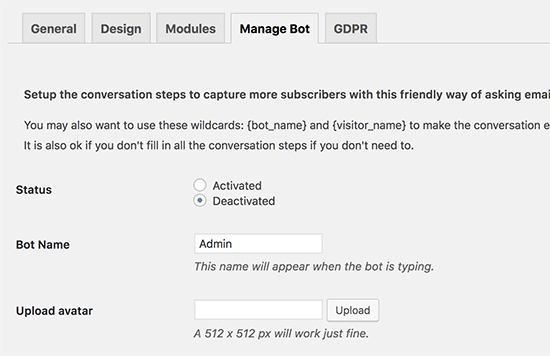
Jika Anda mengaktifkan bot, maka itu akan menyembunyikan konten mode pemeliharaan yang telah Anda atur di halaman Pengaturan umum. Beginilah tampilan chatbot di situs web Anda.

Jika Anda mengumpulkan data pengguna melalui formulir pendaftaran pada mode pemeliharaan atau halaman mode segera hadir, maka Anda ingin membuatnya Sesuai GDPR.
Anda dapat melakukannya dengan beralih ke tab GDPR di halaman pengaturan plugin. Dari sini Anda dapat mengaktifkan modul privasi dan memilih halaman kebijakan privasi Anda.
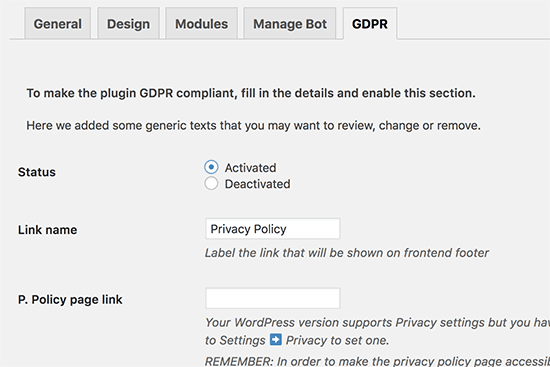
Anda sekarang dapat mengunjungi situs web Anda di jendela browser baru dengan mode penyamaran, dan Anda akan disambut dengan mode pemeliharaan atau halaman segera hadir.
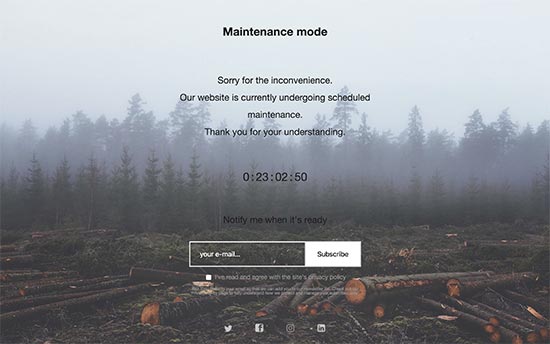
Kami harap artikel ini membantu Anda mempelajari cara mudah menempatkan situs WordPress Anda dalam mode pemeliharaan. Anda mungkin juga ingin melihat panduan kami di cara membuat halaman khusus di WordPress, dan perbandingan kami tentang layanan telepon bisnis terbaik untuk memungkinkan pengunjung menghubungi Anda saat situs web Anda sedang dalam pemeliharaan.
Jika Anda menyukai artikel ini, silakan berlangganan kami Saluran Youtube untuk tutorial video WordPress. Anda juga dapat menemukan kami di Indonesia dan Facebook.
.



