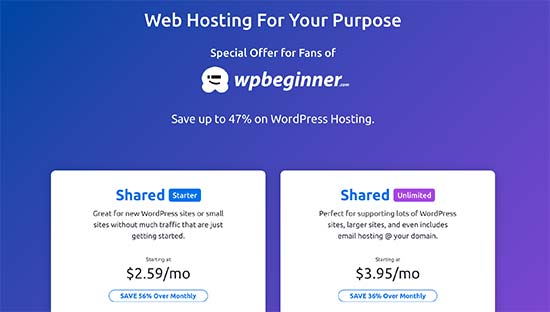Apakah Anda mencari domain email gratis? Domain email adalah bagian dari alamat email yang muncul setelah simbol @.
Sangat penting untuk mendapatkan domain email untuk bisnis Anda alih-alih menggunakan alamat email Yahoo, Gmail, atau Hotmail yang umum.
Pelanggan dan pemilik bisnis lainnya enggan mempercayai email yang berasal dari akun email umum. Alamat email domain khusus terlihat lebih profesional dan memberikan kredibilitas pada bisnis Anda.
Dalam panduan ini, kami akan menunjukkan kepada Anda beberapa cara berbeda untuk dengan mudah mendapatkan domain email gratis untuk bisnis Anda.

Apa itu Domain Email? (Definisi)
Domain email adalah alamat web yang muncul setelah simbol @ dalam alamat email. Misalnya, dalam email seperti syed@companyname.com, "compnayname.com" adalah domain email.
Domain email memungkinkan Anda mengatur alamat email dengan nama perusahaan @ menggunakan nama bisnis / merek Anda sendiri.
Anda dapat membeli domain email, atau Anda bisa mendapatkan domain email gratis untuk bisnis Anda ketika Anda buat situs web.
Karena ada beberapa cara untuk mendapatkan domain email gratis untuk bisnis Anda, kami telah membahas opsi terbaik dalam panduan ini:
Bluehost HostGator DreamHost G Suite (Dibayar tetapi lebih baik) Office 365 (Dibayar tetapi lebih baik)
Siap? Mari kita mulai.
Metode 1. Dapatkan Domain Email Gratis dengan Bluehost
Biasanya, nama domain khusus akan dikenakan biaya $ 14,99 per tahun dan layanan hosting email mulai dari $ 9,88 per bulan (biasanya dibayar setiap tahun).
Ini adalah jumlah uang yang signifikan khususnya ketika Anda pertama kali memulai situs web bisnis.
Untungnya teman-teman kita di Bluehost telah setuju untuk menawarkan domain email gratis kepada pengguna WPBeginner dengan paket hosting diskon.
Pada dasarnya, Anda akan mendapatkan domain email gratis dengan paket hosting bersama dan sertifikat SSL gratis seharga $ 2,75 per bulan.
→ Klik di Sini untuk Klaim Penawaran Bluehost Eksklusif ini ←
Setiap akun termasuk webmail, penerusan email, perlindungan spam, dan kemampuan untuk menggunakan klien email apa pun di ponsel atau desktop Anda untuk mengirim atau menerima email.
Ini untuk mendapatkan domain email gratis Anda dengan Bluehost.
Langkah 1. Siapkan domain email gratis Anda
Pertama, Anda perlu mengunjungi Situs web Bluehost dan klik tombol Mulai.
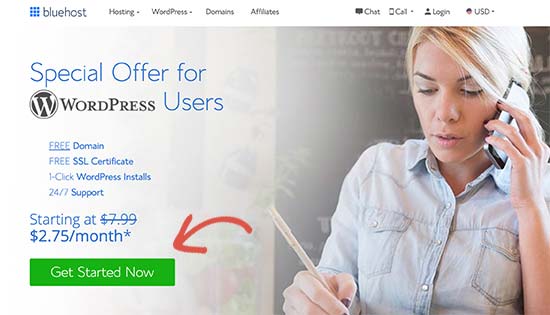
Selanjutnya, Anda akan melihat halaman penetapan harga tempat Anda akan diminta untuk memilih paket. Paket Basic dan Plus sangat populer di kalangan bisnis yang mencari domain email.
Klik untuk memilih paket, dan Anda akan dibawa ke langkah berikutnya. Dari sini, Anda akan memilih nama domain email gratis.
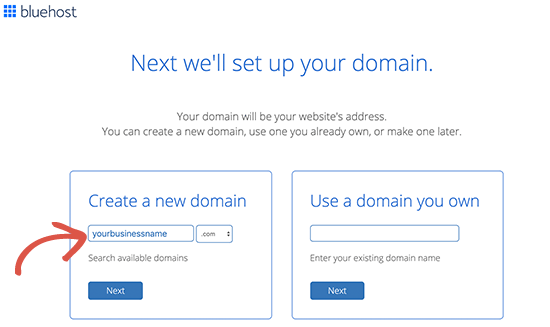
Setelah itu, klik tombol selanjutnya untuk melanjutkan.
Bluehost sekarang akan memeriksa ketersediaan nama domain yang Anda masukkan. Jika nama domain tidak tersedia, maka itu akan menunjukkan kepada Anda beberapa opsi alternatif untuk dipilih, atau Anda bisa memasukkan nama domain baru.
Untuk tips memilih nama domain, lihat artikel kami di cara memilih nama domain untuk bisnis Anda.
Setelah memilih nama domain, Anda harus memasukkan informasi akun dan menyelesaikan detail rencana.
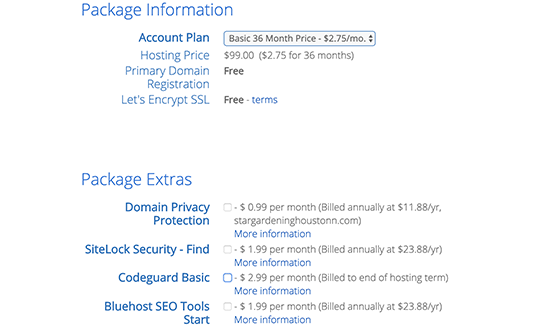
Anda akan melihat beberapa tambahan opsional di halaman ini. Anda dapat menghapus centang dengan aman untuk menekan biaya Anda.
Terakhir, Anda harus memasukkan informasi pembayaran untuk menyelesaikan pembelian.
Anda sekarang akan menerima email dengan perincian tentang cara masuk ke panel kontrol akun Anda. Di sinilah Anda mengelola semuanya termasuk akun email dan pengaturan lainnya.
Langkah 2. Menambahkan akun email ke domain Anda
Setelah Anda masuk ke dasbor akun Anda, klik menu ‘Email & Office’ dari kolom kiri dan kemudian klik tombol ‘Kelola’.
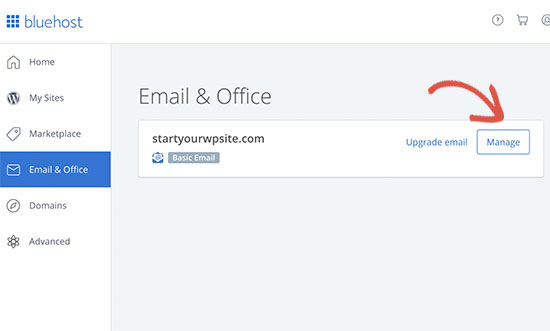
Ini akan membawa Anda ke area manajemen akun email. Dari sini Anda perlu mengklik tombol ‘Buat’ untuk menambahkan akun email baru.
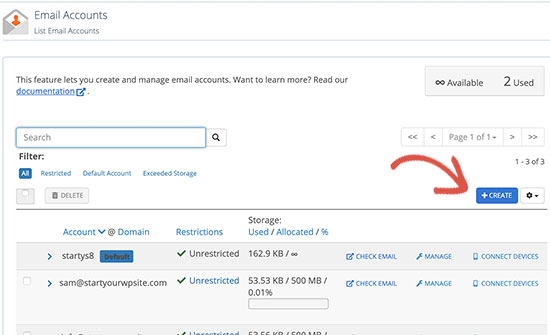
Selanjutnya, Anda harus memasukkan alamat email yang ingin Anda gunakan dan kemudian memasukkan kata sandi. Secara opsional, Anda dapat memilih berapa banyak penyimpanan yang ingin Anda izinkan.
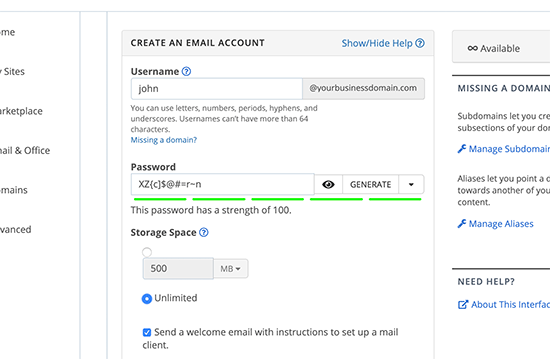
Setelah itu, klik tombol buat untuk menyimpan akun email baru Anda.
Bluehost sekarang akan membuat akun email Anda, dan Anda akan melihat pesan sukses.
Langkah 3. Menggunakan email domain khusus Anda dengan Bluehost
Sekarang Anda telah membuat akun pertama di domain email Anda. Mari kita mulai menggunakannya.
Ada beberapa cara untuk menggunakan akun email baru Anda.
1. Webmail
Bluehost menyediakan antarmuka yang rapi untuk mengelola email Anda di bawah akun Anda menggunakan browser Anda.
Cukup buka Email & Kantor »Kelola halaman dan klik tautan Periksa Email di sebelah akun yang baru saja Anda buat.
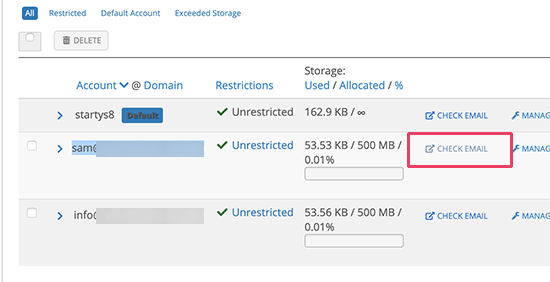
Anda akan diminta untuk memilih aplikasi webmail default. Mereka semua bekerja sama, tetapi Roundcube memiliki antarmuka yang lebih bersih.
2. Perangkat dan Aplikasi Lainnya
Anda juga dapat mengirim / menerima email menggunakan aplikasi email apa pun seperti Outlook, Thunderbird, atau aplikasi email lainnya di ponsel atau komputer Anda.
Cukup menuju Email & Kantor »Kelola halaman lalu klik ikon ‘Connect Devices’.
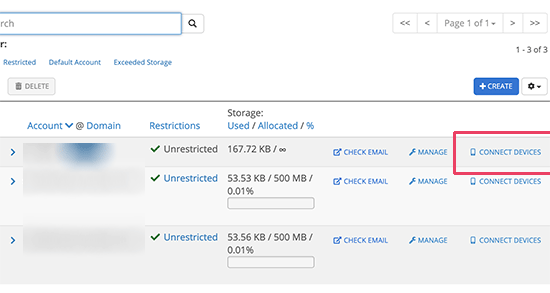
Di halaman berikutnya, Anda akan melihat daftar semua aplikasi dan perangkat email populer. Klik aplikasi yang ingin Anda sambungkan, dan Anda akan melihat petunjuk langkah demi langkah untuk menghubungkan klien email Anda.
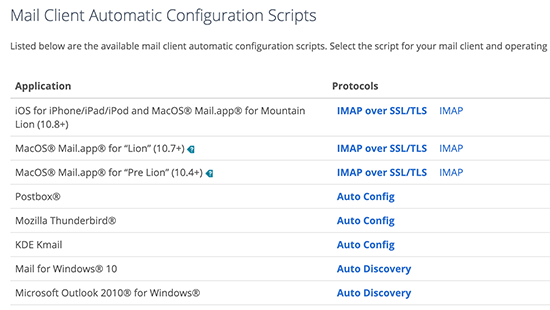
Di bawah daftar, Anda juga akan menemukan pengaturan manual untuk menghubungkan perangkat atau aplikasi lain yang belum terdaftar.
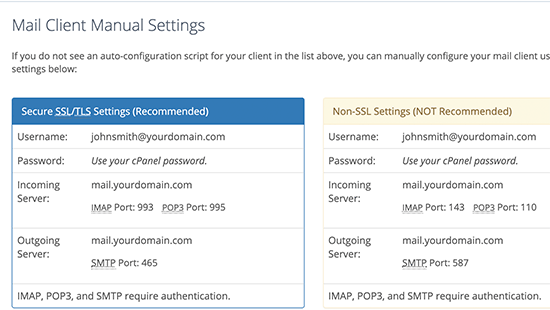
3. Gunakan dengan Gmail
Gmail tidak hanya memungkinkan Anda untuk mengirim dan menerima email ke akun Google Anda, tetapi Anda juga dapat menggunakannya sebagai klien email lengkap untuk mendapatkan semua email Anda di satu tempat.
Anda akan dapat mengirim email menggunakan email domain khusus Anda langsung dari akun Gmail atau aplikasi seluler gratis Anda.
Cukup masuk ke akun Gmail Anda dan klik ikon Gear untuk memilih halaman Pengaturan. Dari sini, beralihlah ke tab ‘Akun dan Impor’.
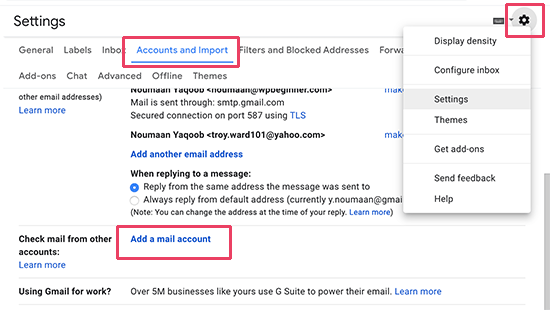
Gulir ke bawah ke bagian ‘Periksa email dari akun lain’ dan klik tautan ‘Tambahkan akun email’.
Ini akan memunculkan popup di mana Anda perlu menambahkan alamat email domain khusus Anda. Pada layar berikutnya, Anda akan diminta untuk memberikan detail akun Anda.
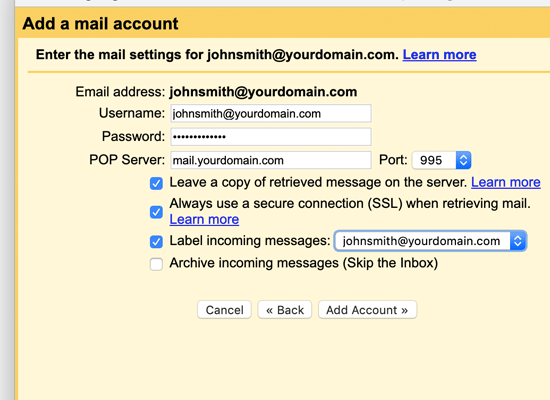
Nama pengguna dan kata sandi Anda akan menjadi alamat email lengkap yang Anda buat sebelumnya dan kata sandinya. Nilai server POP akan menjadi nama domain Anda dengan awalan email.
Anda harus memilih ‘Selalu gunakan opsi koneksi aman (SSL) …’ dan kemudian ubah nilai port menjadi 995.
Klik tombol Tambahkan akun untuk menyimpan pengaturan Anda.
Selanjutnya, Gmail akan menanyakan apakah Anda ingin menggunakan akun itu untuk mengirim email. Pilih ‘Ya’ dan kemudian klik tombol Berikutnya.
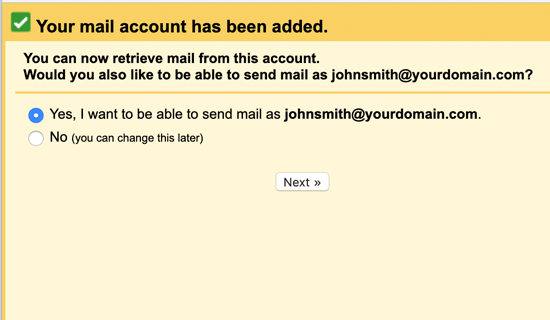
Setelah itu, Anda akan diminta untuk memberikan nama pengirim. Anda juga dapat memilih untuk menggunakan akun ini sebagai alias.
Pada dasarnya, alias berguna ketika Anda memiliki dua alamat email. Misalnya, akun email perusahaan individu.
Hapus centang pada kotak alias, jika Anda ingin memisahkan kepemilikan akun ini. Misalnya, jika ini adalah alamat departemen bisnis Anda seperti support@example.com atau info@yourdomain.com.
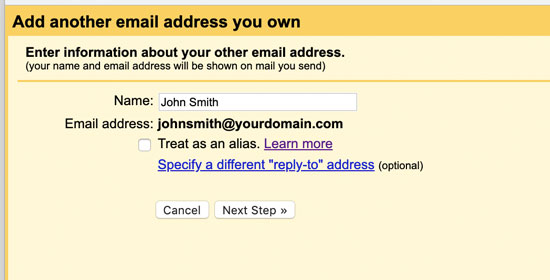
Klik tombol Step Langkah Berikutnya ’untuk melanjutkan.
Sekarang, Anda harus memberikan informasi SMTP server Anda. SMTP (Simple Mail Transfer Protocol) adalah standar industri untuk mengirim email dengan aman.
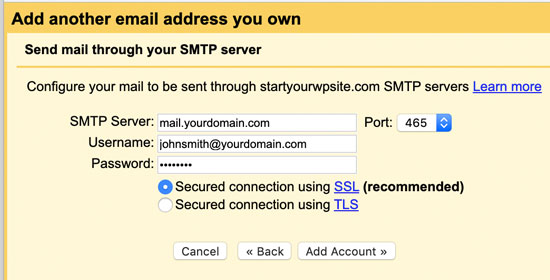
Server keluar SMTP Anda akan menjadi mail.domainanda.com (ganti domainanda.com dengan domain email Anda yang sebenarnya). Setelah itu gunakan alamat email lengkap Anda sebagai nama pengguna dan masukkan kata sandi akun email.
Klik tombol ‘Tambahkan akun’ untuk melanjutkan.
Gmail sekarang akan mengirim kode verifikasi ke alamat email. Karena Anda telah menambahkan alamat email itu, Anda akan mendapatkan email langsung di kotak masuk Gmail Anda. Salin kode dan masukkan untuk menyelesaikan pengaturan SMTP.
Itu saja. Anda sekarang dapat menggunakan akun Gmail Anda untuk mengirim dan menerima email menggunakan domain khusus Anda.
Metode 2. Dapatkan Domain Email Gratis dengan HostGator
Cara mudah lain untuk mendapatkan domain email gratis adalah dengan mendaftar Paket hosting HostGator. Mereka adalah salah satu perusahaan hosting top di dunia dan menawarkan rencana yang sangat baik untuk startup dan bisnis kecil.
Pendiri kami Syed Balkhi telah menjadi pelanggan HostGator yang loyal sejak 2007. Faktanya, WPBeginner di-host di cluster server khusus perusahaan mereka (lihat studi kasus kami tentang bagaimana kami membuat WPBeginner menyala sangat cepat).
HostGator menawarkan diskon eksklusif untuk pengguna WPBeginner Hosting WordPress + nama domain gratis. Pada dasarnya, Anda dapat memulai hanya dengan $ 2,64 per bulan.
→ Klik Di Sini untuk Mulai dengan HostGator ←
Anda mendapatkan alamat email domain kustom gratis tanpa batas dengan akun Anda. Ini juga termasuk webmail, penerusan email, dan dukungan untuk mengirim / menerima email menggunakan klien email apa pun pilihan Anda.
Langkah 1. Mendaftar untuk akun HostGator
Pertama, Anda perlu mengunjungi HostGator situs web dan klik tombol ‘Mulai Sekarang’.
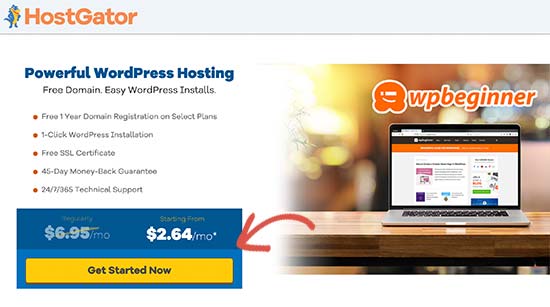
Selanjutnya, Anda akan diminta untuk memilih paket. Paket penetasan dan Bayi adalah yang paling populer di kalangan pemula dan bisnis kecil.
Klik untuk memilih paket dan melanjutkan.
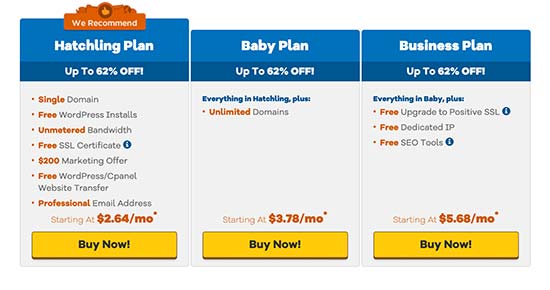
Setelah itu, Anda akan diminta untuk memilih nama domain. Cukup masukkan domain yang ingin Anda daftarkan untuk melihat apakah tersedia.
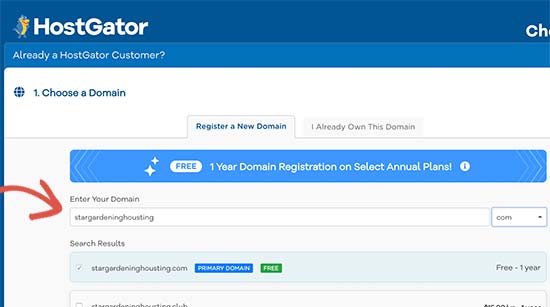
Jika nama domain tersedia, maka Anda dapat mengklik untuk memilihnya.
Gulirkan sedikit ke bawah untuk memasukkan informasi pribadi dan penagihan Anda. Setelah itu, Anda akan mencapai bagian layanan tambahan. Kami tidak menyarankan memilihnya pada saat ini, dan Anda dapat menambahkannya nanti jika Anda benar-benar membutuhkannya.
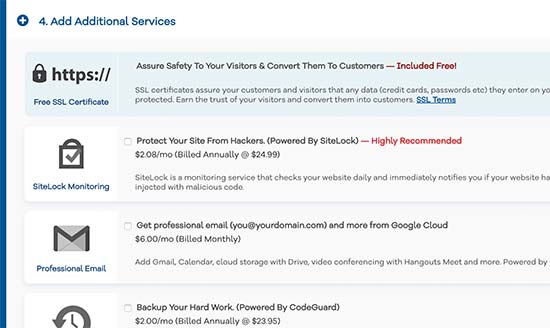
Anda sekarang dapat meninjau detail pesanan Anda dan mengklik tombol ‘Checkout Now’ untuk menyelesaikan pembelian.
Anda sekarang akan menerima email dari HostGator dengan perincian tentang cara masuk ke dasbor hosting Anda.
Langkah 2. Buat akun email
Masuk ke dasbor hosting HostGator Anda dan klik pada bagian Email dan kemudian pilih Account Akun Email ’.
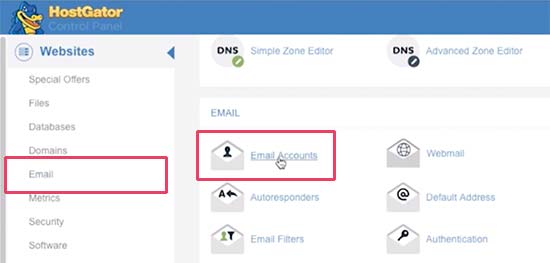
Pada layar berikutnya, Anda akan dapat membuat akun email baru dengan memasukkan nama pengguna dan kata sandi email.
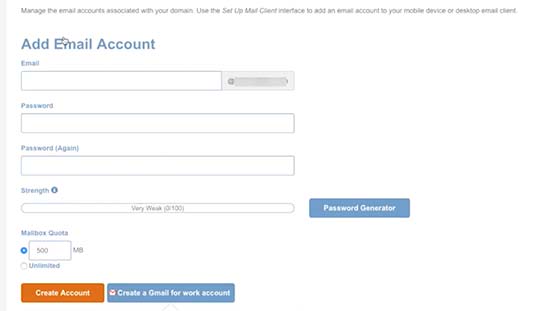
Klik tombol ‘Buat Akun’ untuk menyimpan akun email baru Anda.
Langkah 3. Menggunakan akun email domain khusus Anda di HostGator
HostGator menyediakan metode yang sama untuk mengirim dan menerima email seperti Bluehost di atas.
1. Webmail
Anda dapat melihat dan mengirim email langsung dari dasbor HostGator Anda. Cukup kunjungi webmail dengan menambahkan / webmail di akhir URL situs web Anda. Misalnya, https://domainanda.com/webmail
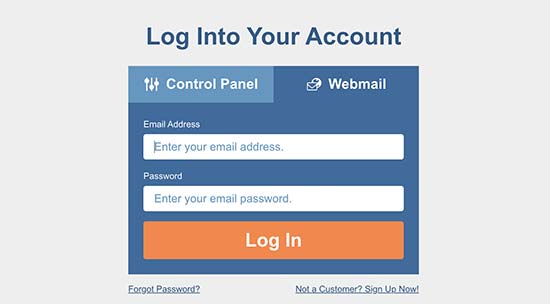
Setelah di halaman, masukkan alamat email dan kata sandi Anda untuk login dan mulai menggunakan akun email Anda.
2. Kirim atau terima email menggunakan klien dan aplikasi email lainnya
Anda juga dapat mengakses akun email domain khusus menggunakan aplikasi email pihak ketiga di komputer dan ponsel Anda.
Berikut adalah informasi yang Anda perlukan untuk mengatur email di berbagai perangkat dan klien email.
Pop3:
Nama Pengguna: Alamat email lengkap Anda
Kata Sandi: Kata sandi untuk alamat yang ingin Anda akses.
Server Surat / Nama Host Server: mail.domainanda.com
Port: 995
SSL: SSL / TLS
SMTP:
Nama Pengguna: Alamat email lengkap Anda.
Kata Sandi: Kata sandi untuk alamat yang ingin Anda akses.
Server Surat / Nama Host Server: mail.domainanda.com
Port: 465
SSL: SSL / TLS
Anda juga akan menggunakan pengaturan yang sama untuk mengirim atau menerima email menggunakan Gmail.
Cukup masuk ke akun Gmail Anda dan klik tombol pengaturan. Setelah itu pindah ke tab ‘Akun dan penerusan’ dan klik ‘Tambahkan tautan akun surat’ di sebelah opsi ‘Periksa surat dari akun lain’.
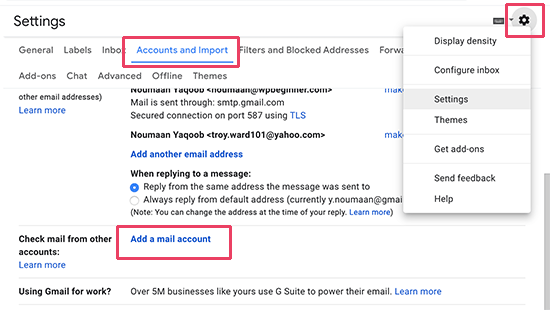
Ini akan memunculkan popup, di mana Anda harus mengikuti petunjuk di layar untuk menambahkan akun Anda.
Metode 3: Dapatkan Domain Email Gratis dengan DreamHost
Cara mudah lain untuk mendapatkan domain email gratis adalah dengan mendaftar DreamHost. Mereka menawarkan domain gratis dengan semua paket hosting bersama mereka.
Selain itu, mereka telah sepakat untuk menawarkan kepada pengguna WPBeginner diskon hingga 47% + sertifikat SSL gratis. Akun Anda dilengkapi dengan akun email tanpa batas menggunakan nama domain Anda sendiri.
→ Klik di sini untuk memulai dengan Dreamhost ←
Ikuti instruksi di bawah ini untuk mengatur domain email gratis Anda dengan DreamHost.
Langkah 1. Mendaftar untuk akun DreamHost
Pertama, Anda harus melakukannya kunjungi situs web DreamHost dan pilih paket hosting.
Selanjutnya, Anda akan diminta untuk mendaftarkan nama domain. Cukup masukkan nama domain untuk melihat apakah tersedia. Jika ya, maka Anda dapat melanjutkan atau mencari nama domain lain.
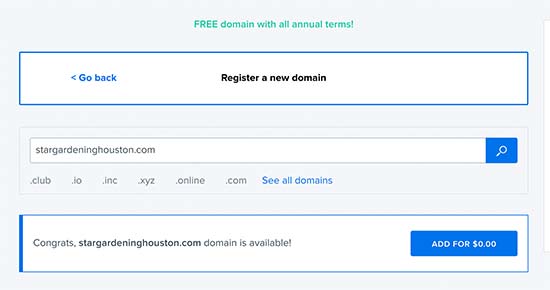
Setelah itu, Anda harus menyelesaikan pembelian dengan memasukkan informasi akun dan pembayaran. Jangan lupa untuk menghapus centang pada opsi tambahan di sebelah kiri atau di bawah untuk mengurangi biaya Anda.
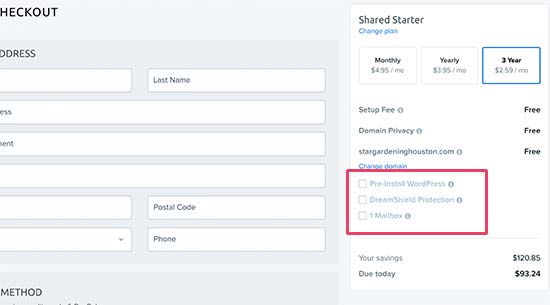
Anda sekarang dapat meninjau pilihan Anda dan mengklik tombol kirim pesanan untuk menyelesaikan pembelian.
DreamHost sekarang akan mengirimi Anda email dengan detail login Anda.
Langkah 2. Buat email bisnis domain kustom Anda
Pertama, Anda harus masuk ke panel hosting DreamHost Anda. Dari sini, klik menu Mail dari kiri lalu klik tombol button Buat Alamat Email Baru ’.
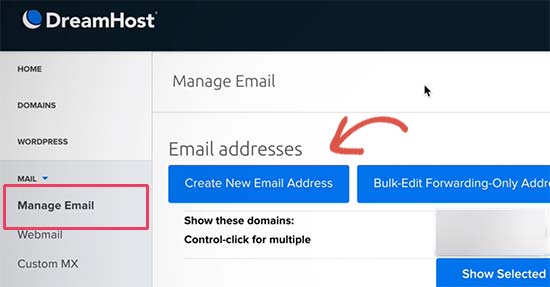
Setelah itu, Anda perlu memberikan nama pengguna dan kata sandi yang ingin Anda gunakan dan kemudian klik tombol buat untuk menyimpan akun Anda.
Akun email nama domain khusus Anda sekarang siap digunakan.
Langkah 3. Menggunakan akun email domain khusus Anda
Anda dapat menggunakan alamat email domain kustom yang baru dibuat melalui webmail atau dengan menggunakan klien email favorit Anda.
1. Webmail
Dreamhost menyediakan antarmuka webmail yang mudah digunakan dan berfungsi penuh. Anda dapat memeriksa email Anda dengan hanya menambahkan webmail sebelum nama domain Anda. Misalnya, webmail.domainanda.com (ganti domainanda.com dengan nama domain Anda yang sebenarnya).
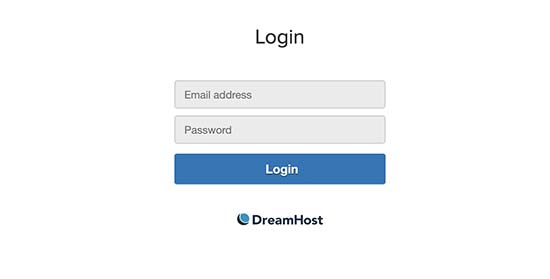
Anda dapat masuk dengan memasukkan alamat email dan kata sandi yang Anda buat sebelumnya.
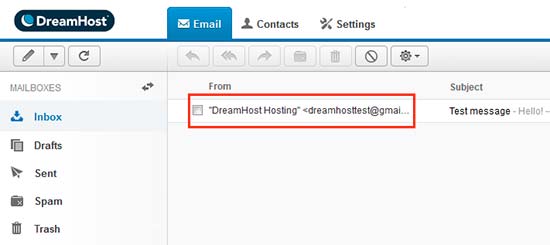
2. Akses DreamHost email domain khusus menggunakan aplikasi email pihak ketiga
Anda juga dapat menggunakan akun email Anda dengan klien dan aplikasi email pihak ketiga di ponsel Anda. DreamHost memiliki dokumentasi yang luas untuk setiap klien email individu.
Berikut adalah informasi yang Anda perlukan untuk menggunakan email domain khusus Anda dengan aplikasi email apa pun di komputer atau ponsel Anda.
POP3:
Server surat: pop.dreamhost.com
Port: 995
username: Alamat email lengkap Anda
kata sandi: kata sandi untuk alamat email Anda
SMTP:
Server SMTP: smtp.dreamhost.cocm
Port: 465
username: Alamat email lengkap Anda
kata sandi: kata sandi untuk alamat email Anda
Metode 4: Buat Email Domain Kustom dengan G Suite (Solusi Berbayar)
Email sangat penting untuk keberhasilan bisnis apa pun, itulah sebabnya kami menyarankan Anda menggunakan G Suite.
G Suite adalah rangkaian aplikasi Google untuk bisnis kecil. Ini memungkinkan Anda untuk menggunakan aplikasi Google yang sama seperti Gmail, Drive, Documents, Spreadsheet, dan Kalender, tetapi dengan nama domain Anda sendiri.
Anda juga mendapatkan fitur penyaringan spam yang kuat dan keamanan untuk email bisnis Anda. Ini jauh lebih mudah untuk digunakan dan bekerja di semua perangkat Anda.
Untuk memulai, Anda perlu mengunjungi Situs web G Suite dan pilih satu paket.
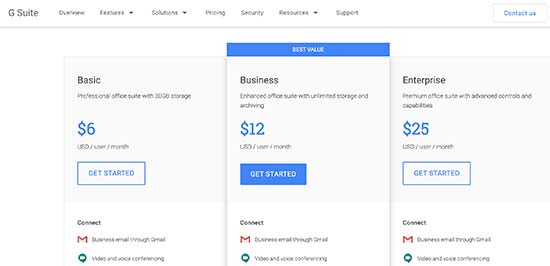
Paket dasar mereka mulai dari $ 6 per pengguna per bulan dengan 30 GB penyimpanan. Anda juga dapat memilih paket bisnis yang dimulai dari $ 12 per bulan per pengguna dan memberi Anda penyimpanan tanpa batas.
Selanjutnya, Anda akan diminta memasukkan nama perusahaan, ukuran, dan negara Anda.
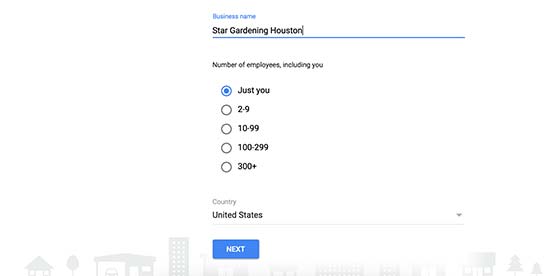
Setelah itu, Anda perlu memasukkan informasi kontak Anda dan klik tombol Next.
Ini akan membawa Anda ke layar pemilihan domain.
Jika Anda sudah memiliki nama domain yang ingin Anda gunakan, maka Anda bisa menggunakannya. Kalau tidak, silakan dan pilih opsi ‘Saya ingin membeli nama domain’.
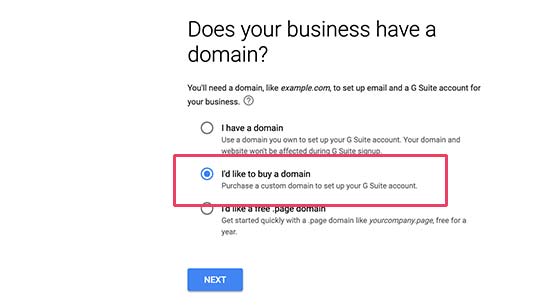
Anda sekarang dapat memasukkan nama domain yang ingin Anda daftarkan dan klik tombol Next. Jika domain yang Anda masukkan tersedia, Anda akan melihat harganya.
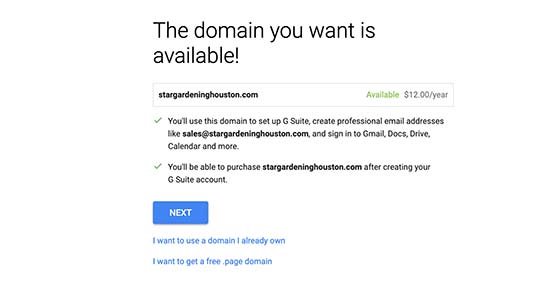
Klik tombol selanjutnya untuk melanjutkan.
Setelah itu, Anda akan memasukkan informasi bisnis dan detail pembayaran untuk menyelesaikan proses.
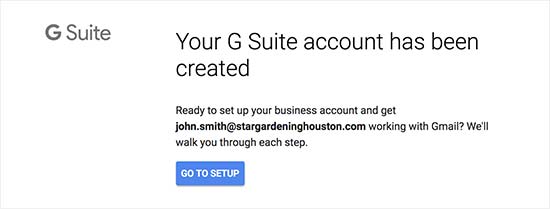
Anda sekarang dapat mengklik tombol ‘Pergi ke Siapkan’ untuk mulai menambahkan akun email dan pengguna.
Pada layar pengaturan, Anda dapat membuat akun email pertama Anda. Setelah itu, Anda dapat menambahkan lebih banyak akun untuk karyawan atau departemen Anda atau cukup klik ‘Saya telah menambahkan semua alamat email pengguna’ dan klik tombol Berikutnya.
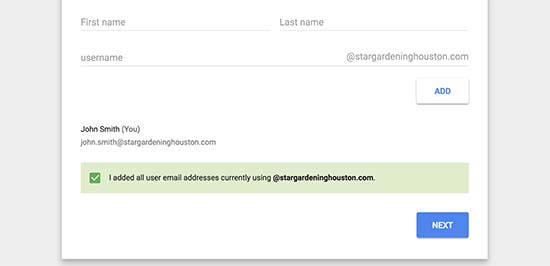
Hanya itu yang kini Anda bisa gunakan akun email yang baru dibuat di Gmail dan gunakan dengan domain khusus Anda sendiri.
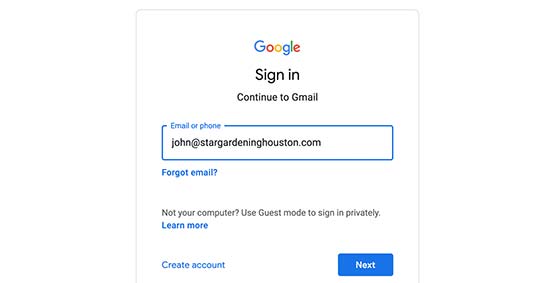
Jika Anda memerlukan instruksi lebih rinci, silakan lihat panduan kami di cara membuat email profesional dengan G Suite.
Sebagian besar pemilik bisnis tidak membeli domain email dari G Suite. Alih-alih mereka mulai dengan layanan domain email gratis yang ditawarkan oleh perusahaan hosting web mereka dan kemudian beralih ke G Suite ketika mereka mampu membelinya.
Kami menggunakan G Suite untuk bisnis kami karena memungkinkan kami untuk penyimpanan data yang lebih baik, manajemen file yang mudah, kalender, dan banyak aplikasi berguna lainnya untuk menumbuhkan bisnis kami.
Metode 5: Membuat Email Domain dengan Office 365 (Solusi Berbayar)
Microsoft Office juga menyediakan paket office yang disebut Kantor 365 dengan dukungan untuk email domain khusus. Dalam hal fitur dan fungsionalitas, mirip dengan G Suite.
Ingin melihat membandingkan kedua platform, lalu lihat perbandingan kami G Suite vs Office 365 untuk mengetahui bagaimana mereka saling menumpuk.
Inilah cara Anda mengatur email domain kustom Anda dengan Office 365.
Langkah 1. Menyiapkan Office 365 dengan email domain khusus
Pertama, Anda perlu mengunjungi Situs web Office 365 dan klik tombol ‘Beli Sekarang’ di bawah paket yang ingin Anda beli.
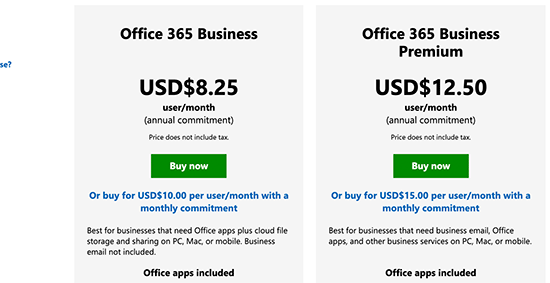
Ini akan membawa Anda halaman pendaftaran Office 365, di mana Anda akan diminta untuk memberikan alamat email terlebih dahulu.
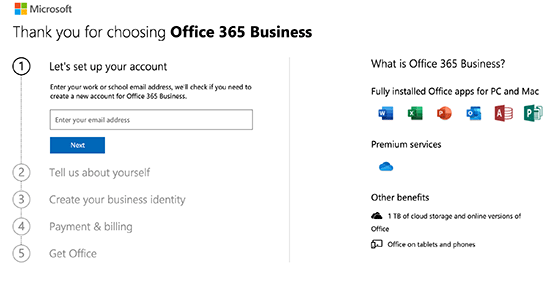
Setelah ini, Anda akan diminta untuk memberikan informasi pribadi dan bisnis Anda.
Selanjutnya, Anda akan diminta untuk memilih nama domain. Microsoft hanya menyediakan subdomain, dan Anda harus membeli dan menambahkan nama domain khusus secara terpisah.
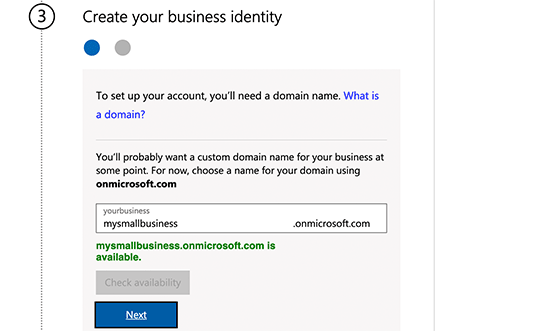
Silakan dan masukkan subdomain yang sesuai untuk bisnis Anda dan klik tombol Next.
Setelah itu, Anda akan mengisi informasi pembayaran untuk menyelesaikan proses pendaftaran.
Langkah 2. Tambahkan Domain Kustom ke Office 365
Microsoft tidak menyediakan layanan pendaftaran domain, yang berarti Anda harus membeli nama domain secara terpisah atau menggunakan nama domain yang ada untuk ditambahkan di Office 365.
Ada sejumlah pendaftar domain yang menjual nama domain. Kami merekomendasikan penggunaan Domain.com sebagaimana adanya pendaftar domain terbaik di pasar.
Cukup kunjungi Situs web Domain.com dan cari nama domain yang ingin Anda beli. Pengguna WPBeginner dapat menggunakan Kode kupon Domain.com untuk mendapatkan diskon tambahan.
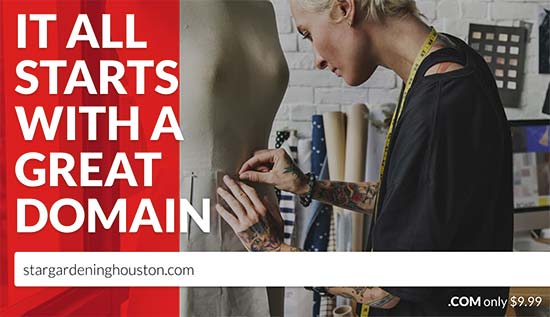
Jika nama domain yang Anda pilih tersedia, maka Anda dapat melanjutkan ke penagihan dan menyelesaikan pembelian.
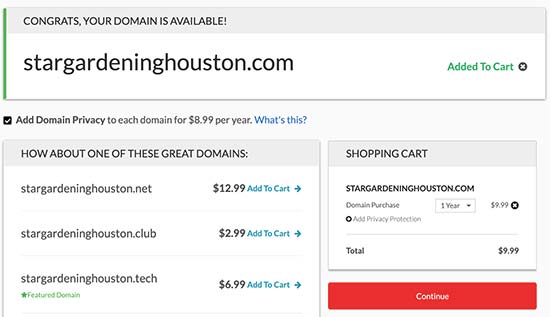
Sekarang, mari tambahkan domain ini ke Office 365.
Kepala ke dasbor admin Office 365 Anda dan kemudian klik Siapkan »Domain halaman.
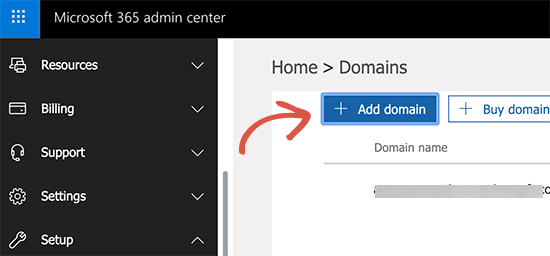
Selanjutnya, klik tombol ‘Tambahkan Domain’ dan kemudian tambahkan domain yang Anda beli sebelumnya.
Setelah itu, Anda akan diminta untuk memverifikasi kepemilikan Anda atas nama domain itu dan menunjukkannya agar berfungsi dengan Office 365.
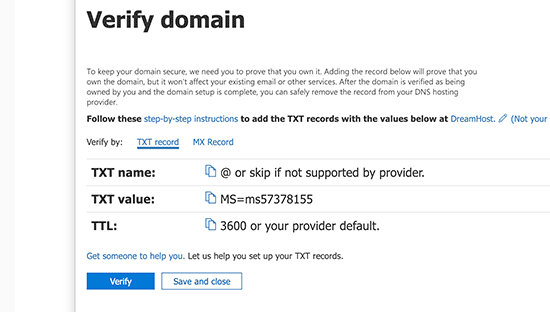
Anda akan melihat beberapa catatan DNS di layar yang perlu Anda tambahkan ke pengaturan domain yang baru terdaftar.
Beralih kembali ke Domain.com dan masuk untuk mengakses pengaturan domain Anda. Pilih nama domain Anda dan kemudian klik pada menu DNS dan server nama.
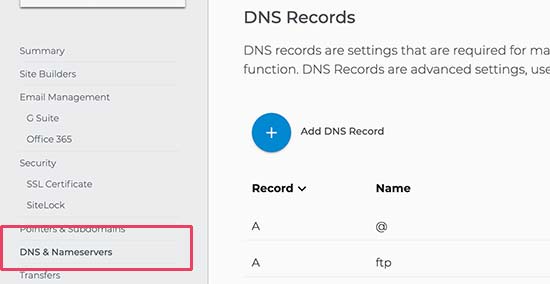
Pertama, Anda harus memilih data TXT / SPF dan memasukkan nilai yang ditunjukkan oleh Office 365.
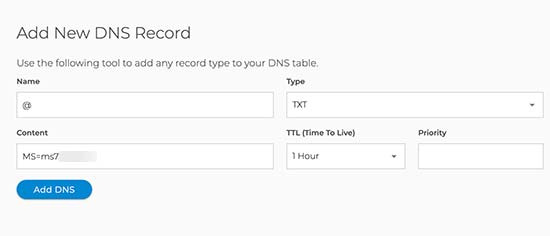
Selanjutnya, klik tombol ‘Tambahkan DNS’ untuk menyimpan pengaturan.
Setelah itu, Anda perlu beralih ke Catatan MX dan menambahkan Catatan MX yang ditampilkan di halaman pengaturan Office 365.
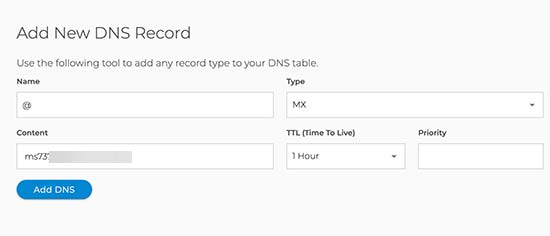
Jangan lupa mengklik tombol 'Tambahkan DNS' untuk menyimpan perubahan Anda.
Itu saja, Anda telah berhasil menambahkan domain kustom ke Office 365 Anda. Jika Anda menggunakan beberapa registerar domain lain atau memerlukan detail lebih lanjut, maka lihat instruksi dalam panduan kami tentang cara alamat email bermerek dengan Office 365.
Langkah 3. Buat alamat email domain kustom di Office 365
Sekarang Anda telah menambahkan domain email Anda ke Office 365, mari kita buat kustom alamat email bisnis.
Dari dasbor Office 365 Anda, buka Pengguna »Pengguna Aktif dan kemudian klik tombol Tambahkan Pengguna.
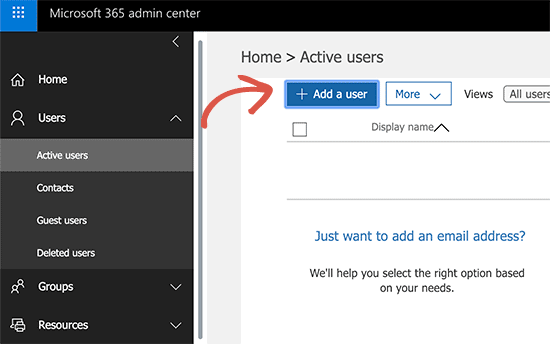
Pada layar berikutnya, Anda perlu memberikan informasi pribadi pengguna dan kemudian memilih alamat email untuk mereka.
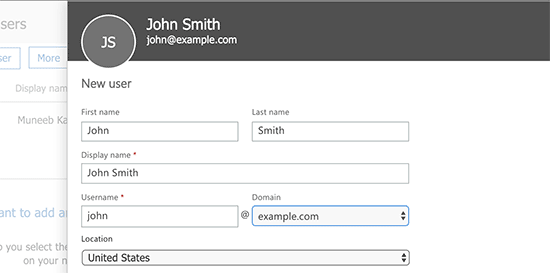
Jangan lupa mengklik tombol Tambah untuk menyimpan pengaturan pengguna.
Langkah 4. Menggunakan akun email domain kustom Office 365 Anda
Microsoft menawarkan versi web dari perangkat lunak email Outlook populer mereka yang disebut Outlook.com. Dari sini, Anda cukup masuk menggunakan alamat email yang Anda buat sebelumnya.
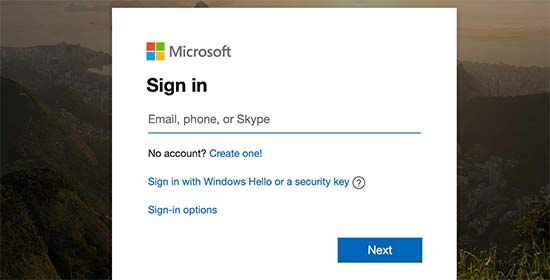
Langganan Office 365 Anda juga memungkinkan Anda untuk mengunduh aplikasi Microsoft Office di komputer Anda. Ini termasuk klien email Outlook populer mereka.
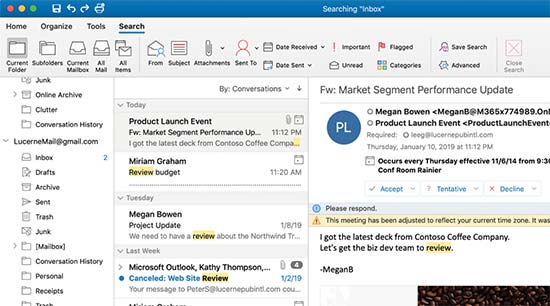
Anda juga dapat menggunakan alamat email domain khusus dengan aplikasi Outlook di ponsel Anda.
Jika Anda lebih suka menggunakan aplikasi lain, maka alamat email Anda akan berfungsi dengan hampir semua klien email dan aplikasi tanpa konfigurasi khusus.
Yang Benar-Benar Opsi Domain Email Gratis Terbaik?
Kami telah menunjukkan kepada Anda tiga solusi domain email gratis dan dua solusi berbayar. Semuanya akan bekerja dengan baik untuk bisnis kecil, dan bahkan perusahaan besar.
Sebagian besar pemilik bisnis kecil mulai dengan domain email khusus gratis yang ditawarkan oleh perusahaan hosting web mereka. Opsi ini sangat terjangkau karena sudah termasuk dalam satu paket ketika Anda membangun sebuah situs web.
Perusahaan suka Bluehost, HostGator dan Dreamhost, berikan Anda alamat email bisnis gratis dengan domain gratis Anda sendiri ketika Anda menggunakan layanan hosting mereka untuk membangun situs web WordPress.
Ketika bisnis Anda berkembang dan Anda dapat membayar ekstra $ 6 per bulan, maka Anda dapat menggunakannya G Suite oleh Google. Ini memberi Anda aplikasi Google yang akrab, Gmail, Drive, Kalender, dan lainnya dengan nama bisnis Anda sendiri. Mudah, aman, dan dilengkapi dengan perlindungan spam terbaik di industri.
Kita gunakan G Suite dalam bisnis kita sendiri.
Tapi ingat, Anda tidak ingin mendaftarkan domain Anda dengan G Suite karena Anda mungkin ingin membangun situs web menggunakan nama domain itu juga, dan Google tidak menawarkan pembangun situs web.
Sebaliknya Anda harus mendaftarkan nama domain Anda dengan pendaftar domain yang tepat seperti Domain.com atau gunakan perusahaan hosting WordPress seperti Bluehost untuk mendapatkan domain dan membangun situs web.
Dan setelah itu, Anda dapat menggunakan domain khusus ini di pengaturan Google Apps, sehingga Anda dapat mempertahankan kontrol penuh atas domain Anda setiap saat.
Kami harap artikel ini membantu Anda mempelajari cara mendapatkan domain email gratis untuk bisnis Anda. Anda mungkin juga ingin melihat panduan kami di layanan telepon bisnis terbaik untuk membantu Anda mengelola semua panggilan bisnis Anda, dan layanan pemasaran email terbaik untuk dengan mudah mengirim email massal untuk meningkatkan komunikasi dengan pengguna Anda.
Jika Anda menyukai artikel ini, silakan berlangganan artikel kami Saluran Youtube untuk tutorial video WordPress. Anda juga dapat menemukan kami di Kericau dan Facebook.
.