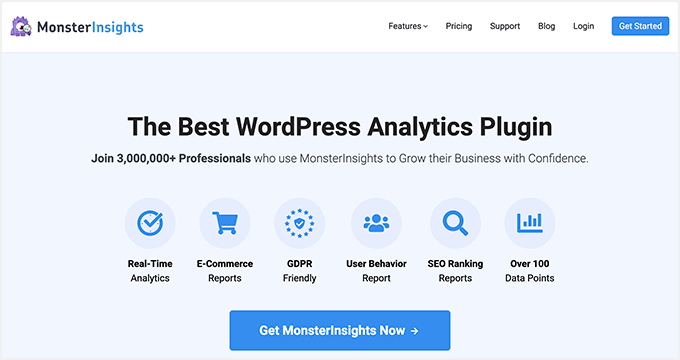Apakah Anda ingin menambahkan catatan situs dan anotasi ke Google Analytics dan melacaknya di WordPress?
Anda dapat merekam perubahan kunci ke situs WordPress dan peristiwa lain yang memengaruhi lalu lintas situs web menggunakan anotasi. Catatan ini dapat membantu Anda mengungkap wawasan tambahan dan memberikan konteks pada perubahan lalu lintas di situs web Anda.
Pada artikel ini, kami akan menunjukkan cara mendapatkan anotasi dan catatan situs GA4 di WordPress.
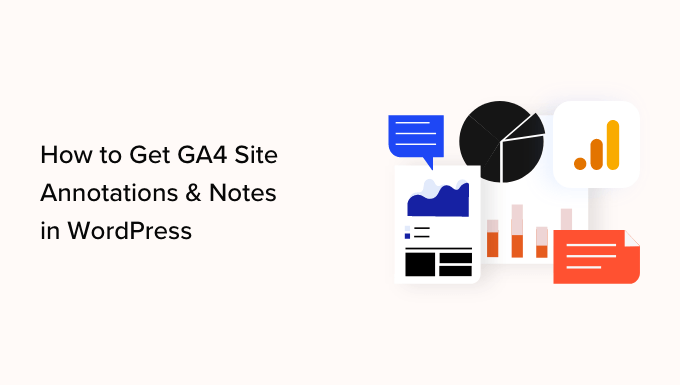
Apa Itu Anotasi Google Analytics?
Anotasi Google Analytics adalah catatan singkat yang dapat Anda rekam dalam laporan analitik. Mereka membantu Anda melacak perubahan internal yang dapat memengaruhi lalu lintas situs web Anda.
Misalnya, Anda dapat mencatat perubahan yang Anda buat pada hari tertentu, seperti mengirimkan kampanye email baru, memposting di media sosial, atau menjalankan kampanye iklan.
Anda juga dapat merekam saat membuat perubahan pada konten di blog WordPressseperti memublikasikan halaman arahan baru, mengedit judul meta, memperbarui desain situs web, dan lainnya.
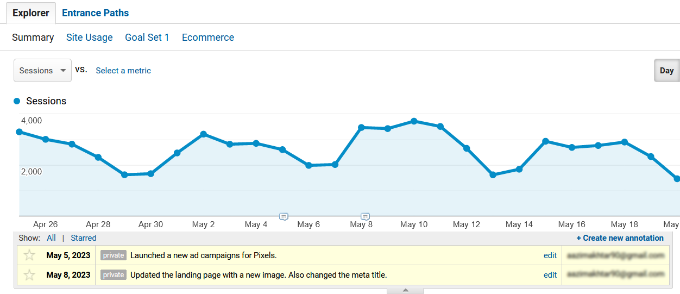
Dengan menggunakan catatan situs dan data dari laporan Google Analytics, Anda dapat melihat dengan tepat apa yang menyebabkan lalu lintas situs web Anda berubah.
Katakanlah Anda meluncurkan kampanye iklan baru pada hari tertentu dan menambahkan anotasi di Google Analytics. Lain kali Anda melihat statistik lalu lintas dan melihat perubahannya, Anda akan tahu bahwa itu mungkin karena kampanye baru.
Ini juga menghilangkan kebutuhan untuk mundur dari gerakan Anda. Anda tidak perlu membuka buku catatan, profil sosial, atau memperbarui log untuk meninjau perubahan Anda pada hari tertentu.
Mengapa Mendapatkan Anotasi dan Catatan GA4 di WordPress?
Sayangnya, tidak ada catatan situs dan anotasi di dalamnya Google Analytics 4 (GA4) belum.
GA4 adalah versi terbaru dari platform analitik populer oleh Google. Ini memungkinkan Anda melacak pengunjung dari situs web dan aplikasi seluler Anda di akun yang sama. Selain itu, versi baru ini juga menggunakan metode pengumpulan dan pemrosesan data situs web yang berbeda.
Ada banyak perbedaan antara Google Analytics 4 vs. Universal Analytics. Salah satunya adalah kurangnya catatan situs dan anotasi, yang tersedia di Universal Analytics, yang tidak lagi dapat diakses mulai 1 Juli 2023.
Setelah tanggal penghentian, Anda tidak dapat menambahkan catatan situs lagi ke properti Universal Analytics Anda. Ini berarti Anda perlu membuat catatan Anda sendiri atau merekam perubahan kunci ke situs web Anda secara manual dari dasbor WordPress Anda.
Karena itu, mari kita lihat bagaimana Anda bisa mendapatkan catatan dan anotasi situs GA4 di WordPress.
Cara Mendapatkan Catatan Situs dan Anotasi GA4 di WordPress
Cara termudah untuk mendapatkan anotasi dan catatan situs GA4 di WordPress adalah dengan menggunakan MonsterInsights. Ini adalah plugin analitik terbaik untuk WordPress dan membuatnya sangat mudah untuk mengonfigurasi Google Analytics tanpa mengedit kode atau menyewa pengembang.
Fitur Catatan Situs MonsterInsights memungkinkan Anda menambahkan anotasi langsung ke laporan lalu lintas dan dari editor konten WordPress. Plus, ia menawarkan fitur untuk mengontrol dan mengelola catatan situs Anda dengan mudah.
Untuk tutorial ini, kita akan menggunakan Versi MonsterInsights Pro karena menyertakan Catatan Situs dan lebih banyak fitur seperti kategori yang dapat disesuaikan, kemampuan untuk menambahkan tangkapan layar dan media ke catatan Anda, dan banyak lagi.
Dalam versi Pro, Anda juga akan mendapatkan fitur-fitur canggih seperti pelacakan e-niagapelacakan tautan, pelacakan konversi formulir, laporan dasbor lanjutan, dan lainnya.
Namun, ada juga a MonsterInsights Lite versi yang dapat Anda gunakan untuk memulai dan menambahkan Catatan Situs ke laporan analitik Anda.
Pertama, Anda perlu menginstal dan mengaktifkan plugin MonsterInsights. Jika Anda memerlukan bantuan, silakan lihat panduan kami di cara install plugin wordpress.
Setelah aktivasi, Anda akan melihat panduan penyiapan MonsterInsights. Cukup klik tombol ‘Launch the Wizard’ untuk melanjutkan.
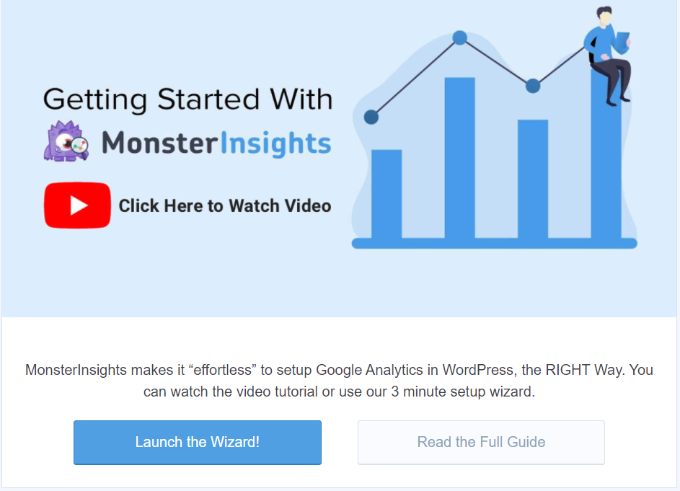
Dari sini, Anda dapat mengikuti petunjuk di layar untuk menyiapkan Google Analytics di WordPress. Untuk detail lebih lanjut, silakan lihat panduan kami di cara memasang Google Analytics di WordPress.
Dengan MonsterInsights, Anda juga dapat mengatur pelacakan ganda. Ini memungkinkan Anda melacak data di properti GA4 dan Universal Analytics secara bersamaan. Dengan cara ini, saat Universal Analytics dimatikan, Anda akan memiliki data historis di Google Analytics 4 untuk dianalisis dan dibandingkan.
Anda dapat melihat panduan kami di cara beralih ke Google Analytics 4 di WordPress untuk lebih jelasnya.
Menambahkan Catatan Situs dan Anotasi di WordPress
Setelah Anda menyiapkan Google Analytics di WordPress, Anda sekarang dapat menambahkan catatan situs ke laporan MonsterInsights Anda.
Pertama, Anda harus pergi ke Wawasan » Laporan dari panel admin WordPress Anda dan buka laporan ‘Ikhtisar’. Setelah itu, tinggal klik opsi ‘Site Notes’ di bawah grafik.
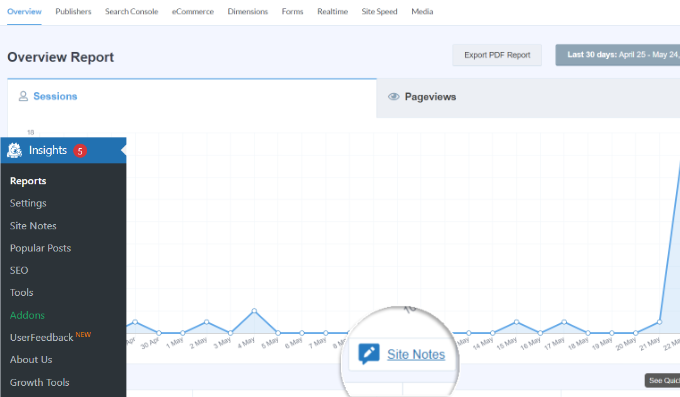
Anda sekarang akan melihat lebih banyak opsi muncul.
Lanjutkan dan klik tombol ‘+ Tambahkan Catatan Situs Baru’.
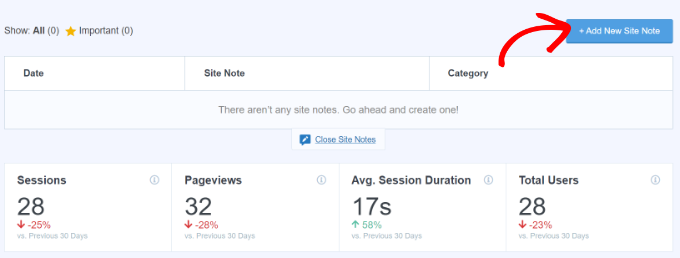
Setelah itu, Anda harus memasukkan detail catatan situs Anda.
Anda dapat memulai dengan memilih tanggal. Kemudian, cukup ketikkan detail anotasi situs Anda, seperti perubahan yang Anda buat pada postingan blog atau saat Anda mengirim buletin email.
MonsterInsights juga memungkinkan Anda memilih file media yang dapat Anda lampirkan ke catatan situs Anda. Misalnya, ini bisa berupa tangkapan layar atau video kampanye Anda yang diunggah ke Perpustakaan media WordPress.
Ada juga opsi untuk memilih kategori untuk anotasi Anda. Ada 3 kategori yang ditawarkan oleh MonsterInsights secara default, tetapi Anda dapat menambahkan lebih banyak. Kategori default adalah Posting Blog, Pembaruan Situs Web, dan Promosi.
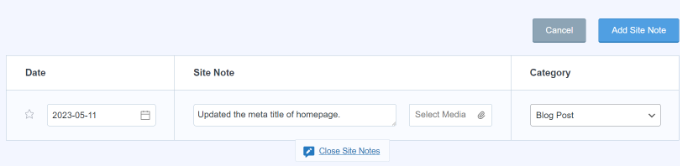
Setelah Anda memasukkan detailnya, cukup klik tombol ‘Tambah Catatan Situs’.
Anda kemudian dapat melihat semua catatan situs Anda di bawah grafik.
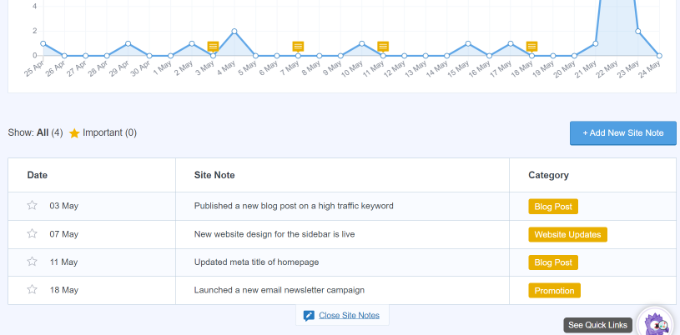
Mengelola Catatan Situs Anda di MonsterInsights
Anda juga dapat mengelola anotasi Google Analytics dengan membuka Wawasan » Catatan Situs dari panel admin WordPress.
Di sini, Anda akan melihat semua catatan situs yang telah Anda tambahkan. Plus, Anda dapat mengklik tombol ‘Tambahkan Catatan Situs’ untuk memasukkan lebih banyak anotasi.
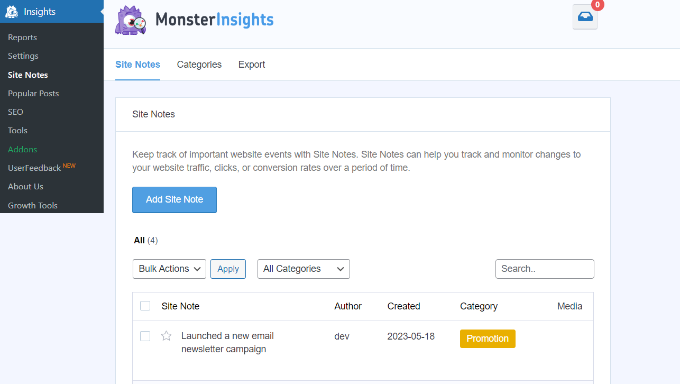
Selanjutnya, Anda dapat beralih ke tab ‘Kategori’ dan menyesuaikan kategori catatan situs Anda.
MonsterInsights memungkinkan Anda menambahkan lebih banyak kategori anotasi dengan mengeklik tombol ‘Tambahkan Kategori Baru’. Cukup masukkan nama untuk kategori baru Anda dan pilih warna pilihan Anda.
Ada juga opsi untuk mengedit kategori yang ada. Misalnya, Anda dapat mengedit kategori Promosi, mengubah namanya, dan memilih warna baru.
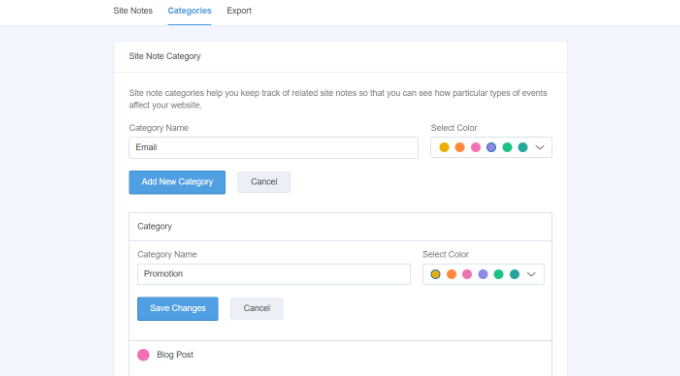
Terakhir, Anda dapat beralih ke tab ‘Ekspor’ di pengaturan Catatan Situs untuk menyimpan anotasi Anda.
MonsterInsights akan membuat file CSV untuk disimpan di komputer Anda. Anda kemudian dapat menggunakan anotasi yang diekspor untuk penggunaan atau analisis di masa mendatang.
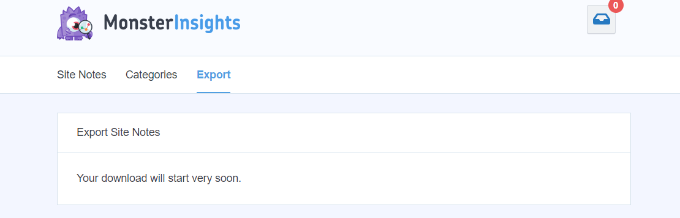
Menambahkan Catatan Situs di Editor Konten WordPress
Keuntungan lain menggunakan fitur Catatan Situs MonsterInsights adalah Anda dapat menambahkan catatan dari Editor konten WordPress.
Ini sangat berguna jika Anda menerbitkan atau membuat perubahan pada posting blog atau halaman arahan. Anda dapat dengan cepat membuat catatan, dan itu akan muncul di laporan MonsterInsights.
Pertama, Anda perlu melakukannya menambahkan posting baru atau halaman atau edit yang sudah ada.
Dari sini, cukup buka panel pengaturan ‘Posting’ di sebelah kanan Anda dan gulir ke bawah ke ‘MonsterInsights’. Dari sini, Anda harus mengaktifkan sakelar untuk ‘Tambahkan Catatan Situs’. Setelah itu, Anda dapat memasukkan catatan Anda dan memilih kategori.
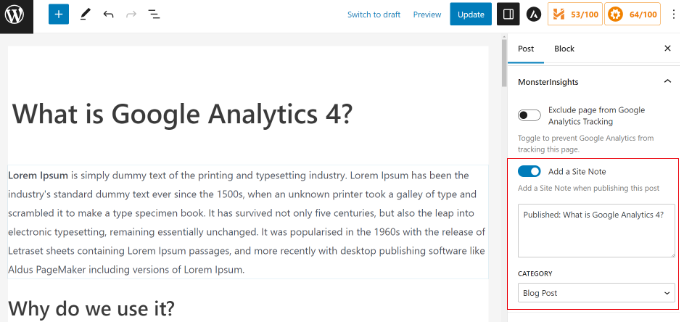
Setelah halaman atau postingan dipublikasikan, secara otomatis akan membuat anotasi di MonsterInsights. Anda kemudian dapat melihatnya dengan menuju ke Wawasan » Catatan Situs di panel admin WordPress Anda.
Kami harap artikel ini membantu Anda mempelajari cara mendapatkan anotasi dan catatan situs GA4 di WordPress. Anda mungkin juga ingin melihat panduan kami di SEO WordPress dan ahli kami memilih untuk solusi Google Analytics terbaik untuk pengguna WordPress.
Jika Anda menyukai artikel ini, silakan berlangganan ke kami Saluran Youtube untuk tutorial video WordPress. Anda juga dapat menemukan kami di Twitter Dan Facebook.
.