Baru-baru ini, seorang pembaca bertanya kepada kami bagaimana cara menambahkan pilihan gambar ke formulir WordPress mereka. Mungkin ini adalah sesuatu yang Anda ingin tahu juga.
Alih-alih hanya menampilkan pilihan teks, gambar dapat langsung membuat formulir Anda lebih menarik. Ini dapat membantu meningkatkan tingkat respons Anda dan membentuk konversi.
Di artikel ini, kami akan menunjukkan kepada Anda cara menambahkan pilihan gambar dalam formulir WordPress untuk meningkatkan keterlibatan dan konversi.
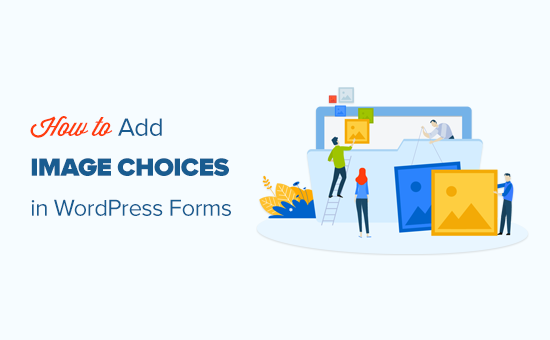
Apa Pilihan Gambar dan Mengapa Menggunakan Mereka dalam Bentuk Anda?
Pilihan gambar adalah foto, ilustrasi, grafik, atau ikon yang dapat dipilih pengguna saat mengisi formulir Anda.
Ini formulir menggunakan pilihan gambar, bukan opsi teks biasa. Pilihan pertama, Stroberi, telah dipilih:
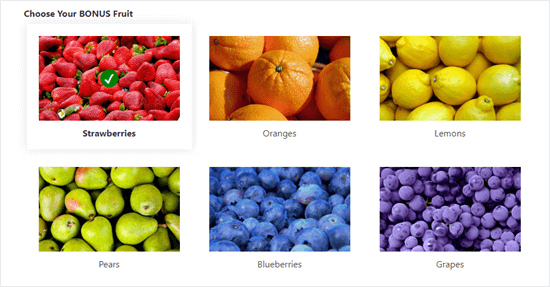
Pilihan gambar dapat menjadi keuntungan dalam banyak hal. Dalam semua kasus, mereka memungkinkan Anda membuat formulir Anda lebih menarik dan menarik secara visual.
Menggunakan gambar juga dapat membantu membuat formulir Anda terlihat lebih halus dan profesional. Mereka juga dapat membantu pengguna memutuskan lebih cepat.
Misalnya, jika Anda menjalankan restoran yang menawarkan pengiriman, Anda pasti ingin memiliki formulir pemesanan di situs web Anda. Anda dapat menggunakan gambar dari berbagai hidangan Anda untuk membantu calon pelanggan memilih apa yang mereka inginkan.
Pilihan gambar dapat memudahkan pembaca untuk mengisi formulir Anda terutama untuk audiens yang kesulitan membaca atau seseorang yang tidak lancar berbahasa Anda.
Menambahkan Pilihan Gambar ke Formulir WordPress Anda
Untuk tutorial ini, kami akan menggunakan WPForms plugin. Ini adalah Plugin pembentuk formulir WordPress terbaik di pasar dan memungkinkan Anda untuk dengan mudah membuat formulir menggunakan pembuat formulir seret dan lepas yang sederhana.
Pertama, Anda harus menginstal dan mengaktifkan Plugin WPForms. Jika Anda tidak yakin bagaimana melakukannya, Anda bisa mendapatkan petunjuk langkah demi langkah di panduan kami cara menginstal plugin WordPress.
WPForms adalah plugin WordPress premium. Mereka juga menawarkan versi gratis yang disebut WPForms Lite, yang juga memiliki fitur pilihan gambar.
Membuat Formulir Anda Dengan WPForms
Setelah Anda mengaktifkan plugin, buka WPForms »Tambah Formulir halaman di dashboard WordPress Anda untuk membuat formulir baru.
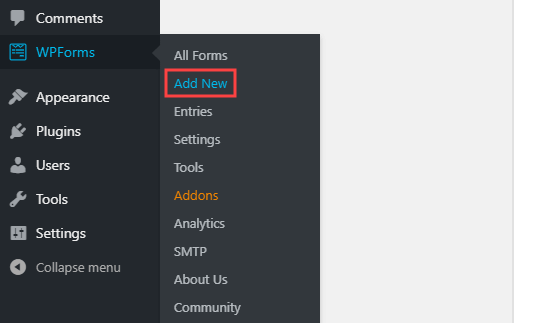
Pertama-tama berikan nama untuk formulir Anda dan kemudian klik untuk memilih templat. Kami akan menggunakan Formulir Kontak Sederhana sebagai titik awal.
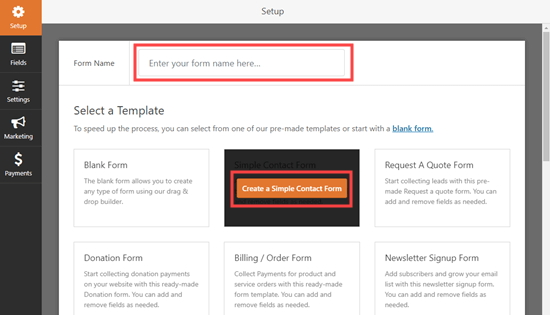
Ini akan meluncurkan antarmuka pembangun WPForms dengan bidang formulir yang dimuat sebelumnya. Anda bisa mengedit bidang formulir apa pun dengan mengkliknya, memindahkannya ke atas dan ke bawah, atau menghapusnya.
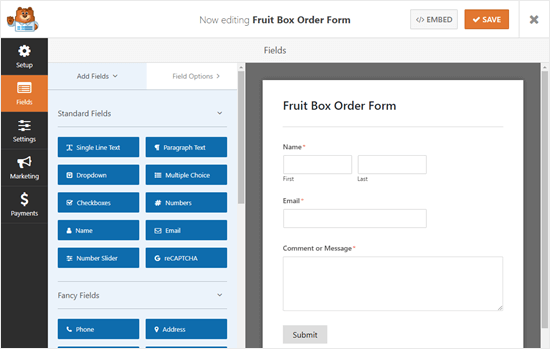
Selanjutnya, kami akan menambahkan bidang pilihan ganda sehingga pelanggan dapat memilih jenis buah yang mereka inginkan.
catatan: Pilihan gambar juga berfungsi dengan bidang Kotak Centang. Gunakan itu jika Anda ingin pengguna Anda dapat memilih lebih dari satu opsi.
Untuk menambahkan bidang, cukup seret dan letakkan bidang Pilihan Ganda dari bagian Bidang Standar di sisi kiri layar Anda. Kami akan meletakkannya tepat di atas kotak ‘Komentar atau Pesan’.
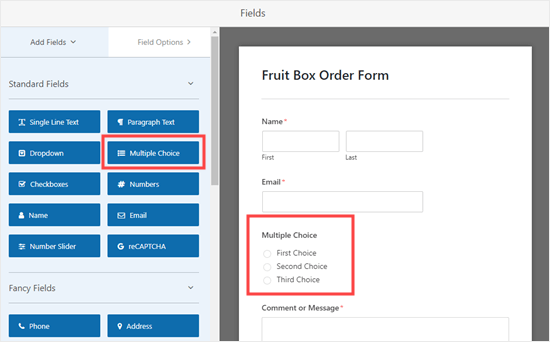
Seperti yang Anda lihat, bidang pilihan ganda memiliki opsi teks secara default. Jika Anda mengklik bidang untuk mengeditnya, Anda akan melihat opsi bidang di sisi kiri layar Anda.
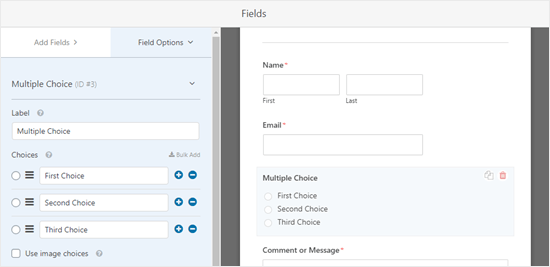
Di sini, Anda hanya perlu mencentang kotak untuk ‘Gunakan pilihan gambar’ dan WPForms akan memperbarui bidang secara otomatis.
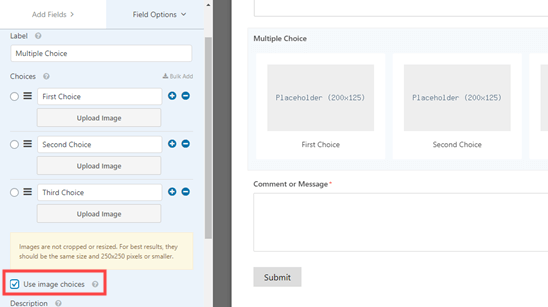
Anda dapat mengetik apa pun yang Anda inginkan untuk label teks bidang dan kemudian klik tombol ‘Unggah Gambar’. Anda dapat mengunggah gambar dari komputer Anda atau memilih satu dari perpustakaan media WordPress.
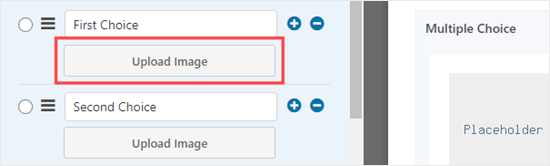
Sebaiknya gunakan gambar .jpg atau .png yang tidak lebih dari 250px kali 250px. Gambar Anda akan terlihat terbaik di formulir Anda jika ukurannya semua sama.
Penting: WPForms tidak akan mengubah ukuran gambar Anda. Anda harus memastikan ukurannya sesuai yang Anda inginkan sebelum mengunggahnya. Atau, Anda bisa edit gambar Anda di WordPress sendiri sebelum menambahkannya ke formulir Anda.
Jika Anda memiliki lebih dari 3 opsi untuk disertakan, cukup klik tombol (+) untuk menambahkan pilihan baru. Anda dapat menggunakan tombol (-) untuk menghapus pilihan.
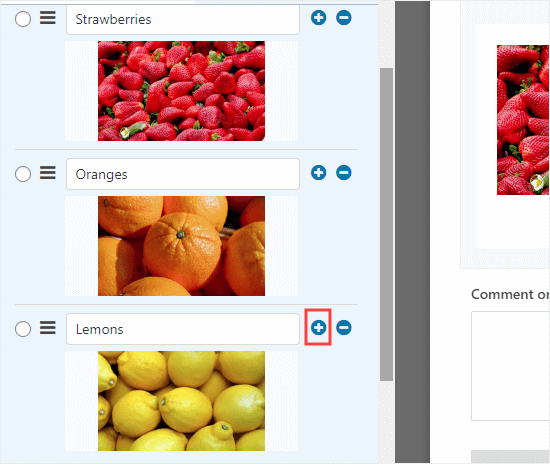
Mengubah Bagaimana Gambar Anda Pilihan Ditampilkan di Formulir Anda
WPForms memudahkan untuk mengubah tata letak pilihan gambar dan pengaturan lainnya dari tab ‘Opsi Lanjut’.
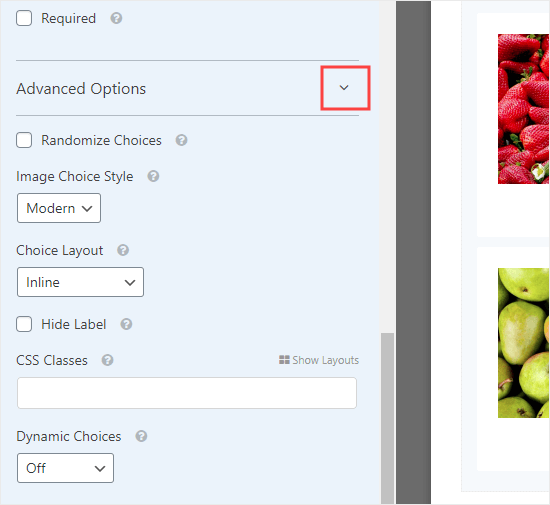
Anda dapat mencentang kotak ‘Pilihan Acak’ jika Anda ingin menampilkan pilihan gambar Anda secara acak, bukan dalam urutan tertentu. Ini berguna jika Anda membuat survei, dan Anda ingin menghilangkan bias pilihan pertama dalam hasil.
Di bawah Style Gaya Pilihan Gambar ’, Anda dapat memilih bagaimana Anda ingin mengatur gaya gambar Anda. Gaya default adalah Modern, yang terlihat seperti ini dengan opsi Stroberi yang dipilih:
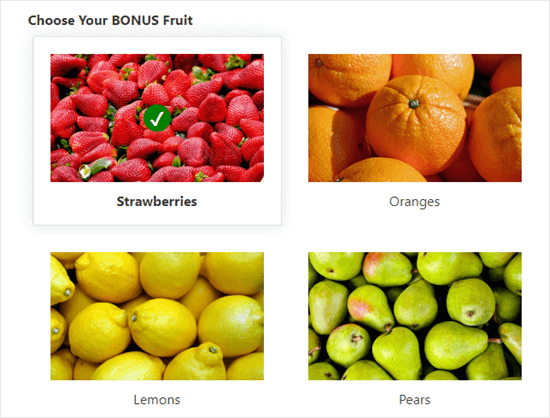
Anda dapat memilih gaya Klasik sebagai gantinya, yang terlihat seperti ini ketika opsi Stroberi dipilih:
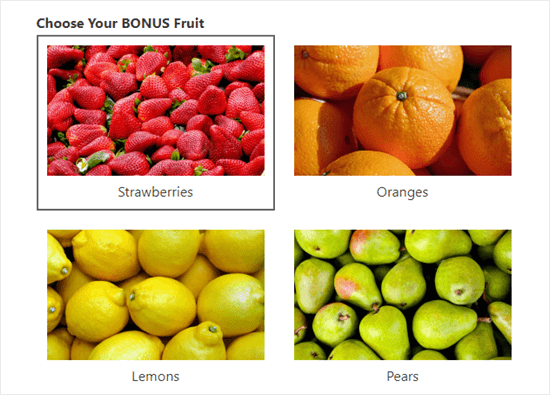
Atau, Anda dapat memilih 'Tidak Ada' untuk gaya. Dalam hal ini, gambar Anda hanya akan menjadi gambar biasa tanpa batas atau gaya lainnya. Label akan ditampilkan dengan tombol radio.
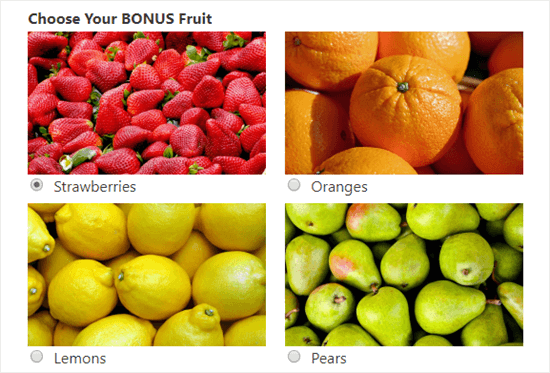
Jika mau, Anda juga dapat mengubah cara pilihan Anda diatur, menggunakan dropdown 'Layout Pilihan'. Standarnya adalah ‘Inline’ dengan pilihan Anda muncul di sebelah satu sama lain hingga mereka membungkus ke baris baru.
Anda dapat memilih untuk menampilkan pilihan Anda di sejumlah kolom saja. Jika Anda ingin daftar vertikal, cukup pilih ‘Satu Kolom’ dari dropdown. Pilihan gambar Anda kemudian akan terlihat seperti ini:
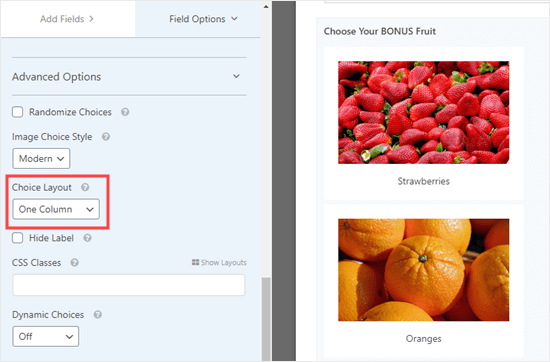
Ada juga opsi di sini untuk ‘Sembunyikan Label’ untuk pilihan gambar Anda. Ini berarti tidak akan ada teks di bawah gambar. Dalam beberapa kasus, masuk akal untuk melakukan ini. Misalnya, Anda mungkin meminta orang untuk memilih desain logo baru mana yang paling mereka sukai.
Pastikan Anda memasukkan label yang relevan dan bermanfaat jika memungkinkan. Ini akan ditampilkan sebagai teks alternatif untuk gambar Anda, membuat situs Anda lebih mudah diakses oleh pengguna yang tunanetra.
Menambah, Menghapus, atau Mengedit Bidang pada Formulir Anda
Anda dapat menambah, menghapus, atau mengedit bidang pada formulir Anda. Untuk mengedit bidang, klik saja.
Misalnya, Anda mungkin ingin mengubah bidang ‘Komentar atau Pesan’ menjadi opsional dan memiliki label yang berbeda. Setelah mengklik bidang tersebut, Anda dapat mengeditnya di sisi kiri layar.
Cukup ketik label yang ingin Anda gunakan dan hapus centang pada kotak ‘Diperlukan’ untuk membuat bidang opsional.
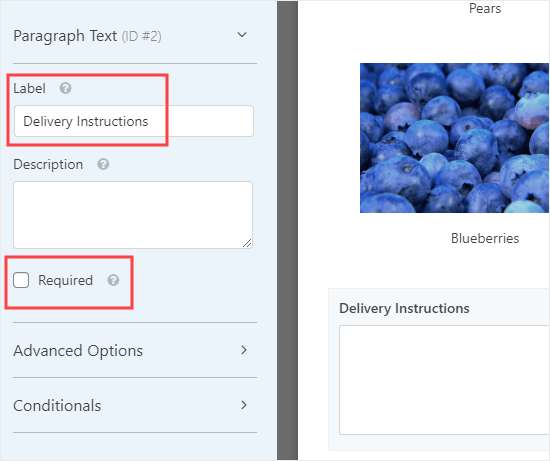
Untuk menghapus bidang, jalankan kursor di atasnya lalu klik ikon tempat sampah merah.
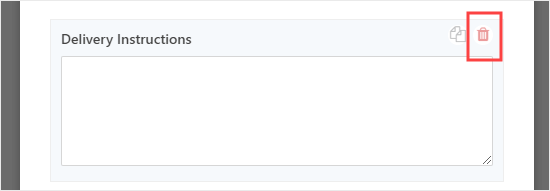
Setelah puas dengan formulir Anda, klik tombol ‘Simpan’ di bagian atas layar.
Menambahkan Formulir Anda ke Situs Web Anda
Anda dapat menambahkan formulir Anda ke mana saja posting atau halaman di situs Anda hanya dengan beberapa klik. Kami akan membuat halaman baru untuk kami.
Pergi ke Halaman »Tambah Baru, lalu klik tombol (+) untuk menambahkan blok ke halaman Anda.
Temukan blok WPForms di bawah bagian Widget, atau cari menggunakan bilah pencarian. Kemudian, cukup klik pada blok untuk menambahkannya ke halaman Anda.
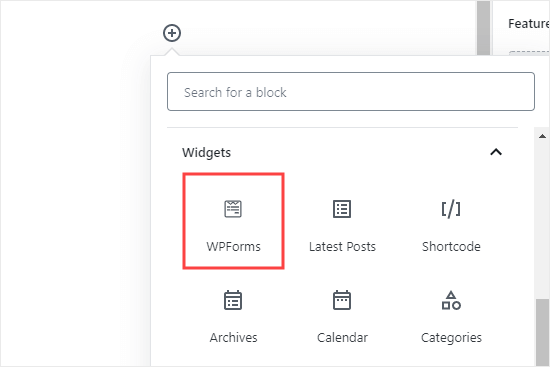
Selanjutnya, klik pada dropdown 'Pilih Formulir' dan klik pada nama formulir Anda untuk memilihnya. Kami menggunakan formulir pesanan kotak buah kami di sini.
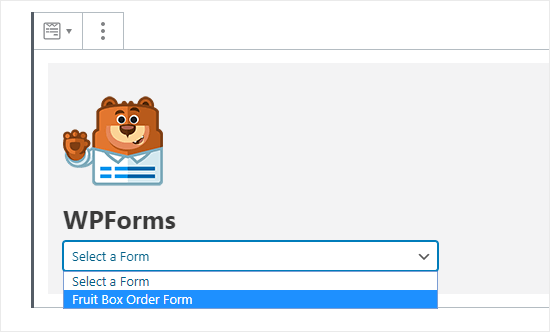
Sekarang Anda siap untuk mempublikasikan halaman Anda dan melihat formulir Anda langsung di situs Anda. Begini penampilan kami:
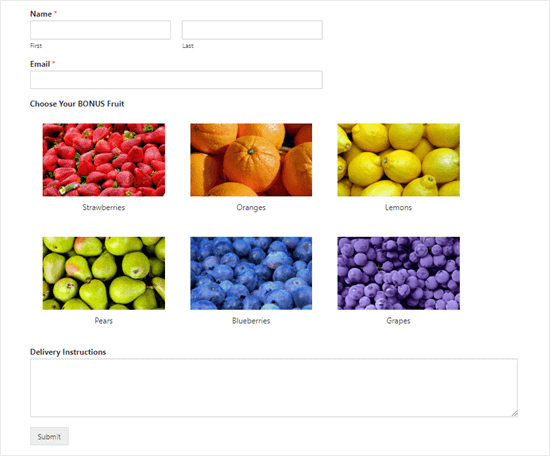
Jika Anda ingin membuat perubahan pada formulir Anda, Anda dapat menemukannya di bawah WPForms »Semua Bentuk di dashboard Anda. Setelah Anda menyimpan perubahan Anda, formulir Anda akan secara otomatis diperbarui pada halaman Anda juga.
Kami harap tutorial ini membantu Anda mempelajari cara menambahkan pilihan gambar dalam formulir WordPress. Anda mungkin juga menyukai panduan kami cara membuat survei di WordPress, dan perbandingan kami pada plugin pembangun halaman WordPress terbaik.
Jika Anda menyukai artikel ini, silakan berlangganan artikel kami Saluran Youtube untuk tutorial video WordPress. Anda juga dapat menemukan kami di Indonesia dan Facebook.
.



