Apakah Anda ingin mengirim acara dari formulir kontak WordPress Anda langsung ke Google Kalender?
Mungkin Anda menggunakan Google Kalender untuk melakukan pemesanan, atau mungkin Anda memiliki formulir kontak yang memungkinkan klien memesan panggilan dengan Anda. Anda dapat secara otomatis menambahkan acara tersebut ke Google Kalender Anda.
Pada artikel ini, kami akan menunjukkan cara mudah menambahkan acara Google Kalender dari formulir kontak WordPress Anda

Mengapa Menambahkan Acara Google Kalender Dari Formulir WordPress?
Biasanya, Anda dapat menambahkan formulir kontak ke situs WordPress Anda dan mendapatkan pemberitahuan melalui email atau di dasbor WordPress Anda.
Anda dapat menggunakan formulir kontak untuk memungkinkan pelanggan janji buku, minta dihubungi kembali, dapatkan kutipan, dan lainnya. Namun, mengelola kontak formulir kontak secara manual tidak terlalu efisien, dan Anda bisa kehilangan pelanggan karena itu.
Di sinilah Google Kalender dapat membantu. Ini berfungsi di perangkat apa pun, dan Anda bisa mendapatkan pemberitahuan / pengingat instan untuk setiap acara kalender.
Mengirim entri formulir Anda ke Google Kalender secara otomatis memastikan bahwa Anda tidak melewatkan pemesanan, janji temu, pesanan, dan panggilan apa pun.
Karena itu, mari kita lihat cara mudah membuat acara Google Kalender dari entri formulir WordPress Anda.
Menghubungkan Formulir Kontak Anda dan Google Kalender
Untuk tutorial ini, kami akan menggunakan WPForms, yang merupakan pembuat formulir terbaik untuk WordPress. Muncul dengan antarmuka seret dan lepas yang intuitif yang memungkinkan Anda membuat semua jenis formulir dengan mudah.
Kami kemudian akan menggunakan Zapier untuk menghubungkan formulir kontak Anda ke Google Kalender. Zapier berfungsi sebagai jembatan, menghubungkan 2 aplikasi berbeda tanpa memerlukan kode apa pun.
Mari kita mulai.
Membuat Formulir Kontak Anda di WPForms
Pertama, Anda perlu menginstal dan mengaktifkan WPForms plugin. Untuk lebih jelasnya, lihat panduan langkah demi langkah kami di cara memasang plugin WordPress.
catatan: Anda memerlukan versi Pro atau lebih tinggi untuk menggunakan addon Zapier untuk WPForms.
Setelah aktivasi, buka WPForms »Pengaturan halaman dan masukkan kunci lisensi Anda. Anda akan menemukan kunci lisensi Anda di area akun Anda di situs web WPForms.
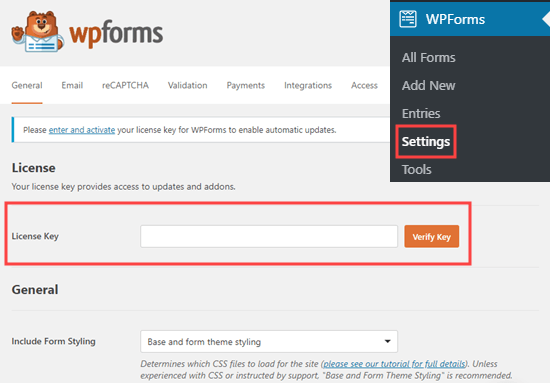
Sekarang, saatnya membuat formulir kontak Anda. Jika Anda sudah menyiapkan formulir kontak, cukup edit dengan membuka WPForms »Semua Formulir halaman dan mengklik namanya.
Jika tidak, kunjungi WPForms »Tambah Baru halaman di admin WordPress Anda untuk meluncurkan pembuat WPForms dan membuat formulir baru.
Kami akan menggunakan templat formulir kontak sederhana dengan tambahan bidang tanggal / waktu untuk waktu mulai dan akhir panggilan. Jika Anda memerlukan bantuan untuk membuat formulir dan menambahkan bidang, lihat panduan langkah demi langkah kami untuk membuat formulir kontak.
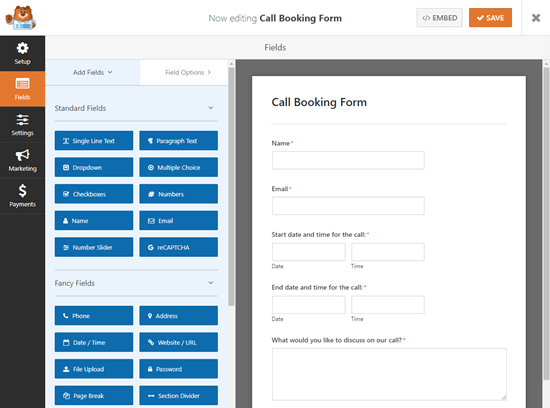
Tip: Ingin menggunakan Templat formulir acara khusus sebagai gantinya? Cukup instal addon Templat Formulir di bawah WPForms »Addons untuk akses ke Formulir Perencana Acara dan lusinan templat lainnya.
Setelah Anda menyiapkan formulir, Anda perlu menambahkannya ke Situs WordPress. Cukup edit halaman (atau posting) di mana Anda ingin memasukkannya, atau tambahkan yang baru dengan pergi ke Halaman »Tambah Baru.
Pertama, Anda perlu mengklik ikon + untuk menambahkan blok baru. Kemudian, cari blok WPForms dan tambahkan ke area konten Anda:
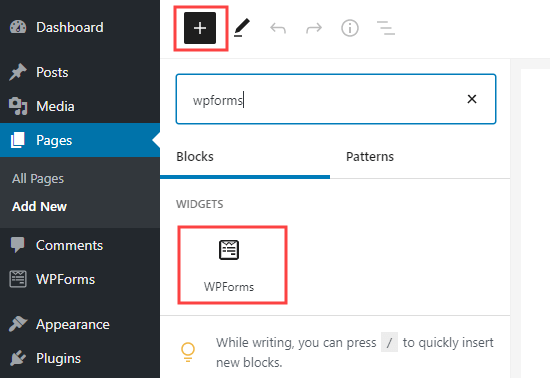
Untuk instruksi lebih rinci, lihat panduan langkah demi langkah kami di membuat formulir kontak.
Setelah Anda menambahkan formulir Anda ke situs web Anda, lanjutkan dan terbitkan atau pratinjau halaman tersebut.
Pastikan Anda mengirimkan entri tes menggunakan formulir Anda. Entri tes ini diperlukan untuk mengatur dan memeriksa koneksi antara WPForms dan Google Kalender.
Berikut entri tes kami, dengan nama, email, tanggal, waktu mulai dan berakhir, ditambah pesan:
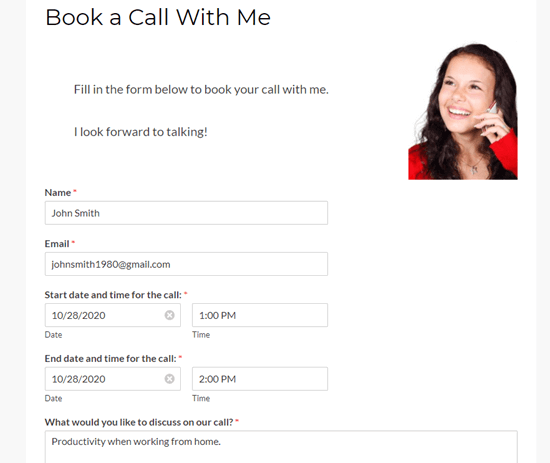
Bersiap untuk Menghubungkan WPForms dan Zapier
Kami akan menggunakan Zapier untuk menautkan WPForms dan Google Kalender. Ini berarti Anda perlu menginstal dan mengaktifkan addon WPForms Zapier.
Cukup buka WPForms »Addons halaman di admin WordPress Anda. Cari addon Zapier dan kemudian klik tombol ‘Instal Addon’ untuk menginstal dan mengaktifkannya.
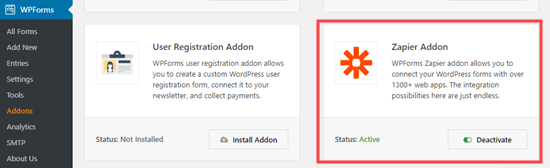
Sekarang, Anda perlu mengunjungi WPForms »Pengaturan» Integrasi halaman. Dari sini, Anda hanya perlu mengklik logo Zapier untuk mendapatkan kunci API.
Anda mungkin ingin menyalin kunci API Anda di tempat yang aman atau membiarkan tab Anda tetap terbuka. Anda akan membutuhkan ini nanti untuk menghubungkan Zapier ke akun WPForms Anda.
Membuat Zap Anda untuk Mengirim Data Dari Formulir Kontak Anda ke Google Kalender
Sekarang, saatnya pergi ke Situs Zapier. Jika Anda belum memiliki akun, silakan buat akun gratis di sini.
Setelah Anda masuk ke dasbor Zapier, klik tombol ‘Buat Zap’. Ini ada di kiri atas layar.
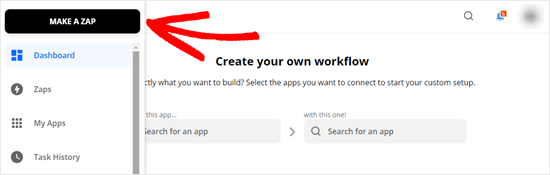
catatan: Di Zapier, ‘Zap’ adalah proses yang memiliki pemicu dan tindakan. Dalam kasus ini, pemicu kami adalah seseorang yang mengisi formulir kontak, dan tindakan kami adalah membuat acara baru di Google Kalender.
Sekarang, Anda perlu memberi nama Zap Anda di bagian atas layar. Setelah itu, saatnya menyiapkan pemicunya.
Pertama, ketik ‘WPForms’ ke dalam bilah pencarian untuk kotak ‘Pilih Aplikasi & Acara’. Kemudian, cukup klik ikon WPForms yang muncul:
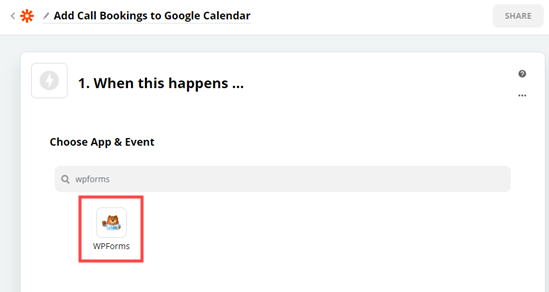
Zapier akan secara otomatis mengisi acara pemicu ‘Entri Formulir Baru’ jadi Anda hanya perlu mengklik tombol Lanjutkan.
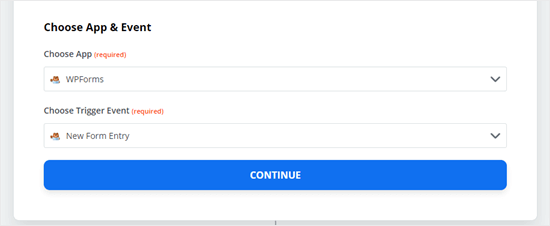
Selanjutnya, Zapier akan meminta Anda untuk masuk ke akun WPForms Anda. Cukup klik tombol ‘Masuk ke WPForms’ untuk melakukannya:
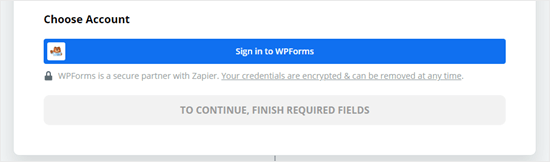
Anda sekarang akan melihat jendela popup, di mana Anda perlu memasukkan kunci API Anda. Ini adalah kunci API yang Anda temukan sebelumnya di WPForms »Pengaturan» Integrasi halaman di admin WordPress Anda.
Anda juga perlu menambahkan URL (nama domain) dari situs web Anda.
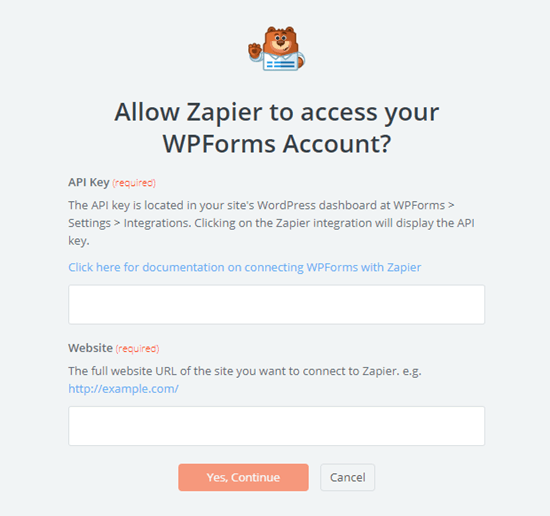
Setelah melakukan itu, cukup klik tombol ‘Ya, Lanjutkan’ untuk pindah ke langkah berikutnya.
Zapier sekarang akan meminta Anda untuk memilih formulir kontak Anda dari daftar dropdown. Jika Anda memiliki beberapa bentuk berbeda di situs Anda, maka pastikan Anda memilih yang benar:
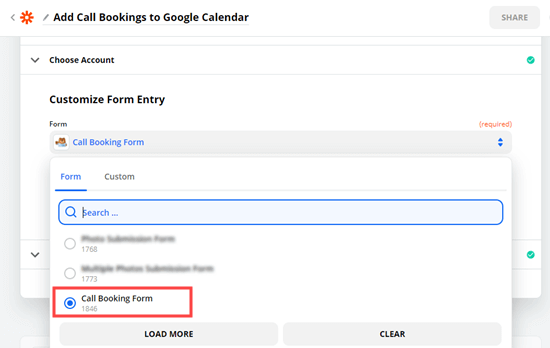
Selanjutnya, lanjutkan dan klik tombol pemicu tes:
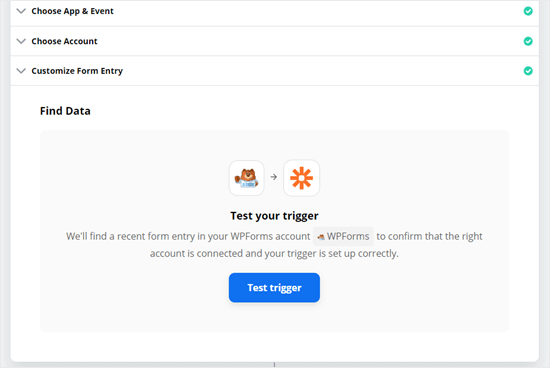
Zapier sekarang akan menemukan entri tes yang Anda buat sebelumnya dan menampilkan datanya di layar:
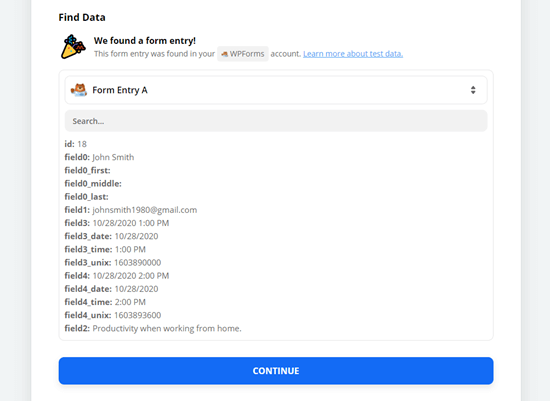
Klik tombol ‘Continue’ dan Anda akan melanjutkan ke bagian Action di Zap. Di sinilah Anda perlu memilih aplikasi kedua Anda, Google Kalender.
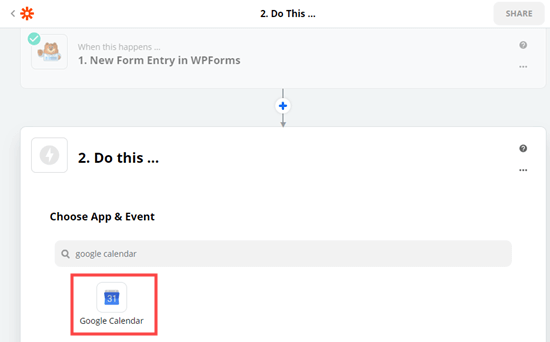
Selanjutnya, klik menu tarik-turun ‘Pilih Peristiwa Tindakan’ dan pilih opsi ‘Buat Peristiwa Terperinci’:
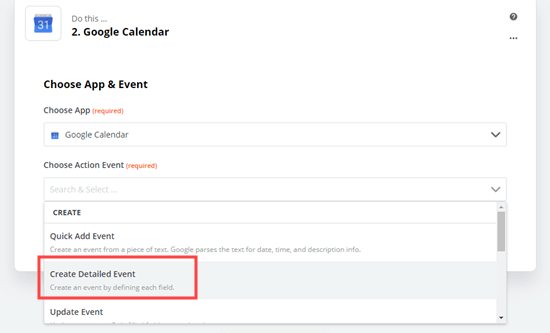
Zapier sekarang akan meminta Anda untuk masuk ke akun Google Kalender Anda:
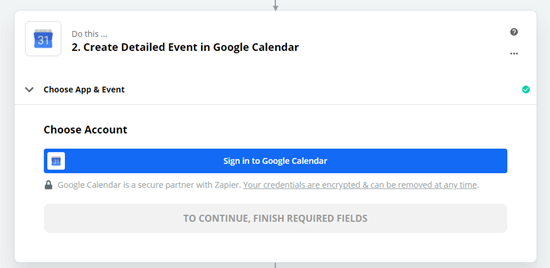
Anda perlu memberikan izin kepada Zapier untuk mengakses Google Kalender Anda, atau Zapier tidak akan dapat membuat acara:
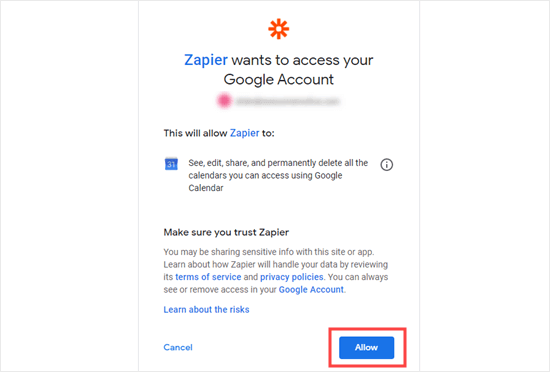
Setelah Anda masuk ke Google Kalender, klik tombol Lanjutkan untuk melanjutkan.
Selanjutnya, Anda akan melihat bagian Sesuaikan Acara Mendetail. Di sini, Anda perlu memilih kalender yang benar dari dropdown pertama:
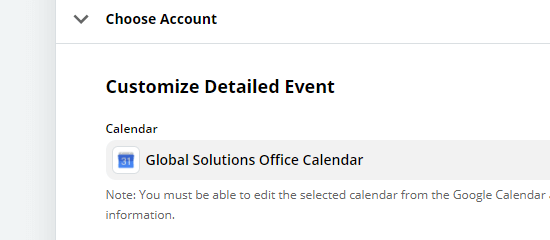
Setelah Anda selesai melakukannya, ketik ringkasan acara untuk acara tersebut. Kami akan menggunakan Panggilan Klien untuk kami. Anda juga dapat memilih bidang formulir di sini, jika Anda memiliki bidang yang sesuai di formulir Anda untuk ini.
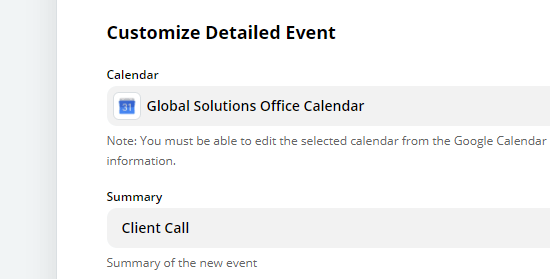
Untuk deskripsi acara, kami akan menggunakan pesan dari formulir. Cukup klik pada kotak deskripsi, lalu klik pada bidang dari formulir Anda yang ingin Anda gunakan. Data pengujian Anda akan ditampilkan di samping nama bidang:
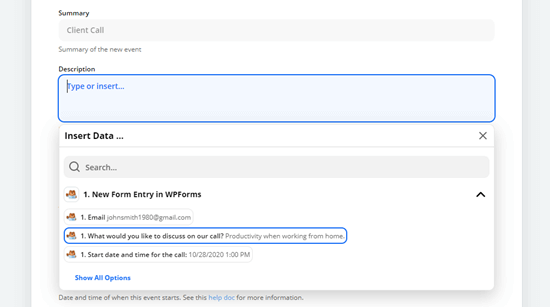
Anda dapat memasukkan bidang lain di sini, seperti nama dan / atau alamat email orang tersebut.
Anda juga perlu memastikan bahwa Anda menambahkan Tanggal & Waktu Mulai dan Tanggal & Waktu Berakhir. Sekali lagi, klik kotak dan pilih bidang yang sesuai dari formulir Anda:
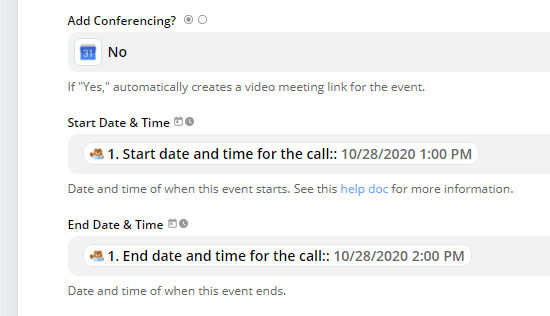
Anda mungkin juga ingin memasukkan alamat email orang yang memesan panggilan atau acara tersebut. Artinya, mereka akan dikirimi undangan, sehingga mereka dapat dengan mudah menambahkan acara ke kalender mereka sendiri:
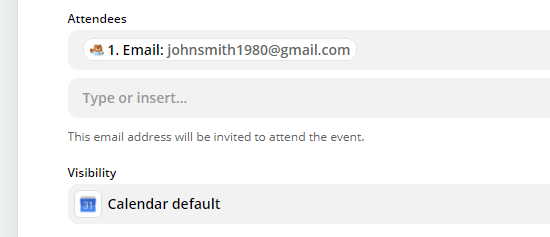
Anda juga dapat mengubah pengaturan lain di sini. Setelah Anda puas dengan pengaturan Anda, klik tombol Lanjutkan.
Sekarang, Zapier memberi Anda kesempatan untuk menguji Zap Anda. Pertama, Anda akan melihat detail tentang apa yang akan dikirim ke Google Kalender:
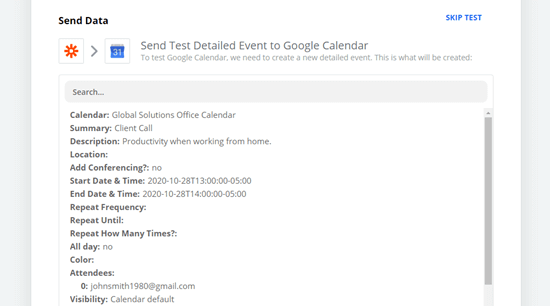
Di bawah ini, cukup klik tombol ‘Test & Continue’ untuk menguji Zap Anda:
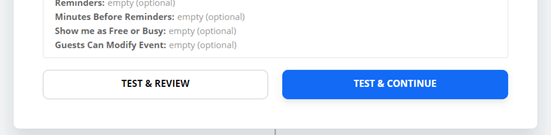
Selanjutnya, lanjutkan dan lihat Google Kalender Anda untuk memeriksa apakah acara uji coba telah berhasil ditambahkan:
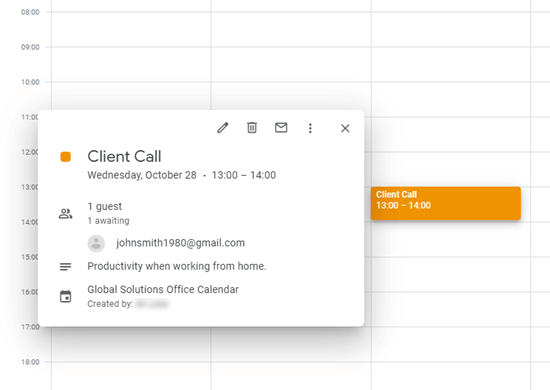
Sekarang, saatnya mengaktifkan Zap Anda dengan mengklik tombol biru:
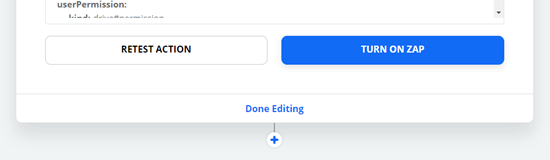
Tip: Jika acara Anda ditambahkan pada waktu yang salah, periksa pengaturan zona waktu di profil Zapier Anda. Jika ini salah, setel ke zona waktu yang benar dan uji Zap Anda lagi.
Itu dia. Entri formulir kontak Anda sekarang akan secara otomatis dikirim ke Google Kalender Anda.
Kami harap artikel ini membantu Anda mempelajari cara menambahkan acara Google Kalender dari formulir kontak WordPress Anda. Anda mungkin juga ingin melihat perbandingan kami tentang layanan telepon bisnis terbaik, dan panduan langkah demi langkah kami cara mendapatkan alamat email bisnis gratis.
Jika Anda menyukai artikel ini, silakan berlangganan kami Saluran Youtube untuk tutorial video WordPress. Anda juga dapat menemukan kami di Indonesia dan Facebook.
.



