Baru-baru ini, salah satu pembaca kami bertanya kepada kami, "Bagaimana cara me-restart situs WordPress saya?"
Ini bukan sesuatu yang perlu dilakukan sebagian besar pengguna, tetapi mengetahui cara mengatur ulang WordPress bisa sangat membantu dalam beberapa situasi.
Dalam tutorial ini, kami akan menunjukkan kepada Anda cara memulai kembali atau mengatur ulang situs WordPress Anda, dengan cara cepat.

Mengapa Mulai Ulang Situs WordPress?
Memulai kembali atau mengatur ulang WordPress adalah proses di mana Anda mengembalikan WordPress ke pengaturan default. Anggap saja sebagai proses serupa untuk mengembalikan ponsel Anda ke "pengaturan pabrik" default.
Ini akan menghapus semua aplikasi dan penyesuaian Anda, sehingga Anda dapat memulai kembali dari awal.
Ada beberapa situasi di mana Anda mungkin ingin memulai kembali atau mereset situs WordPress:
1. Anda menggunakan situs demo di komputer Anda sendiri. Jika Anda menginstal WordPress pada localhost, maka Anda mungkin ingin mengatur ulang setelah Anda membuat situs dan memindahkannya dari localhost ke server langsung. Jika Anda seorang pengembang dan terus-menerus menguji tema & plugin pada pemasangan lokal Anda, maka itu dapat membantu untuk mengatur ulang setiap kuartal untuk memulai yang baru.
2. Anda telah mengerjakan situs baru dan ingin memulai dari awal. Mungkin Anda sibuk membuat blog atau situs web, tetapi Anda tidak puas dengan penyesuaiannya. Alih-alih membatalkan semuanya, Anda cukup mereset WordPress dan memulai kembali dengan cepat dengan desain baru.
3. Anda akan mengerjakan ulang situs web klien. Jika mereka menginginkan sesuatu yang sangat berbeda dari apa yang sudah ada di sana, maka Anda mungkin perlu mengatur ulang WordPress di staging server untuk memulai dari awal.
4. Anda belajar tentang WordPress, langsung. Mungkin Anda sudah mencoba mengembangkan plugin atau tema Anda sendiri, atau Anda telah bereksperimen dengan a tema pemula. Anda mungkin ingin memulai lagi dengan instalasi baru WordPress.
Cara Memulai dan Mengatur Ulang Situs WordPress
Restart situs WordPress Anda mungkin terdengar sulit, tetapi sebenarnya tidak.
Kami akan memandu Anda melalui seluruh proses reset, langkah demi langkah.
Sebelum Anda mulai, penting untuk membuat cadangan lengkap situs Anda menggunakan a Plugin cadangan WordPress. Ini penting jika Anda ingin mengembalikan situs Anda dari cadangan setelah memulai kembali.
Mulai ulang Situs WordPress Anda dengan Reset WP
Sekarang Anda siap untuk melanjutkan dan memulai kembali situs WordPress Anda. Kami akan menggunakan versi gratis plugin Reset WP untuk ini.
Pertama, Anda harus menginstal dan mengaktifkan Reset WP plugin. Untuk detail lebih lanjut, lihat instruksi kami di cara menginstal plugin WordPress.
Setelah plugin diaktifkan, Anda harus pergi ke Alat »Reset WP di dashboard WordPress Anda dan gulir ke bawah ke bagian Reset Situs halaman.
Untuk mengatur ulang situs Anda, Anda harus mengetik kata ‘reset’ di bidang konfirmasi sebelum mengklik tombol merah ‘Reset Situs’.
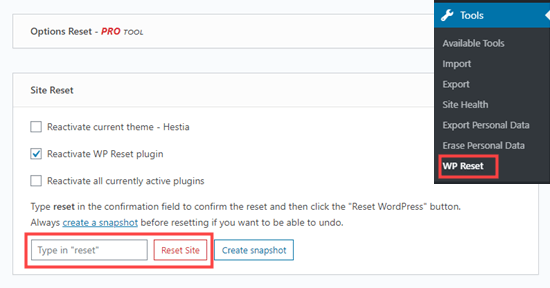
Reset WP akan memunculkan pesan yang meminta Anda untuk mengonfirmasi bahwa Anda ingin mengatur ulang situs. Klik ‘Reset WordPress’ untuk melanjutkan.
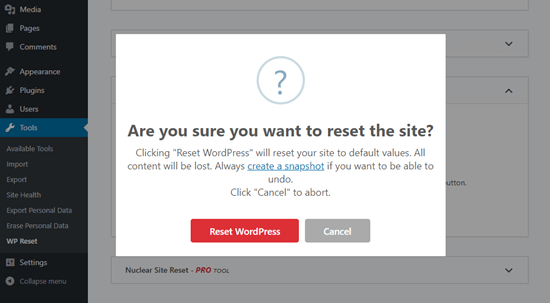
Anda akan melihat pesan ‘Mengatur ulang dalam proses ’selama beberapa detik. Kemudian, situs Anda akan direstart.
Selanjutnya, Anda akan melihat beranda dasbor WordPress Anda dengan pesan sukses di atas dari WP Reset.
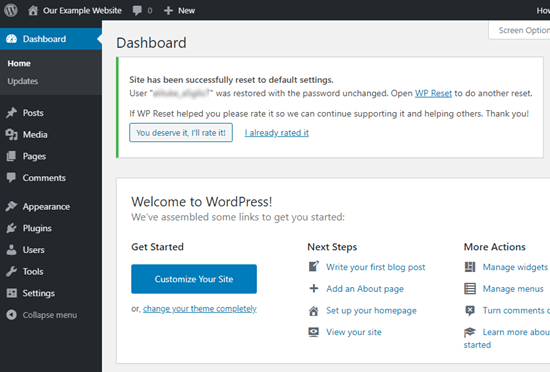
Itu dia. Anda telah memulai ulang situs WordPress Anda.
Fungsi Reset WP Opsional Saat Memulai Kembali Situs Anda
Metode di atas memberi Anda semua yang Anda butuhkan untuk memulai kembali situs Anda.
Namun, ada beberapa opsi lain di Reset WP yang mungkin ingin Anda gunakan juga.
Mengambil Foto Situs WordPress Anda Sebelum Memulai Ulang
Anda dapat menggunakan WP Reset untuk mengambil snapshot dari situs Anda. Cuplikan adalah titik pemulihan untuk basis data WordPress Anda. Ini memungkinkan Anda melihat perubahan apa yang telah dibuat sejak foto diambil. Anda dapat menggunakannya untuk mengembalikan perubahan jika perlu.
Penting: Cuplikan bukan cadangan WordPress. Anda masih harus membuat cadangan untuk memulihkan situs web Anda.
Untuk membuat snapshot, klik pada tab Snapshots. Kemudian, gulir ke bawah dan klik tombol Buat Foto:
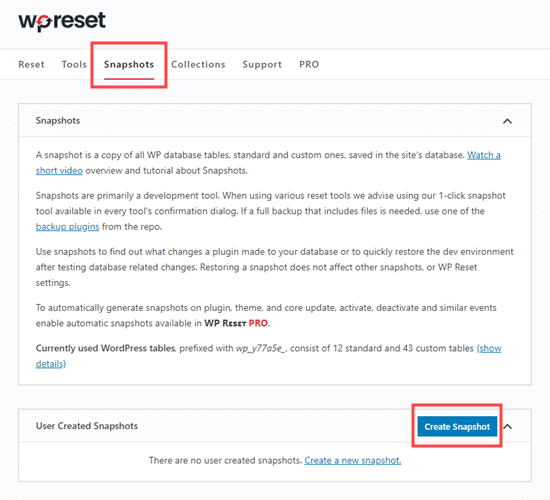
Anda akan diminta memasukkan nama atau deskripsi untuk foto itu. Ketikkan apa pun yang ingin Anda gunakan, lalu klik tombol ‘Buat foto’.
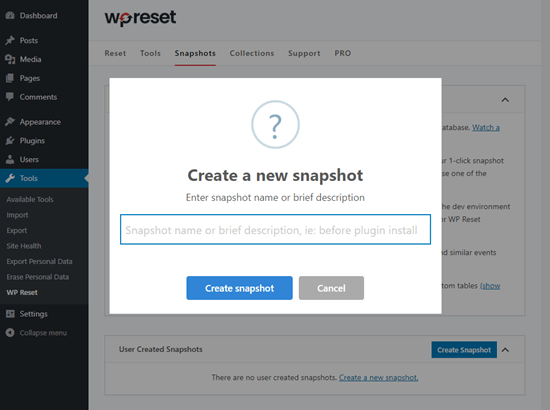
Menghapus Tema dan Plugin Menggunakan Reset WP
Secara default, Reset WP tidak menghapus file tema dan plugin. Itu hanya menonaktifkan mereka. Namun, Anda dapat menggunakannya untuk menghapus file-file ini juga.
Pertama, Anda harus pergi ke Alat »Reset WP dan klik tab ‘Alat’. Sesampai di sana, cukup klik tautan ‘Hapus Tema’ atau ‘Hapus Plugin’ untuk langsung menuju ke alat-alat itu.
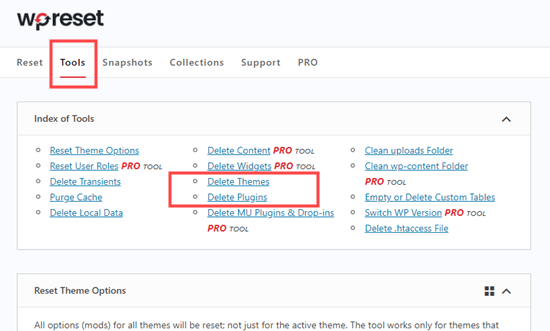
Setelah mengklik salah satu tautan, Anda akan digulir ke bawah halaman ke alat yang tepat:
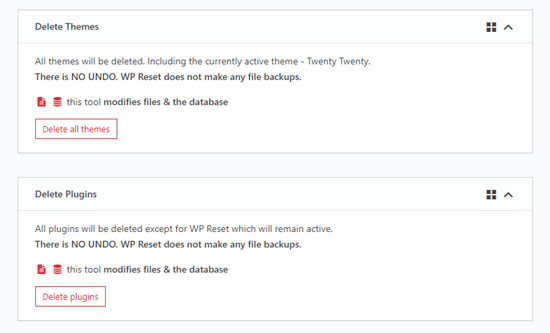
Anda dapat mengklik tombol ‘Hapus semua tema’ atau ‘Hapus plugin’ untuk menghapusnya.
Penting: Reset WP tidak membuat cadangan file Anda dengan cara apa pun. Menghapus tema dan plugin Anda tidak dapat diurungkan.
Setelah Anda mengklik tombol, Anda akan diminta untuk mengonfirmasi. Klik tombol Delete pada sembulan untuk melanjutkan.
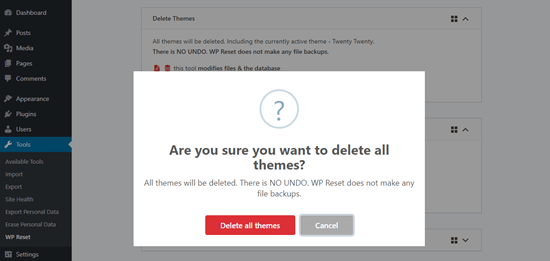
Anda kemudian akan melihat pesan yang memberitahukan berapa banyak tema atau plugin yang telah dihapus.
Jika Anda menghapus semua tema, maka Anda harus menginstal dan mengaktifkan tema secara manual. Situs Anda tidak akan berfungsi tanpa satu. Jika Anda pergi ke Penampilan »Tema, maka Anda akan melihat layar seperti ini:

Silakan dan klik tombol ‘Tambah Baru’ dan pilih atau unggah tema pilihan Anda. Jika Anda butuh bantuan, periksa cara menginstal tema WordPress.
Memulihkan Data Anda Setelah Memulai Ulang Situs WordPress Anda
Setelah memulai kembali situs WordPress Anda, semua tulisan dan halaman yang Anda miliki akan hilang. Sebagai gantinya, Anda akan melihat halaman default dan pos 'Halo, dunia':
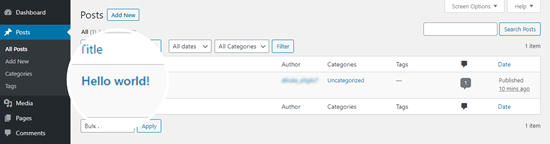
Untuk memulihkan data lama Anda, Anda perlu menginstal ulang dan mengaktifkan plugin cadangan yang Anda gunakan untuk membuat cadangan Anda.
Anda kemudian dapat mengikuti instruksi untuk memulihkan situs Anda dari cadangan.
Melihat Konten Anda yang Dipulihkan
Setelah Anda memulihkan situs Anda dari cadangan, konten Anda akan kembali ke situs Anda.
Anda akan menemukan semua pos Anda di bawah Posting »Semua Posting. Mereka akan memiliki prangko waktu, kategori, tag, dan komentar yang benar.
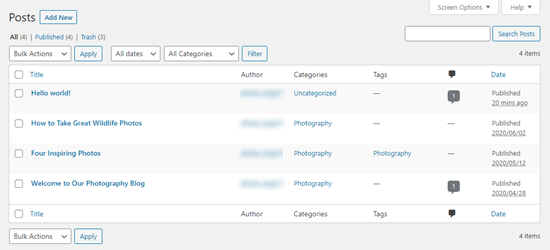
Kami harap tutorial ini membantu Anda mempelajari cara mengatur ulang situs WordPress dengan cara cepat. Anda mungkin juga menyukai panduan utama kami mempercepat WordPress dan daftar kami harus memiliki plugin WordPress untuk semua situs.
Jika Anda menyukai artikel ini, silakan berlangganan artikel kami Saluran Youtube untuk tutorial video WordPress. Anda juga dapat menemukan kami di Indonesia dan Facebook.
.



