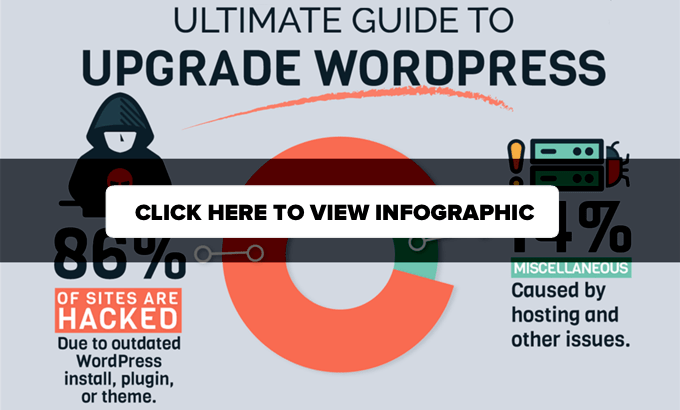Apakah Anda ingin memperbarui WordPress tetapi tidak tahu harus mulai dari mana? Seringkali pemula takut pembaruan dapat merusak situs web mereka.
Ketakutan ini bisa dimengerti. Namun, penting untuk menggunakan versi terbaru WordPress untuk keamanan dan kinerja situs web terbaik.
Dalam panduan pemula ini, kami akan menunjukkan kepada Anda cara memperbarui WordPress dengan aman seperti pro tanpa merusak situs web Anda.
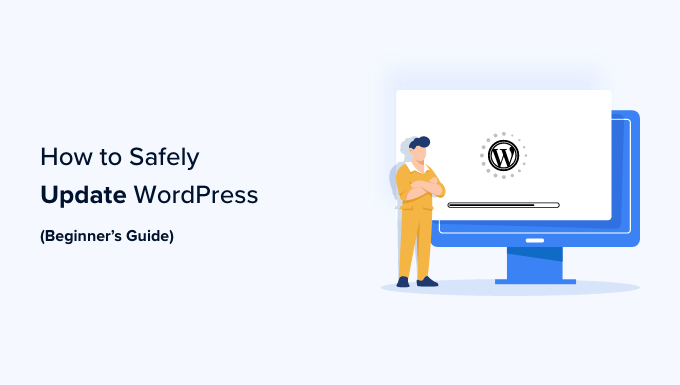
Memutakhirkan situs web WordPress Anda adalah a tugas pemeliharaan rutin. Kami telah membuat infografis yang mudah diikuti yang dapat Anda gunakan sebagai panduan referensi.
Cukup klik pada gambar di bawah untuk melihat infografik lengkap, atau lanjutkan membaca instruksi teks.
Mengapa Anda Harus Selalu Memperbarui WordPress?
Riset keamanan WordPress terkemuka menunjukkan bahwa sebagian besar situs web WordPress yang diretas memiliki inti, plugin, atau tema WordPress yang kedaluwarsa.
WordPress dikelola secara aktif oleh pengembang dari seluruh dunia. Pengembang ini menemukan dan memperbaiki bug, menambahkan fitur baru, dan memburu kerentanan keamanan secara rutin. Perubahan ini kemudian dirilis dalam versi WordPress baru.
Jika ini bukan rilis besar, maka WordPress dapat secara otomatis memperbarui dirinya ke versi yang lebih baru. Untuk rilis besar, kecuali Anda aktif dikelola WordPress hostingAnda harus memulai sendiri pembaruan secara manual.
Anda perlu memperbarui untuk memastikan bahwa situs web Anda memiliki tambalan keamanan terbaru, fitur terbaru, dan yang terbaik kecepatan dan kinerja.
Anda dapat mempelajari lebih lanjut tentang topik penting ini dalam panduan kami tentang mengapa Anda harus melakukannya selalu gunakan WordPress versi terbaru.
Karena itu, mari kita lihat cara memperbarui WordPress dengan aman ke versi terbaru.
Hal yang Harus Dilakukan Sebelum Memperbarui WordPress
Hal terpenting yang perlu Anda lakukan sebelum memutakhirkan WordPress adalah buat cadangan WordPress lengkap.
Bahkan jika Anda memiliki otomatis Plugin cadangan WordPress mengatur seperti DuplikatorAnda masih perlu membuat cadangan baru dan menyimpannya dengan aman di lokasi yang jauh, seperti komputer atau penyimpanan awan seperti Google Drive.
A cadangan WordPress lengkap mencakup semuanya:
Database WordPress AndaSemua unggahan gambar dan media AndaPlugin dan tema WordPress AndaFile konfigurasi WordPress AndaFile inti WordPress
Langkah ini sangat penting karena memungkinkan Anda melakukannya pulihkan WordPress dari cadangan jika terjadi kesalahan.
Setelah Anda membuat cadangan lengkap dan menyimpannya dari jarak jauh, Anda dapat melanjutkan ke langkah berikutnya.
Memperbarui WordPress ke Versi Terbaru
Ada dua cara mudah untuk memutakhirkan situs WordPress Anda ke versi terbaru. Satu otomatis, dan satu lagi manual. Kami akan menunjukkan kepada Anda keduanya.
Metode 1: Memperbarui WordPress Menggunakan Sistem Bawaan (1-Klik)
Metode ini lebih mudah dan direkomendasikan untuk semua pengguna.
Pertama, masuk ke wilayah administrasi dari situs web WordPress Anda dan pergi ke Dasbor » Pembaruan halaman.
Anda akan melihat pemberitahuan bahwa versi baru WordPress telah tersedia. Sekarang Anda hanya perlu mengklik tombol ‘Perbarui ke versi XXX’ untuk memulai pemutakhiran.
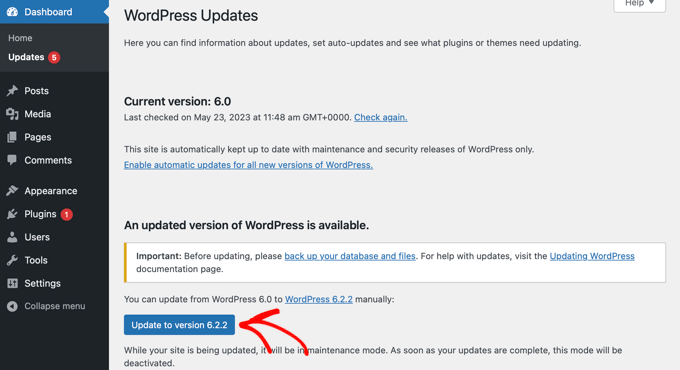
WordPress sekarang akan mengambil versi terbaru dari perangkat lunak dan menginstalnya untuk Anda.
Anda akan melihat kemajuan pembaruan di layar Anda. Selama peningkatan, WordPress akan memasukkan situs Anda modus pemeliharaan.
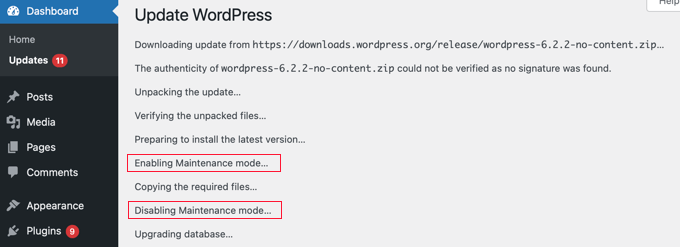
Situs Anda akan tetap terlihat oleh pengguna, tetapi Anda tidak dapat memasang plugin atau tema saat pembaruan sedang berlangsung.
Setelah pembaruan selesai, Anda akan dialihkan ke layar selamat datang WordPress. Bergantung pada setiap rilis, Anda mungkin melihat halaman yang menjelaskan apa yang baru di WordPress dan fitur yang harus Anda coba.
Itu saja; Anda telah berhasil mengupgrade WordPress ke versi terbaru.
Metode 2: Perbarui WordPress Secara Manual Menggunakan FTP
Cara ini mengharuskan Anda gunakan FTP untuk mengunggah file WordPress secara manual. Anda dapat menggunakan ini jika metode pertama tidak berhasil.
Pertama, Anda harus mengunduh versi terbaru WordPress. Kepala ke halaman unduh WordPress dan klik tombol ‘Unduh’.
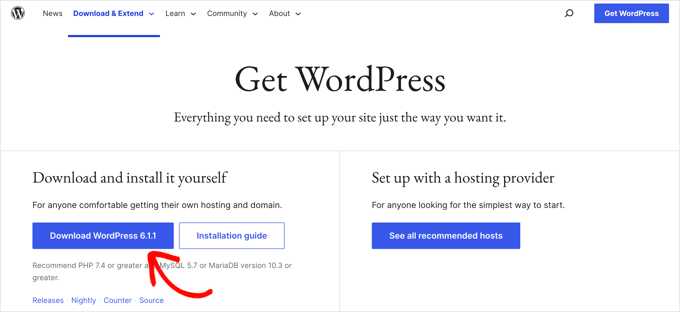
Browser Anda sekarang akan mengunduh WordPress dalam file zip. Setelah diunduh, Anda perlu mengekstrak file zip.
Di dalamnya Anda akan melihat folder wordpress. Folder ini berisi semua file WordPress yang Anda perlukan untuk pembaruan.
Selanjutnya, Anda perlu membuka file Anda klien FTP dan terhubung ke situs web Anda. Setelah terhubung, buka folder wordpress yang baru saja Anda ekstrak dari file zip di kolom file lokal.
Di kolom file jarak jauh, buka folder root situs web Anda. Folder ini bisa berupa public_html atau dinamai menurut situs web Anda nama domain. Di dalam folder ini, Anda akan melihat file dan folder WordPress Anda.
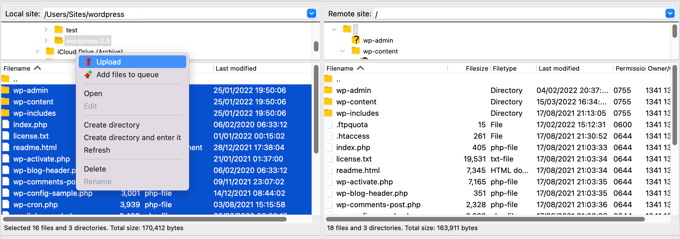
Anda harus memilih semua file di dalam folder wordpress di komputer Anda dan kemudian klik kanan untuk memilih ‘Unggah’.
Klien FTP Anda sekarang akan mulai mengunggah file WordPress dari komputer Anda ke situs web Anda.
Namun, situs web Anda sudah memiliki file versi lama dengan nama yang sama. Anda akan ditanya apa yang ingin Anda lakukan dengan file-file itu. Anda harus memilih ‘Timpa’ dan centang kotak di samping ‘Selalu gunakan tindakan ini’.
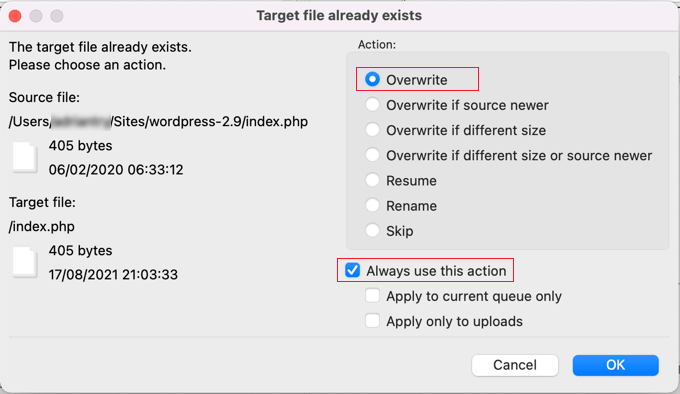
Ini akan memastikan bahwa semua file WordPress di situs web Anda diganti dengan versi yang lebih baru.
Setelah unggahan selesai, Anda harus pergi ke area admin situs WordPress Anda. Langkah ini diperlukan karena terkadang, versi WordPress yang lebih baru mungkin juga perlu memperbarui database WordPress Anda.
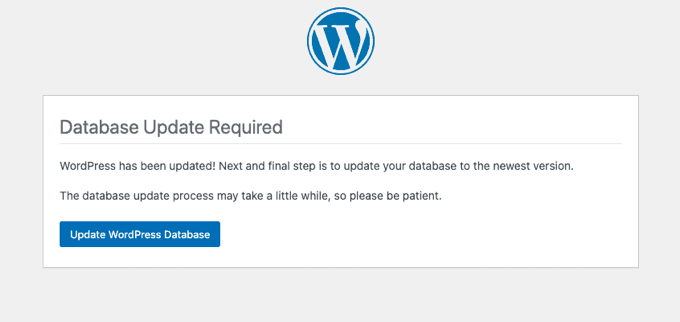
Dalam hal ini, Anda mungkin melihat halaman yang menyebutkan bahwa pembaruan basis data diperlukan. Cukup klik tombol ‘Perbarui Database WordPress’ untuk melanjutkan.
Itu saja; Anda telah berhasil memperbarui situs web WordPress Anda.
Hal yang Harus Dilakukan Setelah Memperbarui WordPress
Setelah Anda memutakhirkan WordPress di situs web Anda, Anda perlu memastikan bahwa semuanya berfungsi seperti yang diharapkan. Cukup kunjungi situs web Anda di jendela browser baru dan tinjau pengaturan di area admin WordPress.
Jika Anda menemukan masalah apa pun, lihat daftar kami kesalahan umum WordPress dan cara memperbaikinya. Jika masalah yang Anda hadapi tidak tercantum di sana, ikuti langkah-langkah di kami Panduan pemecahan masalah WordPress untuk memecahkan masalah dan menerapkan solusi.
Kami harap artikel ini membantu Anda memperbarui WordPress ke versi terbaru. Anda mungkin juga ingin melihat langkah demi langkah kami Panduan SEO WordPress untuk pemula atau pilihan ahli kami solusi analitik terbaik untuk pengguna WordPress.
Jika Anda menyukai artikel ini, silakan berlangganan ke kami Saluran Youtube untuk tutorial video WordPress. Anda juga dapat menemukan kami di Twitter Dan Facebook.
.