Apakah Anda melihat pesan kesalahan yang mengatakan ‘Situs mengalami kesulitan teknis’ di situs WordPress Anda?
Pesan kesalahan ini ditampilkan ketika situs web Anda rusak karena masalah serius dengan kode PHP di suatu tempat di situs web Anda.
Pada artikel ini, kami akan menunjukkan cara melacak kode masalah dan memperbaiki pesan kesalahan ‘Situs mengalami kesulitan teknis’ di WordPress.
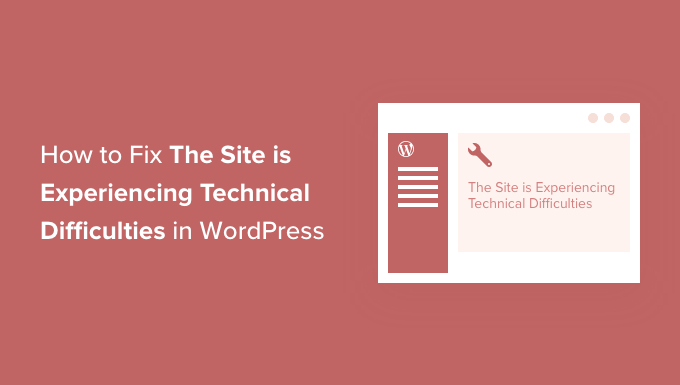
Apa Kesalahan Kesulitan Teknis di WordPress?
Milikmu Situs web WordPress dibangun menggunakan bahasa pemrograman PHP. Masalah apa pun dengan kode itu dapat merusak situs web Anda.
Di masa lalu, kesalahan PHP yang fatal akan menyebabkan Layar Putih Kematian. Fitur bermanfaat yang diperkenalkan di WordPress 5.2 telah meningkatkan perlindungan kesalahan fatal, jadi sekarang pesan eror ditampilkan sebagai ganti layar kosong: “Situs mengalami kesulitan teknis”.

Jika Anda mencoba masuk ke situs Anda, Anda akan melihat pesan yang sedikit berbeda: “Situs ini mengalami kesulitan teknis. Silakan periksa kotak masuk email admin situs Anda untuk petunjuk.”

Atau Anda mungkin melihat pesan kesalahan ini sebagai gantinya: ‘Telah terjadi kesalahan kritis di situs web ini.’
PHP digunakan di inti WordPress, tema, dan plugin, jadi ini kemungkinan sumber masalahnya. Misalnya, Anda mungkin baru-baru ini cuplikan kode yang disalin dan ditempel ke situs web Anda, atau mungkin ada konflik antara plugin atau tema dan beberapa kode khusus.
Tugas Anda adalah melacak sumber kesalahan dan kemudian memperbaikinya.
Dengan itu, mari kita lihat cara memperbaiki ‘Situs mengalami kesulitan teknis’ di WordPress. Kami akan membahas dua metode, dan yang pertama adalah yang paling sederhana, selama Anda menerima email tentang kesalahan tersebut.
Metode 1: Memperbaiki Kesalahan Kesulitan Teknis Menggunakan Mode Pemulihan
Pesan kesalahan kesulitan teknis tidak terlalu membantu. Untungnya, WordPress mengirimkan email dengan detail tentang penyebab kesalahan ke alamat email admin situs web Anda.
Jika Anda sedang Bluehost atau menggunakan penginstal otomatis WordPress, maka alamat email admin Anda kemungkinan akan sama dengan alamat yang Anda gunakan untuk Hosting WordPress Akun.
Banyak situs WordPress memiliki masalah pengiriman emailjadi jika Anda tidak mendapatkan email tersebut, Anda dapat mengikuti Metode 2 untuk memperbaiki kesalahan tersebut.
Di kotak masuk Anda, Anda akan melihat email dengan baris subjek ‘Situs Anda Mengalami Masalah Teknis’. Ini akan berisi informasi bermanfaat tentang apa yang menyebabkan kesalahan di situs web Anda.
Misalnya, pada tangkapan layar berikut, email tersebut menjelaskan bahwa kesalahan itu disebabkan oleh tema Porto. Ini juga mencakup tautan khusus yang memungkinkan Anda masuk ke situs Anda dalam mode pemulihan untuk menyelidiki dan memperbaiki masalah.
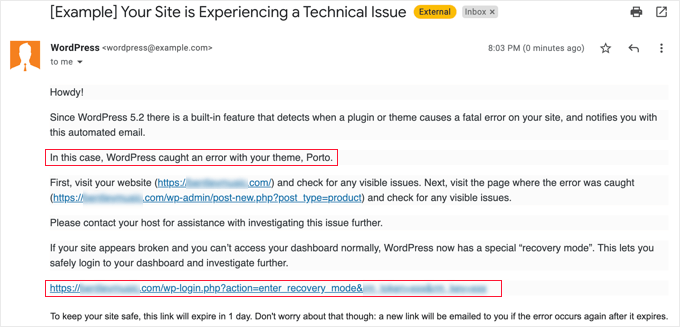
Sekarang Anda hanya perlu mengklik tautan ke mode pemulihan WordPress, yang akan membawa Anda ke area admin WordPress Anda.
Pertama, Anda akan diminta untuk masuk ke WordPress.
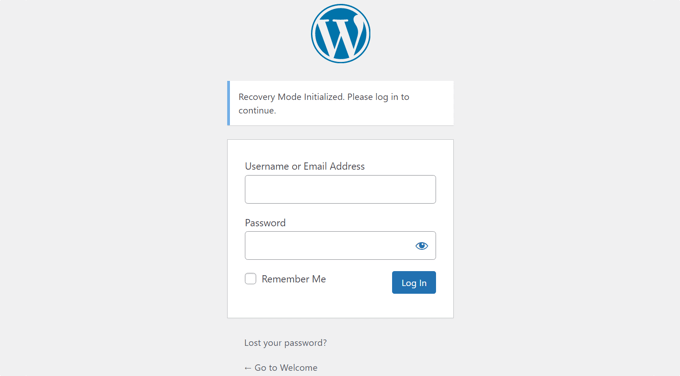
Setelah Anda masuk, Anda akan melihat pemberitahuan yang menjelaskan bahwa Anda berada dalam mode pemulihan. Anda juga akan melihat tautan ke mana Anda dapat pergi untuk memperbaiki masalah.
Misalnya, pada tangkapan layar berikut, pesan tersebut memberi tahu kita bahwa satu atau lebih plugin gagal dimuat dengan benar dan menyediakan tautan ke halaman plugin.
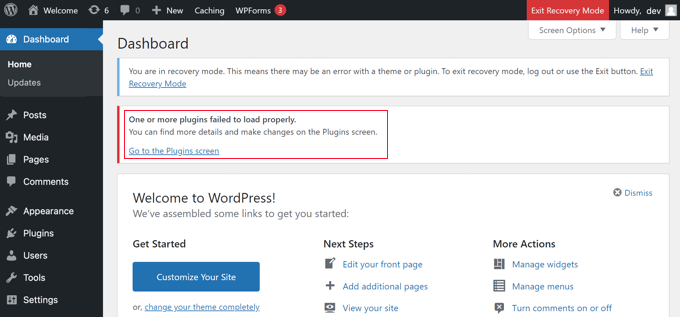
Setelah Anda mengeklik tautan, Anda akan melihat plugin yang berperilaku tidak semestinya. Anda juga akan melihat dengan tepat baris kode mana yang menyebabkan kesalahan.
Anda dapat melanjutkan dan menonaktifkan plugin untuk saat ini.
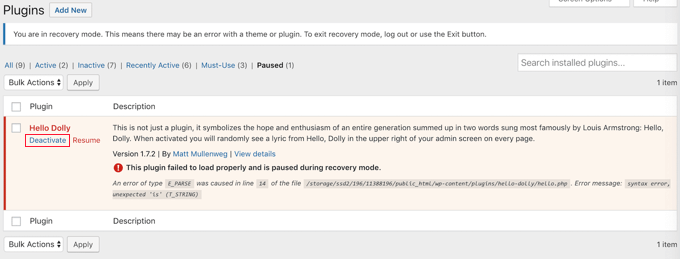
Selanjutnya, Anda cukup mencari alternatif plugin WordPressatau lihat apakah Anda bisa dapatkan dukungan dari pengembang plugin. Pastikan Anda membagikan deskripsi kesalahan dengan mereka.
Demikian pula, jika masalahnya ada pada tema Anda, maka Anda akan melihat tautan ke halaman tema. Di bagian bawah halaman, Anda dapat melihat tema yang menyebabkan masalah.

Anda cukup ubah tema WordPress Andaatau hapus tema yang rusak dan instal ulang salinan baru dari tema yang sama dari sumber resmi untuk melihat apakah itu menyelesaikan masalah.
Setelah Anda mengatasi masalah ini, Anda dapat melanjutkan dan mengklik tombol Keluar dari Mode Pemulihan di bagian atas.
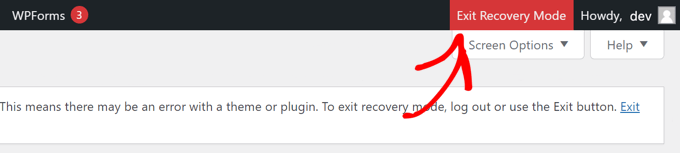
Dalam kebanyakan kasus, situs WordPress Anda sekarang akan berfungsi secara normal.
Namun, jika Anda masih melihat kesalahan kesulitan teknis di WordPress, maka Anda dapat mencoba langkah pemecahan masalah di langkah berikutnya.
Metode 2: Memperbaiki Kesalahan Kesulitan Teknis Secara Manual
Jika Anda tidak menerima email pemberitahuan WordPress tentang kesalahan kesulitan teknis, maka ini adalah bagaimana Anda dapat memecahkan masalah dan memperbaiki kesalahan kesulitan teknis di WordPress.
Jika kesalahan disebabkan oleh tindakan terbaru yang Anda lakukan, Anda dapat membatalkan tindakan tersebut untuk memperbaiki masalah.
Misalnya, jika Anda menginstal plugin baru dan mengaktifkannya menyebabkan kesulitan teknis, maka Anda perlu menonaktifkan plugin itu. Kami akan menunjukkan cara melakukannya pada langkah pertama di bawah ini.
Di sisi lain, jika Anda tidak yakin, maka Anda cukup mengikuti langkah-langkah ini.
Nonaktifkan Semua Plugin WordPress
Kesalahan kesulitan teknis mungkin disebabkan oleh plugin yang salah atau bertentangan. Cara termudah untuk menghilangkan masalah adalah dengan menonaktifkan plugin.
Namun, Anda memiliki dua masalah. Anda tidak memiliki akses ke area admin WordPress, dan Anda tidak tahu plugin mana yang harus dinonaktifkan.
Jadi, Anda perlu nonaktifkan semua plugin WordPress. Jangan khawatir, Anda dapat dengan mudah mengaktifkannya kembali setelah Anda mendapatkan akses ke area admin WordPress Anda.
Cukup sambungkan ke situs WordPress Anda menggunakan klien FTP atau aplikasi pengelola file di panel kontrol hosting WordPress Anda. Setelah terhubung, Anda perlu menavigasi ke folder /wp-content/.
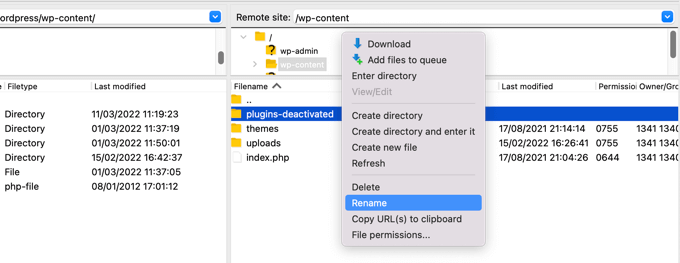
Di dalam folder wp-content, Anda akan melihat folder bernama plugins. Anda perlu mengklik kanan folder ini lalu pilih ‘Ganti nama’ dari menu.
Selanjutnya, ubah nama folder plugins menjadi apa pun yang Anda suka. Dalam contoh kita, kita akan menyebutnya plugins-deactivated.
Setelah Anda melakukan ini, semua plugin Anda akan dinonaktifkan dan Anda dapat mengunjungi situs web Anda untuk melihat apakah pesan kesulitan teknis telah hilang.
Jika pesan kesalahan masih ditampilkan di situs Anda, maka itu bukan disebabkan oleh plugin. Anda harus mengganti nama folder kembali ke plugin dan melanjutkan ke langkah berikutnya di bawah ini.
Namun, jika pesan kesalahan tidak lagi ditampilkan, Anda harus mencari sumber masalahnya. Mulailah dengan mengganti nama folder kembali ke plugins.
Sekarang Anda dapat masuk ke area admin WordPress Anda dan menavigasi ke Plugin » Plugin Terpasang halaman. Anda perlu mengaktifkan kembali plugin satu per satu sehingga Anda dapat mengidentifikasi mana yang menyebabkan kesalahan.
Anda kemudian dapat menghapus plugin itu dari situs Anda menggunakan FTP atau meminta dukungan dari pembuat plugin.
Beralih ke Tema Default
Jika masalahnya bukan disebabkan oleh plugin, selanjutnya Anda harus memeriksa apakah tema Anda yang menyebabkan kesalahan. Untuk melakukan itu, Anda perlu mengganti tema Anda saat ini dengan tema default.
Pertama, sambungkan ke situs web Anda menggunakan klien FTP dan buka folder /wp-content/themes/. Ini berisi semua tema yang diinstal di situs web Anda.
Selanjutnya, Anda perlu mengklik kanan tema WordPress Anda saat ini dan mengunduhnya ke komputer Anda sebagai cadangan.
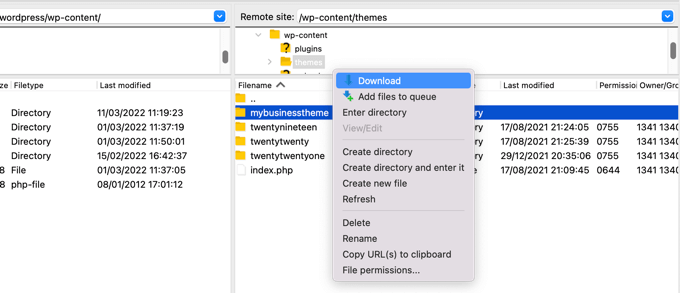
Setelah itu, Anda dapat dengan aman menghapus tema Anda saat ini dari situs web Anda. Anda harus mengklik kanan folder tema Anda dan memilih ‘Hapus’.
Klien FTP Anda sekarang akan menghapus tema dari situs web Anda.
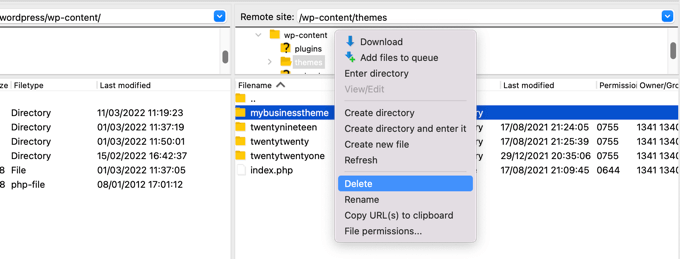
Jika Anda memiliki tema WordPress default seperti Twenty TwentyTwo yang diinstal di situs web Anda, maka WordPress akan secara otomatis mulai menggunakannya sebagai tema default. Namun, jika Anda tidak menginstal tema default, maka Anda perlu instal secara manual menggunakan FTP.
Jika kesalahan kesulitan teknis tidak lagi ditampilkan saat mengunjungi situs Anda, maka tema Anda adalah penyebab masalahnya.
Cara lain yang mungkin untuk memperbaiki kesalahan adalah dengan melihat tema Anda function.php mengajukan. Jika ada ruang ekstra di bagian bawah file, Anda harus menghapusnya. Terkadang itu memperbaiki masalah.
Jika tidak, Anda harus mempertimbangkan untuk menginstal ulang salinan baru dari tema Anda. Untuk detail lebih lanjut, lihat panduan pemula kami di cara memasang tema WordPress.
Instal ulang WordPress
Jika situs web Anda tidak mengalami kesulitan teknis karena plugin atau tema yang salah, maka masalahnya mungkin file inti WordPress yang rusak atau mungkin ada perangkat lunak perusak di situs Anda.
Cukup buka WordPress.org dan unduh salinan WordPress baru ke komputer Anda. Setelah mengunduh file, Anda perlu mengekstraknya ke komputer Anda. Ini akan membuat folder bernama wordpress yang berisi semua file yang Anda butuhkan untuk menginstal ulang.
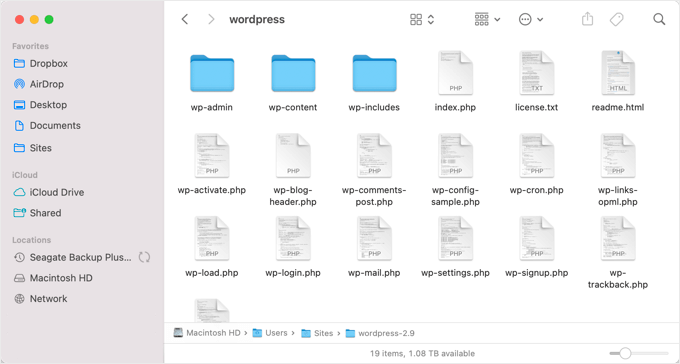
Selanjutnya, Anda perlu terhubung ke situs WordPress Anda menggunakan klien FTP atau aplikasi pengelola file di panel kontrol hosting Anda.
Setelah terhubung, Anda perlu menavigasi panel kanan ke folder root situs web Anda. Folder root adalah folder yang berisi folder wp-admin, wp-content, wp-includes, dan wp-admin.
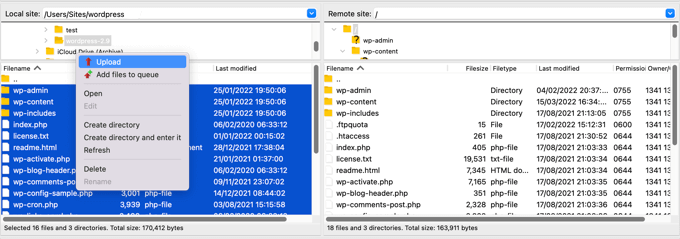
Sekarang navigasikan panel kiri ke folder wordpress baru yang baru saja Anda buat. Anda perlu memilih file di dalam folder ini dan mengunggahnya ke situs web Anda.
Klien FTP Anda akan menanyakan apakah Anda ingin menimpa file-file ini atau melewatkannya. Anda harus memilih ‘Timpa’ dan centang kotak di samping opsi ‘Selalu gunakan tindakan ini’.
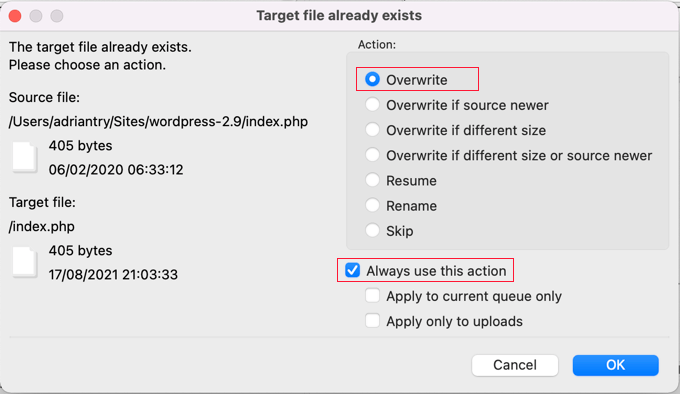
Sekarang Anda dapat mengklik tombol OK untuk melanjutkan. Klien FTP Anda akan mengganti semua file inti WordPress Anda dengan salinan baru dari komputer Anda.
Setelah selesai, Anda dapat mencoba mengunjungi situs web Anda untuk melihat apakah ini menyelesaikan kesalahan.
Jika masalah teknis disebabkan oleh file inti WordPress atau malware yang rusak, maka pesan kesalahan seharusnya tidak lagi muncul.
Hubungi Penyedia Hosting Anda
Jika Anda telah mencoba semua langkah di atas dan masih melihat pesan ‘Situs mengalami kesulitan teknis’, Anda dapat meminta bantuan.
Anda harus menghubungi Penyedia hosting WordPress untuk melihat apakah ada yang bisa mereka lakukan. Banyak penyedia menawarkan dukungan teknis yang sangat baik dan mungkin dapat memecahkan masalah Anda.
Misalnya, mereka mungkin dapat memeriksa log kesalahan server atau memulihkan cadangan situs WordPress Anda. Mereka akan memberi tahu Anda bagaimana mereka dapat membantu dan apa yang harus Anda lakukan selanjutnya.
Untuk hasil terbaik, pastikan Anda memeriksa panduan kami di cara meminta dukungan WordPress dengan benar dan mendapatkannya.
Kami harap tutorial ini membantu Anda mempelajari cara memperbaiki ‘Situs mengalami kesulitan teknis’ di WordPress. Anda mungkin juga ingin belajar cara mempercepat kinerja WordPress atau lihat kami panduan SEO WordPress terbaik untuk meningkatkan peringkat SEO Anda.
Jika Anda menyukai artikel ini, silakan berlangganan kami Saluran Youtube untuk tutorial video WordPress. Anda juga dapat menemukan kami di Indonesia dan Facebook.
.



