WordPress hadir dengan beberapa alat yang cukup rapi untuk mengelola dan mengedit gambar. Anda dapat dengan mudah mengunggah gambar, menyelaraskannya, dan bahkan mengeditnya di dalam WordPress.
Kebanyakan pemula tidak mengetahui fitur pengeditan gambar WordPress ini. Butuh beberapa saat bagi pengguna untuk mengetahui beberapa di antaranya sementara fitur lainnya tidak diperhatikan.
Jika Anda pernah memiliki pertanyaan tentang gambar WordPress, maka Anda beruntung. Pada artikel ini, kami akan membahas masalah gambar yang paling umum di WordPress dan cara memperbaikinya.
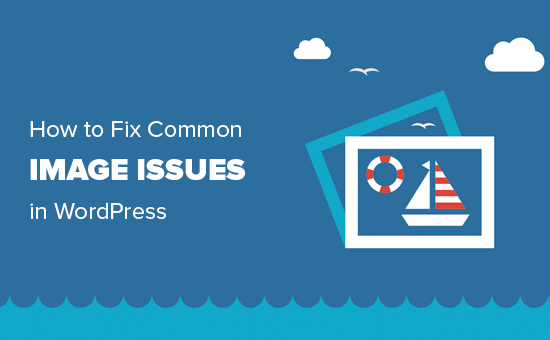
Karena ini adalah artikel yang terperinci, berikut adalah daftar masalah terkait gambar yang akan kami bahas di artikel ini.
Bagaimana cara Mengunggah Gambar di WordPress? Bagaimana Menyelaraskan Gambar ke Kiri atau Kanan di WordPress? Bagaimana cara Menambahkan Teks di bawah Gambar? Bagaimana Cara Menampilkan Foto dalam Kolom dan Baris? Buat Galeri Gambar Responsif Yang Indah di WordPress Bagaimana Cara Memperbaiki Thumbnail Yang Hilang / Gambar Unggulan? Cara Menambahkan Gambar Sampul di Posting dan Halaman WordPress Bagaimana Cara Memperbaiki Gambar yang Ditampilkan Muncul Dua Kali Masalah? Gambar terlalu besar? Bagaimana Memotong Gambar di WordPress? Bagaimana cara Menambahkan Gambar Header di WordPress? Bagaimana cara menambahkan gambar latar belakang di WordPress? Bagaimana Cara Menemukan Gambar Gratis untuk Posting Blog WordPress Anda? Bagaimana cara memberi tag gambar di WordPress? Bagaimana cara Mengimpor Gambar Eksternal di WordPress? Bagaimana Cara Membutuhkan Gambar Unggulan untuk Posting di WordPress? Bagaimana Cara Mengatur Gambar Unggulan Default di WordPress? Bagaimana cara menghapus Tautan Gambar Default di WordPress?
Mari kita mulai dengan yang paling jelas.
1. Bagaimana cara Mengunggah gambar di WordPress?
WordPress memudahkan pengunggahan gambar ke pos, halaman, dan area non-konten Anda seperti sidebar.
Untuk mengunggah gambar dalam posting dan halaman WordPress, Anda hanya perlu menambahkan blok gambar ke editor konten.
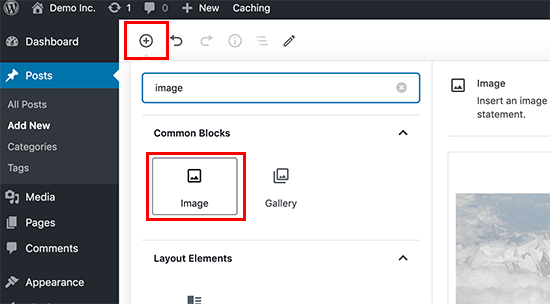
Anda juga dapat menambahkan blok gambar hanya dengan mengetik / gambar dalam blok paragraf. Editor akan mulai menunjukkan blok yang bisa Anda masukkan segera setelah Anda mulai mengetik.
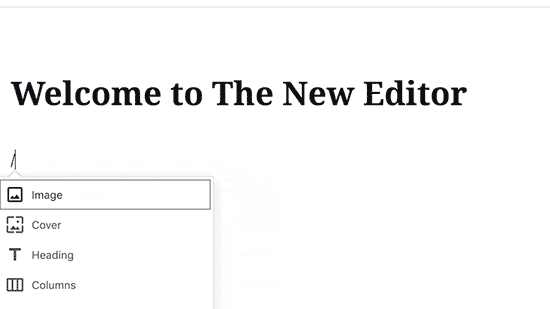
WordPress sekarang akan menambahkan blok gambar ke editor. Anda perlu mengklik tombol ‘Unggah’ untuk memilih dan mengunggah gambar dari komputer Anda.
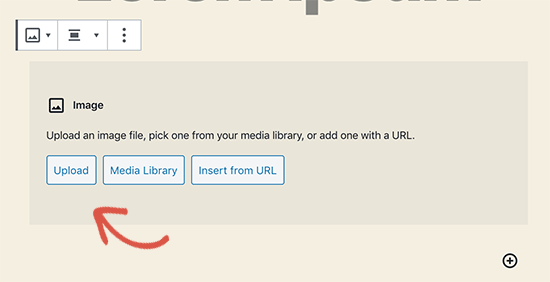
Anda juga dapat memilih gambar yang diunggah sebelumnya dari perpustakaan media Anda.
Setelah mengunggah gambar, Anda akan melihat pratinjau langsung gambar di editor konten.
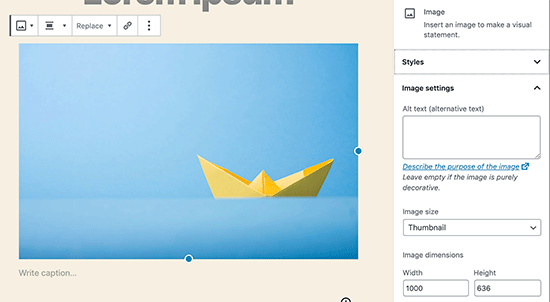
Anda akan melihat banyak pengaturan gambar di panel kanan. Dari sana Anda dapat memberikan teks alt gambar, pilih ukuran gambar, dan gaya gambar.
2. Bagaimana Menyelaraskan Gambar ke Kiri atau Kanan di WordPress?
WordPress memudahkan untuk menyelaraskan gambar ke kiri, kanan, atau tengah. Cukup pilih gambar dengan mengkliknya, lalu klik tombol penyelarasan dari bilah alat blok.
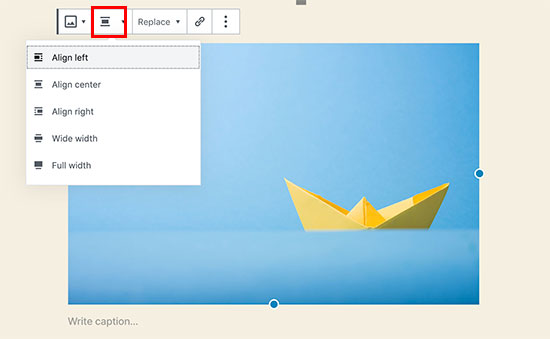
Anda mungkin telah memperhatikan bagaimana beberapa blog populer menggunakan gambar dengan teks yang melilit mereka. Ini dilakukan dengan menggunakan fitur pelurusan.
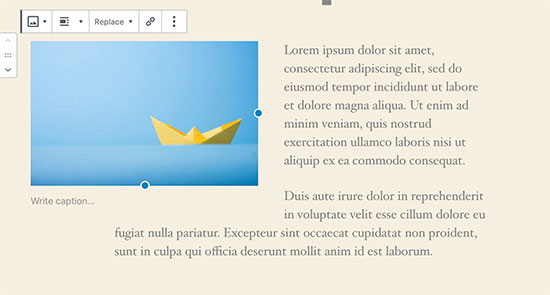
Atau, Anda juga dapat menggunakan blok ‘Media & Teks’ alih-alih blok gambar. Blok ini dibuat khusus untuk menambahkan gambar di sebelah teks.
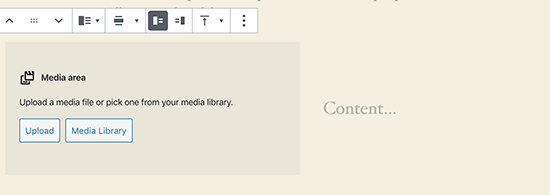
Anda kemudian dapat mengunggah gambar dan teks secara berdampingan. Anda juga dapat menggunakan bilah alat blok untuk mengubah gambar atau sisi teks.
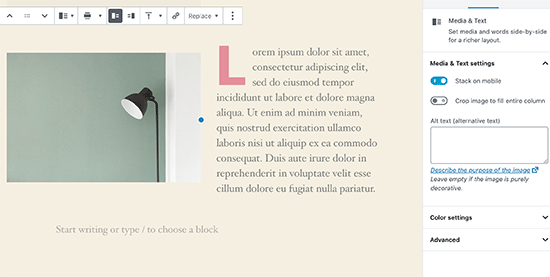
3. Bagaimana Menambahkan Keterangan di bawah Gambar?
WordPress memungkinkan Anda untuk menambahkan keterangan gambar dengan mudah. Setelah Anda mengunggah gambar, Anda akan melihat opsi untuk menambahkan teks tepat di bawah pratinjau gambar.
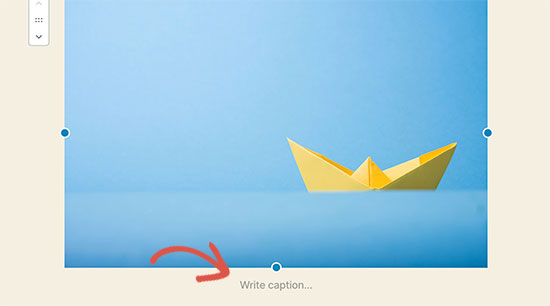
Demikian pula, Anda juga dapat menambahkan keterangan ke galeri gambar di WordPress. Untuk detail lebih lanjut, lihat panduan kami di cara menambahkan keterangan ke gambar di WordPress.
4. Bagaimana Cara Menampilkan Foto dalam Kolom dan Baris?
Seringkali pengguna bertanya kepada kami bagaimana menampilkan foto dengan rapi dalam kolom dan baris.
Katakanlah Anda ingin berbagi foto pesta ulang tahun atau foto liburan. Anda dapat menambahkannya satu per satu ke dalam posting, tetapi ini akan terlihat seperti daftar gambar yang panjang.
Cara yang lebih baik untuk mengelompokkan foto Anda adalah dengan membuat galeri gambar.
WordPress dilengkapi dengan blok galeri bawaan yang memungkinkan Anda untuk dengan mudah menambahkan gambar dalam baris dan kolom dengan preview thumbnail.
Cukup tambahkan blok galeri ke editor pos dan pilih gambar yang ingin Anda unggah.
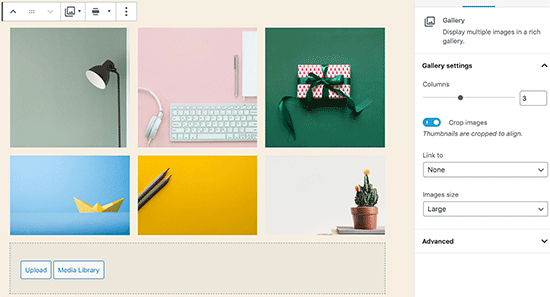
Untuk instruksi lebih rinci lihat panduan kami di cara membuat galeri gambar di WordPress.
5. Buat Galeri Gambar Responsif Yang Indah di WordPress
Anda akan melihat bahwa galeri gambar WordPress default tidak memiliki beberapa fitur. Misalnya, mereka juga tidak terlalu mudah untuk dijelajahi.
Jika Anda sering mengunggah gambar dan foto ke situs WordPress Anda, maka Anda akan membutuhkannya Plugin galeri foto WordPress.
Kami merekomendasikan penggunaan Galeri Envira. Ini memungkinkan Anda untuk dengan mudah membuat galeri gambar yang indah dan sepenuhnya mobile-friendly di situs WordPress Anda.
Bagian terbaiknya adalah menambahkan fungsionalitas tambahan seperti album, templat galeri, berbagi sosial, tayangan slide, watermarking, pagination, perlindungan kata sandi, penandaan, tampilan layar penuh, dan banyak lagi.
6. Bagaimana Cara Memperbaiki Thumbnail Hilang / Gambar Unggulan?
Sebagian besar tema WordPress memungkinkan Anda untuk menampilkan gambar unggulan dengan artikel Anda. Berikut adalah cara mengatur gambar unggulan di WordPress untuk menghindari thumbnail yang hilang.
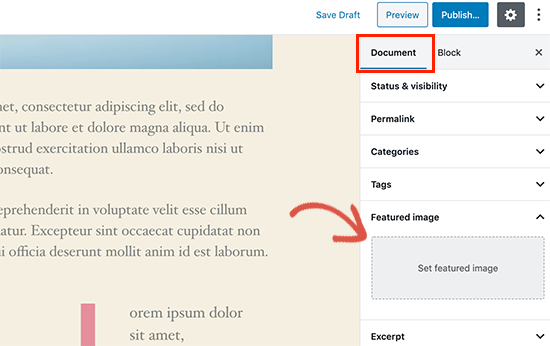
Sekarang, Anda dapat mengklik ‘Atur Gambar Unggulan’ untuk mengunggah thumbnail posting Anda. Setelah mengunggah gambar, Anda akan dapat melihat thumbnail posting Anda di kotak meta gambar unggulan seperti ini:
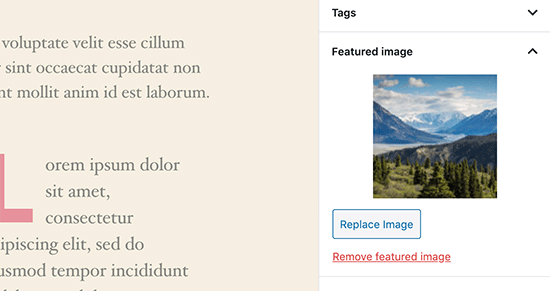
Untuk detail lebih lanjut, lihat panduan kami tentang cara tambahkan gambar unggulan atau poskan thumbnail di WordPress.
7. Cara Menambahkan Gambar Sampul di Posting dan Halaman WordPress
Gambar sampul adalah gambar lebar atau lebar yang dapat digunakan sebagai pemisah antara berbagai bagian artikel atau halaman penjualan yang panjang.
Mereka sangat menarik dan membantu pengguna dengan mudah memindai halaman tanpa merasa kewalahan oleh terlalu banyak teks.
Untuk menambahkan gambar sampul, Anda hanya perlu menambahkan blok 'Sampul' ke editor konten.
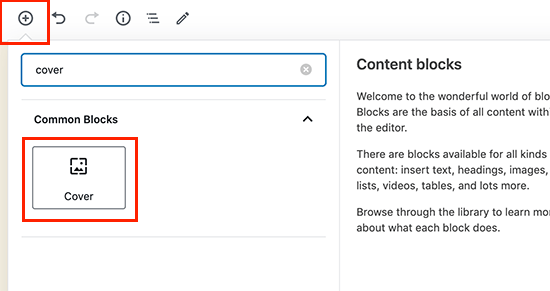
Selanjutnya, Anda perlu mengunggah gambar yang ingin Anda gunakan dari komputer Anda atau pilih satu dari perpustakaan media. Jika Anda tidak ingin menggunakan gambar, maka Anda juga dapat memilih latar belakang warna sebagai sampulnya.
Kiat: Yang terbaik adalah menggunakan gambar besar untuk hasil yang lebih baik.
Anda sekarang akan melihat pratinjau hati dari gambar sampul Anda di editor. Anda dapat mengubah opsi tampilan gambar sampul dari toolbar blok atau menggunakan pengaturan di sebelah kanan.
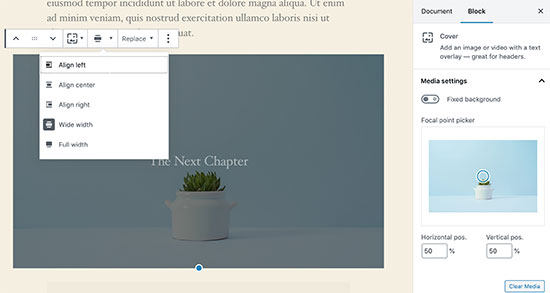
Untuk mempelajari lebih lanjut, lihat panduan kami tentang perbedaannya gambar sampul vs gambar unggulan di WordPress dan bagaimana menggunakannya secara efektif.
8. Bagaimana Cara Memperbaiki Gambar Unggulan yang Muncul Dua Kali Masalah?
Memasukkan gambar yang ditampilkan di dalam konten adalah kesalahan umum yang dilakukan oleh pemula.
Setelah Anda menetapkan gambar unggulan, Anda tidak perlu memasukkannya ke editor pos bersama dengan konten posting Anda.
Melakukannya, akan membuat gambar unggulan Anda muncul dua kali. Sekali sebagai gambar unggulan, dan sekali sebagai gambar di dalam postingan.
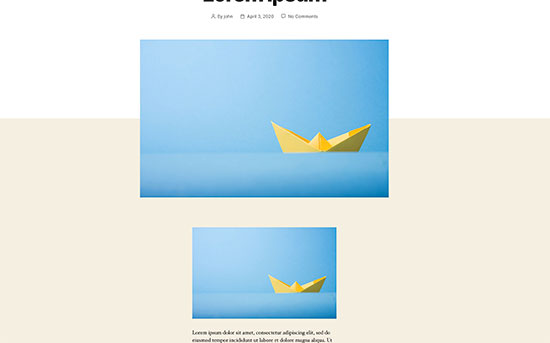
Anda dapat menambahkan gambar lain dalam posting Anda, tetapi gambar unggulan Anda masuk ke dalam kotak gambar unggulan.
Untuk detail lebih lanjut, lihat panduan kami tentang cara perbaiki gambar unggulan yang muncul dua kali di posting WordPress.
9. Gambar terlalu besar? Bagaimana Memotong Gambar di WordPress?
Saat Anda mengunggah gambar dari ponsel atau kamera, biasanya terlalu besar.
WordPress secara otomatis membuat ukuran gambar kecil, sedang, dan besar untuk unggahan asli Anda. Tetapi kadang-kadang Anda mungkin perlu memotong gambar dalam ukuran yang berbeda.
WordPress bukan Photoshop, tetapi ia hadir dengan beberapa fitur pengeditan gambar dasar seperti skala, potong, balik, dan putar gambar.
Pergi ke Media »Tambah Baru dan unggah gambar Anda. Setelah mengunggah gambar, Anda akan melihat tautan Edit di sebelah gambar yang diunggah.
Mengkliknya akan membuka layar Edit Media di mana Anda akan melihat tombol Edit Gambar tepat di bawah gambar. Ini akan membuka editor gambar WordPress.
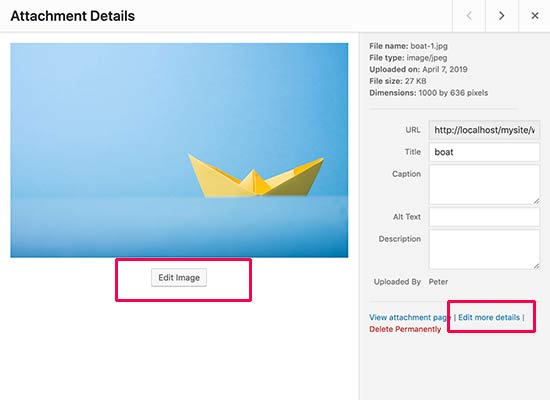
Dari sini Anda dapat mengklik tombol ‘Edit Gambar’ di bawah pratinjau gambar. Ini akan membuka layar pengeditan gambar.
Pada layar editor gambar, Anda akan melihat tombol untuk melakukan beberapa tugas pengeditan gambar dasar seperti memotong, memutar, mengubah ukuran, dll.
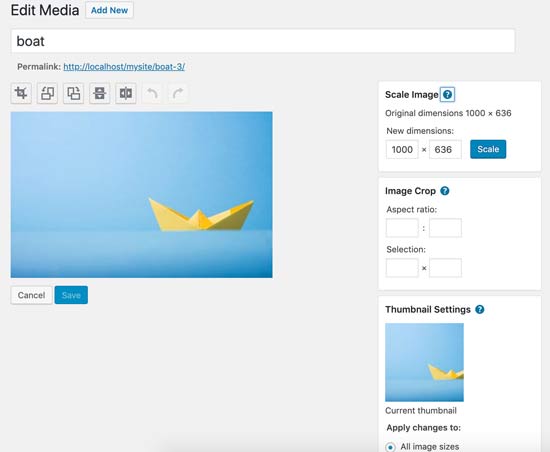
Untuk instruksi lebih rinci lihat panduan kami di cara memotong, memutar, skala, dan membalik gambar di WordPress.
10. Bagaimana cara Menambahkan Gambar Header di WordPress?
Gambar header di WordPress adalah fitur tema. Banyak WordPress tema gratis dan premium dilengkapi dengan dukungan untuk gambar header.
Anda dapat mengunggah gambar tajuk sendiri dari Penampilan »Kustomisasi halaman.
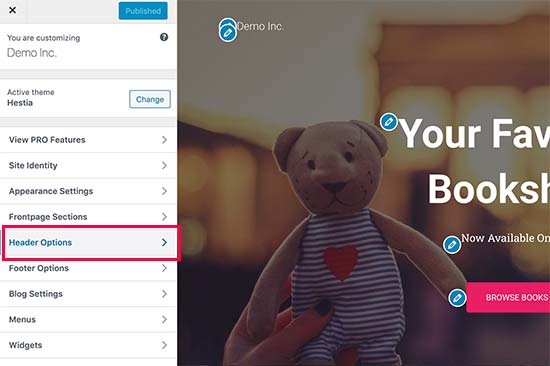
Karena ini adalah fitur tema, banyak tema WordPress datang dengan opsi tajuknya sendiri. Beberapa memungkinkan Anda untuk mengatur gambar header seluruh situs, sementara yang lain memungkinkan Anda untuk hanya mengatur gambar header untuk homepage.
11. Bagaimana cara menambahkan gambar latar belakang di WordPress?
Sama seperti gambar header khusus, gambar latar kustom juga merupakan fitur tema WordPress. Banyak tema WordPress datang dengan dukungan untuk gambar latar belakang khusus.
Mengunjungi Penampilan »Kustomisasi untuk meluncurkan penyesuai tema. Jika Anda dapat melihat opsi Gambar Latar Belakang, maka tema Anda memiliki dukungan untuk latar belakang khusus.
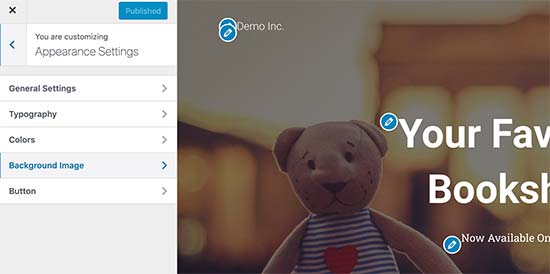
Ini adalah fitur tema yang karenanya bervariasi dari satu tema ke yang lain. Bergantung pada tema Anda, Anda akan melihat opsi berbeda untuk menata gambar latar belakang Anda.
Jika tema Anda tidak mendukung gambar latar belakang, maka Anda masih dapat menggunakan plugin untuk tambahkan gambar latar belakang layar penuh ke situs web Anda.
12. Bagaimana Cara Menemukan Gambar Gratis untuk Posting Blog WordPress Anda?

Gambar dapat membuat artikel Anda menonjol. Namun, Anda harus menghormati hak cipta orang lain dan mencoba menemukan gambar yang diizinkan untuk digunakan secara hukum.
Kita sering ditanya oleh pembaca tentang bagaimana menemukan gambar bebas royalti terbaik untuk digunakan dalam posting mereka?
Ada banyak situs web tempat Anda dapat menemukan gambar gratis untuk digunakan. Namun, Anda akan segera melihat bahwa gambar di situs tersebut terlihat terlalu umum dan generik.
Lihat daftar kami sumber terbaik untuk domain publik gratis dan gambar berlisensi-cc0 di internet.
13. Bagaimana cara menandai gambar di WordPress?
Jika Anda menjalankan blog fotografi, maka Anda akan melihat bahwa WordPress tidak memungkinkan Anda untuk mengurutkan foto dan gambar.
Bukankah lebih bagus jika Anda dapat menambahkan tag ke gambar Anda, sehingga Anda dan pengguna Anda dapat dengan mudah menjelajahinya?
Untungnya, ada beberapa plugin hebat yang memungkinkan Anda melakukan hal itu.
Untuk blog terkait fotografi, opsi terbaik adalah menggunakan Galeri Envira yang dilengkapi dengan add-on untuk menambahkan tag.
Envira Gallery memungkinkan Anda membuat galeri foto yang indah, siap-seluler, di WordPress. Dengan menggunakan tag, pengguna Anda dapat dengan mudah memfilter dan mengurutkan foto bahkan tanpa memuat ulang halaman.
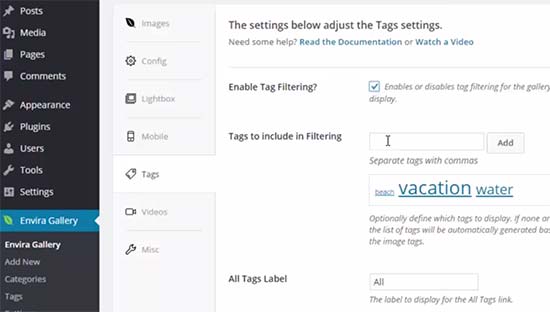
Untuk detail lebih lanjut, lihat artikel kami tentang caranya tambahkan kategori dan tag ke perpustakaan media WordPress.
14. Bagaimana cara Mengimpor Gambar Eksternal di WordPress?
Pertanyaan ini sering muncul ketika Anda memigrasi situs Anda ke WordPress. Beberapa gambar di situs web Anda mungkin masih menunjuk ke lokasi yang lebih lama.
Khusus pengguna mengimpor blog dari Blogger, Squarespace, atau WordPress.com mungkin menghadapi masalah ini.
Sementara gambar di situs Anda mungkin muncul dengan benar, mereka masih memuat dari sumber eksternal. Untuk mengatasi masalah ini, yang perlu Anda lakukan adalah menginstal dan mengaktifkan Unggah Gambar Secara Otomatis plugin.
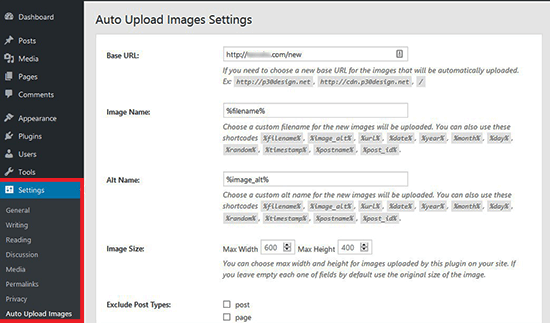
Plugin akan memeriksa gambar eksternal setelah Anda memperbarui atau menyimpan posting atau halaman apa pun. Anda dapat melakukannya secara manual untuk setiap posting atau halaman atau Anda dapat mengedit semua posting secara massal dan cukup klik tombol pembaruan.
Untuk instruksi terperinci, lihat panduan kami di cara mengimpor gambar eksternal di WordPress.
15. Bagaimana Cara Membutuhkan Gambar Unggulan untuk Posting di WordPress?
Saat menjalankan a situs multi-penulis di WordPress, sebagian dari Anda penulis mungkin tidak terbiasa dengan fungsionalitas gambar unggulan.
Dalam hal ini, Anda mungkin ingin mengingatkan diri sendiri atau pengguna Anda untuk mengunggah gambar unggulan setiap kali mereka mengirimkan kiriman di WordPress.
Anda dapat melakukan ini dengan menginstal dan mengaktifkan Membutuhkan Gambar Unggulan plugin.
Setelah diaktifkan, plugin akan menampilkan kotak notifikasi di area edit posting, memberi tahu pengguna bahwa posting ini memerlukan gambar unggulan.
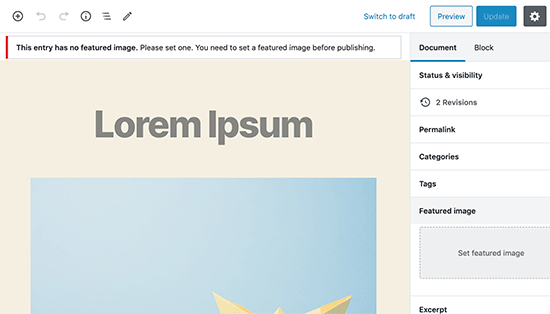
Anda dan pengguna Anda akan dapat menyimpan posting sebagai konsep, tetapi Anda tidak dapat mempublikasikan posting sampai Anda menambahkan gambar unggulan.
Lihat artikel kami di bagaimana cara meminta gambar yang ditampilkan untuk posting di WordPress untuk instruksi lebih lanjut.
16. Bagaimana Cara Mengatur Gambar Unggulan Default di WordPress?
Menemukan gambar unggulan yang sempurna untuk setiap posting atau artikel adalah tugas yang sulit. Kadang-kadang Anda mungkin tidak ingin menambahkan gambar unggulan ke posting, tetapi tema Anda mungkin terlihat canggung tanpa gambar unggulan.
Di sinilah gambar berfitur default dapat berguna. Gambar unggulan standar digunakan ketika sebuah artikel tidak memiliki gambar unggulan sendiri.
Anda dapat mengatur gambar unggulan standar dengan menggunakan gambar unggulan standar plugin.
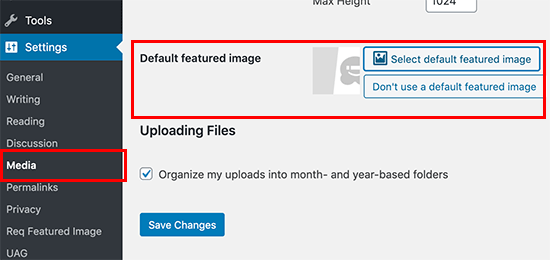
Kami harap artikel ini membantu Anda memperbaiki beberapa masalah gambar yang paling umum di WordPress. Anda mungkin juga ingin melihat daftar kesalahan WordPress yang paling umum dan cara memperbaikinya.
Jika Anda menyukai artikel ini, silakan berlangganan artikel kami Saluran Youtube untuk tutorial video WordPress. Anda juga dapat menemukan kami di Indonesia dan Facebook.
.




