Apakah Anda frustrasi dengan kesalahan “Maaf, Anda tidak diizinkan mengakses halaman ini” di WordPress?
Kesalahan ini biasanya muncul saat Anda mencoba melihat halaman di dasbor WordPress yang tidak diizinkan untuk dilihat oleh peran pengguna Anda.
Namun, terkadang Anda mungkin melihat kesalahan bahkan ketika Anda seharusnya memiliki akses ke halaman tersebut. Kesalahan ini dapat disebabkan oleh banyak alasan berbeda yang menyulitkan pemula untuk memecahkan masalah.
Pada artikel ini, kami akan menunjukkan cara memperbaiki kesalahan “Maaf, Anda tidak diizinkan mengakses halaman ini” di WordPress.
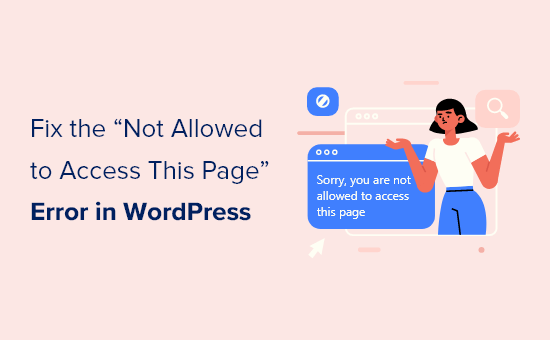
Apa Penyebab Kesalahan “Maaf, Anda Tidak Diizinkan Mengakses Halaman Ini” di WordPress?
WordPress peran dan izin pengguna tentukan apa yang bisa dan tidak bisa dilakukan pengguna Anda di WordPress. Misalnya, seorang penulis di situs Anda tidak akan dapat mengedit postingan penulis lain, hanya postingan mereka sendiri.
Jika seseorang memberi penulis tautan untuk mengedit posting orang lain, maka mereka akan melihat pesan “Maaf, Anda tidak diizinkan mengakses halaman ini” kesalahan WordPress saat mengikuti tautan.
Namun, terkadang Anda mungkin melihat “Maaf, Anda tidak diizinkan mengakses halaman ini” padahal seharusnya Anda memiliki akses untuk melihat halaman tersebut.
Jika Anda bukan pemilik situs atau administrator, dan Anda melihat kesalahan ini, Anda harus menghubungi pemilik atau admin situs untuk memberi tahu mereka. Mereka dapat menjelaskan mengapa Anda tidak memiliki akses ke halaman, atau mereka dapat mengubah peran Anda untuk memberi Anda akses.
Jika Anda adalah pemilik situs atau memiliki peran admin, tetapi Anda masih melihat kesalahan “Maaf, Anda tidak diizinkan mengakses halaman ini” saat mencoba masuk ke situs web Anda sendiri, berarti ada yang salah dengan izinnya.
Mungkin ada masalah dengan pembaruan WordPress. Mungkin ada masalah ketika tema atau plugin diperbarui. Atau mungkin ada yang salah dengan konfigurasi Anda.
Jika Anda melihat kesalahan ini saat mencoba masuk, maka Anda tidak akan dapat memperbaiki kesalahan dengan mengubah pengaturan WordPress di dasbor. Anda harus bekerja dengan file dan database secara langsung.
Ini bisa rumit bagi pemula dan membuat kesalahan bisa memperburuk keadaan. Sebagai tindakan pencegahan, kami sarankan Anda terlebih dahulu buat cadangan lengkap situs web WordPress Anda.
Anda juga dapat memulai dengan menghubungi penyedia hosting Anda. Mereka mungkin dapat memperbaiki masalah untuk Anda.
Karena itu, berikut adalah beberapa langkah yang dapat Anda ikuti untuk memecahkan masalah dan memperbaiki kesalahan “Maaf, Anda tidak diizinkan mengakses halaman ini” di WordPress.
Memeriksa Anda Memiliki Peran WordPress yang Benar
Jika Anda dapat masuk ke dasbor WordPress, tetapi tidak dapat mengakses halaman tertentu, masalahnya mungkin karena peran pengguna WordPress Anda telah diubah, dan Anda bukan lagi seorang admin.
Dari dasbor WordPress, Anda dapat melihat peran pengguna Anda dengan mengunjungi Pengguna » Semua Pengguna halaman, dan mencari di bawah kolom ‘Peran’.
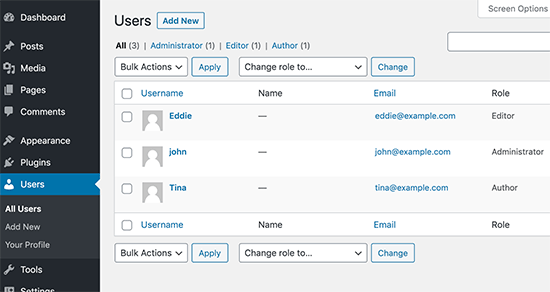
Jika Anda tidak memiliki akses ke halaman Pengguna, berarti Anda bukan administrator.
Jika Anda atau orang lain secara tidak sengaja menghapus akun administrator Anda atau mengubah peran pengguna Anda, maka Anda dapat tambahkan pengguna admin baru dengan phpMyAdmin.
Memeriksa File .htaccess yang Rusak
Jika Anda memiliki peran pengguna admin, dan Anda masih melihat kesalahan “Maaf, Anda tidak diizinkan untuk mengakses halaman ini”, itu mungkin disebabkan oleh file .htaccess yang rusak. Kita dapat memeriksa ini dengan mengganti nama file.
Anda perlu menggunakan klien FTP atau fitur pengelola file di Hosting WordPress Akun. Jika Anda belum pernah menggunakan FTP sebelumnya, Anda mungkin ingin melihat panduan kami di cara menggunakan FTP untuk mengunggah file ke WordPress.
Menggunakan klien FTP Anda, Anda perlu menavigasi ke folder root yang berisi semua file WordPress Anda. Setelah Anda menemukan file .htaccess, Anda perlu mengganti namanya menjadi sesuatu yang lain, seperti .htaccess.old.
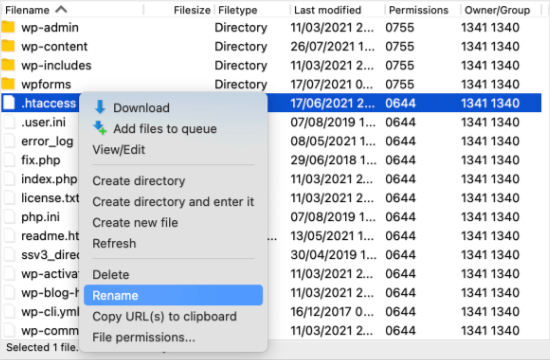
Jika Anda tidak dapat menemukan file .htaccess Anda, lihat panduan kami di cara menemukan .htaccess di WordPress.
Setelah Anda mengganti nama file, coba masuk ke situs WordPress Anda untuk melihat apakah itu telah memperbaiki masalah. Jika belum, ganti namanya kembali menjadi .htaccess dan lanjutkan ke langkah berikutnya.
Jika Anda dapat masuk, maka Anda telah memperbaiki masalahnya. Langkah selanjutnya adalah membuat file .htaccess baru. Untuk melakukannya, navigasikan ke Pengaturan » Tautan Permanen halaman di WordPress.
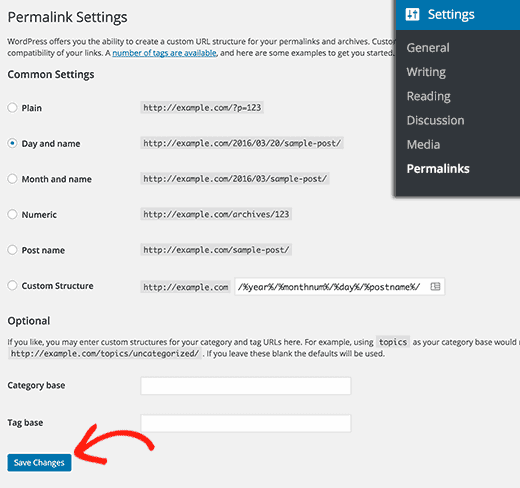
Cukup klik tombol Simpan Perubahan di bagian bawah halaman dan WordPress akan menghasilkan file .htaccess baru.
Memeriksa Izin File yang Salah
Saat Anda membuka klien FTP, kami akan memeriksa untuk memastikan tidak ada masalah dengan izin file Anda. Izin file mengontrol siapa yang dapat mengakses file dan folder di situs web Anda.
Pengaturan berikut direkomendasikan untuk sebagian besar pengguna:
755 untuk semua folder dan sub-folder.
644 untuk semua file.
Menggunakan klien FTP Anda, Anda perlu menavigasi ke folder root yang berisi semua file WordPress Anda dan pilih folder wp-admin, wp-content dan wp-includes. Kemudian Anda perlu klik kanan dan pilih ‘Izin File’.
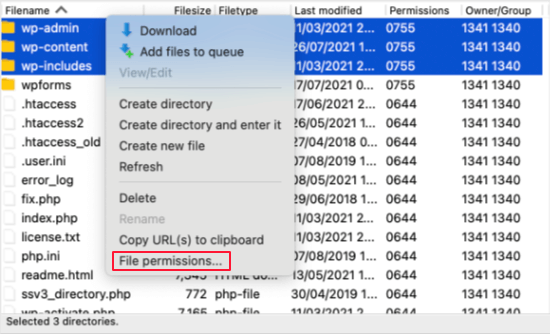
Ini akan memunculkan kotak dialog izin file.
Sekarang Anda harus masuk 755 di bidang nilai numerik. Setelah itu, Anda dapat mengklik kotak centang ‘Recurse into subdirectories’ dan kemudian pilih opsi ‘Apply to directories only’.
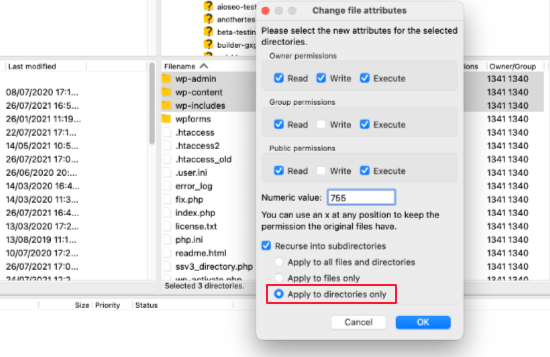
Klik tombol OK untuk melanjutkan. Klien FTP Anda akan mulai mengatur izin file ke folder dan sub-folder. Anda harus menunggu sampai selesai.
Selanjutnya, Anda perlu memilih semua file dan folder di folder root situs WordPress Anda dan kemudian klik kanan untuk memilih izin file.
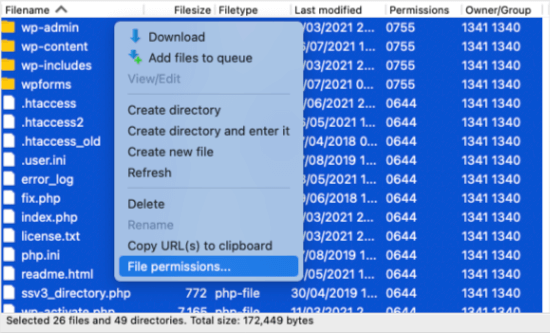
Kotak dialog izin file akan muncul.
Kali ini kamu harus masuk 644 dalam nilai numerik. Setelah itu Anda perlu mengklik kotak centang ‘Recurse into subdirectories’ dan kemudian pilih opsi ‘Apply to files only’.
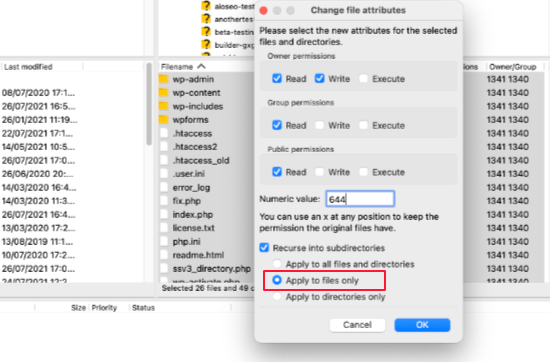
Klik OK untuk melanjutkan dan klien FTP Anda sekarang akan mulai mengatur izin file ke semua file di situs WordPress Anda.
Setelah Anda selesai melakukannya, coba masuk kembali ke situs WordPress Anda. Jika Anda berhasil, maka Anda telah memperbaiki masalahnya. Jika tidak, maka lanjutkan ke langkah berikutnya.
Menonaktifkan Semua Plugin Menggunakan FTP
Jika langkah-langkah di atas belum menyelesaikan masalah, maka langkah kita selanjutnya adalah memeriksa apakah ada yang salah plugin WordPress menyebabkan kesalahan. Kami akan melakukannya dengan menonaktifkan sementara semua plugin.
Pertama, Anda perlu terhubung ke situs web Anda menggunakan klien FTP. Setelah terhubung, Anda perlu menavigasi ke folder /wp-content/.
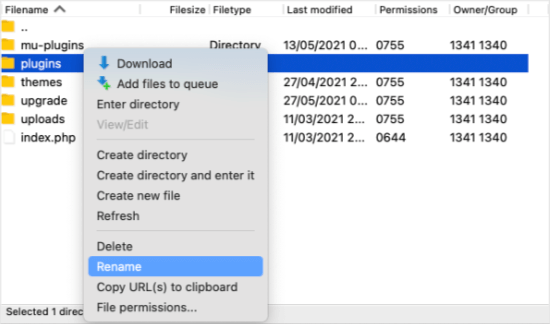
Sesampai di sana, Anda akan melihat folder bernama plugins. Di sinilah WordPress menyimpan semua plugin yang terpasang di situs web Anda.
Anda perlu klik kanan pada folder plugins dan pilih Rename. Selanjutnya, Anda harus mengetikkan nama yang berbeda. Kami akan menyebutnya ‘plugins.deactivate’.
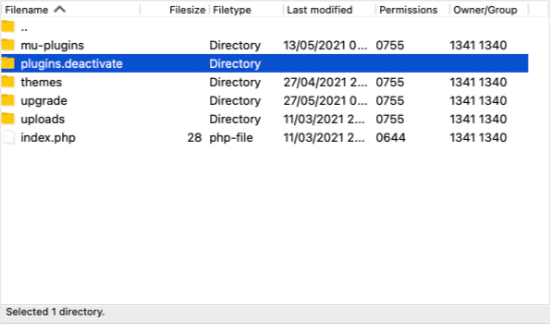
Semua plugin Anda telah dinonaktifkan. Sekarang coba masuk ke Anda situs WordPress untuk melihat apakah ini telah memperbaiki masalah.
Jika Anda masih menerima pesan kesalahan “Maaf, Anda tidak diizinkan mengakses halaman ini”, maka masalahnya bukan disebabkan oleh plugin. Anda harus mengganti nama folder ‘plugins.deactivate’ kembali menjadi ‘plugins’ dan melanjutkan ke langkah berikutnya.
Jika sekarang Anda dapat masuk, maka Anda tahu bahwa salah satu plugin menyebabkan kesalahan. Kita hanya perlu mencari tahu yang mana.
Menggunakan klien FTP Anda, ganti nama folder ‘plugins.deactivate’ kembali ke ‘plugins’ lalu navigasikan ke dalam folder plugins. Sekarang ganti nama plugin pertama menjadi sesuatu seperti ‘plugin-name.deactivate’.
Sekarang kembali ke situs Anda untuk melihat apakah Anda bisa masuk. Jika tidak bisa, ubah kembali nama plugin dan lanjutkan ke plugin kedua. Ulangi prosesnya hingga Anda menemukan yang menyebabkan masalah.
Setelah Anda menemukan yang salah, Anda dapat beralih ke plugin lain yang tidak menyebabkan masalah. Atau Anda dapat menghubungi pembuat plugin dan bekerja sama dengan mereka untuk memberikan solusi.
Mengaktifkan Tema Default Menggunakan FTP
Jika solusi plugin tidak bekerja untuk Anda, maka kami perlu memeriksa apakah tema WordPress Anda dapat menyebabkan masalah ini.
Langkah ini mirip dengan menonaktifkan plugin Anda. Anda harus terhubung ke situs web Anda menggunakan klien FTP dan menavigasi ke folder wp-content.
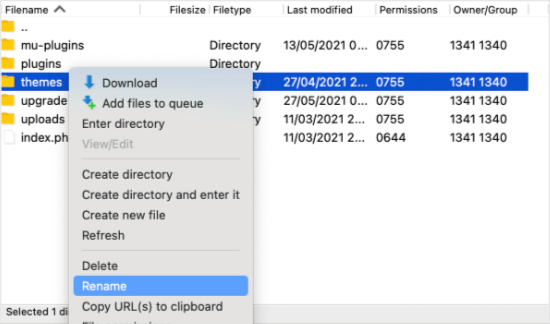
Sesampai di sana, Anda akan melihat folder bernama tema. Di sinilah WordPress menyimpan semua tema yang terpasang di situs web Anda.
Kali ini Anda perlu klik kanan pada folder plugins dan pilih Rename. Kami akan menyebutnya ‘themes.deactivate’.
Ini akan mengaktifkan tema default. Sekarang coba masuk ke situs WordPress Anda untuk melihat apakah ini telah memperbaiki masalah.
Jika Anda masih menerima pesan kesalahan “Maaf, Anda tidak diizinkan mengakses halaman ini”, maka masalahnya bukan disebabkan oleh tema. Anda perlu mengganti nama folder ‘themes.deactivate’ kembali ke ‘themes’ dan melanjutkan ke langkah berikutnya.
Jika Anda dapat masuk, maka tema sebelumnya menyebabkan masalah dan Anda dapat mulai memecahkan masalah. Anda dapat mencoba menggunakan tema yang berbeda atau menginstal ulang tema yang sama dan mengonfigurasinya dengan hati-hati.
Jika kesalahan kembali, laporkan ke pembuat tema. Mereka mungkin dapat membantu Anda memecahkan masalah atau memperbaiki bug dalam tema.
Langkah Pemecahan Masalah Akhir
Jika Anda masih membaca, sayangnya langkah-langkah lain belum menyelesaikan masalah Anda. Berikut adalah beberapa hal lagi yang dapat Anda coba.
Periksa Log Kesalahan
Anda mungkin dapat memeriksa log kesalahan untuk petunjuk tentang apa yang salah. Penyedia hosting Anda mungkin menyimpan log, atau Anda mungkin telah mengatur WordPress sebelumnya untuk menyimpannya.
Untuk lebih jelasnya, lihat panduan kami di cara mengatur log kesalahan WordPress, atau hubungi penyedia hosting Anda.
Perbarui ke PHP Terbaru
Jika situs WordPress Anda menjalankan versi PHP yang lebih lama, maka itu mungkin menyebabkan masalah. Upgrade ke versi terbaru mungkin bisa membantu.
Untuk informasi lebih lanjut, lihat panduan kami di bagaimana pembaruan PHP oleh host web Anda memengaruhi situs WordPress Anda, atau hubungi penyedia hosting Anda.
Pulihkan Cadangan Terbaru Anda
Jika Anda baru-baru ini membuat cadangan situs web WordPress Anda, maka memulihkannya ke versi sebelumnya kemungkinan akan memperbaiki kesalahan “Maaf, Anda tidak diizinkan mengakses halaman ini”.
Masalahnya adalah, Anda akan kehilangan semua perubahan pada pengaturan dan konten yang dibuat setelah pencadangan.
Untuk informasi lebih lanjut, lihat panduan pemula kami di cara mengembalikan WordPress dari cadangan.
Hubungi Penyedia Hosting Anda
Jika Anda tidak dapat memperbaiki kesalahan sendiri, Anda harus menghubungi Perusahaan hosting WordPress untuk melihat apakah ada yang bisa mereka lakukan.
Banyak penyedia menawarkan dukungan teknis yang sangat baik dan mungkin dapat memecahkan masalah untuk Anda.
Misalnya, mereka mungkin dapat memeriksa log kesalahan server mereka atau telah membuat cadangan situs WordPress Anda sendiri. Mereka akan dapat memberi tahu Anda tentang bagaimana mereka dapat membantu dan apa yang harus Anda lakukan selanjutnya.
Untuk hasil terbaik, pastikan Anda memeriksa panduan kami di cara meminta dukungan WordPress dengan benar dan mendapatkannya.
Kami harap tutorial ini membantu Anda mempelajari cara memperbaiki kesalahan “Maaf, Anda tidak diizinkan mengakses halaman ini” di WordPress. Anda mungkin juga ingin menandai panduan pemecahan masalah utama kami dari kesalahan WordPress yang paling umum, atau lihat panduan kami di cara mendapatkan domain email gratis.
Jika Anda menyukai artikel ini, silakan berlangganan kami Saluran Youtube untuk tutorial video WordPress. Anda juga dapat menemukan kami di Indonesia dan Facebook.
.



