Jika Anda pernah mengalami kesalahan sporadis di situs WordPress Anda, Anda telah datang ke tempat yang tepat. Kesalahan WordPress bisa sangat menyebalkan, tetapi selalu ada cara untuk mengatasinya – dan dalam banyak kasus, ada beberapa solusi berbeda.
Beberapa pengguna menemukan bahwa saat mencoba mengakses panel admin WordPress mereka, mereka disajikan dengan kesalahan server internal seperti ini:
Server mengalami kesalahan internal atau kesalahan konfigurasi dan tidak dapat menyelesaikan permintaan Anda.
Kesalahan khusus ini membuat orang berpikir keras untuk mencari tahu apa yang salah dengan situs mereka dan bagaimana mereka dapat memperbaikinya. Pada artikel ini, saya akan membahas beberapa solusi sederhana yang dapat Anda coba untuk mendiagnosis kesalahan dan mengatasinya.
Mari kita langsung saja!
Bagaimana Kesalahan Ini Terjadi?
Seperti namanya, kesalahan server internal bukanlah kesalahan khusus WordPress. Mereka dapat terjadi karena kesalahan dengan layanan dan perangkat lunak lain yang berjalan di server yang sama dengan situs WordPress Anda. Dengan asumsi Anda meng-hosting di server bersama, kesalahan server internal di WordPress lebih umum daripada yang Anda kira.
Kesalahan itu sendiri dan pesan yang ditampilkannya sama sekali tidak spesifik. Praktis tidak ada cara untuk mengetahui dengan tepat bagaimana kesalahan itu berasal dari membaca pesan kesalahan server internal. Namun, ketika kesalahan ini terjadi di situs WordPress, kami dapat mempersempit penyebabnya menjadi:
Fungsi tema. Fungsi plugin. File .htaccess rusak. Batas memori PHP tercapai.
Lebih sering daripada tidak, pengguna akan mencoba mengakses area admin WordPress mereka ketika mereka menemukan kesalahan server internal. Dalam kasus seperti itu, biasanya situs web lainnya berfungsi seperti biasa sementara akses ke area admin situs dibatasi.
Sekarang mari kita lihat beberapa cara untuk memperbaiki masalah ini.
Cara Memperbaiki Kesalahan Server Internal
Seperti yang dibahas di atas, tidak ada cara nyata untuk mengetahui secara pasti apa yang salah dengan situs WordPress Anda dan mengapa situs tersebut memberikan kesalahan server internal setiap kali Anda mencoba masuk ke area admin WordPress.
Masuk akal untuk mengambil metode dan mencobanya. Jika gagal, akui terus terang dan coba yang lain. Tapi di atas segalanya, cobalah sesuatu. – Franklin D. Roosevelt
Seperti yang Mr. Roosevelt katakan dengan sangat hati-hati, kami akan menerapkan pendekatan coba-coba langkah demi langkah untuk menyelesaikan masalah ini. Jika satu metode tidak memperbaikinya, lanjutkan ke yang berikutnya!
1. Pastikan File .htaccess Berfungsi dengan Baik
Hal pertama yang akan kita lakukan adalah memastikan file .htaccess situs WordPress kita tidak rusak dan melakukan apa yang dimaksudkan. Ikuti langkah-langkah sederhana ini untuk memeriksa status file .htaccess Anda:
Masuk ke klien FTP situs WordPress Anda. Navigasikan ke Manajer File di bawah File Temukan file .htaccess situs Anda dan beri nama ulang misalnya .htaccess_originalCoba akses situs web Anda dan area admin WordPress. Jika semuanya berfungsi dengan baik sekarang, navigasikan ke Pengaturan > Tautan Perma dari situs Anda Dasbor.Klik tombol Simpan.
Dengan menyimpan pengaturan ini, Anda akan membuat file .htaccess baru yang berisi aturan penulisan ulang yang benar. Aturan baru ini akan menjamin bahwa halaman posting situs Anda tidak mengembalikan kesalahan saat diakses.
Jika file .htaccess Anda menyebabkan kesalahan server internal, itu harus diperbaiki sekarang. Namun, jika Anda menemukan kesalahan masih terjadi saat memuat ulang situs Anda dan area admin WordPress, lanjutkan ke langkah berikutnya di mana kami akan menunjukkan cara meningkatkan batas memori PHP situs Anda.
2. Tingkatkan Batas Memori PHP
Jika kesalahan server internal tetap ada bahkan setelah Anda memeriksa file .htaccess Anda, itu mungkin karena Anda mencapai batas memori. Seringkali ketika ini masalahnya, Anda juga akan menemukan kesalahan yang berbunyi:
File yang diunggah melebihi direktif upload_max_filesize di php.ini
saat Anda mencoba mengunggah file ke Perpustakaan Media Anda. Atau mungkin bisa lebih seperti ini:
Kesalahan fatal: Ukuran memori yang diizinkan 1234567 byte habis (mencoba mengalokasikan 87654321 byte) di /home/your-username/public_html/wp-includes/plugin.php on line 1234
Mereka yang mengalami kesalahan ini setiap kali Anda mencoba masuk ke panel admin situs Anda atau mengunggah file/gambar ke situs WordPress Anda dapat mengikuti salah satu metode berikut untuk meningkatkan batas memori PHP. (Jangan biarkan kode membuat Anda takut, saya berjanji itu tidak sulit!)
Mengedit File wp-config.php Anda
Dengan menambahkan satu baris kode ini ke file wp-config.php situs WordPress Anda, Anda dapat meningkatkan batas memori ke nilai yang lebih sesuai. Dalam langkah-langkah berikut, saya telah meningkatkannya menjadi 64M (M singkatan dari megabytes).
Masuk ke klien FTP situs WordPress Anda. Arahkan ke direktori root situs Anda dan temukan file wp-config.php. Di dalam
Sederhana, one-liner ini adalah metode masuk saya setiap kali saya harus meningkatkan batas memori — ini berfungsi setiap saat!
Memperbarui File php.ini
Jika Anda kesulitan menemukan file wp-config.php, coba cari file php.ini saja! Metode ini sedikit lebih dalam ke batas memori dengan memungkinkan Anda untuk meningkatkan beberapa nilai yang berbeda pada waktu yang sama. Mari lihat.
Login ke cPanel Anda dan arahkan ke Files > File Manager. Temukan folder wp-admin dan cari file php.ini Anda. (Jika file tidak ada, buat file dengan mengklik tombol File Baru.) Setelah Anda menemukan/membuat file, buka dan edit/tambahkan baris kode berikut: upload_max_filesize = 1500M post_max_size = 2000M memory_limit = 2500M file_uploads = Aktif max_execution_time = 120 Simpan file yang diperbarui dan bersihkan cache browser Anda.
Mengedit File .htaccess
Dengan asumsi Anda tidak dapat menemukan file wp-config.php atau file php.ini, Anda selalu dapat mengubah file .htaccess lama dengan menambahkan beberapa baris kode di bagian bawah. Metode ini selalu berhasil untuk saya!
Masuk ke klien FTP situs WordPress Anda. Navigasikan ke Manajer File di bawah File Temukan file .htaccess situs Anda dan edit/tambahkan kode berikut di akhir file: php_value upload_max_filesize 1500M php_value post_max_size 2000M php_value memory_limit 2500M php_value max_execution_time 120put_php_time Simpan file yang diperbarui dan bersihkan cache browser Anda.
Jika Anda masih tidak yakin untuk masuk ke file inti situs Anda dan memperbaruinya karena alasan apa pun, Anda dapat menginstal alternatif Tingkatkan Ukuran File Unggah Maks plugin untuk menyelesaikan pekerjaan.
Perubahan ini mudah diterapkan dan diharapkan akan menyelesaikan kesalahan server internal yang Anda alami. Setelah Anda selesai meningkatkan batas memori PHP menggunakan salah satu dari tiga langkah yang diuraikan di atas, coba muat ulang situs WordPress Anda dan akses area admin.
Jika Anda masih diminta dengan layar kesalahan, bersiaplah untuk langkah berikutnya — segalanya akan menjadi serius sekarang.
3. Nonaktifkan Plugin Anda
Pada tahap ini, aman untuk mengasumsikan bahwa Anda berada dalam banyak pekerjaan. Ada kemungkinan besar kesalahan tersebut disebabkan oleh plugin yang diinstal di situs WordPress Anda. Bahkan plugin dengan ulasan bagus dan peringkat bintang lima dapat menjadi penyebab utama dalam skenario ini. Berikut caranya:
Skenario 1: Plugin tidak kompatibel dengan versi WordPress Anda.Skenario 2: Plugin tidak kompatibel dengan tema yang Anda jalankan.Skenario 3: Plugin tidak kompatibel dengan plugin lain yang telah Anda instal.
Plugin memperluas dan menambah fungsionalitas situs WordPress Anda. Mereka menyenangkan untuk dipasang, mereka menghemat banyak waktu dan membuat pekerjaan menjadi sangat mudah. Satu-satunya masalah adalah bahwa mereka mungkin berakhir menyebabkan kesalahan — tidak peduli seberapa baik skor mereka. Tidak ada pendekatan pragmatis atau formula yang ditata dengan cermat yang dapat Anda ikuti untuk menghindari kesalahan server internal dengan plugin. Cukup ironis, menemukan kesalahan seperti itu yang disebabkan oleh plugin yang salah atau kombinasi tema plugin adalah teknik coba-coba!
Untuk mengatasi masalah ini, Anda harus menonaktifkan semua plugin yang telah Anda instal di situs Anda dan kemudian mengaktifkannya berulang kali. Mari sederhanakan prosesnya dan berikan beberapa struktur logis agar tidak terlihat kacau:
Menggunakan Dasbor WordPress
Cara termudah untuk menonaktifkan semua plugin Anda adalah melalui Dashboard WordPress Anda.
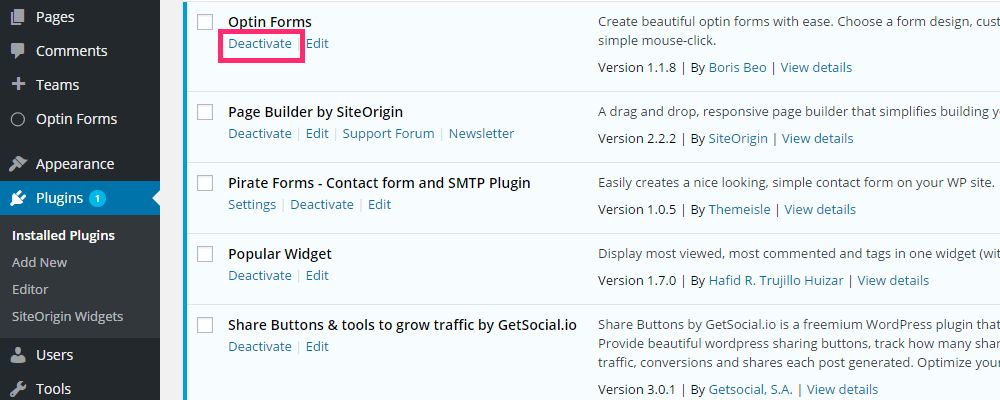
Nonaktifkan plugin dari Dashboard WordPress Anda. Masuk ke Dasbor situs WordPress Anda. Arahkan ke Plugin > Plugin Terpasang. Klik tautan Nonaktifkan di bawah setiap plugin.
Namun, jika Anda tidak dapat mengakses Dasbor WordPress, Anda dapat menonaktifkan plugin melalui klien FTP. Berikut caranya:
Menggunakan Klien FTP
Menonaktifkan plugin menggunakan klien FTP tidak semudah melalui Dasbor tetapi sangat mungkin.
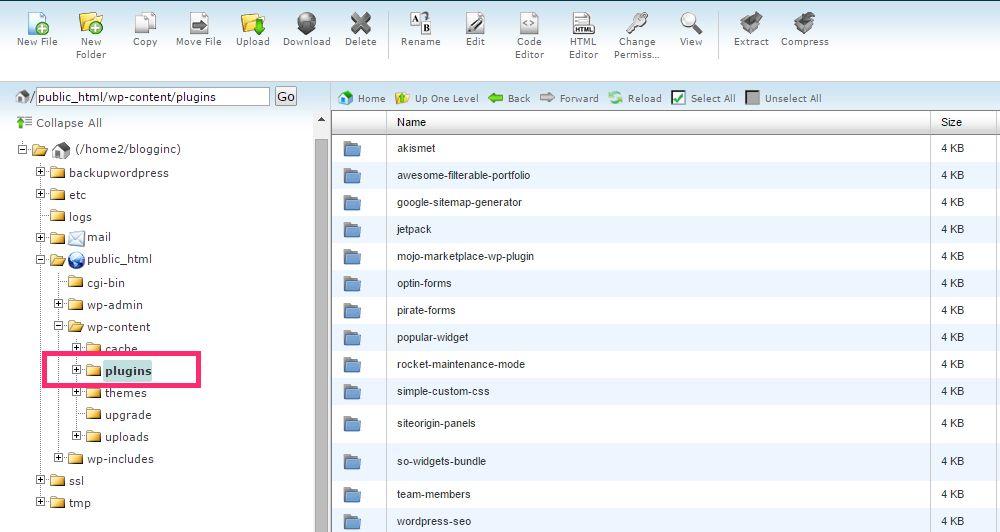
Mengganti nama folder plugin. Masuk ke klien FTP situs Anda atau cPanel. Arahkan ke folder /wp-content/. Temukan folder plugin dan ganti namanya menjadi plugin yang dinonaktifkan.
Setelah Anda melakukan ini, semua plugin situs Anda akan dinonaktifkan. Pendekatan ini jauh lebih cepat tetapi mengharuskan Anda masuk ke klien FTP atau pengelola file yang disediakan oleh layanan hosting Anda.
Setelah Anda menonaktifkan semua plugin menggunakan salah satu metode yang disebutkan di atas, saatnya untuk kembali ke Dasbor WordPress Anda dan mengaktifkannya lagi.
Masuk ke Dasbor situs WordPress Anda. Arahkan ke Plugin > Plugin Terpasang. Mulai dari atas, klik tautan Aktifkan di bawah plugin pertama. Muat ulang situs dan area admin Anda untuk memastikannya masih berfungsi. Jika situs dan area admin Anda berfungsi yaitu tidak memberikan kesalahan server internal, lanjutkan untuk mengaktifkan plugin berikutnya. Jika situs atau area admin Anda mogok, Anda akan tahu bahwa plugin yang terakhir diaktifkan menyebabkan kesalahan server internal.
Setelah Anda menemukan plugin yang salah, nonaktifkan lagi dan laporkan ke pembuat plugin, jika memungkinkan, bersama dengan daftar plugin yang telah Anda instal, tema yang sedang Anda jalankan, dan versi situs WordPress Anda.
Catatan: Anda harus mengaktifkan kembali semua plugin satu per satu bahkan setelah Anda menemukan plugin yang salah. Ada kemungkinan bahwa lebih dari satu plugin menyebabkan kesalahan karena masalah ketidakcocokan.
3. Hubungi Penyedia Hosting Anda
Di sini Anda tampaknya kehabisan opsi untuk memperbaiki kesalahan server internal yang mengerikan di situs WordPress Anda. Apa yang Anda lakukan ketika Anda tidak dapat melakukan sesuatu tentang hal itu sendiri?
Jika Anda ingat, kami memulai dengan menjelaskan apa itu kesalahan server internal dan menyatakan bahwa itu terjadi pada tingkat server. Hal terbaik untuk dilakukan pada tahap ini adalah menghubungi penyedia hosting Anda dan melaporkan masalah tersebut kepada mereka. Penyedia hosting Anda memiliki akses ke log kesalahan server tempat situs WordPress Anda dihosting. Mereka dapat menelusuri log, mengidentifikasi kapan dan bagaimana masalah terjadi dan mudah-mudahan melakukan sesuatu untuk mengatasinya.
Ada beberapa hal yang harus Anda sebutkan dalam email Anda ke penyedia hosting:
URL situs web Anda. Saat pertama kali menemukan kesalahan server internal. Apa yang Anda coba akses ketika menemukan kesalahan misalnya situs web, area admin, dll. Daftar plugin yang telah Anda instal di situs Anda. Tema yang Anda sedang berjalan.Versi situs WordPress Anda.Bagaimana Anda mencoba memperbaiki sendiri masalahnya.
Di antara informasi yang Anda berikan dan apa pun yang mereka temukan di log kesalahan server, Anda dapat yakin bahwa situs Anda akan aktif dan berjalan tanpa kesalahan dalam waktu singkat.
Dalam kasus terburuk, jika mereka tidak dapat memecahkan masalah, mereka setidaknya dapat menawarkan saran dan menyarankan tindakan yang tepat yang dapat Anda ambil untuk menyelesaikan masalah secara keseluruhan.
Membungkusnya
Itu dia — tiga teknik sekuensial sederhana yang dapat Anda adopsi untuk mengatasi kesalahan server internal di situs WordPress Anda. Kesalahan server internal cukup umum di situs WordPress, terutama jika situs Anda dihosting di platform bersama.
Kami menyediakan tiga solusi cepat untuk memperbaiki kesalahan dan tergantung pada akar penyebabnya, salah satunya akan bekerja untuk Anda. Mudah-mudahan, Anda berada di tempat yang lebih baik untuk melangkah lebih jauh dan mencoba teknik yang dijelaskan dalam artikel ini.
Pernahkah Anda mengalami kesalahan server internal? Bagaimana Anda memperbaikinya? Apakah salah satu teknik yang kami perinci di atas membantu Anda menyelesaikan masalah? Beri tahu kami di bagian komentar di bawah!
Kesalahan serupa yang mungkin Anda alami di WordPress adalah “kesalahan membuat koneksi database” Anda dapat membaca lebih lanjut tentang kesalahan ini tentang cara memperbaikinya di sini.




