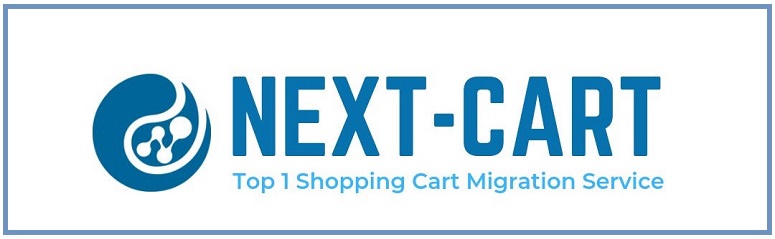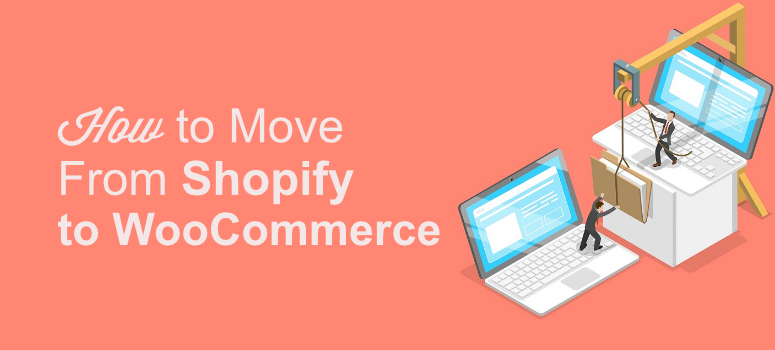
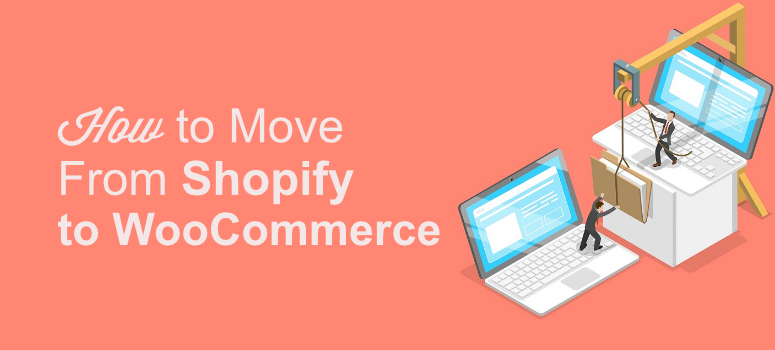
Ingin memindahkan toko online Anda dari Shopify ke WooCommerce?
Kedua Shopify dan WooCommerce adalah pilihan bagus bagi pemula untuk memulai toko online.
Banyak pemilik situs web mulai dengan Shopify, menyadari bahwa ia datang dengan banyak batasan dan kemudian mereka memutuskan untuk memigrasikan toko online mereka ke WooCommerce.
Proses migrasi ini mungkin terdengar seperti tugas yang mengintimidasi jika Anda bukan seorang pengembang. Tapi jangan khawatir. Dalam tutorial ini, kami akan menunjukkan kepada Anda cara memigrasikan toko Anda dari Shopify ke WordPress dengan mudah secara bertahap.
Tetapi sebelum itu, mari kita lihat beberapa alasan mengapa Anda mungkin ingin memindahkan toko Shopify Anda ke WooCommerce.
Mengapa Pindah Dari Shopify ke WooCommerce?
Alasannya dapat bervariasi tergantung pada kebutuhan bisnis Anda.
Karena Shopify adalah platform yang dihosting, itu tidak memungkinkan Anda untuk sepenuhnya menyesuaikan toko online seperti yang kamu inginkan. WooCommerce, di sisi lain, memberi Anda kendali penuh atas situs Anda. Shopify membutuhkan Anda untuk memilih paket pembayaran bulanan. Seiring pertumbuhan situs Anda, Anda harus terus membayar lebih. Tapi WooCommerce adalah plugin gratis yang tidak membebankan biaya berdasarkan pertumbuhan situs Anda. Namun, Anda harus memiliki yang andal Penyedia hosting WooCommerce, yang harganya kurang dari toko Shopify. Anda harus membayar biaya transaksional ke Shopify untuk setiap transaksi. WooCommerce tidak membebankan biaya untuk transaksi yang dilakukan di toko Anda.
Ini hanya beberapa alasan mengapa banyak pengguna memilih WooCommerce sebagai Alternatif Shopify. Untuk mengetahui lebih lanjut tentang kedua platform ini, lihat pos detail kami di Shopify vs. WooCommerce dan cari tahu mana yang terbaik untuk Anda.
Sekarang mari kita bergerak maju dan memeriksa cara memindahkan toko online dari Shopify ke WooCommerce.
Pindah Dari Shopify ke WooCommerce Menjadi Mudah
Ada beberapa cara berbeda untuk memigrasi toko online Anda. Di artikel ini, kami akan gunakan Keranjang Berikutnya, yang membuat seluruh proses migrasi toko menjadi sangat mudah.
Keranjang Berikutnya adalah platform luar biasa yang membantu Anda memigrasi toko Shopify Anda ke WooCommerce hanya dengan beberapa langkah sederhana. Bagian terbaiknya adalah tidak ada keterampilan teknis yang diperlukan untuk migrasi.
Langkah 1: Shopify ke Migrasi WooCommerce: Ketahui Batas Entitas Anda
Untuk memigrasi toko Anda dari Shopify ke WooCommerce, Anda harus mengetahui batas entitas Anda. Keranjang Berikutnya menagih alat migrasi Shopify ke WooCommerce berdasarkan Anda batas entitas.
Batas Entitas dihitung berdasarkan nomor entitas tertinggi. Misalnya, jika Anda ingin memindahkan 5.000 produk, 2000, pelanggan, dan 4000 pesanan, maka batas entitas Anda adalah 5.000, yang merupakan angka tertinggi di sini. Lihatlah grafik di bawah ini untuk mengetahui bagaimana batas entitas dihitung.
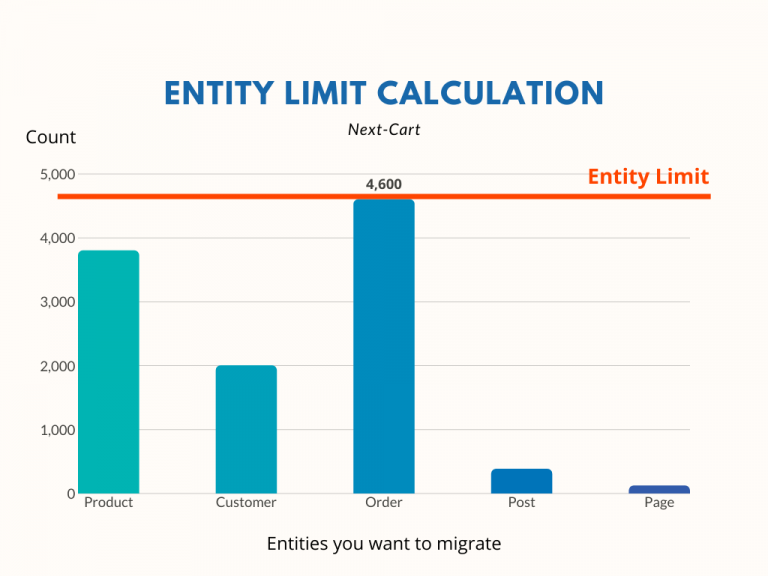
Harga dari Keranjang Berikutnya bervariasi berdasarkan batas entitas.
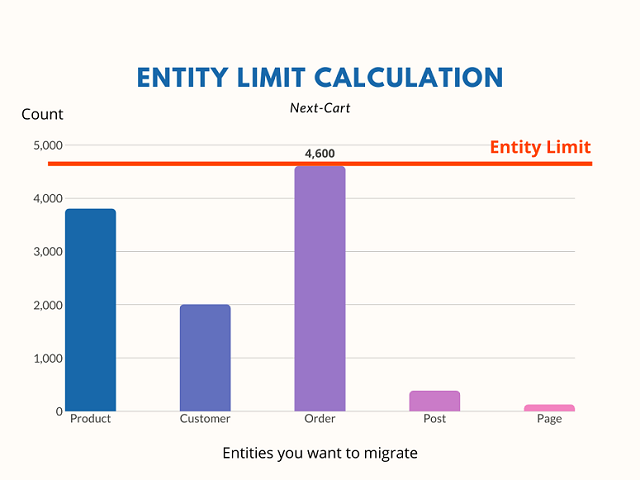
Misalnya, jika batas entitas Anda adalah 1000, alat Anda akan dikenakan biaya $ 69. Jika batas Anda adalah 2000, Anda akan dikenakan biaya $ 89. Pada dasarnya semakin tinggi entitas, semakin banyak Anda harus membayar untuk alat tersebut.
Di beranda Keranjang Berikutnya, pilih Shopify sebagai Keranjang Sumber dan WooCommerce sebagai keranjang Tujuan. Lalu, klik Ayo pergi.
Pada halaman berikutnya, gulir ke bawah hingga Anda menemukan opsi untuk memilih batas entitas Anda. Pilih batas Entitas dan tambahkan klik Masukkan ke keranjang tombol untuk mengunduh alat migrasi Anda. Setelah itu, selesaikan pembelian Anda.
Selanjutnya, buka dasbor akun Anda dan klik Migrasi. Anda sekarang dapat memulai proses migrasi Anda dengan mengatur keranjang sumber.
Langkah 2: Mengatur Keranjang Sumber untuk Mentransfer Shopify ke WooCommerce
Langkah selanjutnya adalah mengatur keranjang sumber. Anda akan menemukan opsi untuk memasuki keranjang sumber tepat di bawah tempat Anda memilih server Anda. Keranjang sumber adalah sumber keranjang Anda di mana toko Anda saat ini dihosting. Dalam hal ini, itu akan menjadi Shopify. Untuk memilih sumber Anda, klik panah drop-down di sebelah Jenis Keranjang Sumber bidang. Beberapa opsi akan muncul di sini. Pilih Shopify dari opsi ini.
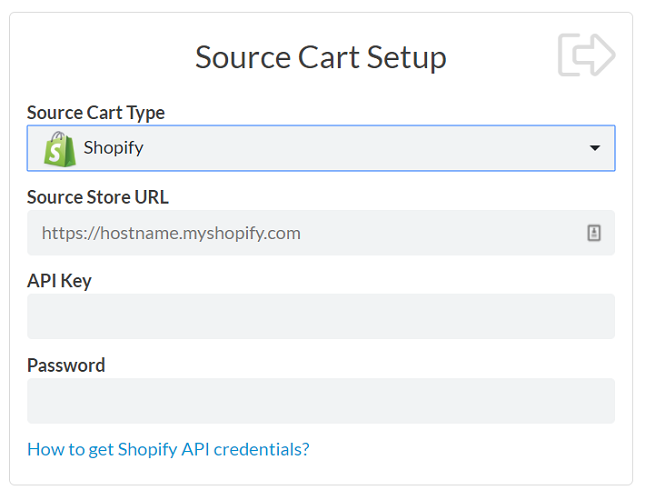
Di bidang selanjutnya, Anda harus memasukkan URL Toko Sumber. Untuk itu, Anda harus pergi ke toko Shopify Anda dan kemudian salin URL toko Anda dan rekatkan di bidang ini.
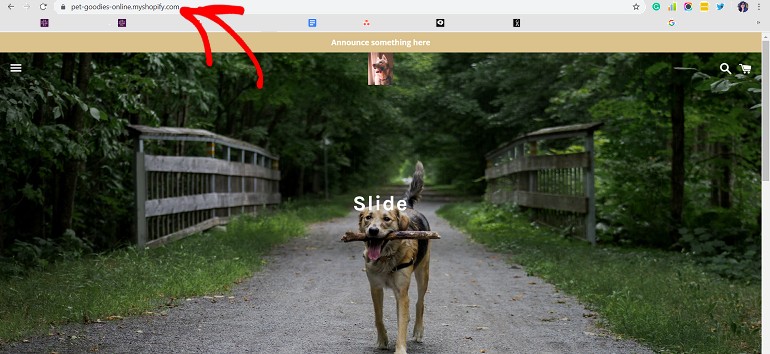
Selanjutnya, Anda akan membutuhkan API dan kata sandi Shopify Anda.
Langkah 3: Mendapatkan API Shopify Anda
Untuk mendapatkan kredensial keranjang Shopify Anda, Anda harus masuk ke toko Shopify Anda sebagai admin dan pergi ke Aplikasi »Kelola Aplikasi Pribadi. Anda akan menemukan opsi Kelola Aplikasi Pribadi di bagian bawah layar. Klik di atasnya dan Anda akan dibawa ke layar baru di mana Anda perlu mengklik Buat Aplikasi Pribadi Baru pilihan.
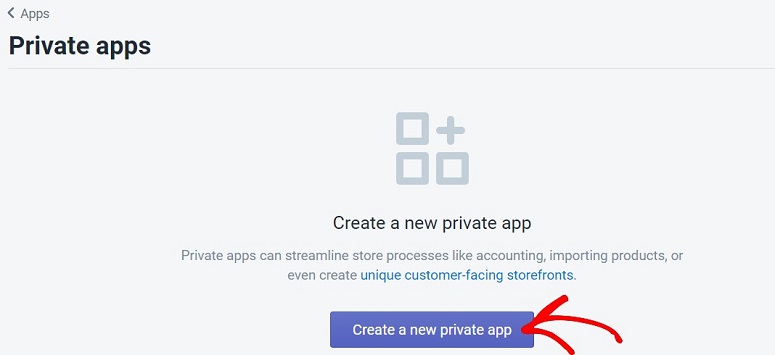
Sekarang di Detail Aplikasi bagian, masukkan nama aplikasi pribadi Anda. Anda juga perlu menambahkan alamat email Anda di kolom selanjutnya.
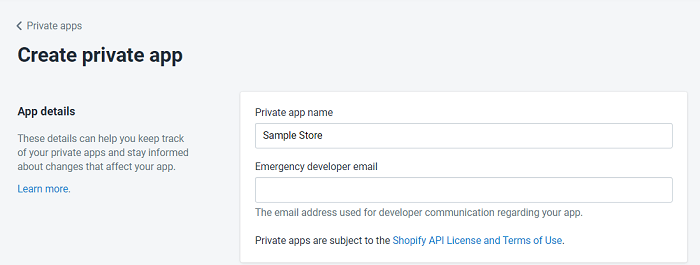
Gulir ke bawah ke bagian Admin API dan pilih Baca dan tulis untuk setiap opsi dari drop-down di sebelahnya. Jika Anda tidak menemukan opsi Baca dan Tulis pilih tingkat akses tertinggi yang tersedia.
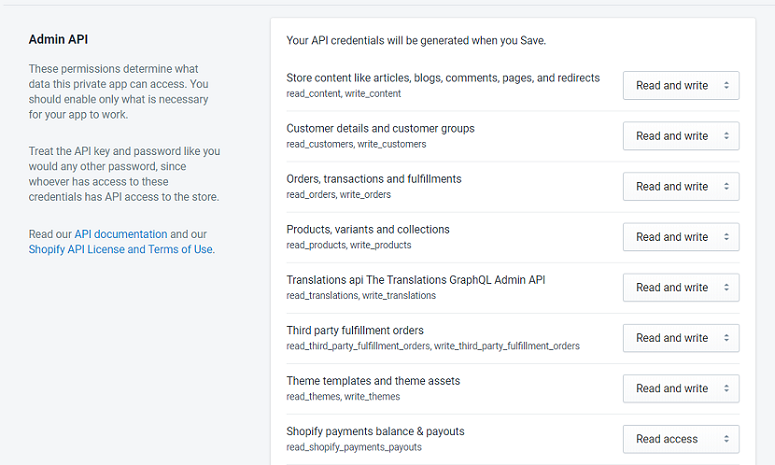
Pilih kotak centang di mana dikatakan Izinkan aplikasi ini mengakses data etalase Anda.

Kemudian, klik tombol Simpan. Anda akan melihat API Anda dibuat di bawah API Admin bagian.
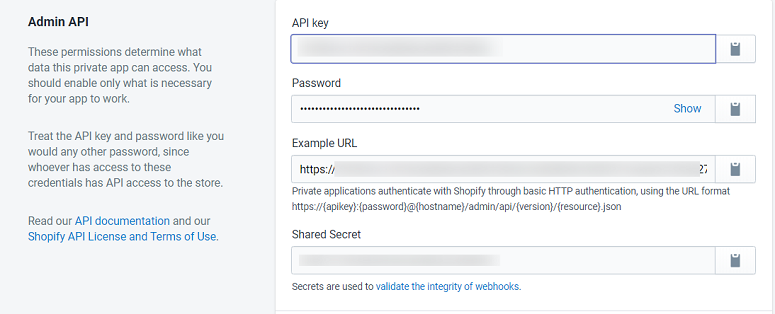
Cukup salin API ini dan kata sandi dan tempel di API dan bidang Kata Sandi di bawah keranjang sumber yang ditunjukkan pada langkah 2.
Langkah 4: Mengatur Keranjang Target
Langkah selanjutnya adalah mengatur keranjang target masuk Keranjang Berikutnya. Di sini target keranjang Anda adalah WooCommerce.
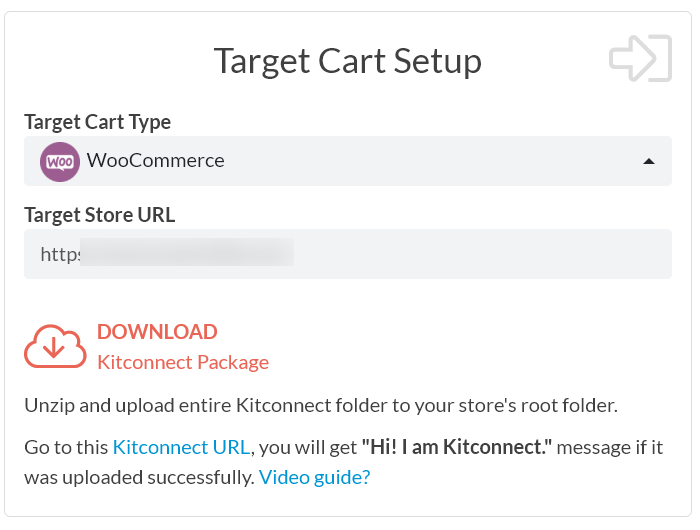
Karena Anda memindahkan toko Anda dari Shopify ke WordPress, kami menganggap bahwa Anda telah membuat situs WordPress dan menginstal plugin WooCommerce di sana. Jika tidak, pelajari cara mengatur toko online dengan WooCommerce.
Sekarang untuk menyiapkan keranjang target Anda, pertama-tama Anda harus mengunduh FileZilla aplikasi di komputer Anda. Setelah diunduh, buka aplikasi, pilih dan klik kanan menggunakan mouse Anda. Selanjutnya, pilih Jalankan sebagai administrator pilihan. Sekarang, tunggu sampai Anda memiliki halaman berikut di layar Anda.
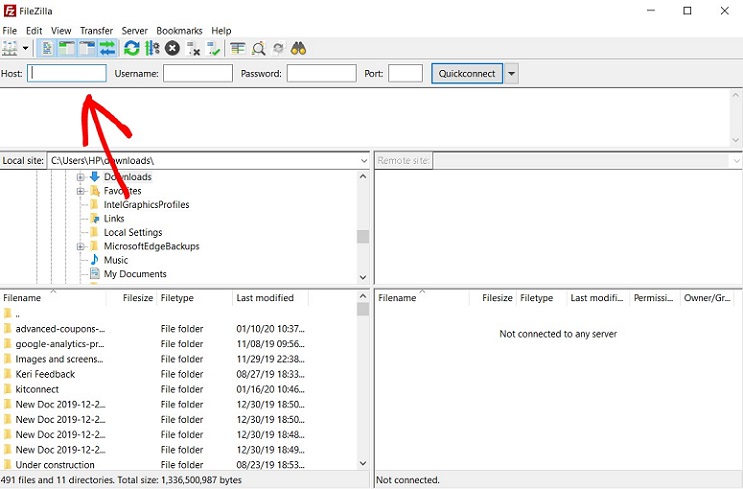
Sekarang di bidang kosong, rekatkan nama Host Anda, Nama Pengguna, Kata Sandi, dan Port Anda. Lalu tekan enter. Anda akan mendapatkan informasi ini di dasbor akun hosting Anda. Setelah selesai, kembali ke Keranjang Berikutnya dan unduh folder KitConnect di komputer lokal Anda. Anda dapat mengunduhnya dengan mengklik tombol Unduh.
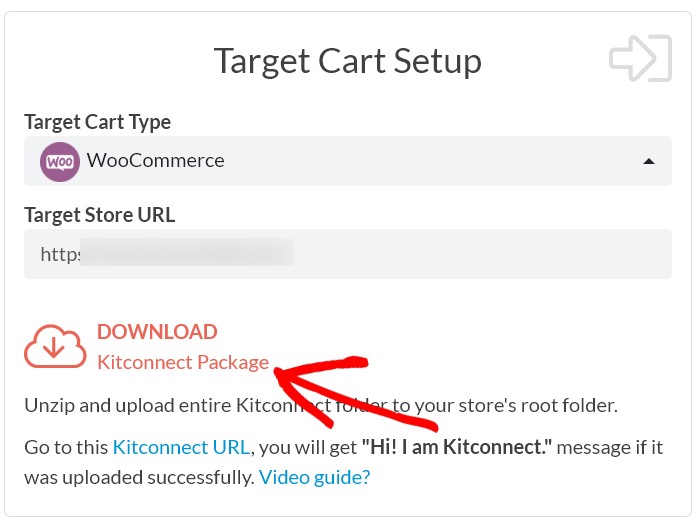
Setelah mengunduh, unzip paket Kitconnect Anda. Sekarang kembali ke layar FileZilla dan unggah folder KitConnect yang tidak di-zip ke folder root situs WordPress Anda. Untuk itu cukup telusuri melalui komputer Anda untuk menemukan folder KitConnect. Setelah ditemukan, klik kanan padanya dan pilih Unggah pilihan.
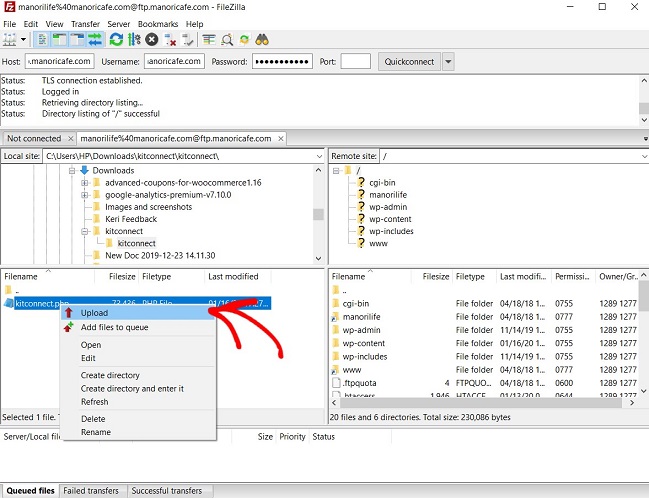
Anda akan melihat pesan sukses di layar Anda ketika transfer file selesai. Sekarang di jendela Next-Cart, klik pada URL KitConnect. Anda sekarang harus mendapatkan pesan Hai, saya KitConnect.
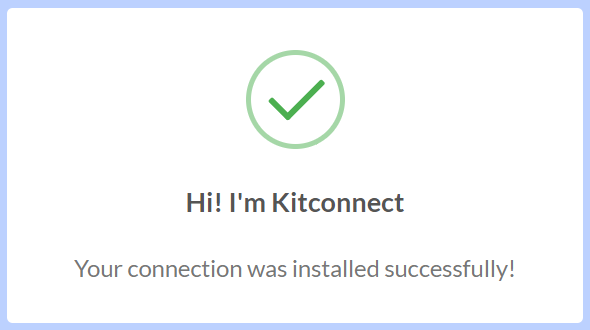
Sekarang di layar Next-Cart Anda klik pada Langkah berikutnya tombol. Ini akan membawa Anda ke halaman Konfigurasi tempat Anda dapat memilih data apa pun yang ingin Anda migrasi ke toko baru dari yang lama.
Langkah 5: Pilih Data yang akan dimigrasikan
Di halaman konfigurasi, pilih semua opsi di bawah Seleksi Entitas pilihan. Dibawah Opsi tambahan, pilih opsi 2 dan 4 seperti yang ditunjukkan pada gambar di bawah.
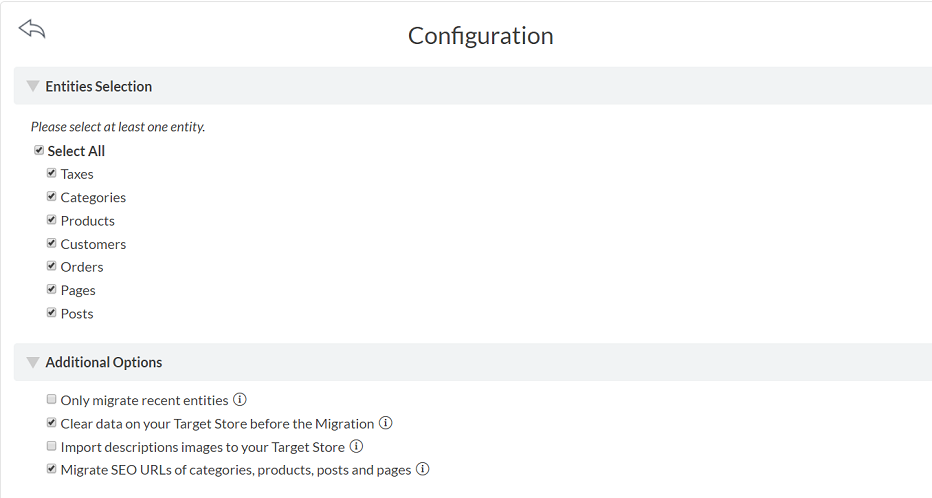
Di bawah Pemetaan Arrtibutes Tingkat Lanjut pilih opsi seperti yang ditandai pada tangkapan layar di bawah ini.
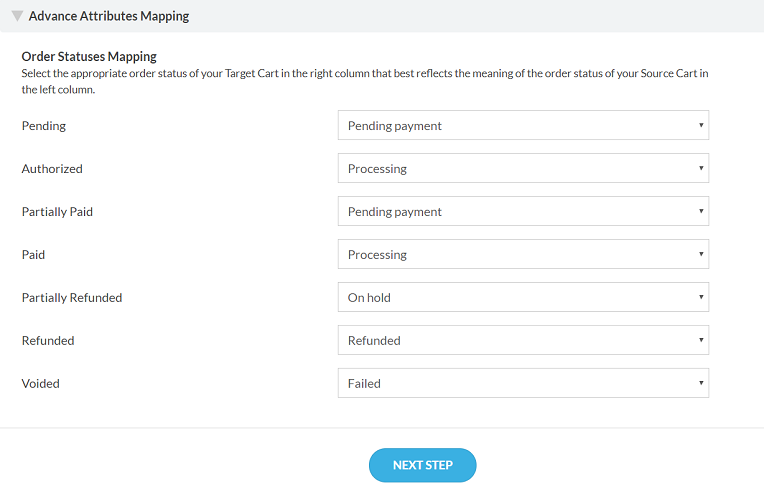
Setelah Anda menandai opsi yang ditunjukkan pada tangkapan layar di atas, klik pada Langkah berikutnya tombol.
Langkah 6: Selesaikan Proses Migrasi Anda
Anda akan melihat pesan sembulan yang mengonfirmasi jika Anda benar-benar ingin melakukan migrasi situs lengkap. Klik pada Ya lakukanlah! opsi untuk konfirmasi. Keranjang Berikutnya sekarang akan mulai bekerja pada proses migrasi.
Proses migrasi akan memakan waktu tergantung pada jumlah data yang dimiliki toko Shopify Anda. Jangan menyegarkan peramban Anda saat proses migrasi masih berjalan. Setelah proses selesai, Anda akan melihat pesan sukses di layar Anda.
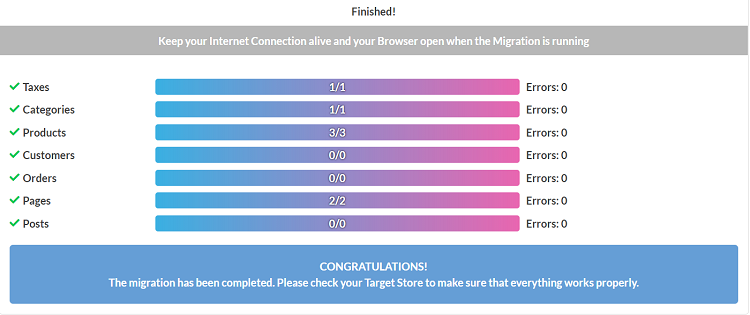
Dan itu dia. Anda telah berhasil bermigrasi dari Shopify ke WordPress + WooCommerce.
Kami harap artikel ini bermanfaat bagi Anda. Jika Anda melakukannya, Anda mungkin juga ingin tahu cara bermigrasi ke WordPress dari CMS lain.