Apakah Anda ingin memindahkan situs web WordPress langsung ke server lokal di komputer Anda?
Menginstal WordPress di komputer Anda (server lokal) memungkinkan Anda dengan mudah belajar WordPress dan menguji berbagai hal. Saat Anda memindahkan situs WordPress langsung ke server lokal, ini memungkinkan Anda untuk bereksperimen dengan data yang sama dengan situs langsung Anda.
Di artikel ini, kami akan menunjukkan cara mudah memindahkan situs WordPress langsung ke server lokal tanpa merusak apa pun.

Mengapa dan Siapa yang Ingin Memindahkan Situs WordPress langsung ke Server Lokal?
Jika Anda telah berlari Situs WordPress untuk beberapa saat, Anda mungkin ingin mencoba tema atau plugin baru. Namun, melakukan ini di situs web langsung dapat mengakibatkan pengalaman pengguna yang buruk bagi pengguna Anda.
Untuk menghindarinya, banyak pengguna membuat salinan situs WordPress mereka di server lokal untuk menguji tema baru, plugin, atau melakukan pengujian pengembangan.
Ini memungkinkan Anda untuk mengatur tema Anda dengan semua konten Anda dan menguji semua fitur tanpa khawatir merusak situs Anda. Banyak pengguna menyalin situs mereka ke server lokal untuk melatih keterampilan WordPress dan pengkodean mereka dengan data situs yang sebenarnya.
Meskipun Anda dapat melakukan semua pengujian dengan konten tiruan di WordPress, data situs nyata memberi Anda gambaran visual yang lebih baik tentang bagaimana perubahan ini akan muncul di situs langsung Anda.
Bersiap untuk Memindahkan Situs Lokal ke Server Lokal
Pertama, Anda perlu memastikan bahwa Anda selalu mencadangkan situs WordPress Anda. Ada beberapa plugin cadangan WordPress yang dapat Anda gunakan.
Kedua, Anda perlu menginstal lingkungan server lokal di komputer Anda. Kamu bisa memakai WAMP untuk Windows, dan MAMP untuk Mac. Setelah Anda mengatur lingkungan, Anda perlu membuat database baru menggunakan phpMyAdmin.
Cukup kunjungi URL berikut di browser Anda untuk meluncurkan phpMyAdmin.
http: // localhost / phpmyadmin /
http: // localhost: 8080 / phpmyadmin /
Dari sini Anda perlu mengklik tab ‘Database’ dan membuat database baru. Anda akan membutuhkan database ini nanti untuk membongkar data situs langsung Anda.
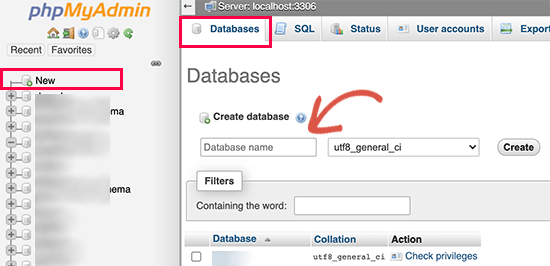
Anda sekarang siap untuk memindahkan situs WordPress langsung Anda ke server lokal.
Metode 1. Memindahkan Situs WordPress Langsung ke Server Lokal menggunakan Plugin
Metode ini lebih mudah dan direkomendasikan untuk semua pengguna.
Hal pertama yang perlu Anda lakukan adalah menginstal dan mengaktifkan Duplikator plugin. Untuk lebih jelasnya, lihat panduan langkah demi langkah kami di cara memasang plugin WordPress.
Duplikator memungkinkan Anda dengan mudah membuat paket duplikat dari seluruh situs web Anda. Ini dapat digunakan untuk memindahkan situs WordPress Anda ke lokasi baru, dan juga dapat digunakan sebagai plugin cadangan.
Setelah aktivasi, plugin menambahkan item menu “Duplikator” baru di sidebar admin WordPress Anda. Mengkliknya akan membawa Anda ke layar paket plugin.
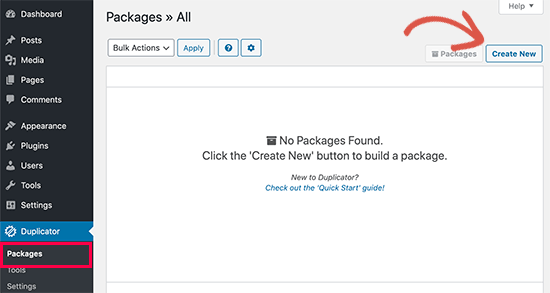
Untuk membuat paket baru, Anda perlu mengklik tombol buat paket baru. Duplikator akan memulai wizard paket, dan Anda perlu mengklik tombol Next untuk melanjutkan.
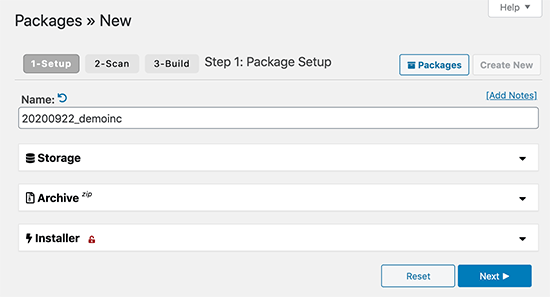
Plugin kemudian akan membersihkan situs web Anda dan menjalankan beberapa pemeriksaan latar belakang. Ini kemudian akan menunjukkan kepada Anda ringkasan dari pemeriksaan tersebut. Jika semuanya sudah oke, klik tombol ‘Build’ untuk melanjutkan.
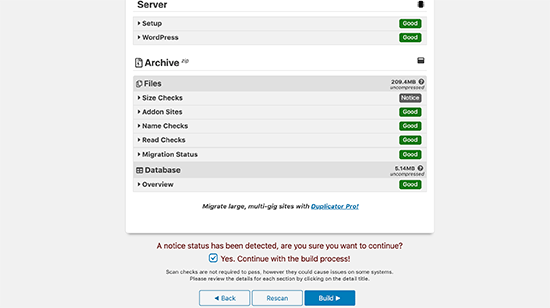
Duplikator sekarang akan membuat paket situs web Anda.
Setelah selesai, Anda akan melihat file zip arsip yang berisi semua data situs web Anda, dan file penginstal. Anda perlu mengunduh kedua file ke komputer Anda.
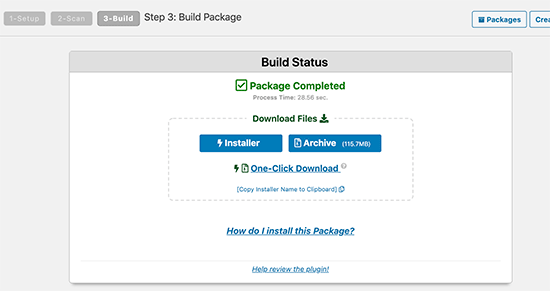
Anda sekarang siap untuk membongkar dan menginstal file-file ini di server lokal Anda.
Pertama, Anda perlu membuat folder baru di folder root server lokal Anda. Ini adalah folder tempat server lokal Anda menyimpan semua situs web.
Misalnya, jika Anda menggunakan MAMP, maka folder itu adalah / Applications / MAMP / htdocs /. Atau jika Anda menggunakan WAMP, maka itu adalah folder C: wamp www .
Di dalam folder ini, Anda dapat membuat folder baru untuk setiap situs web baru yang ingin Anda impor atau buat di server lokal Anda.
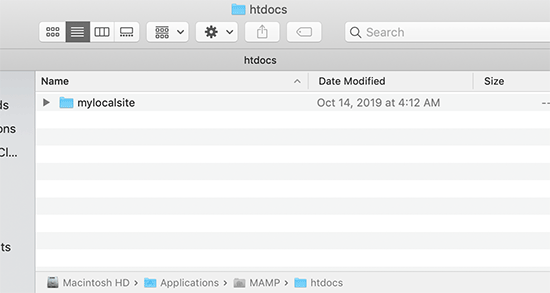
Setelah itu, Anda perlu membuka folder yang Anda buat untuk situs web lokal Anda dan kemudian menyalin dan menempelkan file zip arsip dan skrip penginstal yang Anda unduh sebelumnya.
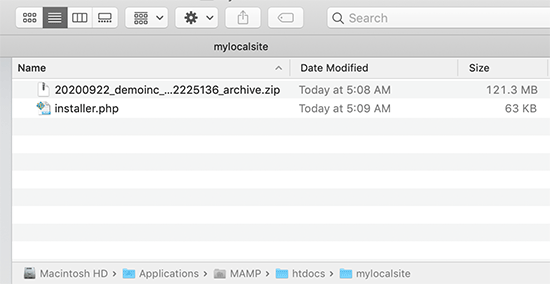
Untuk menjalankan instalasi, Anda harus membuka script installer.php di browser web Anda.
Misalnya jika Anda menempelkan kedua file di folder / mylocalsite /, maka Anda akan mengaksesnya di browser Anda dengan mengunjungi http: //localhost/mylocalsite/installer.php.
Anda sekarang akan melihat skrip instalasi Duplicator seperti ini:
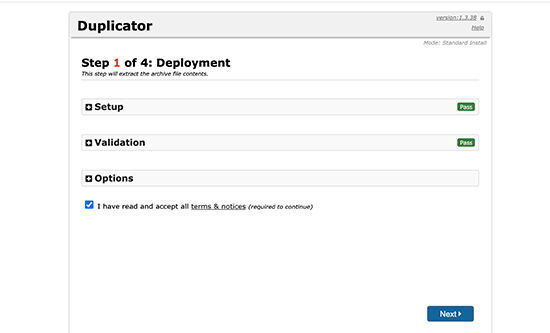
Klik pada tombol Next untuk melanjutkan.
Duplikator sekarang akan membongkar file zip arsip dan akan meminta Anda untuk memasukkan informasi database situs lokal Anda. Ini adalah database yang Anda buat sebelumnya.
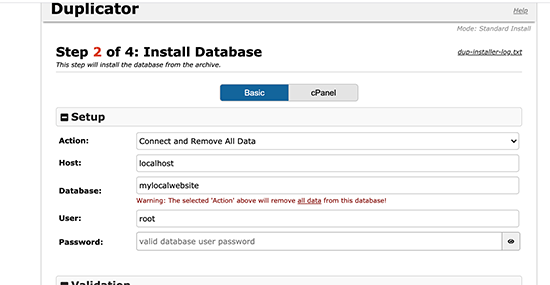
Nama server hampir selalu localhost dan username adalah root. Dalam kebanyakan kasus, penginstalan server lokal Anda tidak memiliki kata sandi yang disetel untuk root, jadi Anda dapat membiarkannya kosong.
Di bagian bawah halaman, Anda akan melihat tombol ‘Uji Database’ yang dapat Anda gunakan untuk memastikan informasi database Anda sudah benar.
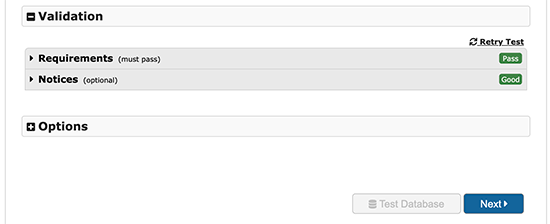
Jika semuanya sudah oke, klik tombol ‘Next’ untuk melanjutkan.
Duplikator sekarang akan mengimpor database WordPress Anda. Setelah itu, ia akan meminta Anda untuk memeriksa ulang informasi situs web baru yang telah dideteksi secara otomatis.
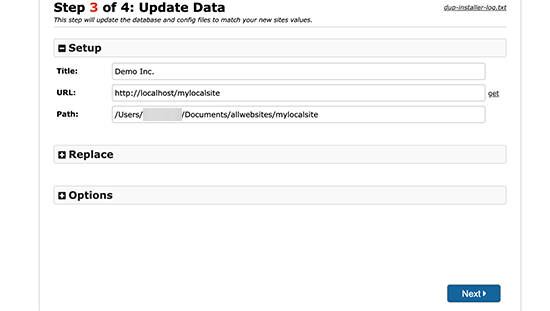
Klik pada tombol Next untuk melanjutkan.
Duplikator sekarang akan menyelesaikan pengaturan dan akan menunjukkan kepada Anda tombol untuk masuk ke situs lokal Anda. Anda akan menggunakan nama pengguna dan kata sandi WordPress yang sama dengan yang Anda gunakan di situs langsung Anda.
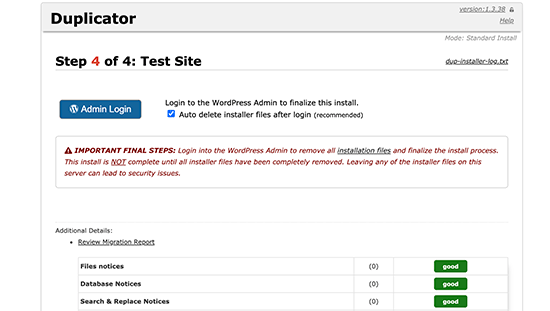
Itu saja, Anda telah berhasil memindahkan situs langsung Anda ke server lokal.
Metode 2. Pindahkan Situs WordPress Langsung ke Server Lokal secara Manual
Jika plugin tidak berfungsi untuk Anda, maka Anda selalu dapat memindahkan situs langsung Anda ke server lokal secara manual. Hal pertama yang Anda perlukan adalah mencadangkan situs web Anda secara manual dari Hosting WordPress Akun.
Langkah 1. Ekspor database WordPress situs langsung Anda
Untuk mengekspor database WordPress situs langsung Anda, Anda perlu masuk ke dasbor cPanel Anda dan klik phpMyAdmin.
Catatan: Kami menampilkan tangkapan layar dari Bluehost dasbor.
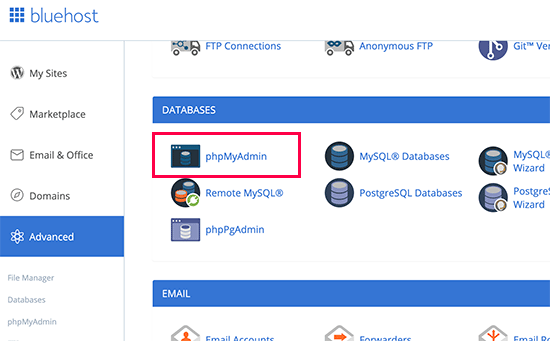
Di dalam phpMyAdmin, Anda perlu memilih database yang ingin Anda ekspor dan kemudian klik tab ekspor di bagian atas.
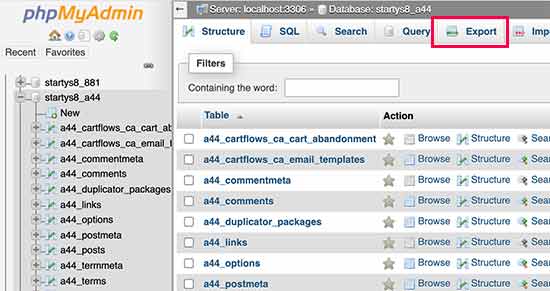
phpMyAdmin sekarang akan meminta Anda untuk memilih metode ekspor cepat atau kustom. Kami merekomendasikan menggunakan metode kustom dan memilih zip sebagai metode kompresi.
Terkadang plugin WordPress dapat membuat tabelnya sendiri di dalam database WordPress Anda. Jika Anda tidak menggunakan plugin itu lagi, maka metode kustom memungkinkan Anda untuk mengecualikan tabel tersebut.
Biarkan sisa opsi sebagaimana adanya dan klik tombol Go untuk mendownload backup database Anda dalam format zip.
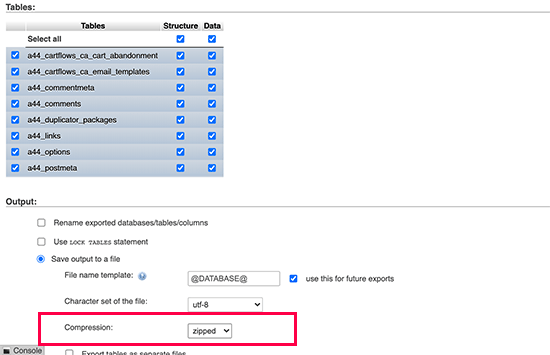
PhpMyAdmin sekarang akan mendownload file database Anda. Untuk lebih jelasnya, lihat tutorial kami di cara mem-backup database WordPress Anda secara manual.
Langkah 2. Unduh semua file WordPress Anda
Langkah selanjutnya adalah mengunduh file WordPress Anda. Untuk melakukan itu, Anda perlu terhubung ke situs WordPress Anda menggunakan klien FTP.
Setelah terhubung, pilih semua file WordPress Anda dan unduh ke komputer Anda.
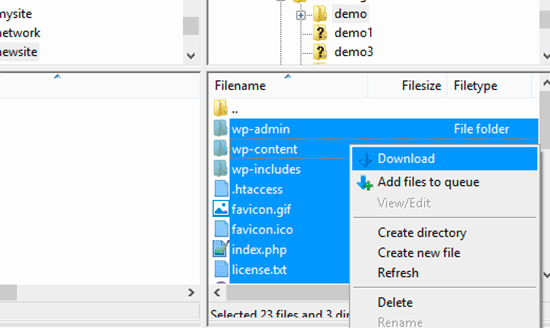
Langkah 3. Impor file dan database WordPress Anda ke server lokal
Setelah mengunduh file WordPress Anda, Anda perlu membuat folder di server lokal Anda tempat Anda ingin mengimpor situs lokal.
Jika Anda menggunakan WAMP maka Anda ingin membuat folder di dalam folder C: wamp www untuk situs lokal Anda. Pengguna MAMP perlu membuat folder di / Applications / MAMP / htdocs / folder.
Setelah itu, cukup salin dan tempel file WordPress Anda di folder baru.
Selanjutnya, Anda perlu mengimpor database WordPress Anda. Cukup buka phpMyAdmin di server lokal Anda dengan mengunjungi URL berikut:
http: // localhost / phpmyadmin /
Karena Anda telah membuat database lebih awal, Anda sekarang perlu memilihnya lalu mengklik tab Impor di bagian atas.
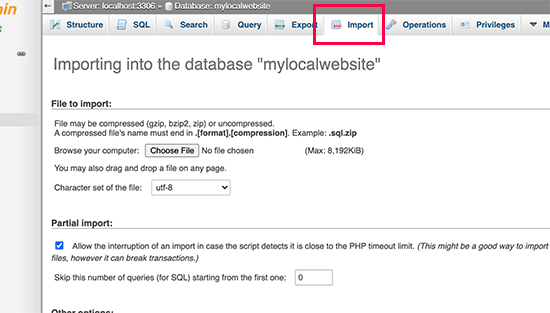
Klik tombol ‘Pilih File’ untuk memilih dan mengupload file ekspor database yang Anda unduh pada langkah pertama. Setelah itu, klik tombol ‘Go’ di bagian bawah halaman.
PhpMyAdmin sekarang akan mengekstrak dan mengimpor database WordPress Anda.
Sekarang database Anda sudah siap, Anda perlu memperbarui URL di dalam database WordPress Anda yang merujuk ke situs langsung Anda.
Anda dapat melakukan ini dengan menjalankan kueri SQL di phpMyAdmin. Pastikan Anda telah memilih database situs lokal Anda dan kemudian klik SQL.
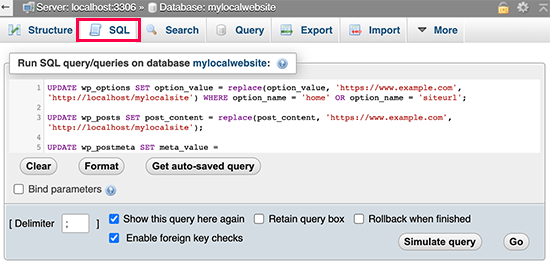
Di layar SQL phpMyAdmin, salin dan tempel kode ini, pastikan Anda mengganti example.com dengan URL situs langsung Anda dan http: // localhost / mylocalsite dengan URL server lokal situs Anda.
UPDATE wp_options SET option_value = ganti (option_value, ‘https://www.example.com’, ‘http: // localhost / mylocalsite’) WHERE option_name = “home” OR option_name = “siteurl”; UPDATE wp_posts SET post_content = replace (post_content, ‘https://www.example.com’, ‘http: // localhost / mylocalsite’); UPDATE wp_postmeta SET meta_value = replace (meta_value, ‘https: //www.example.com’,’hhttp: // localhost / mylocalsite’);
Kueri ini akan mengganti referensi ke URL situs langsung Anda dari database dan menggantinya dengan URL localhost.
Langkah 4. Perbarui file wp-config.php
Langkah terakhir adalah memperbarui situs lokal Anda wp-config.php file. File ini berisi pengaturan WordPress termasuk bagaimana menghubungkan ke database WordPress Anda.
Cukup buka folder tempat Anda menginstal WordPress di server lokal Anda dan kemudian buka file wp-config.php di editor teks seperti Notepad.
Ganti nama database dengan yang Anda buat di phpMyAdmin di localhost Anda.
Setelah itu, ganti username database dengan username MySQL lokal Anda, biasanya root. Jika Anda telah menetapkan kata sandi untuk root pengguna MySQL di localhost Anda, masukkan kata sandi itu. Jika tidak, biarkan kosong dan simpan perubahan Anda.
/ ** Nama database untuk WordPress * / define (‘DB_NAME’, ‘database_name_here’); / ** Nama pengguna database MySQL * / definisikan (‘DB_USER’, ‘namapengguna_di sini’); / ** Kata sandi database MySQL * / definisikan (‘DB_PASSWORD’, ‘password_here’);
Sekarang Anda dapat mengunjungi situs lokal Anda di jendela browser dengan memasukkan URL seperti ini:
http: // localhost / mylocalsite /
Ganti ‘mylocalsite’ dengan nama folder tempat Anda menyalin file WordPress Anda.
Itu saja, situs WordPress langsung Anda sekarang disalin ke server lokal Anda.
Kami harap artikel ini membantu Anda mempelajari cara memindahkan situs WordPress langsung ke server lokal dengan mudah. Anda mungkin juga ingin melihat panduan kami tentang cara melakukannya dengan mudah membuat situs pementasan untuk WordPress untuk pengujian, atau bagaimana caranya pindahkan situs WordPress dari server lokal ke situs langsung.
Jika Anda menyukai artikel ini, silakan berlangganan kami Saluran Youtube untuk tutorial video WordPress. Anda juga dapat menemukan kami di Indonesia dan Facebook.
.



