Apakah Anda tidak yakin apakah Google Analytics berfungsi di situs web Anda? Atau mungkin Anda tidak yakin apakah data yang dilacak Analytics akurat?
Google Analytics adalah alat canggih yang membantu Anda mengukur kinerja situs dan memberi Anda banyak informasi berguna tentang pengunjung Anda.
Tetapi jika tidak diatur dengan benar, maka Anda tidak akan dapat mengumpulkan data apa pun untuk membuat keputusan. Jadi, penting untuk memastikan bahwa Google Analytics berfungsi dengan baik.
Dalam artikel ini, kami akan menjelaskan cara memeriksa apakah Google Analytics berfungsi menggunakan 7 cara yang terbukti ini. Ayo mulai…
1. Periksa Lalu Lintas Web secara Real-Time
Saat pertama kali menyiapkan Google Analytics, biasanya diperlukan waktu hingga 24 hingga 48 jam untuk menampilkan lalu lintas situs web Anda. Tetapi jika Anda pergi laporan waktu nyata, Anda dapat melihat apakah Analytics berfungsi dengan baik atau tidak.
Ini adalah cara termudah dan tercepat untuk memverifikasi bahwa Anda telah menyiapkan Google Analytics dengan benar. Dan jika Anda menggunakan MonsterInsights, file Plugin WordPress terbaik untuk Analytics, Anda dapat melihat laporan waktu nyata di dalam dasbor Anda.
Pergi saja Wawasan “ Laporan dan klik pada Tab Real-Time. Nah, jika Anda melihat ada pengguna aktif di situs Anda, berarti Google Analytics sedang melacak pengunjung Anda.
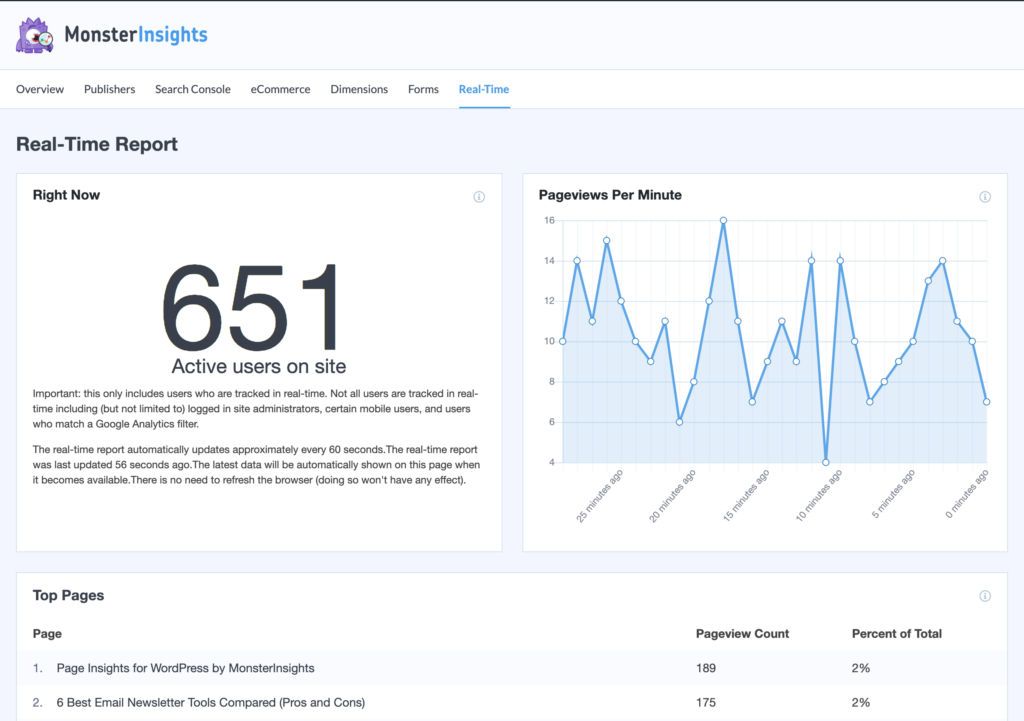
2. Hindari Kode Pelacakan Duplikat dengan Pemeriksaan Kesehatan Situs
Meskipun laporan waktu nyata di Google Analytics Anda memberi tahu Anda jika kode pelacakan dipasang di situs Anda, itu tidak memberi Anda petunjuk tentang apakah Analytics melacak ganda kunjungan Anda.
Dengan MonsterInsights, Anda dapat dengan mudah menghindari kunjungan pelacakan ganda di situs WordPress Anda. Itu menghilangkan rasa sakit Penyiapan Google Analytics dan memastikan bahwa tidak ada kode pelacakan duplikat dengan menambahkan health check situs.
Untuk melihatnya, buka dasbor situs web WordPress Anda lalu navigasikan ke Alat »Kesehatan Situs. Kemudian klik Lulus tes dan gulir ke bawah untuk melihat health check yang menyatakan Kode pelacakan sedang dikeluarkan dengan benar.
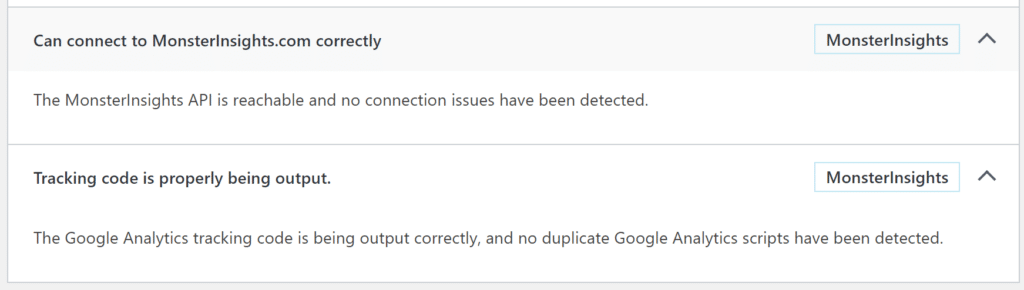
Ini berarti bahwa tidak ada kode pelacakan duplikat di situs web Anda dan Google Analytics dengan benar melacak lalu lintas Anda.
3. Lihat Kode Pelacakan Analytics dalam Kode Sumber
Cara sederhana lainnya untuk memverifikasi bahwa Google Analytics berfungsi di situs web Anda adalah dengan melihat kode sumber situs Anda dan mencari kode pelacakan Anda.
Untuk memulai, Anda dapat menggunakan pintasan keyboard untuk melihat kode sumber situs Anda. Jika Anda menggunakan Windows atau Linux, tekan Ctrl + U untuk melihat kode sumber. Jika Anda menggunakan Mac, tekan Command + U.
Atau, Anda dapat mengklik kanan di mana saja pada halaman dan mengklik Lihat sumber halaman pilihan. Kata-katanya mungkin sedikit berbeda tergantung pada browser web Anda.
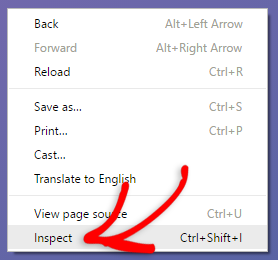
Berikut tampilan kode pelacakan Google Analytics Anda:
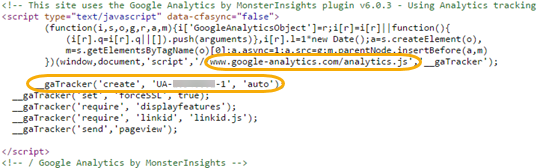
Jika Anda melihat kode ini ada di situs web Anda, itu berarti Google Analytics sudah disiapkan dengan benar dan melacak pengunjung Anda. Dan jika Anda tidak melihat kode ini, artinya Analytics tidak ada di situs Anda.
4. Gunakan Ekstensi Chrome Tag Assistant
Metode selanjutnya adalah menggunakan ekstensi Chrome Tag Assistant (oleh Google). Buka tautan menggunakan browser Chrome dan unduh ekstensi dengan mengklik Tambahkan ke Chrome. Lalu klik Tambahkan ekstensi di popup yang muncul.
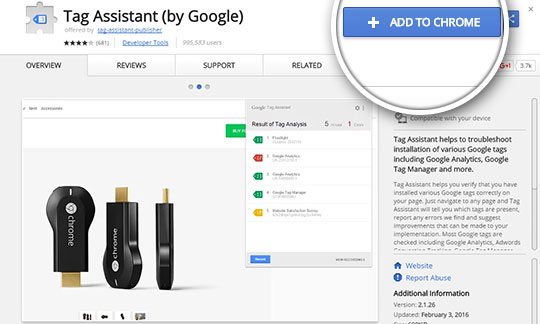
Sekarang Anda akan melihat Tag Assistant (oleh Google) ikon di bilah ekstensi Anda bersama dengan ekstensi lainnya. Klik di atasnya dan pilih Selesai.
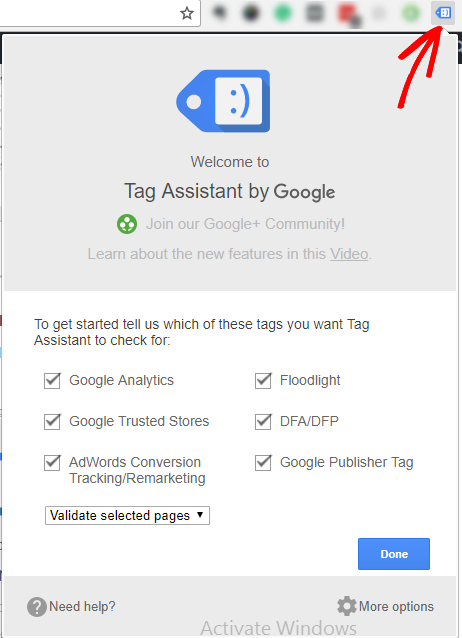
Sekarang pergi ke situs web Anda dan klik ikon ekstensi lagi. Lalu klik Memungkinkan.
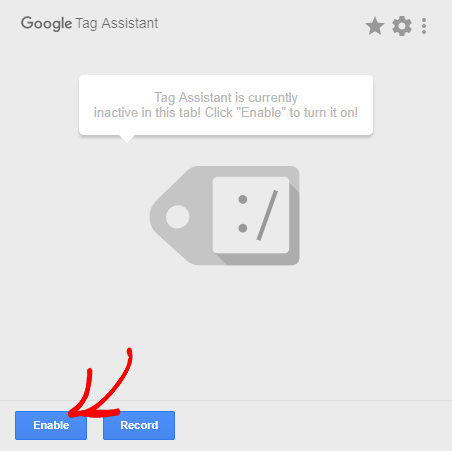
Sekarang segarkan halaman Anda. Jika kode Google Analytics Anda dipasang dengan benar, Anda akan melihat ID pelacakan Anda saat ikon ekstensi diklik.
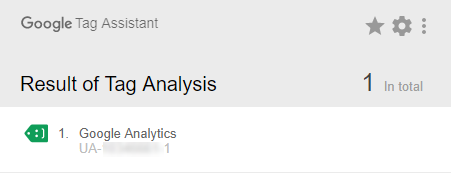
5. Menggunakan Google Analytics Debugger
Anda juga dapat memeriksa kode pelacakan Analytics dengan menggunakan ekstensi Chrome populer lainnya, Google Analytics Debugger. Atau, Anda dapat mengikuti panduan kami untuk aktifkan mode debug menggunakan plugin MonsterInsights tanpa memasang ekstensi Chrome apa pun.
Untuk menggunakan ekstensi, buka Debugger Google Analytics. Lalu klik Tambahkan ke Chrome.
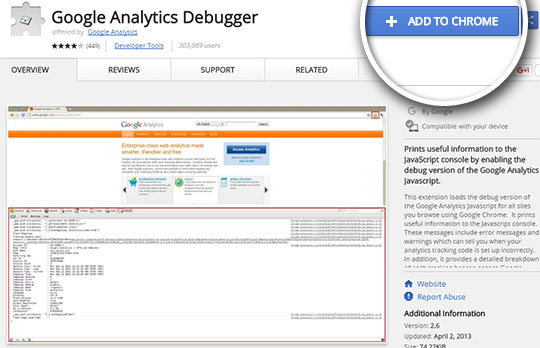
Anda dapat mengaktifkan mode debug Analytics dengan mengklik ikon ekstensi di bilah ekstensi Anda.
Setelah mengaktifkannya, buka situs Anda. Kemudian, klik kanan dan pilih Memeriksa.
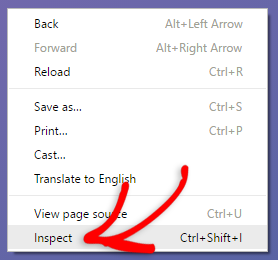
Sekarang klik pada tab konsol untuk melihat ID pelacakan Anda.
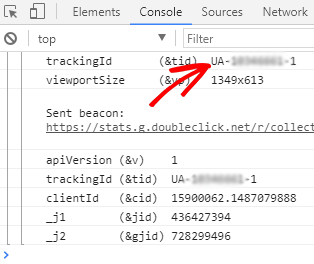
6. Dapatkan Data Akurat dengan Mengecualikan Peran Pengguna dari Pelacakan
Sekarang Anda tahu cara memeriksa apakah pelacakan berfungsi dengan benar di situs web WordPress Anda, Anda juga harus memastikan bahwa Anda tidak memiringkan data Analytics Anda.
Jika Anda menggunakan MonsterInsights, Anda dapat dengan mudah mengecualikan peran pengguna yang berbeda dari pelacakan di Google Analytics. Dengan cara ini mereka tidak akan dilacak berkali-kali dan mengacaukan data Anda.
Untuk mengecualikan pengguna dari pelacakan, cukup buka Wawasan »Pengaturan dan kemudian klik Maju tab. Lalu gulir ke bawah ke Kecualikan Peran Pengguna Ini Dari Pelacakan dan tambahkan peran pengguna yang tidak ingin Anda lacak di Analytics.
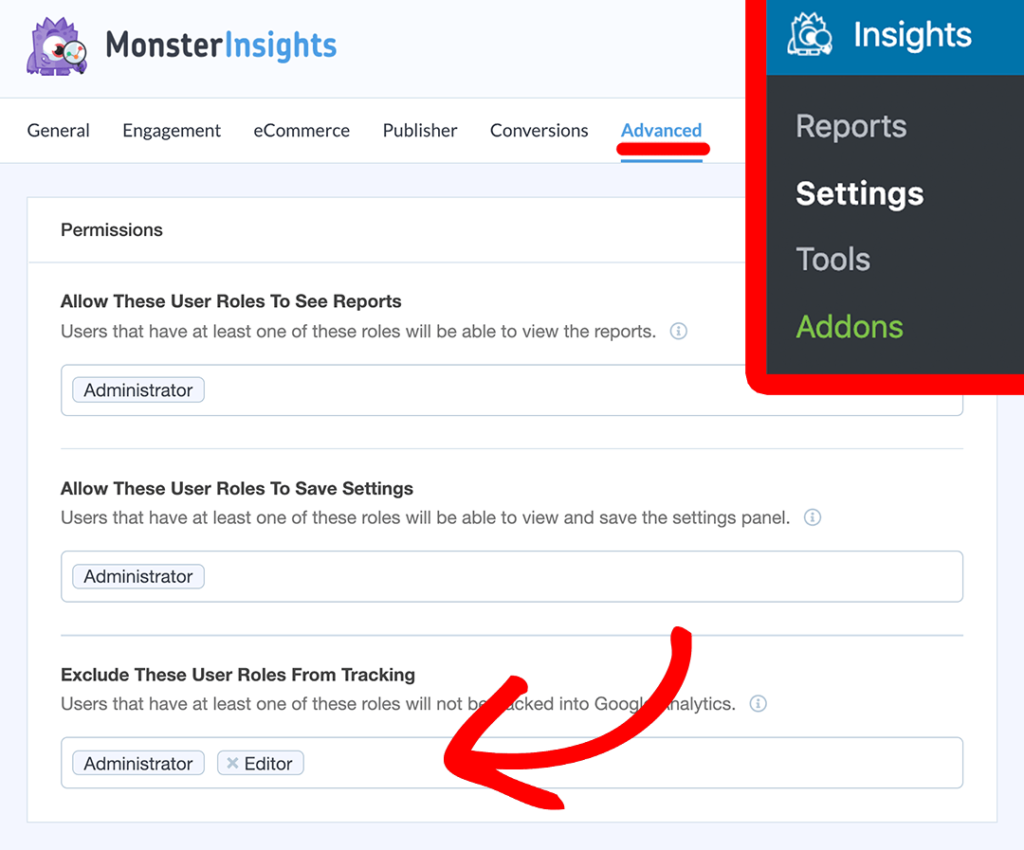
Untuk detail lebih lanjut, lihat panduan kami di cara menghentikan Google Analytics dari melacak pengguna yang login di WordPress.
7. Berhenti Melacak Pengguna Admin secara Default
Cara lain untuk mendapatkan laporan yang akurat adalah menghentikan pengguna admin dari memiringkan data Anda. Di Google Analytics, Anda harus secara manual pergi dan mengedit pengaturan untuk mengecualikan administrator dari pelacakan Anda.
Tetapi MonsterInsights tidak melacak klik dan kunjungan admin secara default dan menampilkan pesan popup di dalam dasbor WordPress Anda. Jadi, setiap kali Anda masuk, Anda tahu bahwa Anda tidak dilacak.
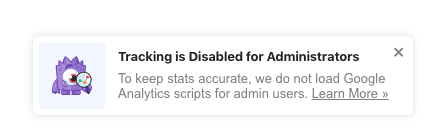
Hasilnya, Anda dapat membuat perubahan yang berbeda pada situs web Anda dan mengoptimalkan laman web, tanpa takut dihitung sebagai pengguna di Google Analytics.
Dan itu dia!
Kami harap artikel ini membantu Anda mempelajari cara memeriksa apakah Google Analytics berfungsi di situs Anda. Sekarang, jika Anda membangun daftar email di situs Anda, Anda mungkin ingin melacak konversi formulir WordPress Anda.
Jangan lupa untuk berlangganan buletin kami dan ikuti kami di Indonesia dan Facebook untuk lebih banyak tutorial Google Analytics.




