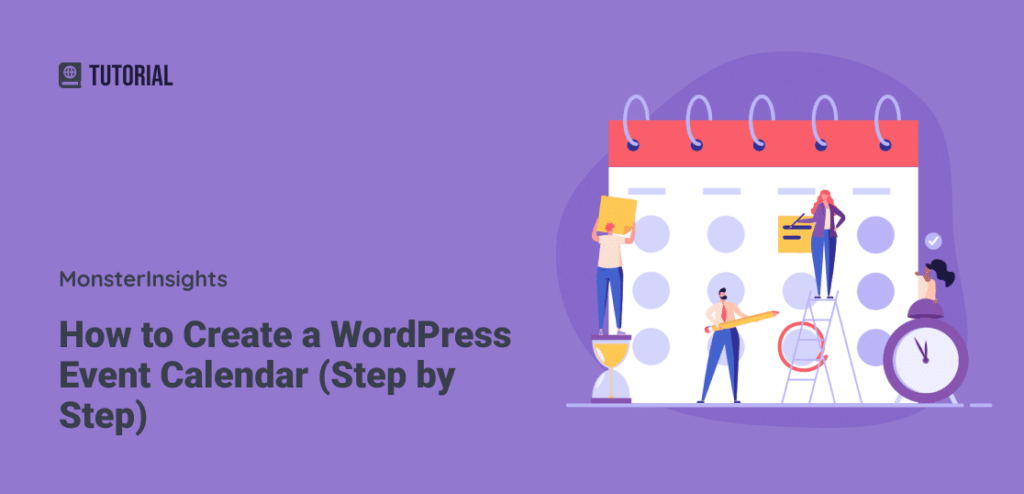Ingin menyiapkan kalender acara WordPress di situs WordPress.org Anda?
Menambahkan kalender acara ke situs Anda adalah cara yang luar biasa untuk memberi tahu audiens Anda tentang acara mendatang Anda, dan dalam beberapa kasus, acara memungkinkan mereka mendaftar, tergantung pada kebutuhan Anda.
Namun, terutama jika Anda baru menggunakan WordPress atau tidak memiliki banyak pengalaman, menyiapkan plugin kalender dapat menjadi hal yang menakutkan. Jadi, kami telah membuat tutorial langkah demi langkah untuk Anda!
Pada artikel ini, kita akan membahas cara menginstal dan mengatur plugin kalender acara WordPress favorit kita, Sugar Calendar. Mari kita mulai.
Cara Mengatur Plugin Kalender Acara Terbaik untuk WordPress
Unduh dan Instal Kalender Gula
Konfigurasikan Kalender Gula
Buat Kalender
Buat Acara
Publikasikan Kalender Anda
Untuk tutorial ini, kita akan menggunakan Sugar Calendar.
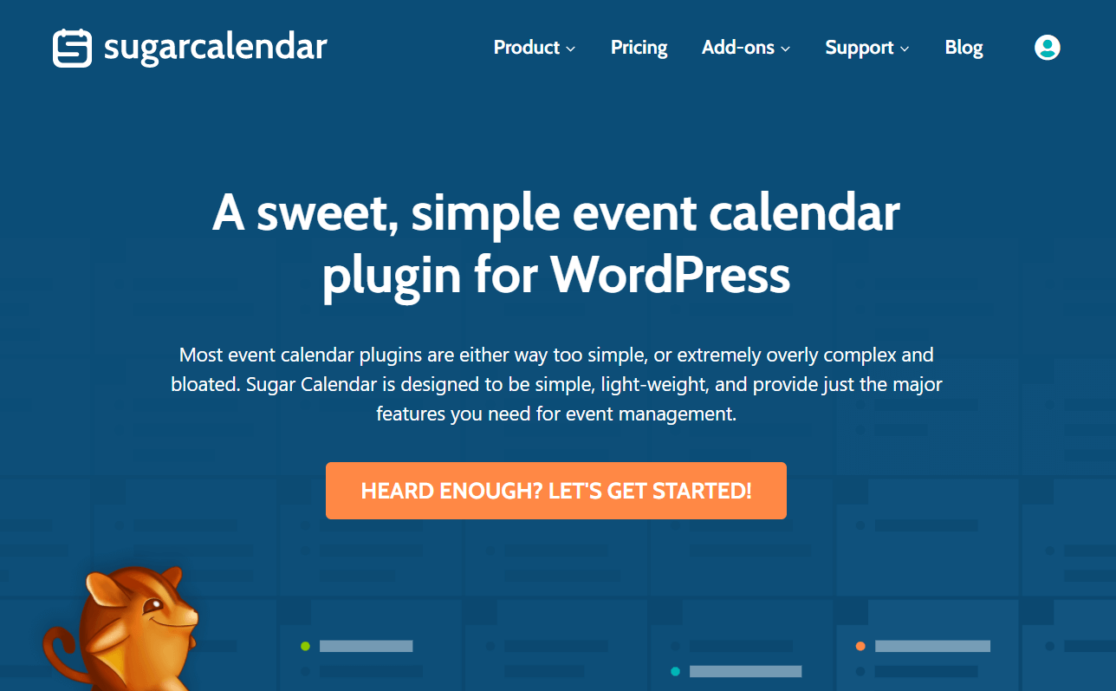
Kalender Gula adalah plugin favorit kami untuk menyiapkan kalender WordPress. Ini sangat sederhana dan mudah digunakan, tetapi juga tampak hebat dan memiliki semua fitur utama yang dibutuhkan kebanyakan orang dalam sebuah plugin acara.
Langkah 1: Unduh dan Instal Kalender Gula
Untuk memulai, pergilah ke mereka halaman harga dan pilih tingkat lisensi yang sesuai untuk Anda. Kami akan menggunakan lisensi Professional, tetapi kami akan menunjukkan cara menyiapkannya.
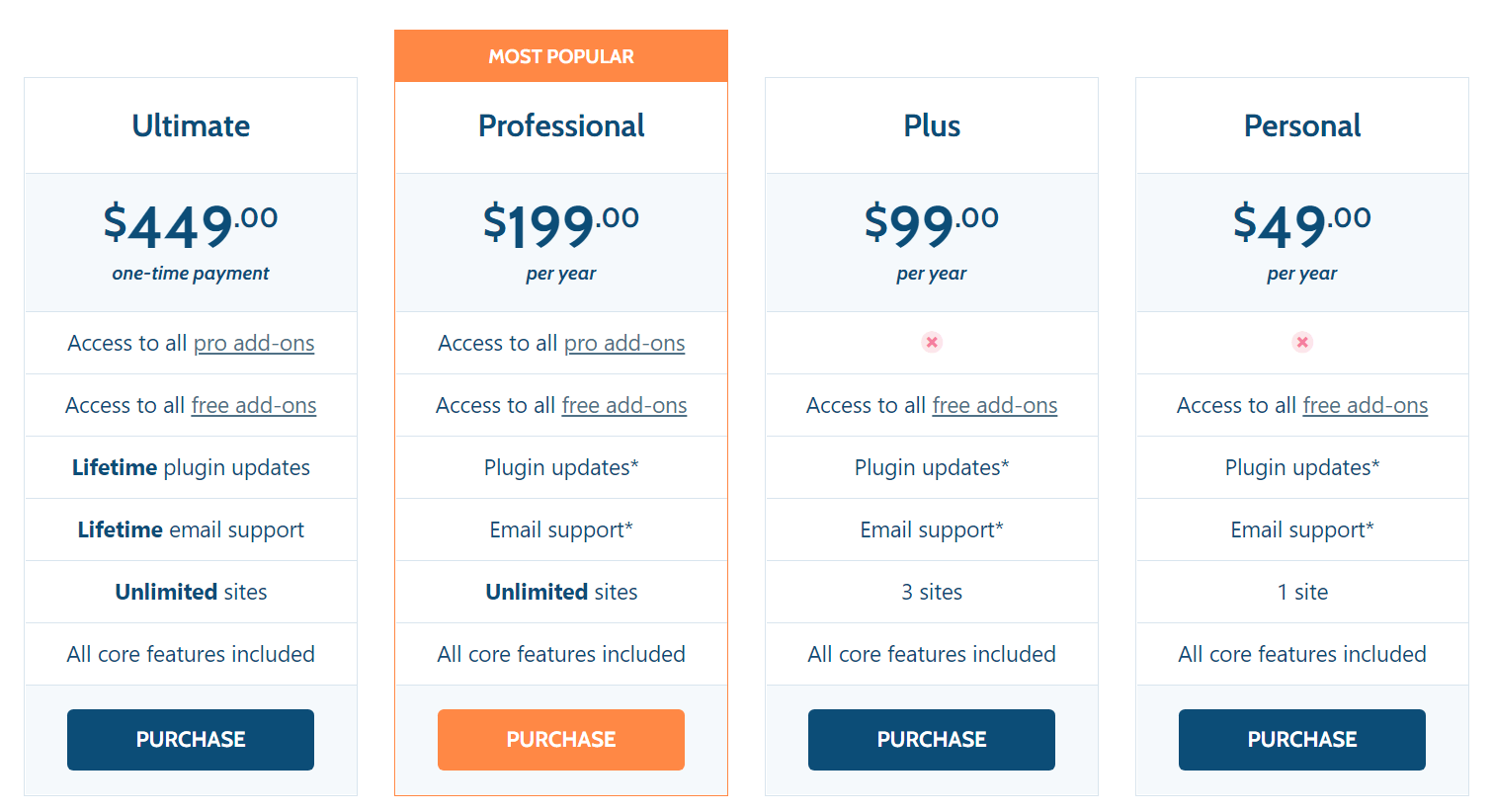
Setelah menyelesaikan pembelian, Anda akan diarahkan ke halaman Konfirmasi Pembelian. Gulir ke bawah halaman untuk menemukan kunci lisensi Anda dan salin. Anda akan membutuhkannya dalam satu menit.
Selanjutnya, gulir ke bawah ke Produk bagian dan klik tautan untuk mengunduh plugin Kalender Gula:
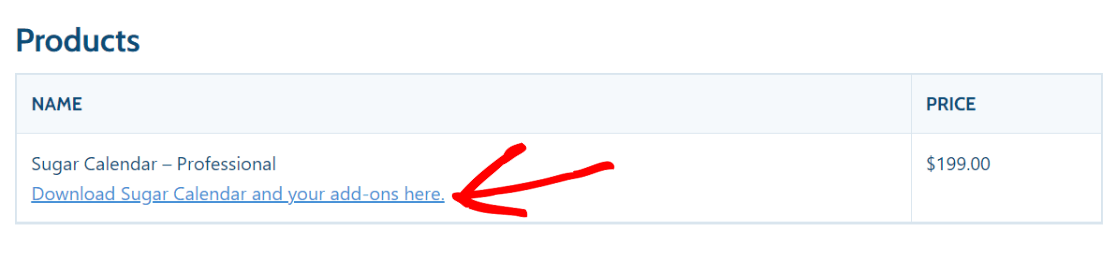
Kemudian, buka dasbor WordPress Anda, buka Plugin » Tambah Barulalu klik Unggah Plugin tombol dan unggah file plugin Anda.

Klik tombol “Aktifkan Plugin” saat diminta.
Besar! Kalender Gula diinstal.
Langkah 2: Konfigurasi Pengaturan Kalender
Sekarang setelah plugin diinstal dan diaktifkan, Anda akan melihat a Kalender pilihan di navigasi WordPress Anda. Arahkan kursor ke atasnya, lalu pilih Pengaturan.
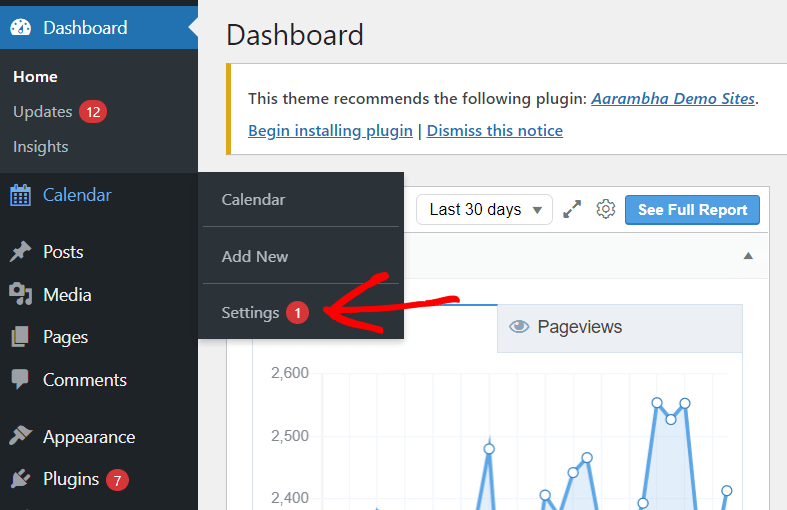
Sekarang, rekatkan kunci lisensi yang Anda salin sebelumnya ke dalam kotak dan klik Simpan perubahan. Jika Anda tidak lagi menyalinnya, pergilah ke halaman pembelian Anda.
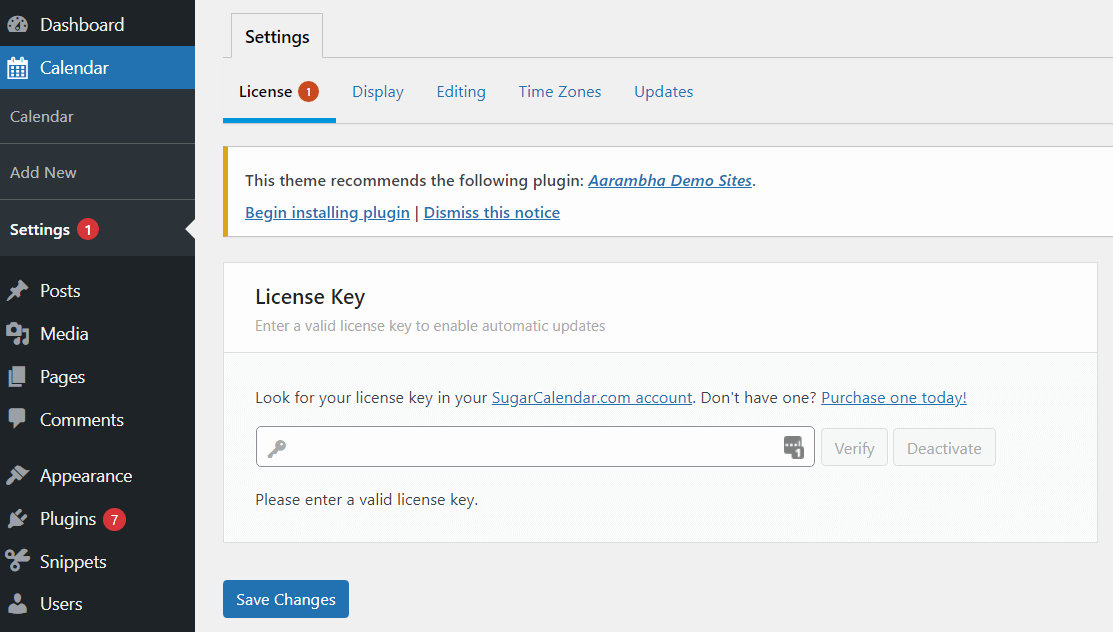
Sekarang, pastikan untuk membuka setiap tab Pengaturan untuk memilih opsi seperti tampilan tanggal yang Anda inginkan, zona waktu Anda, apakah Anda menggunakan editor blok atau editor klasik, dan banyak lagi.
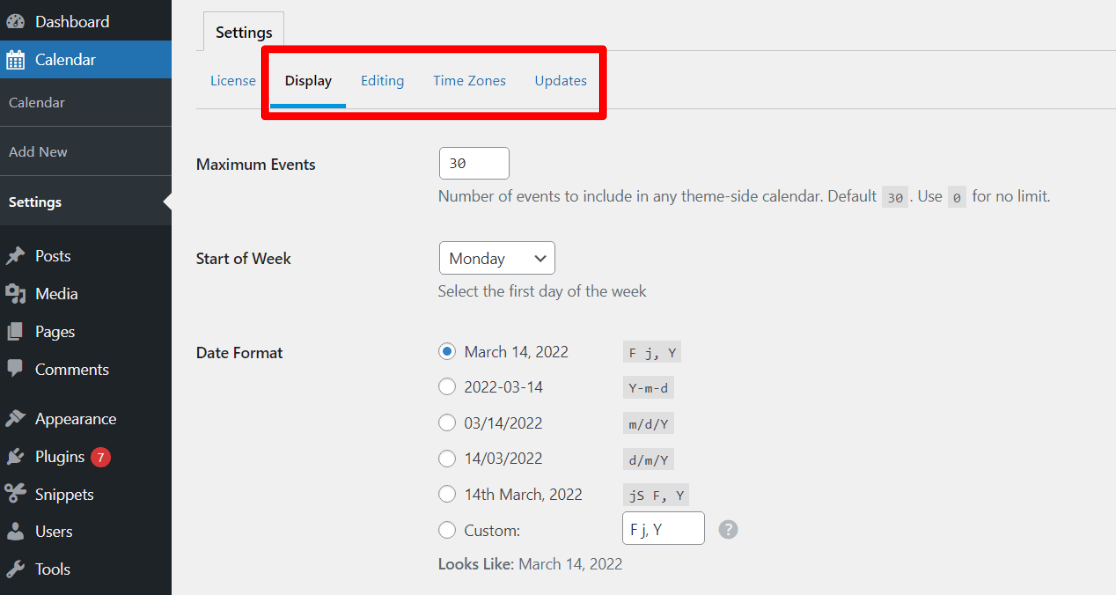
Langkah 3: Buat Kalender
Navigasi dasar Kalender Gula adalah dua tab: Kalender dan Acara. Sebelum membuat acara, Anda harus membuat kalender. Untuk melakukannya, klik Kalender di navigasi WordPress Anda, lalu alihkan ke Kalender tab:
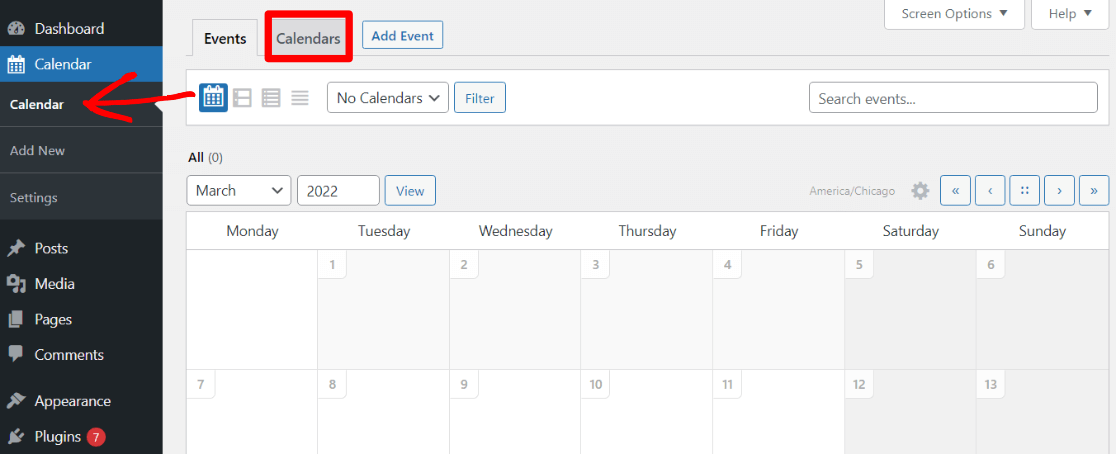
Sekarang, klik Tambahkan Kalender tombol:
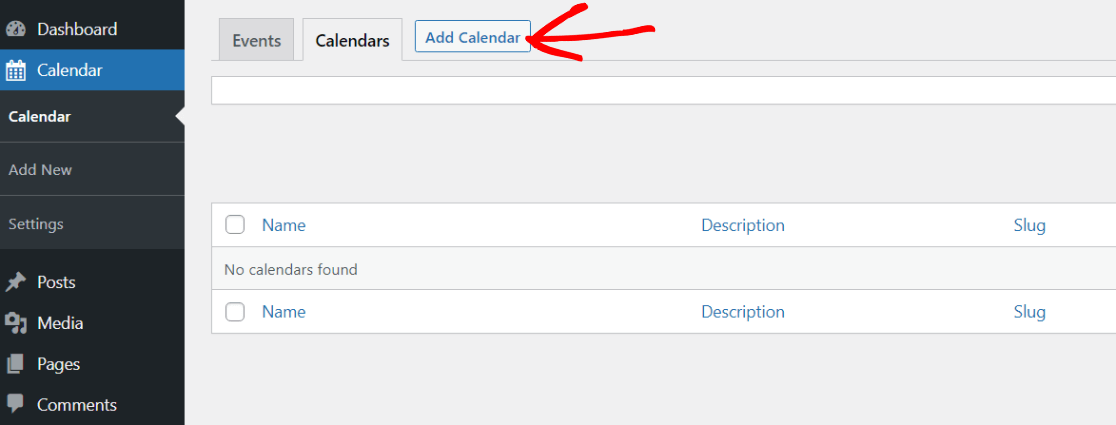
Selanjutnya, isi nama kalender, siput, kalender induk, deskripsi, dan warna.
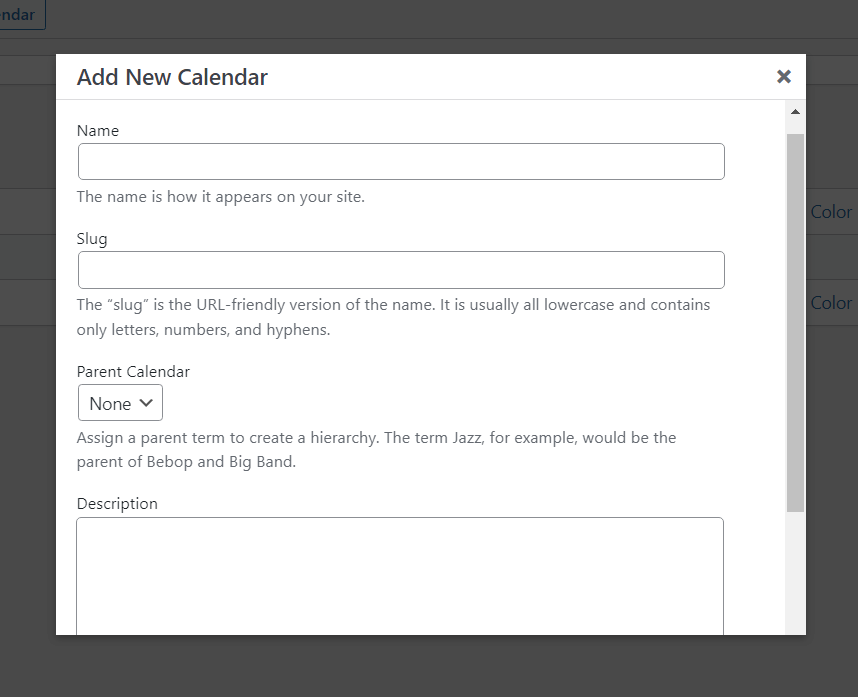
Berikut ini contohnya:
Nama: Acara Tutorial Google Analytics MonsterInsights
Siput: monsterinsights-analytics-events
Kalender Orang Tua: Tidak ada
Keterangan: MonsterInsights secara rutin menyelenggarakan acara tutorial Google Analytics. Daftar ke beberapa orang untuk mempelajari semua tentang Google Analytics dan bagaimana MonsterInsights dapat menghubungkan situs WordPress Anda ke sana untuk memberikan semua statistik yang penting bagi bisnis Anda.
Warna: MonsterInsights ungu – #9378cf
Langkah 4: Buat Acara
Sekarang setelah kalender Anda dibuat, kembalilah ke Acara tab dan klik Tambahkan Acara:
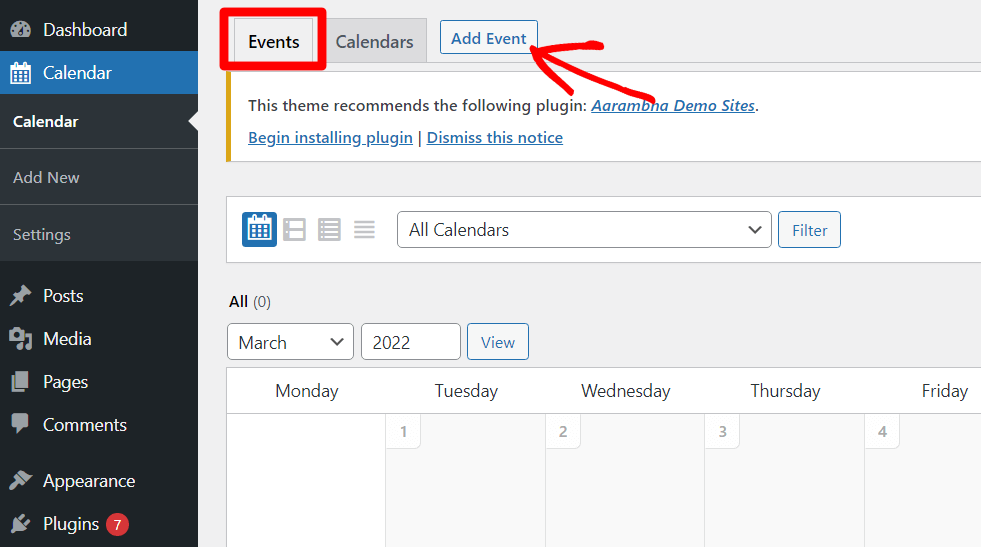
Sekarang, Anda dapat mengisi semua detail acara, termasuk:
Nama acara Tanggal & durasi acara Lokasi acara Apakah acara tersebut terulang kembali Deskripsi/detail acara Gambar acara Kalender mana acara berlangsung
Isi semua informasi Anda, lalu klik tombol biru Menerbitkan tombol untuk menambahkannya ke kalender Anda.
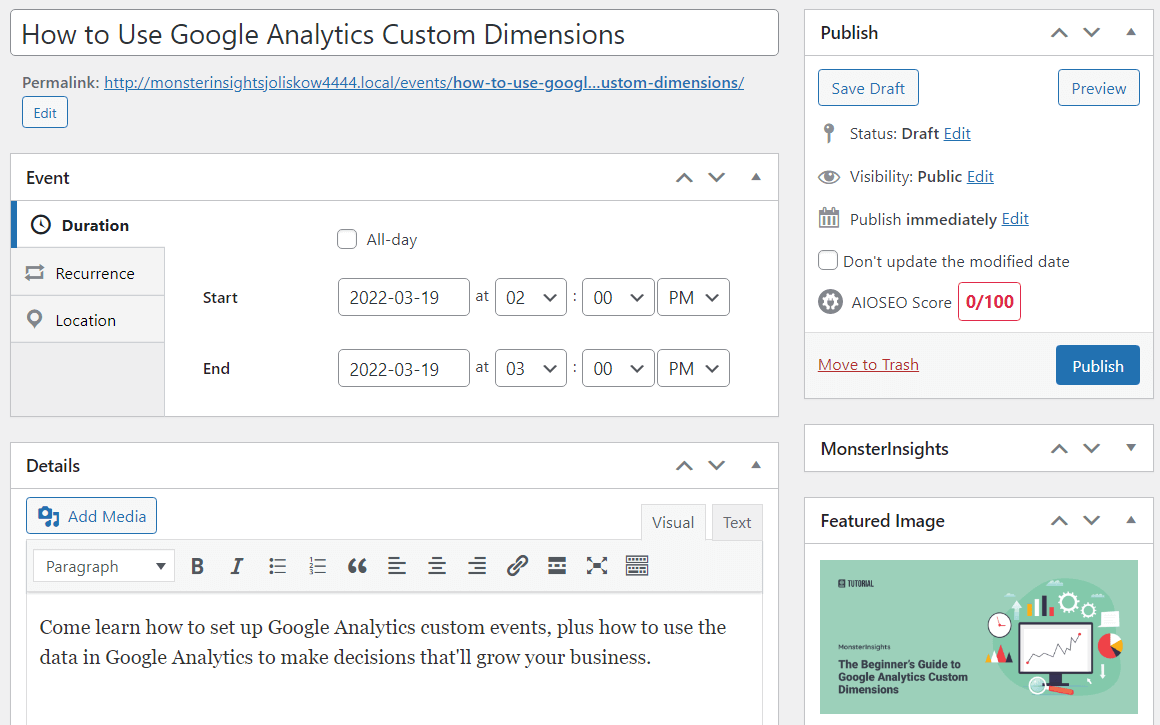
Sekarang, Anda dapat kembali ke Kalender tab untuk melihat acara Anda di kalender. Ketika Anda mengkliknya, a Melihat link akan muncul sehingga Anda dapat melihat tampilan acara Anda.
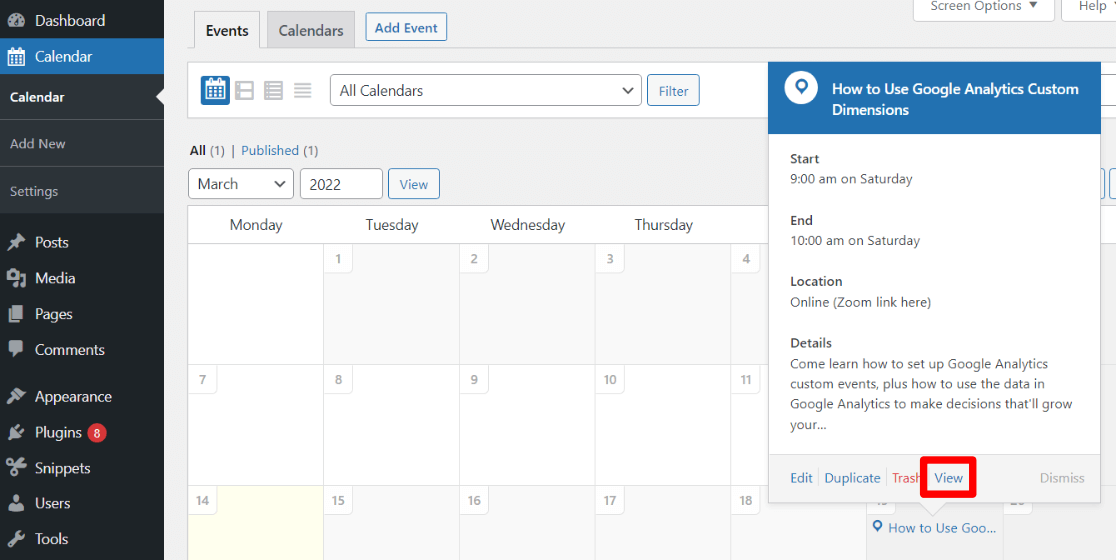
Klik tautan tersebut untuk melihat tampilan acara Anda di situs Anda:
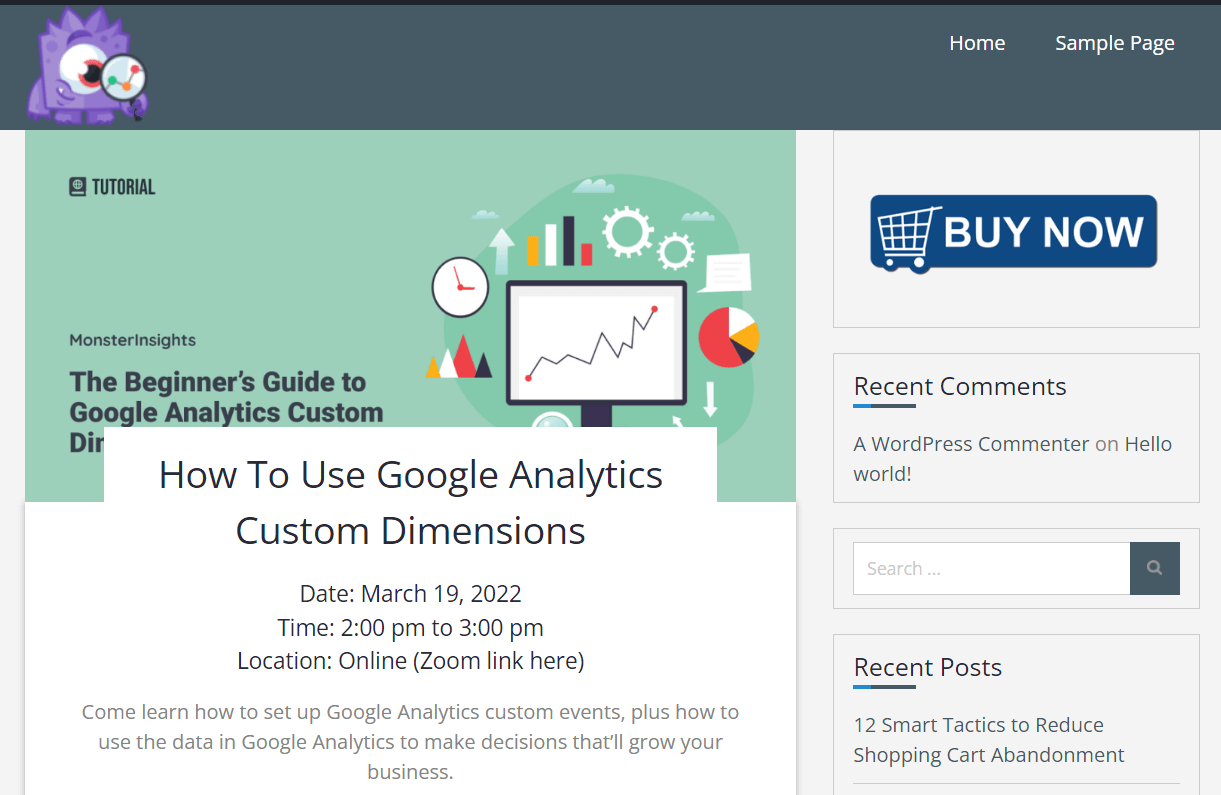
Langkah 5: Publikasikan Kalender Anda
Sekarang, saatnya untuk membuat tampilan kalender Anda di situs Anda. Anda dapat meletakkan kalender Anda di halaman, di pos, atau bahkan di widget. Untuk melakukan itu, gunakan kode pendek.
Pertama, mari buka halaman tempat kita ingin menyematkan kalender. Kemudian, jika Anda menggunakan blok, tekan tanda plus untuk menambahkan blok baru, cari “kode pendek” dan pilih blok kode pendek:
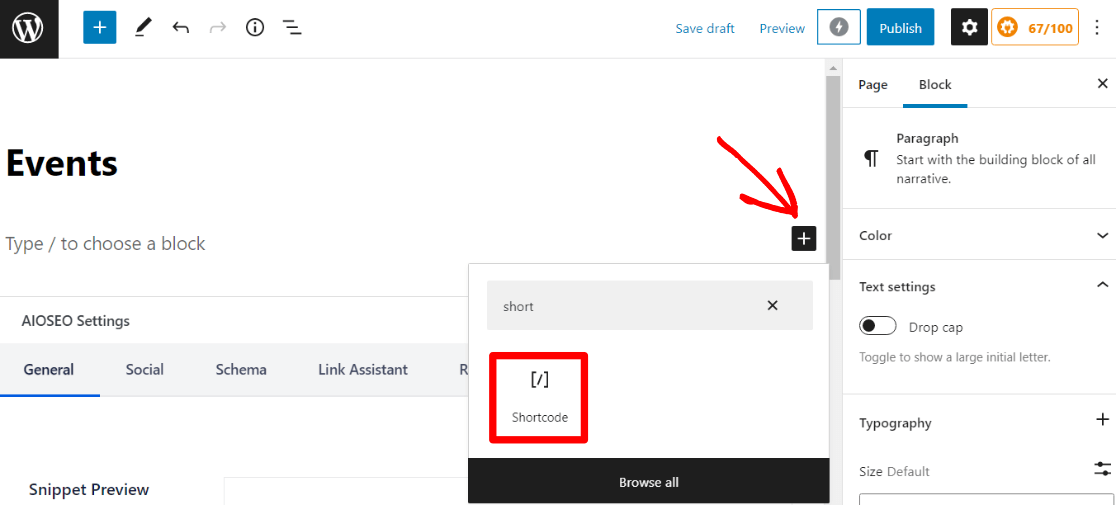
Kemudian, salin kode berikut dan tempelkan ke blok Anda:
[sc_events_calendar]
Sekarang, kalender Anda akan ditampilkan di halaman atau pos yang baru saja Anda sematkan:
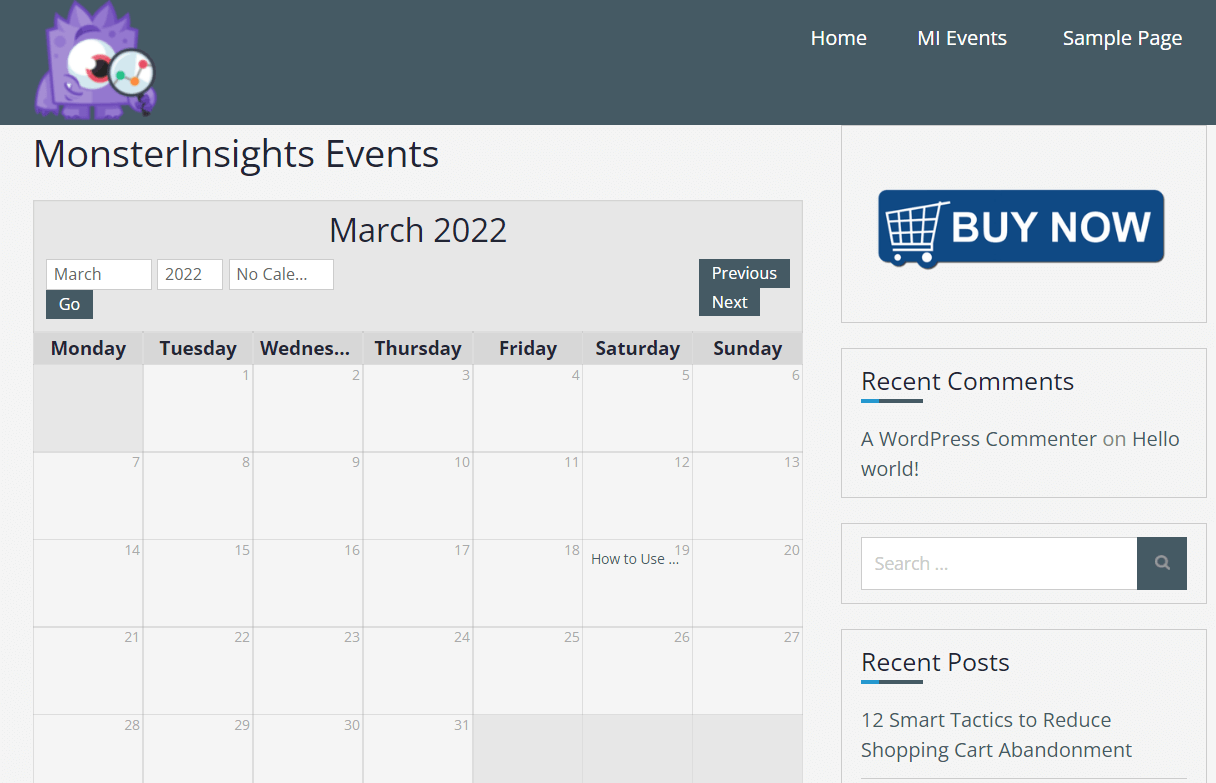
Itu dia! Kalender Anda siap digunakan.
Jika Anda ingin kalender Anda memiliki lebih banyak fungsi, pastikan untuk memeriksanya Fitur Kalender Gula.
Ingin plugin WordPress yang lebih keren? Periksa 45 Plugin WordPress Terbaik (Kebanyakan GRATIS).
Dan jangan lupa ikuti kami di Indonesia, Facebook dan Youtube untuk kiat Google Analytics yang lebih bermanfaat.