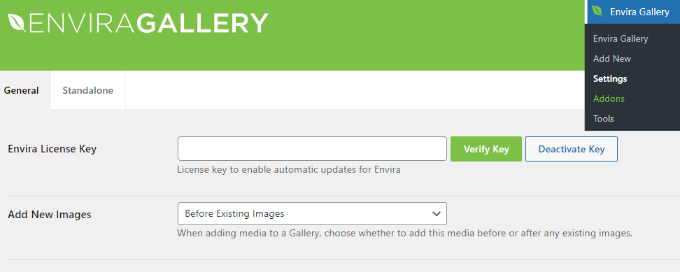Apakah Anda ingin membuat galeri produk WooCommerce untuk ditambahkan ke postingan atau halaman blog?
Galeri produk WooCommerce adalah cara mudah untuk menampilkan produk Anda di luar halaman toko Anda. Ini membantu menarik lebih banyak pelanggan dan meningkatkan konversi.
Pada artikel ini, kami akan menunjukkan kepada Anda cara membuat galeri gambar produk WooCommerce dengan mudah (langkah demi langkah).
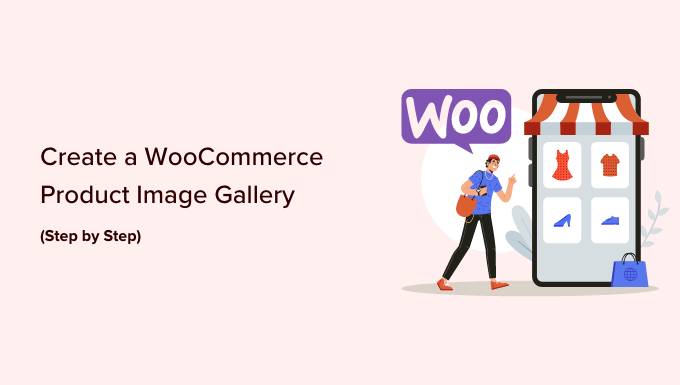
Mengapa Anda Harus Membuat Galeri Produk WooCommerce?
WooCommerce adalah yang paling populer Plugin eCommerce WordPress di pasar. Hal ini memungkinkan Anda untuk menjual produk dengan membuat toko online.
Paling Tema WordPress untuk WooCommerce datang dengan templat default untuk halaman kategori toko dan toko. Halaman-halaman ini hanya mencantumkan produk Anda menggunakan gaya tema.
Bagaimana jika Anda ingin membuat galeri produk dan menampilkannya di dalam postingan blog atau halaman lain di situs Anda? Dengan menampilkan produk Anda di postingan dan halaman blog populer, Anda dapat meningkatkan penjualan dan konversi.
Mari kita lihat cara mudah membuat galeri gambar produk WooCommerce dengan Galeri Envira.
Membuat Galeri Produk WooCommerce dengan Envira
Cara terbaik untuk membuat galeri produk WooCommerce di WordPress adalah dengan menggunakan Galeri Envira. Ini adalah plugin galeri foto WordPress terbaik dan membuatnya sangat mudah untuk menampilkan produk di manapun di situs Anda.
Hal pertama yang perlu Anda lakukan adalah menginstal dan mengaktifkan plugin Galeri Envira. Untuk detail lebih lanjut, lihat panduan langkah demi langkah kami di cara install plugin wordpress.
Setelah aktivasi, Anda harus pergi ke Galeri Envira »Pengaturan halaman untuk memasukkan kunci lisensi Anda. Anda dapat menemukan informasi ini di bawah akun Anda di situs web Galeri Envira.
Setelah kunci lisensi diverifikasi, Anda dapat pergi ke Galeri Envira » Addons untuk menginstal dan mengaktifkan addon ‘Konten Unggulan’.
Addon ini akan memungkinkan Anda menampilkan produk WooCommerce Anda di galeri Envira. Lanjutkan dan klik tombol ‘Instal’ di bawah Addon Konten Unggulan.
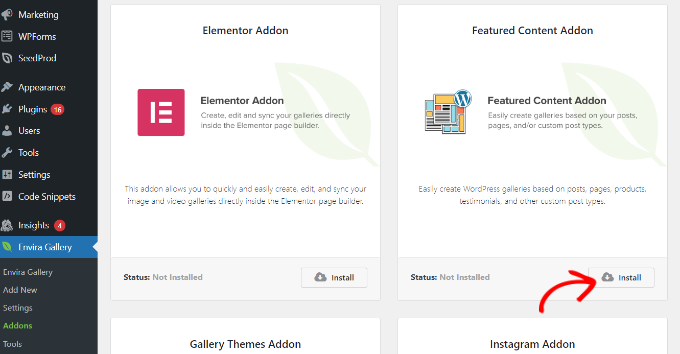
Selanjutnya, Anda harus pergi ke Galeri Envira » Tambah Baru halaman untuk membuat galeri produk baru Anda.
Dari sini, Anda bisa mulai dengan menambahkan judul untuk galeri baru.
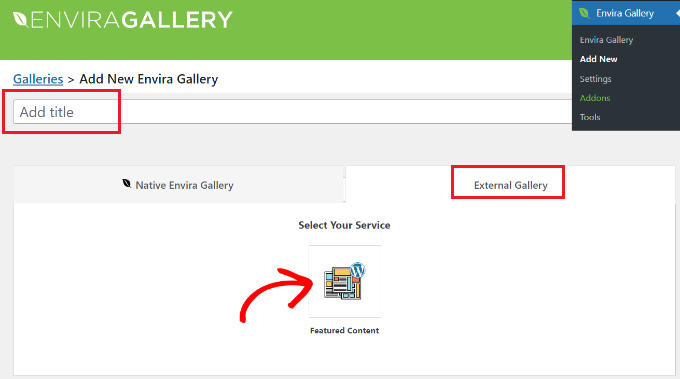
Setelah judul, Anda perlu beralih ke tab ‘Galeri Eksternal’ dan klik opsi ‘Konten Unggulan’.
Selanjutnya, gulir ke bawah ke tab ‘Gambar’. Di bidang ‘Pilih Jenis Posting Anda’, Anda harus memilih opsi ‘Produk’, yang merupakan jenis posting kustom untuk produk WooCommerce.
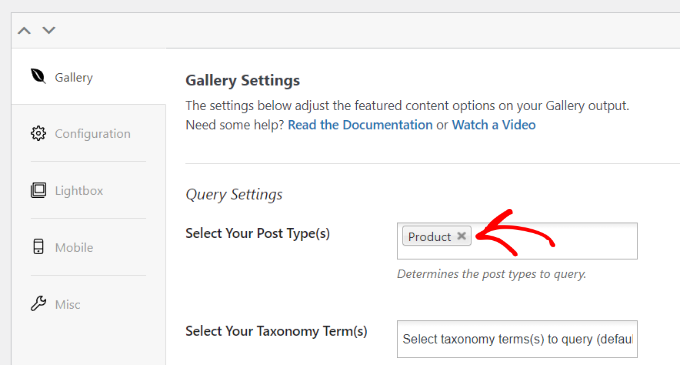
Jika Anda memiliki ratusan produk, Anda mungkin ingin membuat beberapa galeri.
Anda dapat mempersempit daftar galeri dengan memilih taksonomi istilah untuk produk tertentu tag atau kategori.
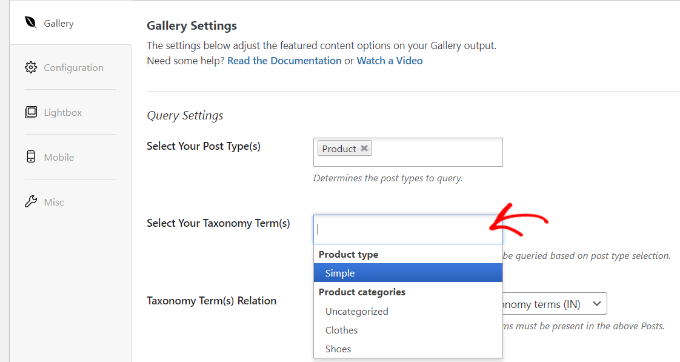
Cukup ulangi proses ini dengan tag dan kategori produk yang berbeda setiap kali Anda membuat galeri produk baru. Jenis postingan akan selalu menjadi ‘Produk’ di semua galeri produk WooCommerce Anda.
Anda juga dapat memilih relasi istilah taksonomi untuk memilih dan menampilkan produk tertentu di galeri Anda.
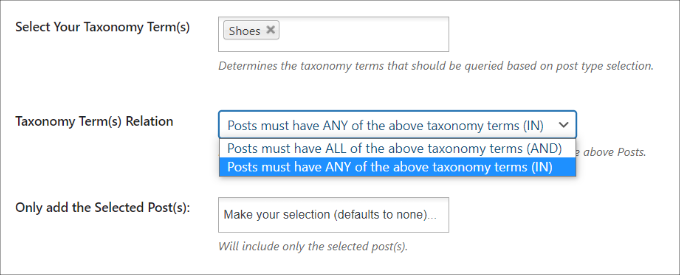
Untuk detail lebih lanjut, Anda harus memeriksa panduan kami di cara membuat galeri gambar di WordPress.
Setelah selesai, Anda dapat menerbitkan galeri produk Anda yang akan membuatnya tersedia untuk ditambahkan di mana saja di situs WordPress Anda.
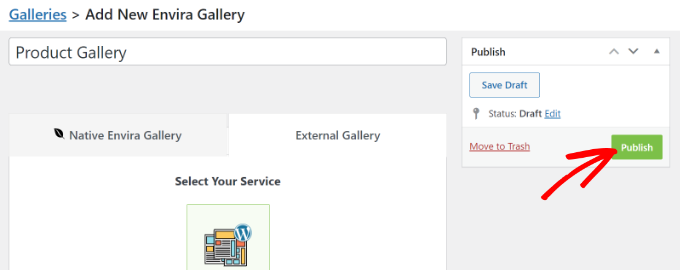
Menambahkan Galeri Produk WooCommerce di WordPress
Selanjutnya, Anda dapat menambahkan posting atau halaman baru atau mengedit yang sudah ada untuk ditampilkan WooCommerce galeri produk.
Setelah Anda berada di editor konten, cukup klik tombol ‘+’ dan tambahkan blok Galeri Envira.
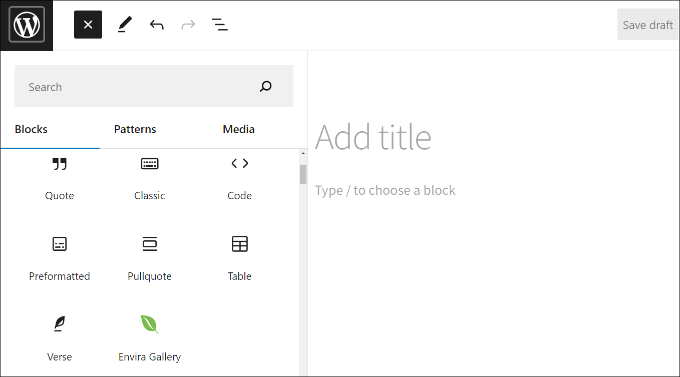
Setelah itu, Anda dapat memilih galeri gambar produk Anda di blok Galeri Envira.
Cukup klik menu dropdown dan pilih galeri yang Anda buat sebelumnya.
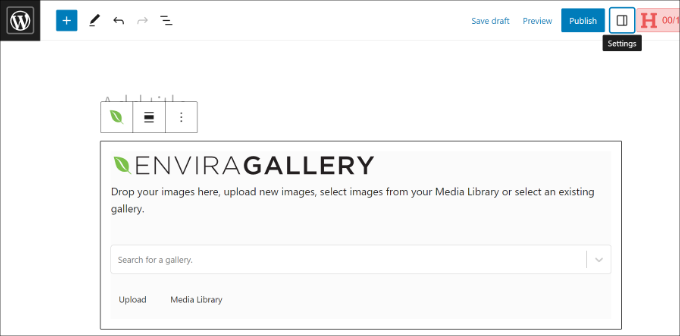
Sekarang Anda akan melihat pratinjau galeri Anda di editor blok. Jika tidak dimuat, jangan khawatir, Anda cukup melihat pratinjau posting atau halaman blog Anda untuk melihat apakah itu berfungsi dengan baik.
Selanjutnya, Anda dapat menyimpan dan menerbitkan posting Anda. Setelah itu, kunjungi situs web Anda untuk melihat galeri produk beraksi.
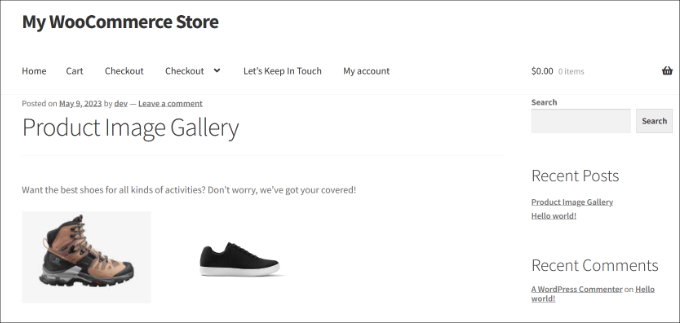
Kami harap artikel ini membantu Anda mempelajari cara membuat galeri gambar produk WooCommerce. Anda mungkin juga ingin melihat panduan kami di harus memiliki plugin WordPress untuk situs web bisnis Dan bagaimana memilih perangkat lunak desain terbaik.
Jika Anda menyukai artikel ini, silakan berlangganan ke kami Saluran Youtube untuk tutorial video WordPress. Anda juga dapat menemukan kami di Twitter Dan Facebook.
.