Apakah Anda ingin membuat galeri gambar di WordPress?
Galeri gambar memungkinkan Anda menambahkan foto dalam baris dan kolom. Ini memungkinkan Anda untuk menampilkan lebih banyak foto dalam ruang yang lebih sedikit sambil juga memudahkan pengguna untuk menjelajahinya.
Pada artikel ini, kami akan menunjukkan kepada Anda cara mudah membuat galeri gambar di WordPress yang membuat foto Anda terlihat lebih baik.
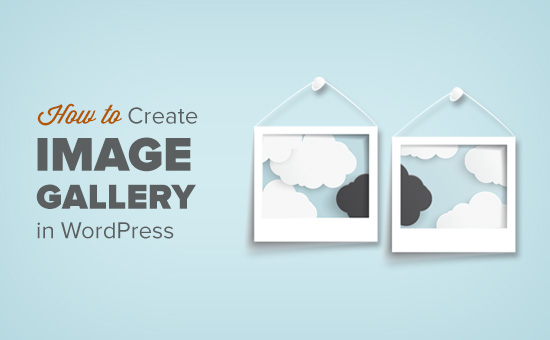
Mengapa Membuat Galeri Gambar di WordPress?
WordPress memudahkan Anda menambahkan gambar ke blog Anda posting dan halaman. Anda hanya perlu menambahkan blok gambar dan mengunggah gambar Anda.
Namun, jika Anda menambahkan banyak gambar, maka semua gambar itu akan muncul satu demi satu. Itu tidak terlihat bagus, dan pengguna Anda harus menggulir banyak untuk melihat semuanya.
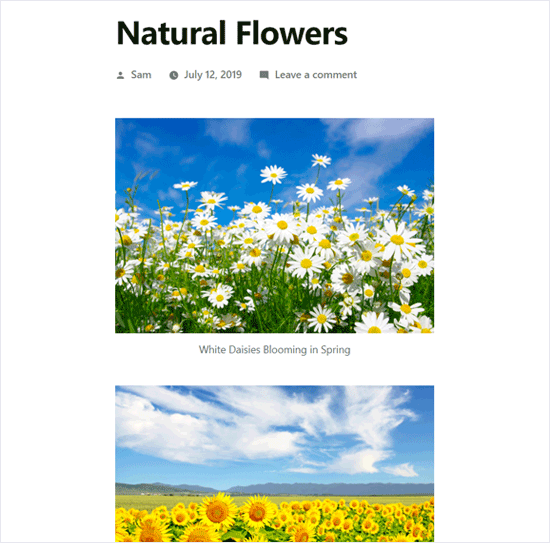
Dengan membuat galeri, Anda dapat menampilkan gambar dalam tata letak kotak dengan kolom dan baris. Anda dapat menampilkan gambar mini untuk gambar Anda, dan pengguna dapat mengkliknya untuk melihat gambar lengkap.
Dengan cara ini, Anda akan dapat menampilkan lebih banyak foto dalam ruang lebih sedikit, dan itu akan terlihat jauh lebih profesional.
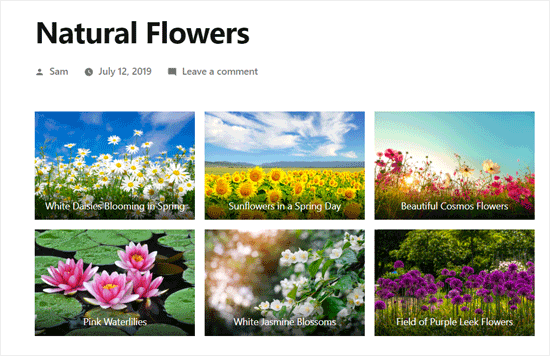
WordPress sebenarnya dilengkapi dengan fitur galeri bawaan untuk membuat galeri foto dengan cepat. Yang baru Editor blok WordPress termasuk blok Galeri untuk memungkinkan Anda membuat galeri WordPress hanya dalam beberapa klik.
Anda juga bisa menggunakan Plugin galeri gambar WordPress untuk membuat galeri yang lebih kuat dengan lebih banyak fitur.
Dalam tutorial ini, kami akan menunjukkan kepada Anda kedua metode untuk membuat galeri foto di WordPress.
Mari kita mulai dengan blok galeri WordPress default.
Metode 1. Buat Galeri Gambar tanpa Plugin
WordPress hadir dengan fitur bawaan yang memungkinkan Anda membuat galeri. Fitur ini sangat mendasar dan tidak memiliki banyak pilihan, tetapi menyelesaikan pekerjaan.
Inilah cara Anda membuat galeri gambar di WordPress tanpa menggunakan plugin.
Pertama, Anda perlu mengedit posting atau halaman di mana Anda ingin menambahkan galeri gambar. Pada layar edit posting, klik ikon Tambahkan Blok Baru dan pilih blok Galeri.
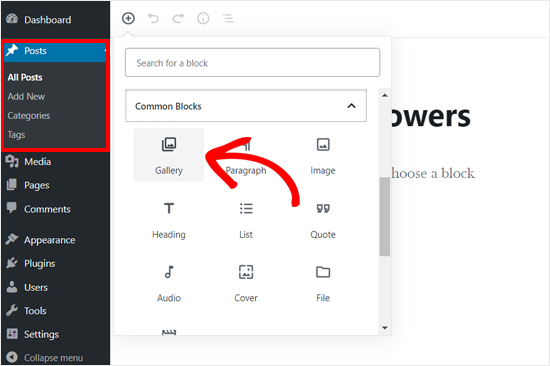
Ini akan menambahkan blok Galeri ke editor WordPress Anda tempat Anda dapat mengklik tombol ‘Unggah’ untuk mengunggah foto dari komputer Anda. Anda juga dapat memilih dari foto yang diunggah sebelumnya di perpustakaan media.
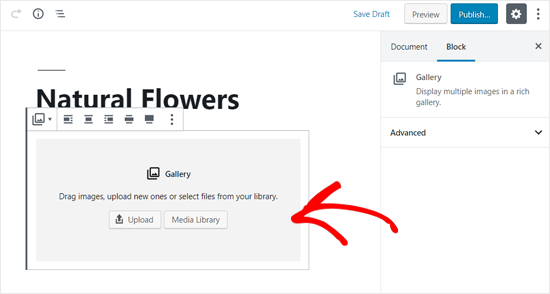
Jika Anda mengklik tombol Unggah, maka Anda umumnya dapat mengunggah satu foto pada suatu waktu. Namun, Anda dapat memilih dan membuka banyak gambar dengan menekan tombol Ctrl pada keyboard Anda.
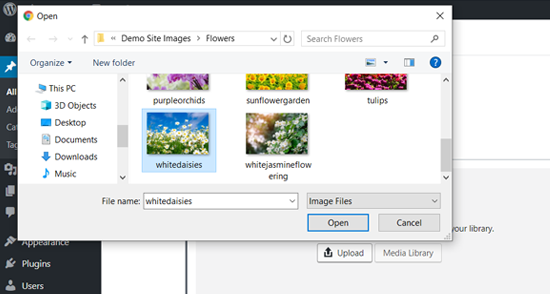
Setelah Anda mengunggah semua gambar, Anda dapat menambahkan teks ke gambar Anda. Cukup klik pada foto, dan Anda akan melihat opsi ‘Tulis teks …’ di mana Anda harus memasukkan teks.
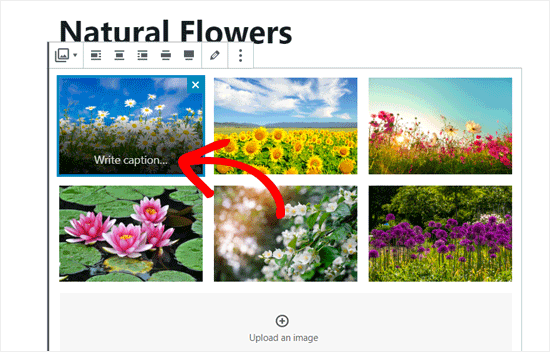
Jika Anda memilih tombol Media Library, maka Anda akan dapat memilih gambar untuk galeri Anda sekaligus. Saat Anda memilih gambar, Anda juga dapat memasukkan teks alt gambar, judul, dan keterangan dari panel detail lampiran di sisi kanan.
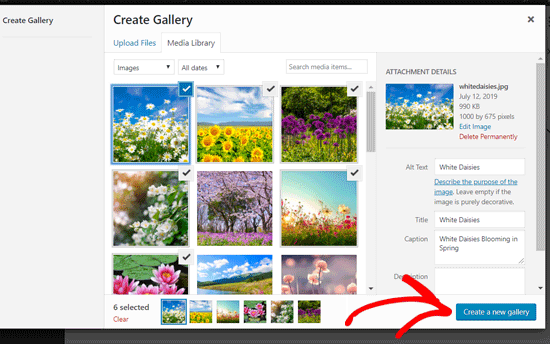
Pilih gambar yang ingin Anda tambahkan dan klik tombol ‘Buat galeri baru’ di sudut kanan bawah.
Selanjutnya, Anda akan melihat halaman ‘Edit Galeri’ di mana Anda dapat menambah / meninjau keterangan gambar Anda. Setelah selesai, klik tombol ‘Perbarui Galeri’ di sudut kanan bawah.
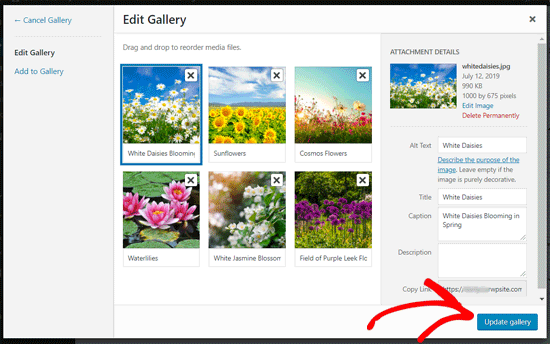
Setelah itu, layar edit posting Anda akan terbuka dengan panel pengaturan blok galeri di sisi kanan. Sekarang, Anda dapat memilih jumlah kolom untuk setiap baris, mengaktifkan atau menonaktifkan opsi Pangkas gambar, dan pilih tempat untuk menautkan gambar galeri Anda.
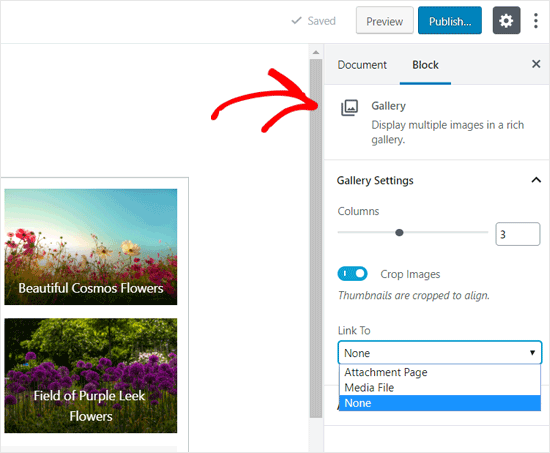
Dari Tautan ke opsi, Anda dapat memilih Tidak Ada jika Anda ingin pengguna hanya melihat foto Anda. Opsi ini menonaktifkan fitur mengklik untuk gambar Anda.
Jika Anda memilih opsi File Media, maka gambar akan dapat diklik, dan file gambar akan terbuka ketika diklik. Demikian pula, halaman lampiran akan terbuka jika Anda memilih opsi Halaman Lampiran.
Setelah Anda puas dengan pengaturan, Anda dapat mempublikasikan posting dan melihat pratinjau galeri di situs web langsung Anda.
Sebagai contoh, berikut adalah bagaimana galeri gambar muncul di situs web demo kami.
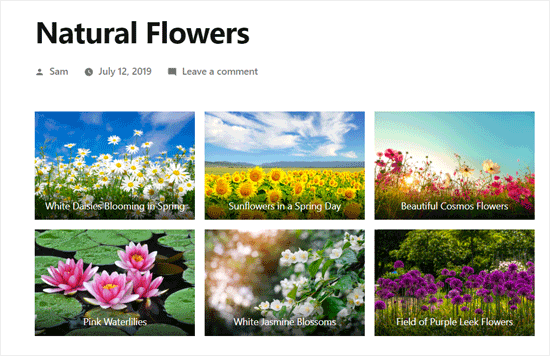
Bukankah itu cepat dan mudah?
Terlihat cantik juga. Namun, jika Anda membuat galeri gambar secara teratur, maka Anda akan segera melihat bahwa itu tidak memiliki fitur penting tertentu.
Misalnya, gambar Anda tidak akan dapat diklik atau dibuka di halaman baru. Jika Anda menautkan gambar galeri Anda ke file media atau halaman lampiran, maka pengguna harus mengklik tombol kembali untuk melihat galeri lagi.
Itu tidak ramah pengguna, dan penampilan galeri Anda tergantung pada tema Anda. Dalam kebanyakan kasus, Anda hanya mendapatkan satu gaya yang sangat umum.
Anda tidak dapat mengatur galeri Anda menjadi topik, album, tag, dll. Galeri Anda tidak disimpan di mana pun dan jika Anda perlu menambahkan galeri yang sama lagi, maka Anda harus membuatnya kembali.
Jika Anda ingin menambahkan galeri gambar yang terlihat lebih profesional di situs Anda, maka Anda harus menggunakan metode selanjutnya.
Metode 2. Buat Galeri Gambar Menggunakan Galeri Envira
Untuk metode ini, kita akan menggunakan Galeri Envira plugin. Ini adalah galeri gambar WordPress terbaik plugin di pasar.
Envira memungkinkan Anda untuk dengan mudah membuat galeri gambar yang sepenuhnya responsif, indah, dan modern di WordPress. Ini sangat cepat dan dilengkapi dengan banyak fitur seperti popup lightbox, navigasi gambar yang mudah, pembuat seret dan lepas, dan templat galeri profesional.
Mari kita mulai.
Hal pertama yang perlu Anda lakukan adalah menginstal dan mengaktifkan Galeri Envira plugin. Untuk detail lebih lanjut, lihat panduan langkah demi langkah kami di cara menginstal plugin WordPress.
Setelah aktivasi, Anda perlu mengunjungi Galeri Envira »Pengaturan halaman untuk memasukkan kunci lisensi Anda. Anda bisa mendapatkan kunci ini dari akun Anda di situs web Galeri Envira.
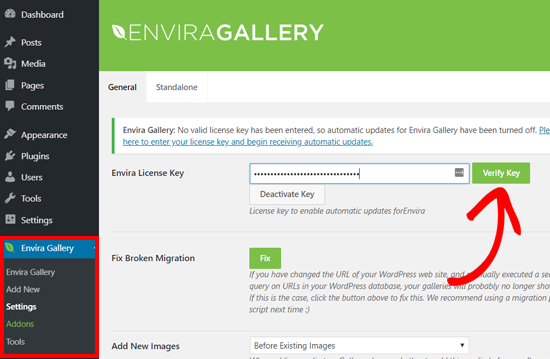
Setelah memverifikasi kunci lisensi Anda, Anda dapat menuju ke Galeri Envira »Tambah Baru halaman untuk membuat galeri pertama Anda.
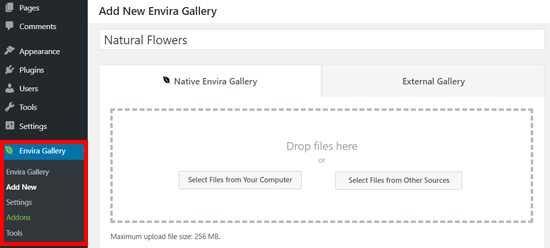
Pertama, Anda perlu memberikan judul untuk galeri Anda dan kemudian klik tombol ‘Pilih file dari komputer’ untuk mengunggah gambar Anda.
Anda juga dapat memilih file dari perpustakaan media WordPress Anda dengan mengklik tombol 'Pilih file dari sumber lain'.
Setelah Anda mengunggah gambar, mereka akan muncul di bagian Galeri.
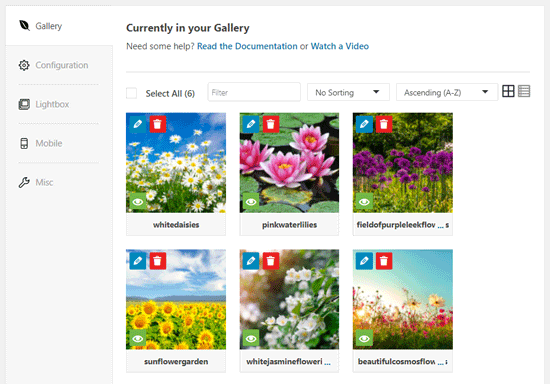
Anda dapat mengklik ikon pensil pada gambar untuk menambahkan teks, judul, dan teks alternatif untuk setiap gambar.
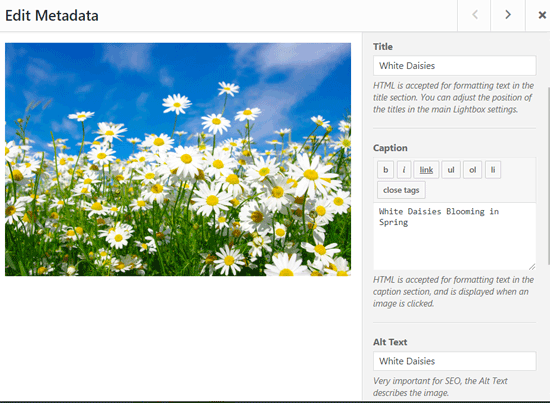
Selanjutnya, Anda perlu mengklik tab ‘Konfigurasi’.
Dari sini, Anda dapat mengubah pengaturan galeri seperti jumlah kolom, pemuatan gambar yang malas, pemosisian judul dan teks, margin, ketinggian, ukuran thumbnail, dimensi gambar, dll.
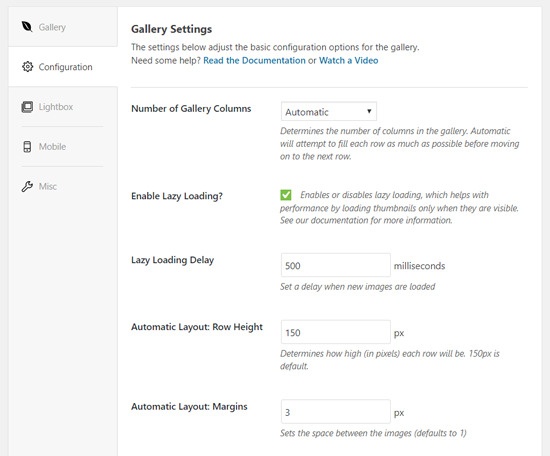
Setelah itu, Anda perlu mengklik tab ‘Lightbox’.
Popup lightbox memungkinkan pengguna untuk memperbesar gambar dan menjelajahinya tanpa harus meninggalkan halaman.
Pengaturan default akan bekerja dengan sangat baik untuk sebagian besar situs web, tetapi Anda dapat meninjau opsi dan mengubahnya jika Anda mau.
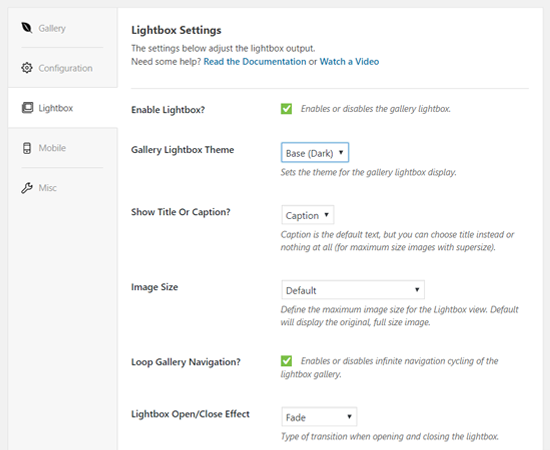
Selanjutnya, Anda dapat mengklik tab ‘Seluler’ untuk mengonfigurasi pengaturan galeri Anda untuk perangkat seluler. Ini memungkinkan Anda memilih dimensi gambar untuk perangkat seluler, mengaktifkan atau menonaktifkan lightbox, dan lainnya.
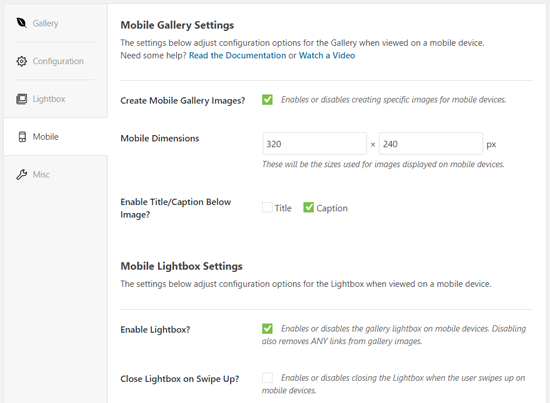
Setelah itu, Anda dapat meninjau lebih banyak opsi seperti siput galeri dan menambahkan CSS khusus dari bagian 'Lain-lain'.
Anda sekarang dapat mempublikasikan galeri Anda yang akan membuatnya tersedia untuk ditambahkan di mana saja di situs WordPress Anda.
Selanjutnya, Anda perlu mengedit posting atau halaman di mana Anda ingin menampilkan galeri Anda.
Pada layar edit posting, klik ikon Tambahkan Blok Baru dan pilih blok Galeri Envira.
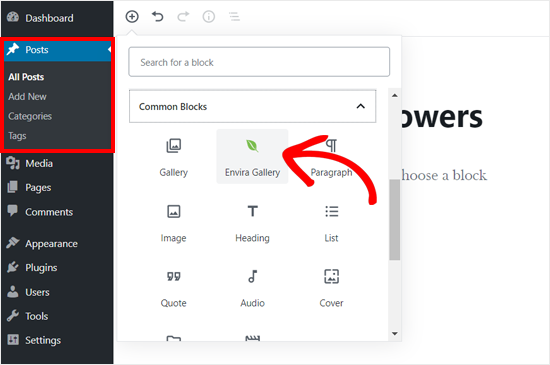
Mengkliknya akan menambah blok Galeri Envira di editor posting. Sekarang Anda dapat mencari galeri dengan namanya atau menemukannya dengan mengklik ikon panah turun bawah.
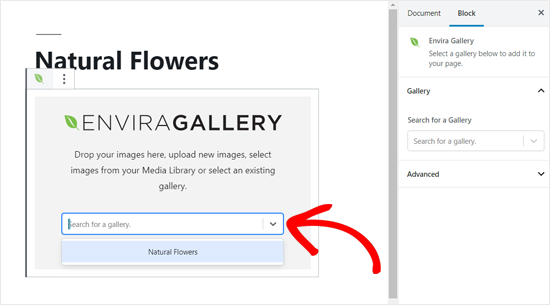
Setelah itu, plugin akan memuat galeri Anda di editor pos.
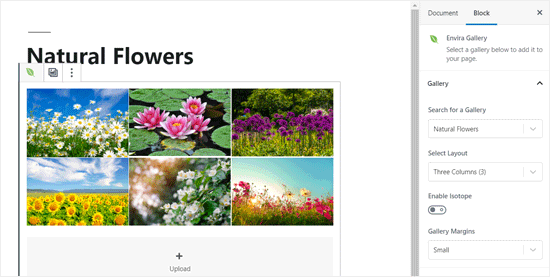
Selanjutnya, Anda dapat meninjau pengaturan galeri Anda sekali lagi dari panel pengaturan blok di sisi kanan.
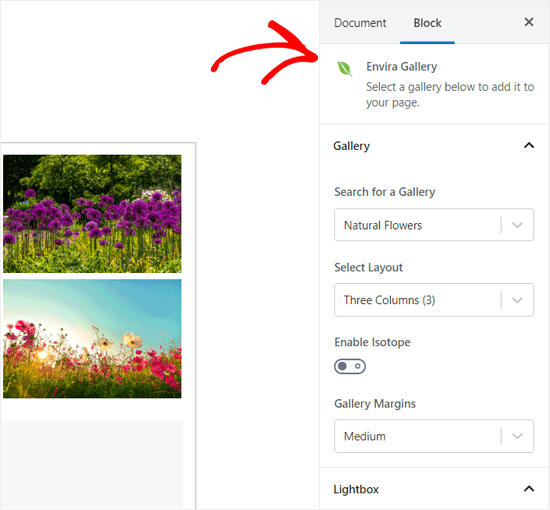
Anda sekarang dapat menyimpan posting Anda dan mempratinjau untuk melihat galeri di situs web langsung Anda.
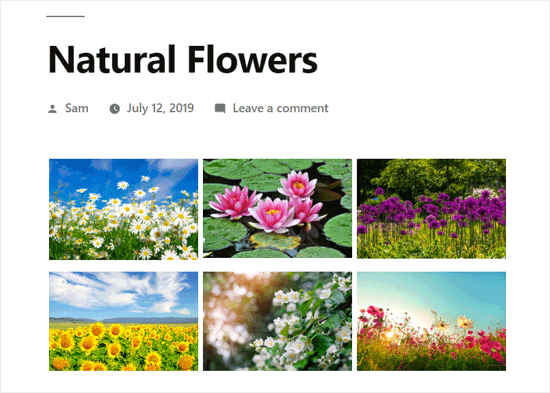
Mengklik gambar apa pun di galeri akan membukanya di sembulan lampu kotak. Anda dapat menelusuri gambar di lightbox dengan menekan tombol panah kiri dan kanan di layar atau di keyboard Anda.
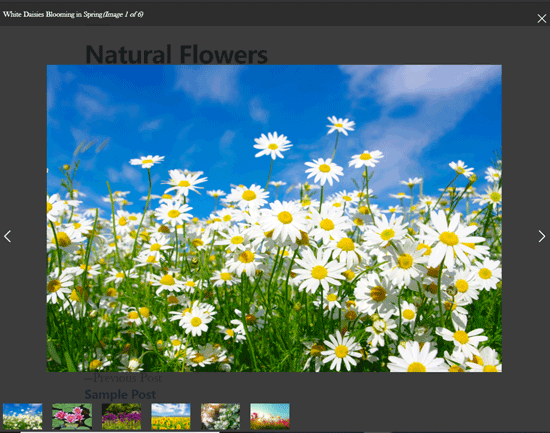
Galeri Anda juga akan terlihat hebat di perangkat seluler. Pengguna akan dapat mengetuk gambar untuk memperbesar dan menggesek untuk melihat gambar berikutnya atau sebelumnya.
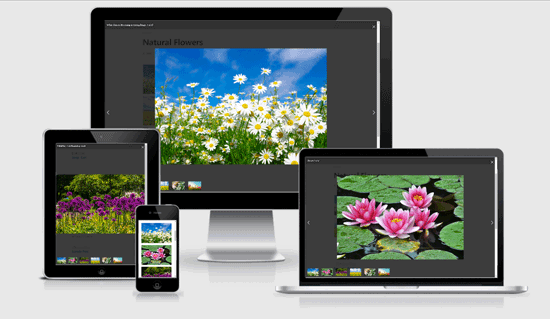
Kami harap artikel ini membantu Anda belajar cara membuat galeri gambar di WordPress. Anda mungkin juga ingin melihat panduan kami tentang cara melakukannya memperbaiki masalah gambar umum di WordPress.
Jika Anda menyukai artikel ini, silakan berlangganan artikel kami Saluran Youtube untuk tutorial video WordPress. Anda juga dapat menemukan kami di Kericau dan Facebook.
.



