
Apakah Anda tertarik untuk belajar cara membuat formulir pengajuan posting tamu? Itu ide yang bagus!
Jika Anda memiliki blog, tetapi tidak punya waktu untuk memperbaruinya secara konsisten, maka saatnya untuk membuka pintu virtual Anda ke poster tamu. Anda akan mendapatkan konten yang Anda butuhkan, eksposur yang Anda inginkan, dan sangat mudah untuk memulai.
Dalam artikel ini, kami akan menunjukkan cara membuat formulir pengiriman posting tamu untuk situs web Anda, selangkah demi selangkah.
Memilih Plugin untuk Membuat Formulir Pengiriman Posting Tamu
Setelah Anda selesai menulis, semua yang tersisa untuk dilakukan adalah memberi penulis tamu cara untuk mengirimkan karya mereka. Namun, cukup menuliskan alamat email Anda di situs web Anda bukanlah ide yang baik. Dan formulir kontak dasar tidak akan memberi Anda fitur yang Anda butuhkan untuk berhasil.
Itu sebabnya kami menyarankan WPForms.
 WPForms, Anda tidak hanya memiliki alat pengembangan bentuk terbaik di pasar, Anda juga akan memiliki akses ke add-on Pengajuan Posting khusus. Addon ini dibangun khusus untuk pengiriman posting tamu.
WPForms, Anda tidak hanya memiliki alat pengembangan bentuk terbaik di pasar, Anda juga akan memiliki akses ke add-on Pengajuan Posting khusus. Addon ini dibangun khusus untuk pengiriman posting tamu.
Daripada formulir kontak sederhana yang berpotensi meninggalkan Anda memilah-milah sampah dalam kotak masuk Anda, add-on Pengajuan Pasaran memungkinkan Anda untuk membuat formulir pengajuan posting tamu dengan beberapa bidang yang dirancang untuk dokter penulis dari awal.
Penulis dapat mengunggah draf mereka, yang kemudian akan disimpan langsung di dashboard WordPress Anda. Tidak ada lagi gangguan kotak masuk! Anda dapat memilih apakah akan mempublikasikan potongan mereka langsung dari kenyamanan situs web Anda.
Terbaik dari semuanya? Pembaca IsItWP bisa mendapatkan 10 persen dari pembelian mereka WPForms dengan menggunakan kode kupon SAVE10.
Setelah plugin Anda diinstal dan diaktifkan, ikuti langkah-langkah di bawah ini untuk memulai!
Langkah 1: Aktifkan Addon Pengajuan Posting
Setelah Anda berhasil mengaktifkan WPForms, saatnya untuk mengaktifkan add-on Pengajuan Post!
Mulai dengan pergi ke WPForms »Addons di dashboard WordPress Anda. Setelah berada di halaman Addons, gulir ke bawah hingga Anda melihat Pengajuan Posting tambahan.
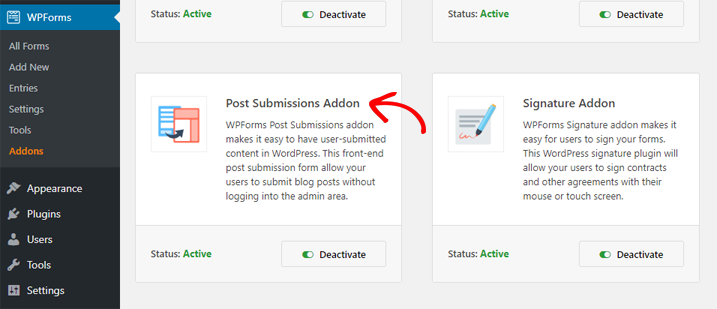
Klik Memasang di addon. Setelah terpasang, klik Mengaktifkan beralih. Anda akan melihat status "Aktif" hijau di addon (ditampilkan dalam gambar di atas) saat Anda berhasil.
Langkah 2: Buat Formulir Pengiriman Posting Tamu
Kepala di atas ke WPForms »Tambah Baru di dashboard WordPress Anda. Nama formulir baru Anda apa pun yang Anda suka, lalu gulir ke bawah melalui template dan pilih Formulir Pengiriman Posting Blog.
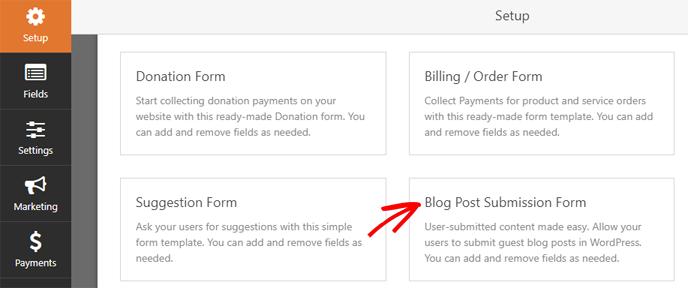
Sekarang, Templat formulir akan muncul untuk formulir pengajuan posting tamu dasar.
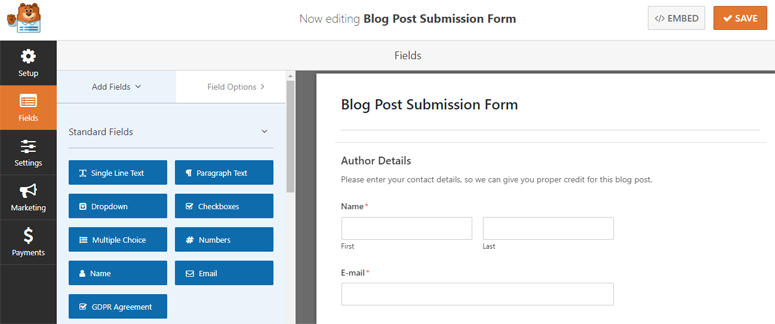
Formulir ini mencakup 2 bagian: Detail Penulis dan Buat Entri Blog.
Rincian Penulis termasuk:
Nama Alamat Email Penulis Bio
Dan Buat Posting Blog termasuk:
Posting Judul Posting Konten Gambar Unggulan (dengan opsi unggah file) Kategori Posting Kutipan
Jika Anda menyukai formulir "sebagaimana adanya," maka silakan klik Simpan dan lanjutkan ke langkah berikutnya. Atau, jika Anda ingin menambahkan lebih banyak bidang, cukup seret dan lepaskan mereka dari bagian kiri ke formulir Anda.
Secara pribadi, kami menyarankan menambahkan a Captcha saat Anda membuat formulir pengiriman postingan tamu karena ini akan memastikan bahwa bot tidak mengirimi Anda pos apa pun.
Anda dapat menemukan opsi Captcha di bagian Fancy Fields di sisi kiri. Ambil saja itu dan seret ke formulir Anda.
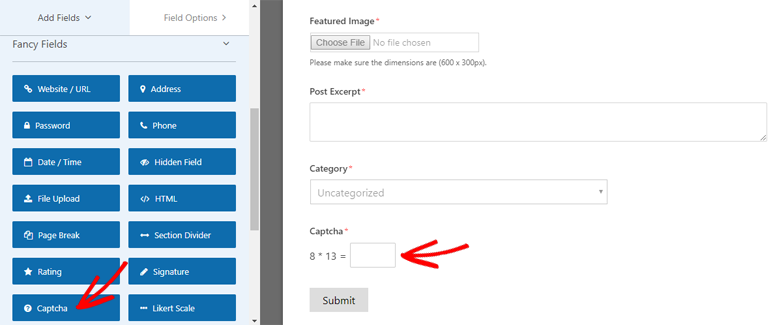
Anda juga dapat menambahkan Perjanjian GDPR kotak centang ke formulir Anda dengan cara yang sama. Sangat dianjurkan!
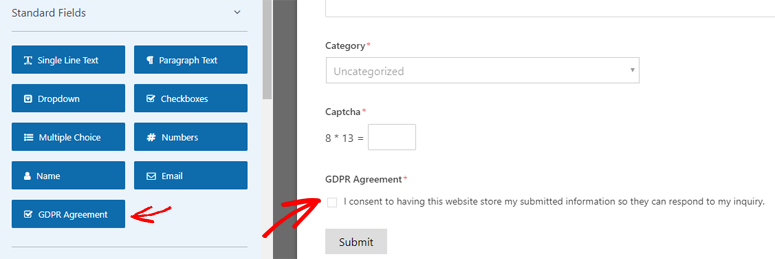
Terakhir, kami juga menyarankan Anda untuk menyimpan unggahan gambar unggulan di Perpustakaan Media Anda untuk kemudahan penggunaan. Untuk melakukan ini, klik pada Gambar Unggulan lapangan di formulir Anda. Dari sana, gulir ke bawah ke Opsi Lanjutan di sisi kiri dan pastikan kotak yang bertuliskan Simpan file di Perpustakaan Media WordPress dicentang.
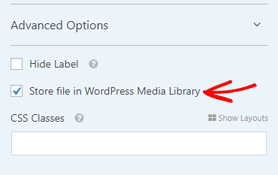
Setelah Anda selesai, jangan lupa mengeklik Menyimpan.
Langkah 3: Mengatur Pengaturan Posting Posting Anda
Saat masih di editor WPForms, pergi ke Pengaturan »Posting Pengiriman. Dari sana, pastikan opsi pengiriman posting dihidupkan.
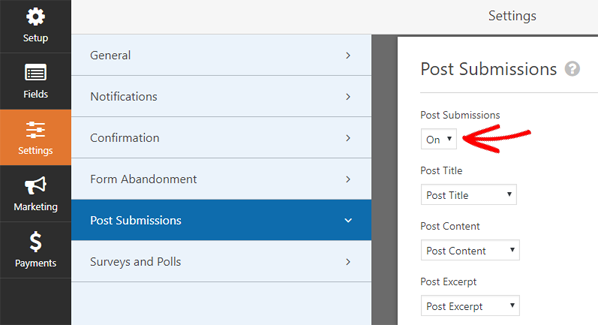
Selanjutnya, pastikan semua item menu dropdown cocok dengan judul kolom formulir yang ditemukan di atas setiap menu dropdown. Misalnya, Judul Posting harus mengatakan "Judul Posting" di tarik turun. Kecuali Anda mengubah atau menambahkan bidang baru ketika Anda membuat formulir Anda. Dalam hal ini, Anda harus mencocokkannya dengan bidang khusus yang sesuai yang Anda buat.
Setelah selesai, klik Menyimpan.
Langkah 4: Tambahkan Formulir ke Halaman Pengajuan Posting Tamu Anda
Anda hampir selesai! Yang perlu dilakukan hanyalah menambahkan formulir yang baru dibuat ke halaman Anda untuk memanggil kiriman tamu.
Dari dashboard WordPress Anda, pilih halaman yang ingin Anda edit. Atau, pergi ke Halaman »Tambah Baru untuk membuat halaman baru.
Setelah di halaman yang ingin Anda tambahkan formulir Anda, cukup klik pada Tambahkan Formulir tombol di atas bilah alat tulis Anda.
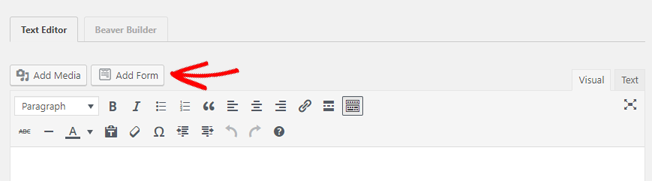
Dari sana, pilih formulir yang Anda buat dari menu tarik-turun. Lalu klik Tambahkan Formulir.
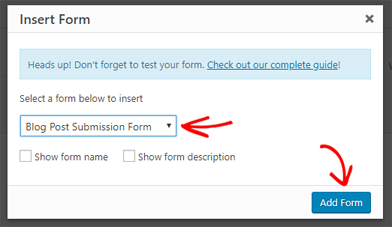
Itu dia! Tekan Perbarui atau Publikasikan di halaman Anda dan Anda sudah siap.
Kami harap postingan ini membantu Anda mempelajari cara membuat formulir pengiriman postingan tamu.
Jika Anda menikmati tutorial ini, Anda mungkin juga menyukai panduan langkah demi langkah kami cara membuat formulir multi-halaman di WordPress.



