Ingin menyiapkan formulir pendaftaran WordPress sehingga pengguna Anda dapat mendaftar di situs web Anda?
Formulir pendaftaran biasanya merupakan formulir yang cukup sederhana yang dapat diisi dengan sangat mudah dan cepat oleh pengguna. Seharusnya tidak menyakitkan dan tidak terlalu lama, atau mungkin saja pengguna akan melewatkan pendaftaran!
Dalam artikel ini, kami akan menunjukkan kepada Anda cara membuat formulir pendaftaran sederhana yang tampak hebat dengan mudah dan cepat.
Artikel ini adalah tentang membuat formulir pendaftaran pengguna untuk mendaftarkan pengguna baru. Jika Anda mencari formulir pendaftaran atau formulir khusus lainnya, lihat Cara Menambahkan Formulir Kontak di WordPress (Cara Mudah).
Praktik Terbaik Formulir Pendaftaran WordPress
Sebelum kita membahas langkah-langkah untuk membuat formulir Anda, mari kita bicara tentang beberapa praktik terbaik.
Gunakan bidang sesedikit mungkin: Tak seorang pun ingin menghabiskan banyak waktu mengisi formulir. Yang terbaik adalah membuatnya sesederhana mungkin untuk menghindari orang memutuskan untuk tidak mendaftar karena mereka tidak ingin mengisi formulir Anda!
Siapkan pemberitahuan email: Setelah seseorang mengisi formulir Anda, mereka akan segera menerima email tindak lanjut yang mengonfirmasi pendaftaran mereka.
Jadikan halaman Anda terlihat menyenangkan: Ingin menyenangkan pengguna Anda? Jadikan halaman login/daftar Anda tampak hebat. Anda bahkan dapat menambahkan penawaran di halaman login Anda untuk iklan yang mudah!
Tutorial Formulir Pendaftaran Pengguna WordPress
Saatnya untuk memulai formulir pendaftaran pengguna baru Anda. Ayo pergi!
Untuk membuat formulir kami, kami akan menggunakan kontak WordPress terbaik (dan seterusnya) plugin pembuat formulir, Formulir WP.
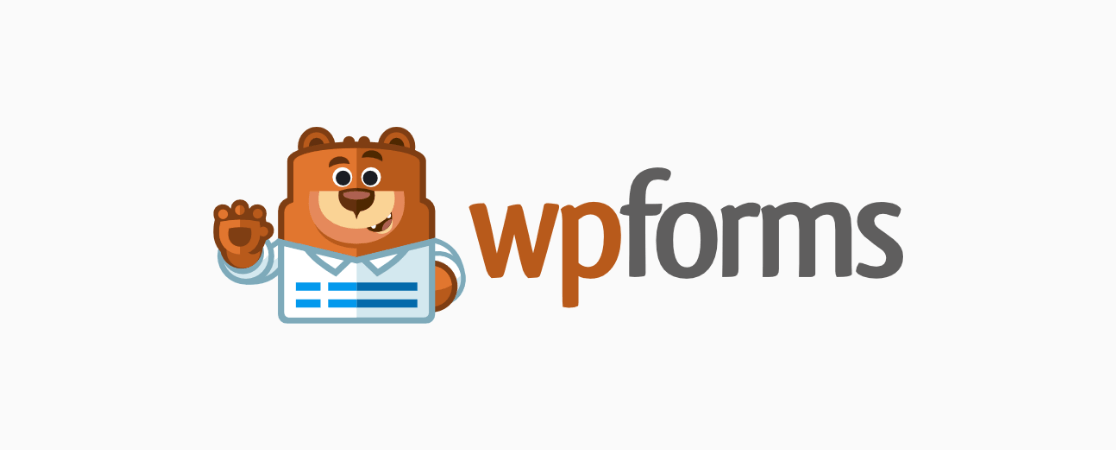
WPForms Pro menyertakan addon Pendaftaran Pengguna, yang persis seperti yang Anda butuhkan untuk membuat formulir pendaftaran khusus.
Baiklah, mari kita mulai tutorial kita.
Langkah 1: Instal WPForms
Langkah 2: Aktifkan Addon Pendaftaran Pengguna
Langkah 3: Buat Formulir Pendaftaran Pengguna
Langkah 4: Sesuaikan Bidang Formulir Anda
Langkah 5: Sesuaikan Pengaturan Formulir
Langkah 6: Sematkan Formulir Pendaftaran Pengguna Anda
Langkah 7 (Opsional): Buat Formulir Login dan Reset Kata Sandi Khusus
Langkah 8: Siapkan Pelacakan Pengiriman Formulir
Langkah 1: Instal WPForms
Untuk menginstal WPForms, ambil lisensi Pro:
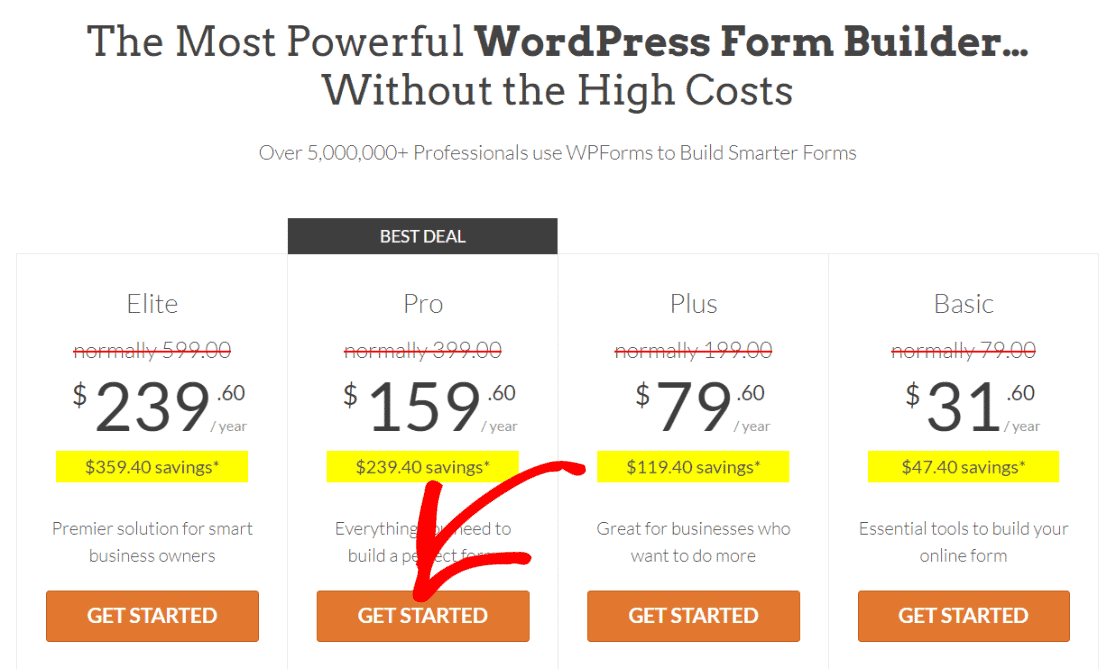
Kemudian, pergilah ke Unduhan tab untuk mengunduh plugin Anda:
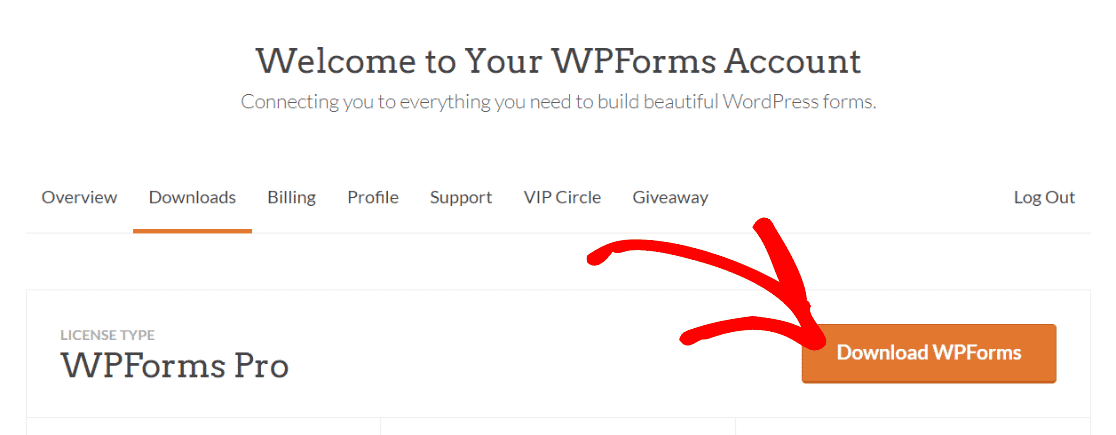
Setelah file zip Anda diunduh, buka dasbor WordPress Anda, lalu Plugin » Tambah Baru » Unggah Plugin. Di sana, unggah file zip Anda:
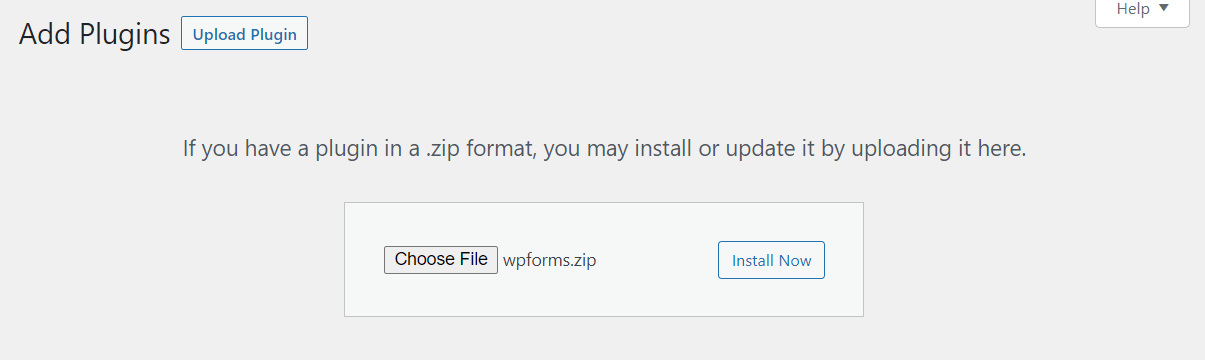
Sekarang, aktifkan WPForms dengan mengklik tombol aktifkan biru:
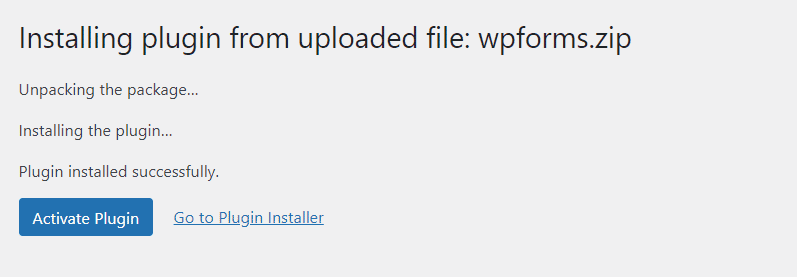
Terakhir, ambil kunci lisensi Anda dari akun WPForms Anda, lalu pergi ke WPForms » Pengaturan » Umum untuk menempelkannya di:
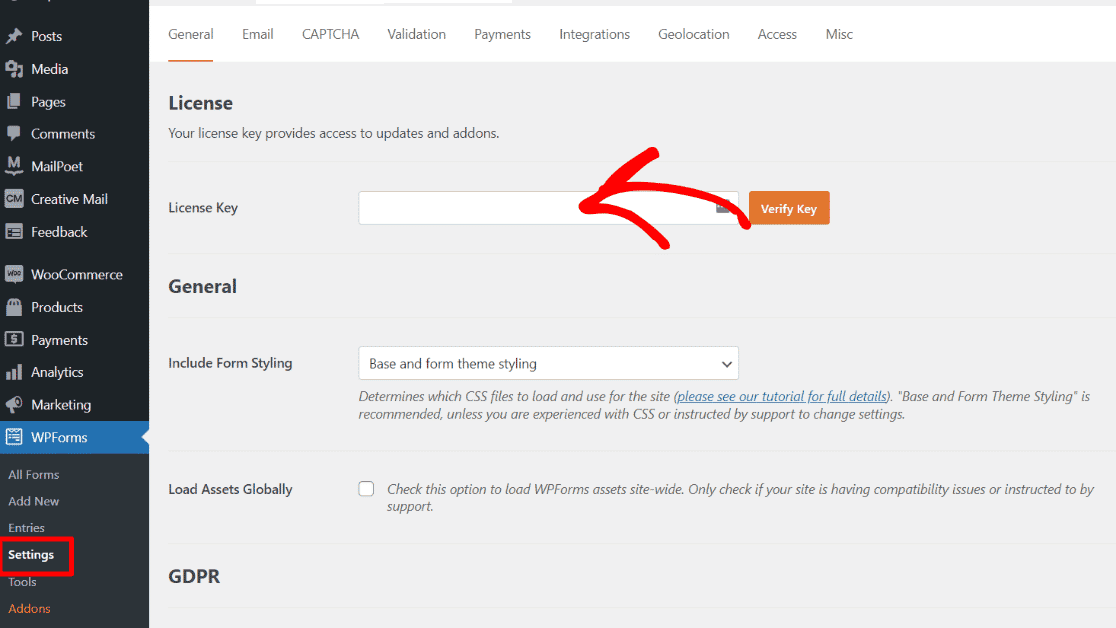
Langkah 2: Aktifkan Addon Pendaftaran Pengguna
Sekarang untuk membuat formulir pendaftaran pengguna, Anda memerlukan Addon Pendaftaran Pengguna. Untuk mengaturnya, buka WPForms » Addonspencarian untuk pendaftaran penggunadan klik Instal Addon.
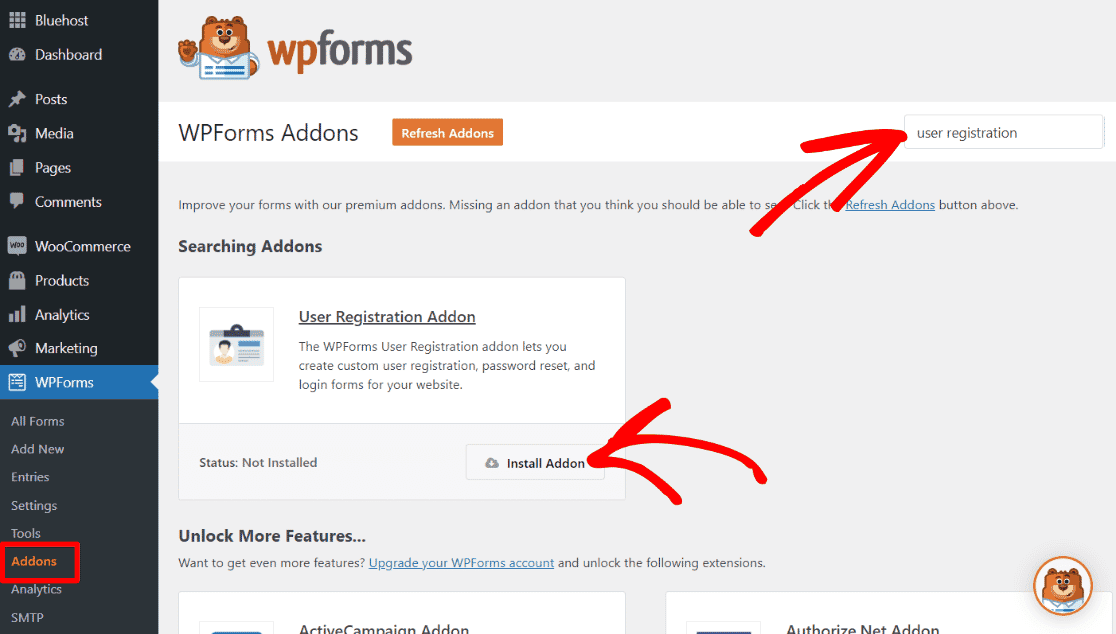
Langkah 3: Buat Formulir Pendaftaran Pengguna
Untuk mengambil jalan pintas pada formulir kami, kami akan menggunakan templat formulir pendaftaran pengguna. Untuk melakukan itu, pertama pergi ke WPForms » Tambah Baru:
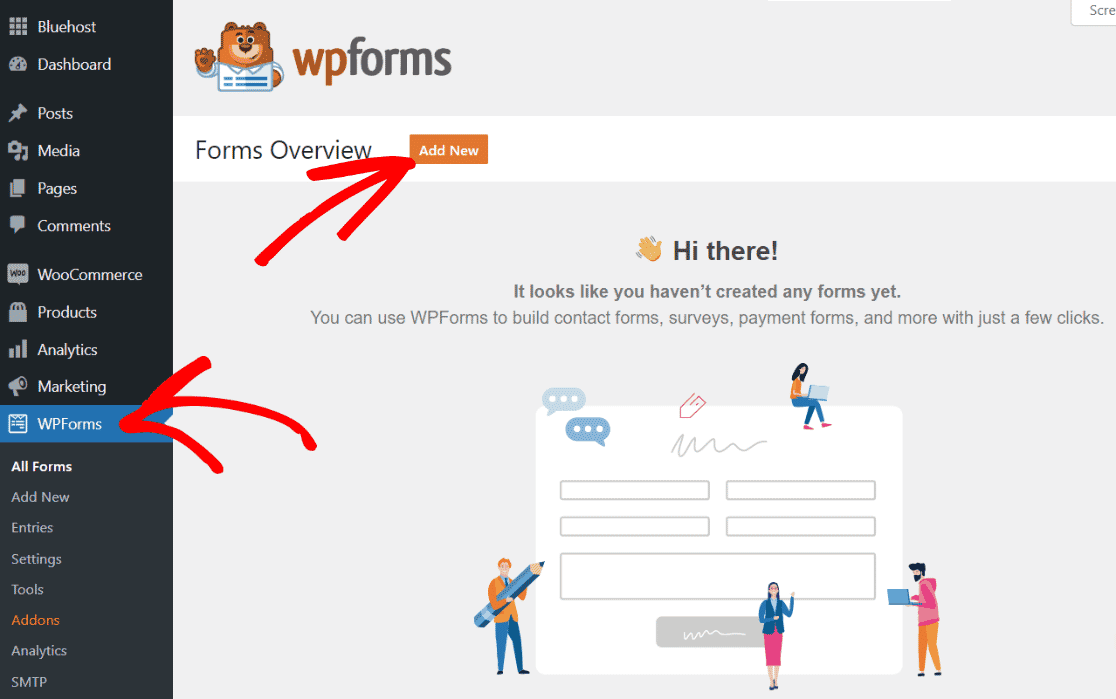
Sekarang, klik ke Template tambahan mencari Formulir Pendaftaran Pengguna. Klik Gunakan Templat:
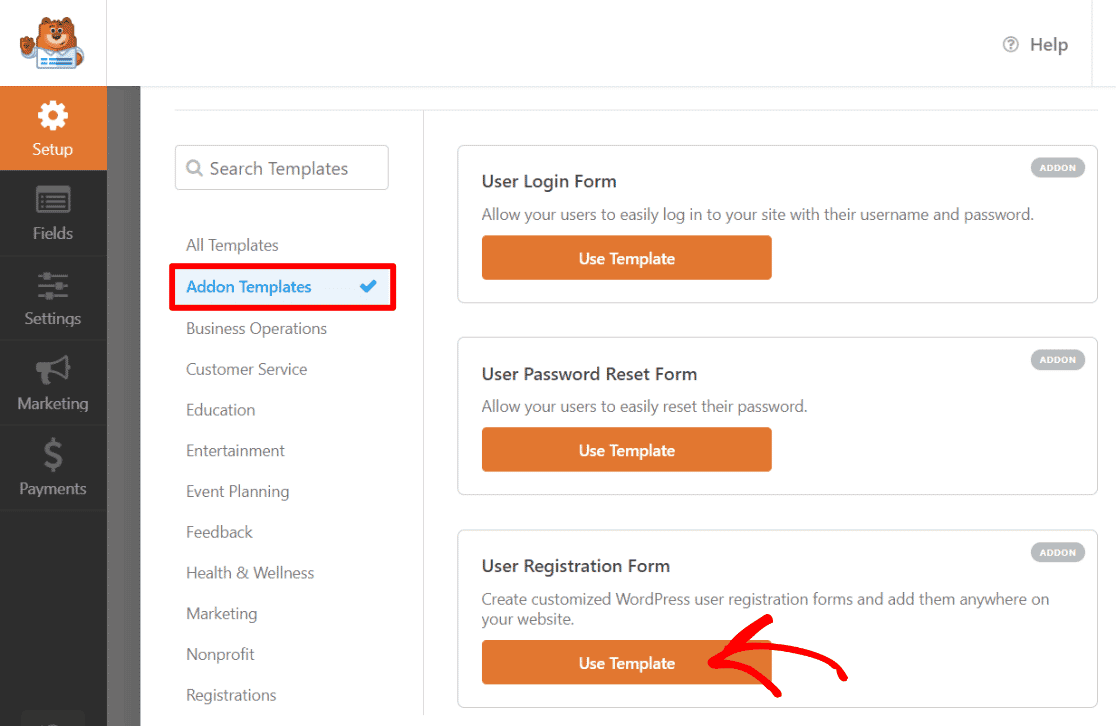
Langkah 4: Sesuaikan Bidang Formulir Anda
Saat Anda memilih untuk menggunakan Templat Formulir Pendaftaran Pengguna, itu akan secara otomatis menambahkan beberapa bidang formulir ke formulir Anda untuk Anda. Ia menambahkan:
Nama (Depan & Belakang) Nama Pengguna Email Kata Sandi Bio singkat
Jika Anda memerlukan bidang lain atau tidak memerlukan bio singkat, misalnya, Anda dapat menambah dan menghapus bidang sesuai kebutuhan dalam langkah ini. Untuk menghapus bidang, arahkan kursor ke bidang tersebut dan klik ikon tempat sampah:
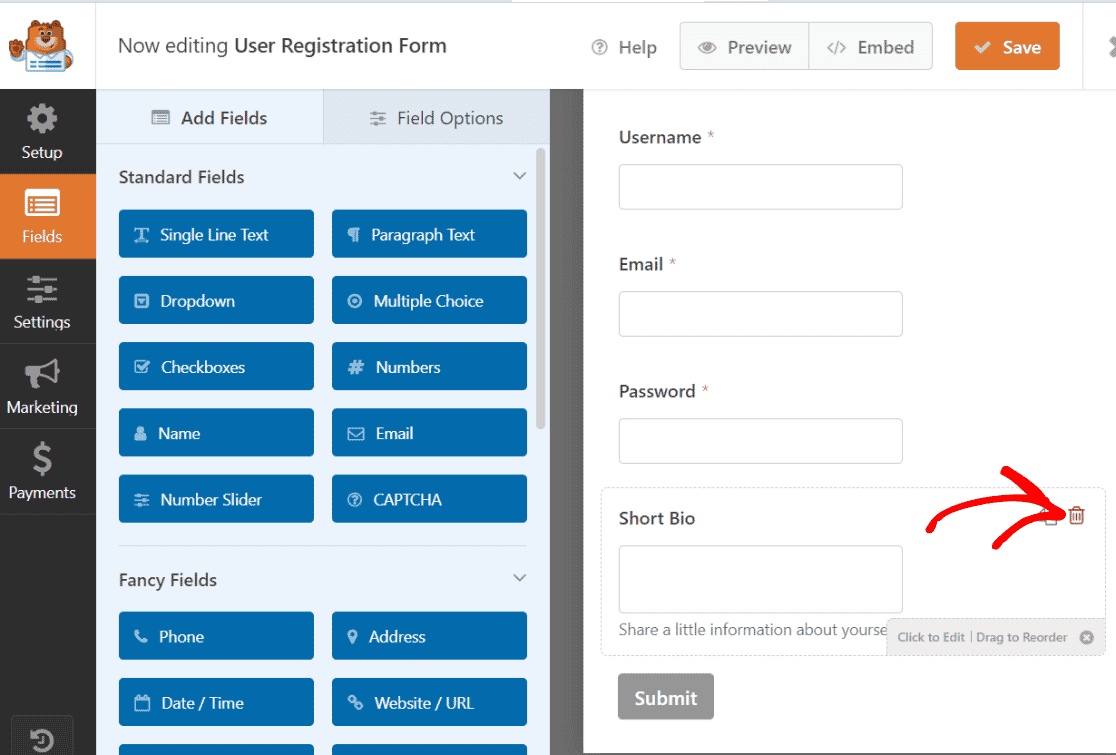
Untuk menambahkan bidang, cukup cari apa yang Anda butuhkan lalu klik dan seret ke formulir Anda.
Langkah 5: Sesuaikan Pengaturan Formulir
Sekarang formulir Anda memiliki bidang yang tepat, Anda dapat mengkustomisasi aspek lain tentang cara kerja formulir.
Untuk melakukan itu, pergilah ke Pengaturan tab. Di sini, Anda akan melihat semua hal berbeda yang dapat Anda sesuaikan, termasuk pemberitahuan dari formulir, pengaturan konfirmasi, pengaturan pengabaian formulir, pengaturan pendaftaran pengguna, dan banyak lagi. Opsi pengaturan yang berbeda akan tersedia di sini berdasarkan add-on yang telah Anda instal.
Dalam Umum tab, Anda akan menemukan nama formulir, deskripsi formulir, tag, teks tombol, dan banyak lagi. Dalam Pemberitahuan tab, Anda akan dapat mengatur email yang dikirim saat formulir Anda dikirimkan. Dalam Konfirmasi tab, Anda akan mengatur apa yang dilihat pengguna saat dia mengirimkan formulir.
Semua pengaturan ini penting! Jika Anda memerlukan bantuan dengan mereka, periksa Panduan Lengkap untuk Pengaturan WPForms.
Demi tutorial ini, kita akan melewati pengaturan dasar itu dan pergi ke Pengaturan Pendaftaran Pengguna.
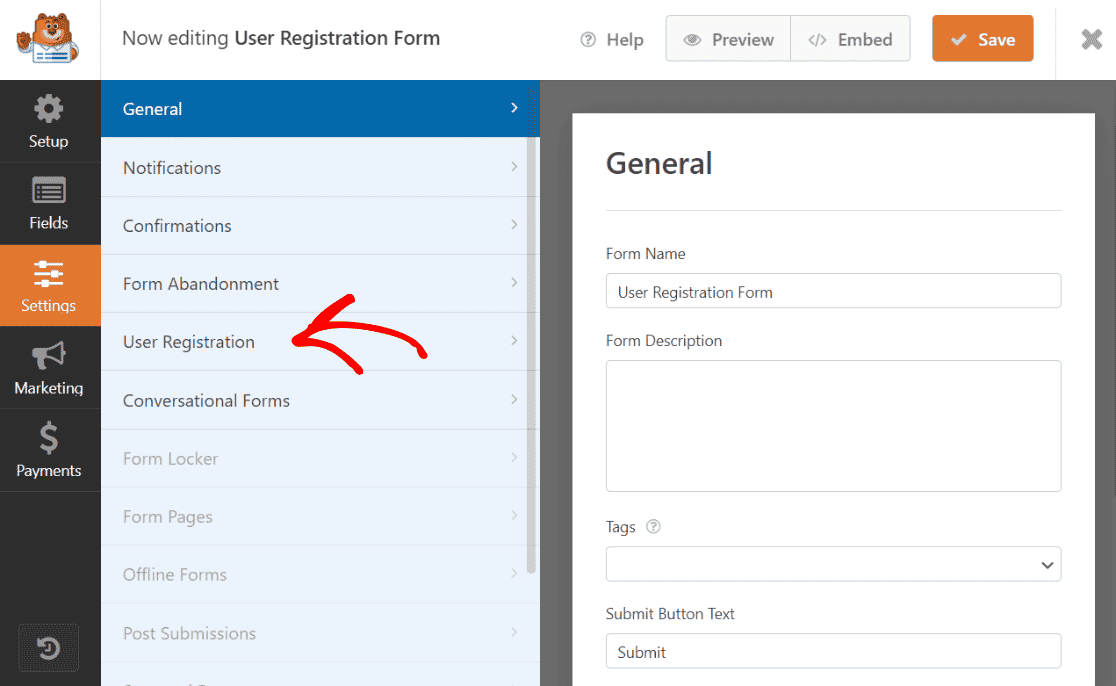
Hal pertama yang akan Anda lihat di tab pengaturan Pendaftaran Pengguna adalah Pemetaan Lapangan. Di sinilah Anda dapat memetakan bidang yang Anda miliki di formulir Anda ke bidang akun pengguna baru yang akan dibuat saat pengguna mendaftar.
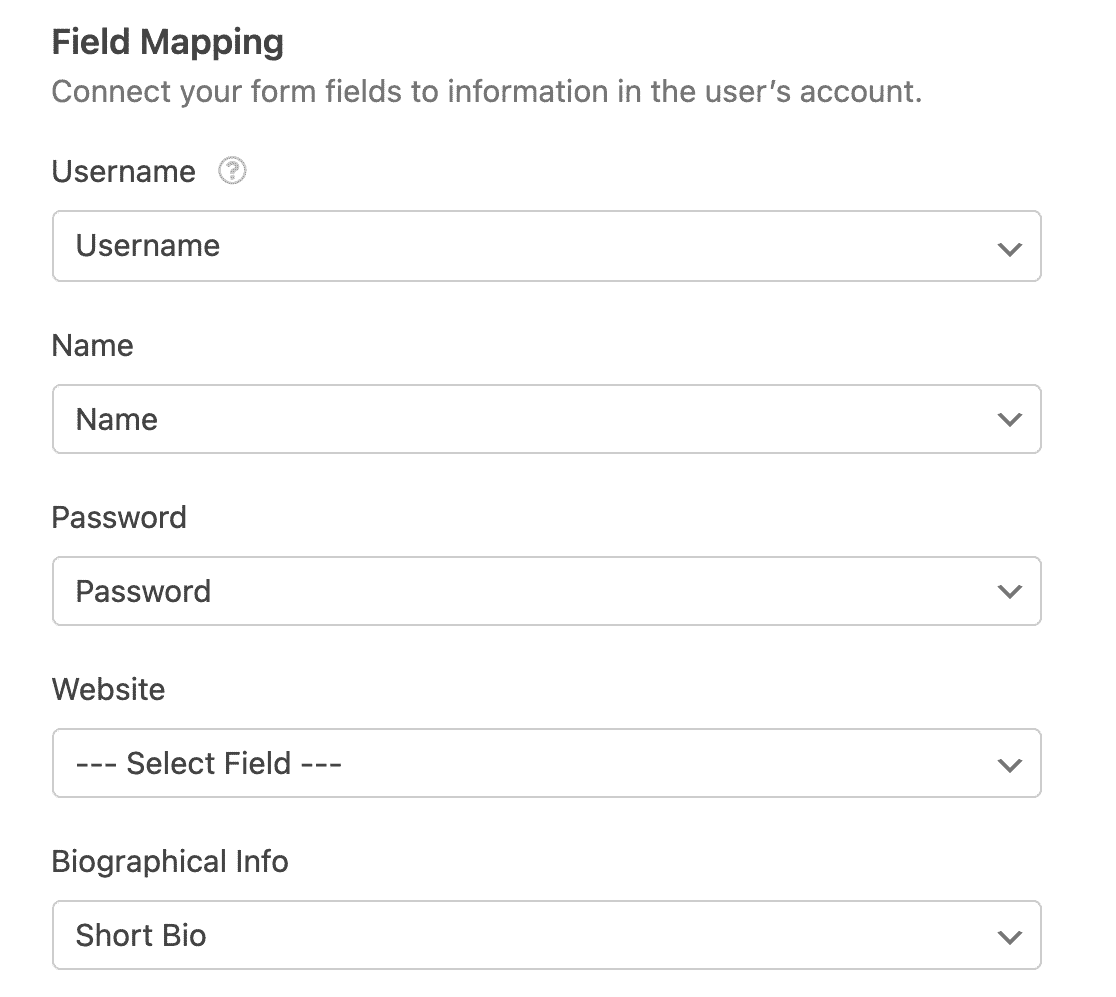
Selanjutnya, Anda akan melihat Peran Pengguna tarik-turun. Di sini, Anda akan memilih peran apa yang akan dimiliki pengguna baru di situs Anda.
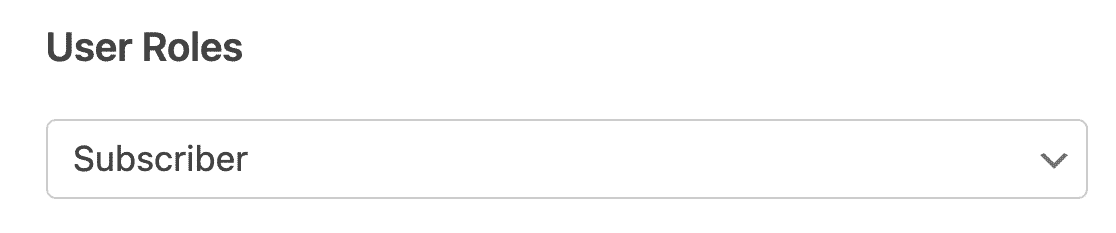
Kemudian, Anda akan melihat Aktivasi & Login Pengguna pilihan. Di sinilah Anda akan memilih apakah Anda ingin pengguna baru Anda perlu mengambil langkah ekstra untuk mengaktifkan akun mereka atau tidak.
Jika Anda menginginkan langkah ekstra ituputar sakelar untuk mengaktifkan aktivasi pengguna.
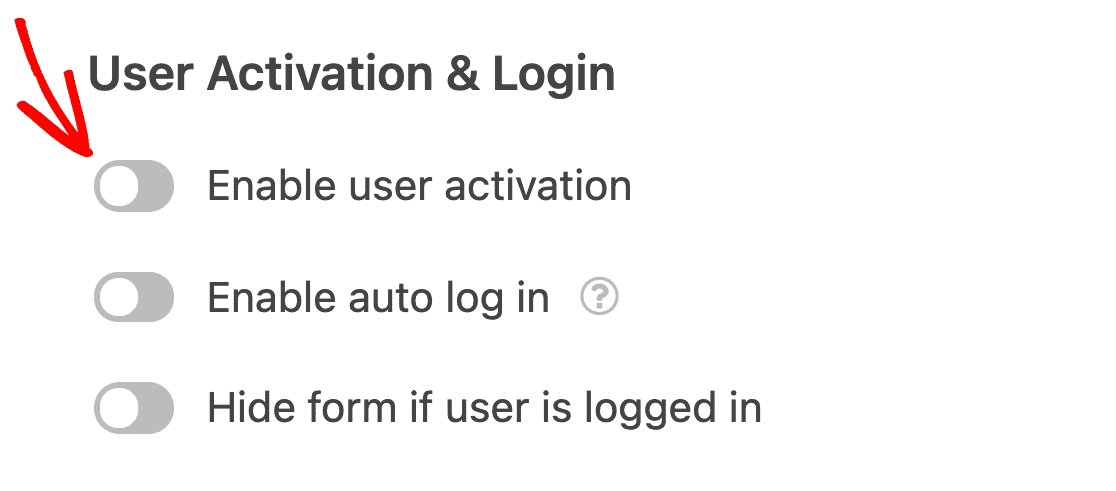
Kemudian, pilih apakah Anda ingin menyetujui akun secara manual atau meminta pengguna mengeklik tautan di email aktivasi:
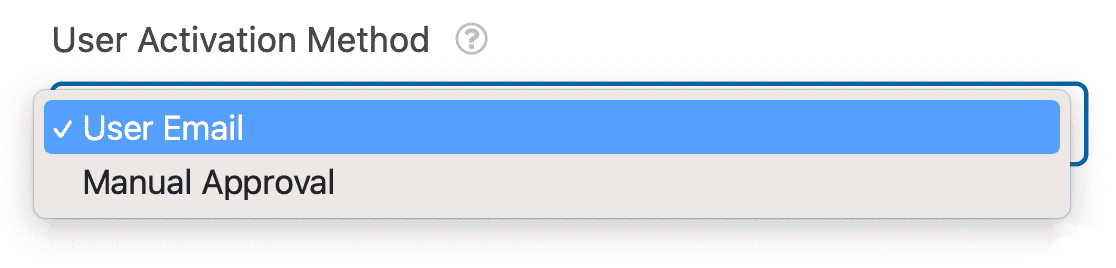
Sekarang, Anda dapat menyesuaikan subjek dan pesan email aktivasi:
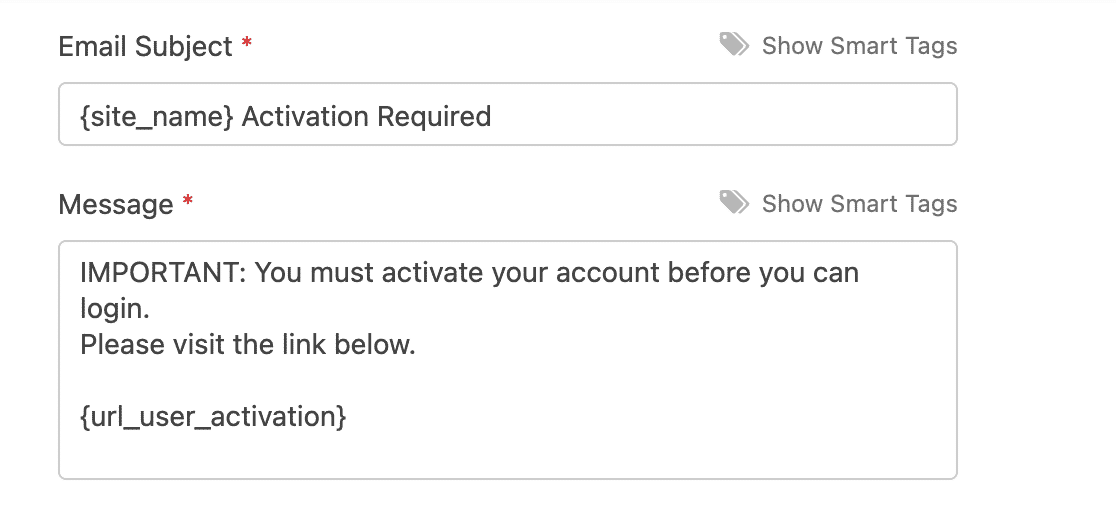
Anda dapat menggunakan Tag Cerdas untuk menambahkan nama pengguna atau informasi lainnya:
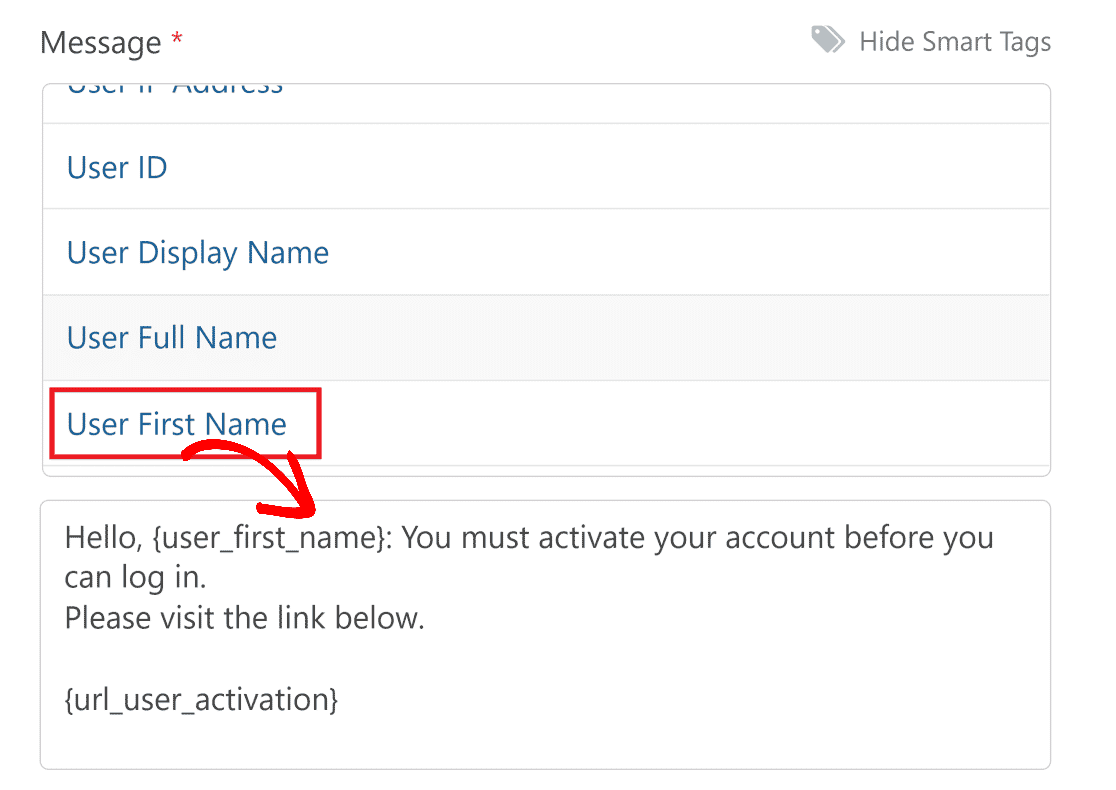
Terakhir, pilih halaman tempat pengguna harus diarahkan setelah mengirimkan formulir.

Jika Anda tidak ingin mengaktifkan aktivasi pengguna, lewati langkah-langkah tersebut. Anda juga dapat memilih di kotak itu untuk mengaktifkan login otomatis, dan menyembunyikan formulir jika pengguna login.
Selanjutnya, Anda dapat memilih notifikasi email mana yang dikirim saat akun baru dibuat atau diaktifkan:
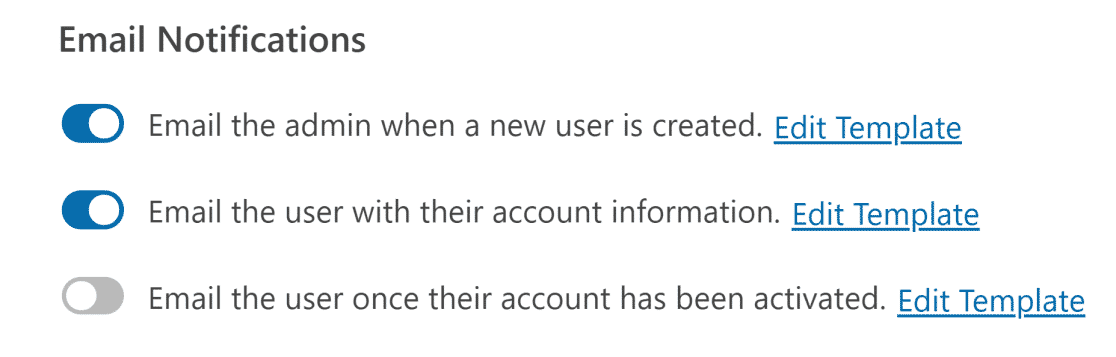
Akhirnya, Anda memiliki opsi untuk menambahkan apa saja Meta Pengguna Kustom data.
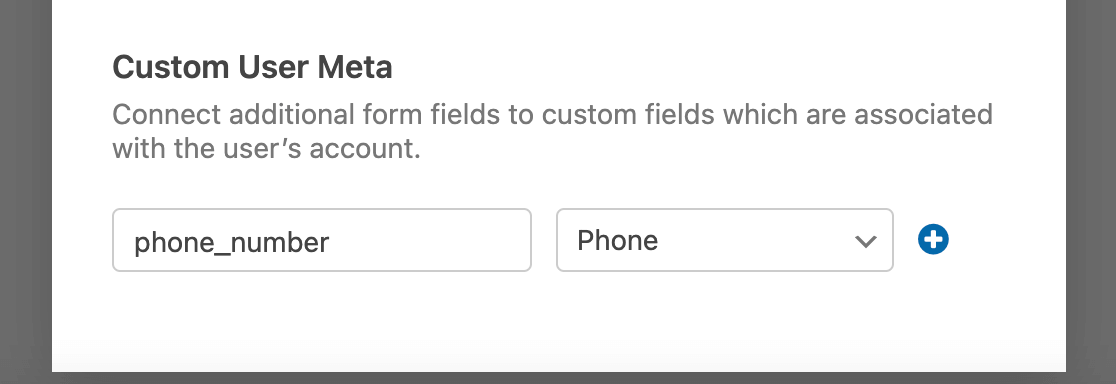
Setelah Anda membuat semua perubahan, pastikan untuk mengklik Menyimpan tombol:
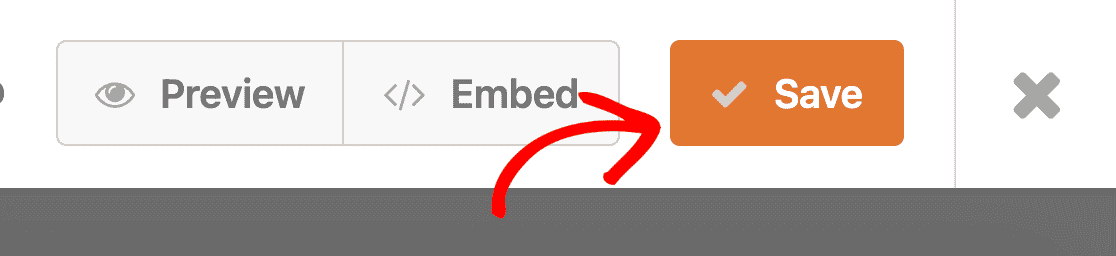
Langkah 6: Sematkan Formulir Pendaftaran Pengguna Anda
Sekarang setelah formulir pendaftaran pengguna Anda siap digunakan, Anda dapat melanjutkan dan menyematkannya di halaman pendaftaran pengguna Anda.
Ingin halaman pendaftaran khusus yang terlihat luar biasa? Kami merekomendasikan menggunakan Produk Benih, halaman arahan WordPress terbaik dan pembuat tema khusus. Gunakan mereka Templat Halaman Masuk untuk membuat halaman pendaftaran dan login terbaik bagi pengguna Anda.
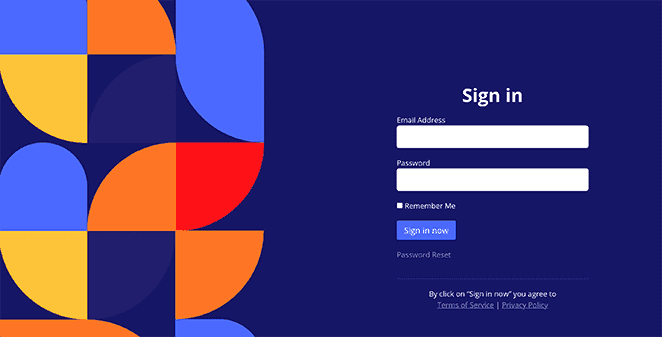
Untuk petunjuk merancang halaman pendaftaran dan login terbaik, lihat
Cara Membuat Halaman Login Kustom WordPress (Langkah Mudah).
Untuk menyematkan formulir Anda di halaman yang ada menggunakan editor blok, cukup cari blok WPForms:
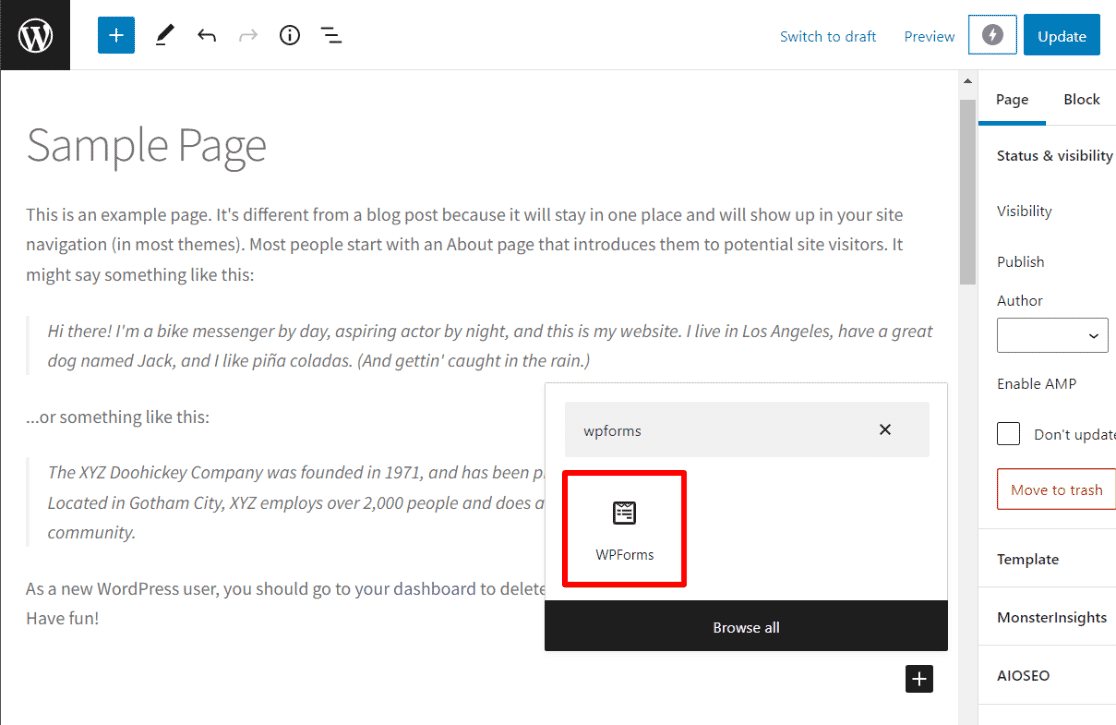
Setelah Anda menambahkan blok, Anda dapat memilih formulir mana yang akan disematkan:
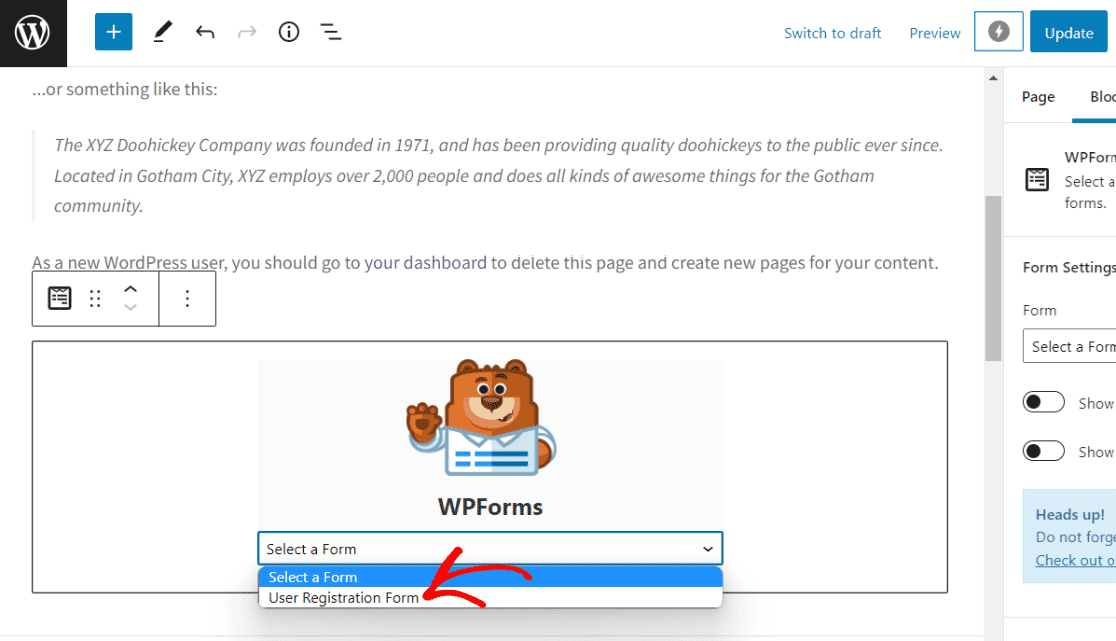
Ingin menyematkan formulir Anda di bilah sisi? Mengunjungi Penampilan » Widget dan pilih widget WPForms.
Langkah 7 (Opsional): Buat Formulir Login dan Reset Kata Sandi Khusus
Saat Anda mengaktifkan addon Pendaftaran Pengguna WPForms, Anda tidak hanya mendapatkan kemampuan untuk membuat formulir pendaftaran khusus, tetapi Anda juga diberikan dua formulir lagi: Login Pengguna dan Reset Kata Sandi Pengguna.
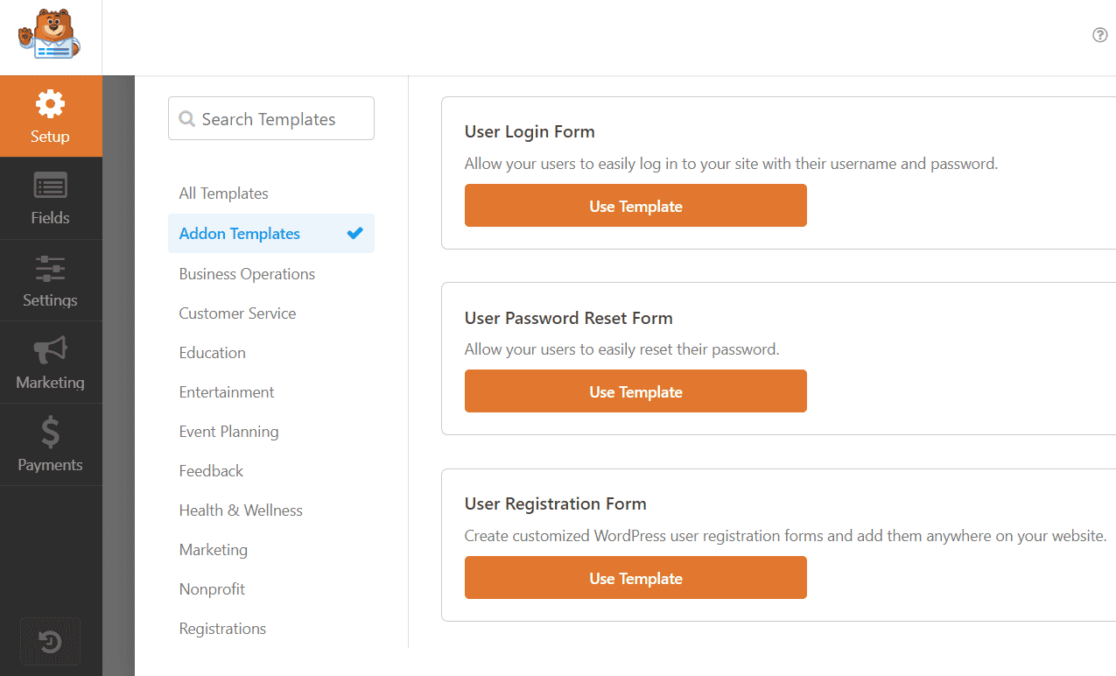
Anda dapat menggunakan kedua formulir ini untuk membuat seluruh proses pendaftaran dan login Anda sepenuhnya kustom.
Langkah 8: Siapkan Pelacakan Pengiriman Formulir
Memiliki formulir yang tepat di situs Anda adalah penting, dan begitu juga melacaknya untuk memastikan kinerjanya baik di situs Anda. Di situlah pelacakan formulir MonsterInsights masuk.
Wawasan Monster adalah plugin Google Analytics terbaik untuk WordPress. Ini memungkinkan Anda untuk dengan mudah menghubungkan situs WordPress Anda dengan Google Analytics (baik Universal Analytics dan GA4), sehingga Anda dapat melihat semua data yang paling penting langsung di dasbor WordPress Anda.
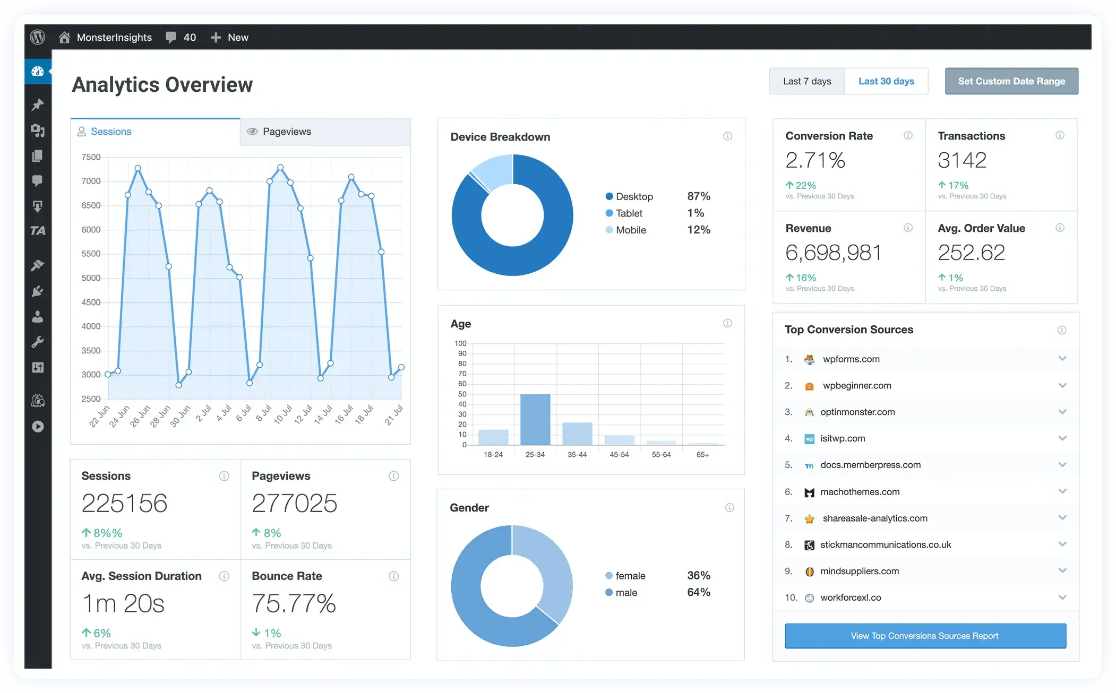
Plus, dengan mengklik tombol, Anda dapat mengatur fitur pelacakan canggih seperti pelacakan acara, pelacakan eCommerce, pelacakan formulir, pelacakan dimensi khusus, pelacakan tautan keluardan banyak lagi.
Saat Anda menyiapkan pelacakan formulir, Anda akan dapat melihat sekilas kinerja setiap formulir Anda. Apakah banyak orang melihatnya, tetapi memilih untuk tidak mengirimkannya? Gunakan analitik ini untuk menentukan bagaimana Anda dapat meningkatkan situs dan mengembangkan bisnis Anda.
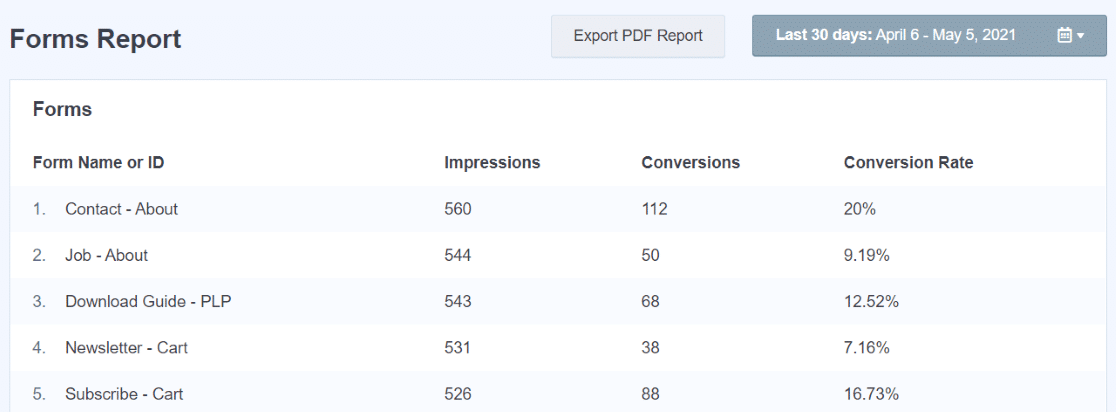
Untuk informasi lebih lanjut tentang pelacakan formulir dengan MonsterInsights, lihat Cara Melacak Pengiriman Formulir di Google Analytics & WordPress.
Itu dia!
Kami harap Anda menemukan tutorial formulir pendaftaran WordPress kami bermanfaat. Anda mungkin juga ingin memeriksa Cara Melacak Klik Tautan di Google Analytics 4 dan WordPress.
Belum menggunakan MonsterInsights? Apa yang kamu tunggu?
Ikuti kami di Twitter, Facebook dan Youtube untuk tips Google Analytics dan WordPress yang lebih bermanfaat.




