Beberapa pembaca kami telah bertanya bagaimana cara membuat formulir pemesanan online, sehingga pelanggan dapat dengan mudah menempatkan pesanan mereka di situs web.
Jika Anda menjalankan bisnis seperti restoran atau toko fisik, Anda mungkin tidak ingin membuat keseluruhan toko online. Namun, Anda mungkin ingin menawarkan cara mudah bagi pelanggan untuk memesan makanan atau barang lain untuk Anda kirim.
Di pos ini, kami akan menunjukkan kepada Anda cara membuat formulir pemesanan online di WordPress. Ini akan memungkinkan Anda untuk dengan mudah mengumpulkan pesanan pelanggan tanpa menambahkan perangkat lunak eCommerce lengkap ke situs web Anda.

Membuat Formulir Pemesanan Online di WordPress
Mungkin Anda memutuskan untuk melakukannya mulai situs web untuk bisnis Anda baru-baru ini, dan Anda merasa sedikit kewalahan.
Banyak bisnis memulai toko online untuk tidak hanya mengumpulkan pesanan tetapi juga menerima pembayaran dan mengelola inventaris. Namun, tidak semua bisnis membutuhkan lengkapi situs web eCommerce.
Jika Anda hanya ingin pelanggan dapat mengisi formulir pemesanan online, maka Anda dapat membuatnya dengan mudah tanpa solusi keranjang belanja.
Formulir pemesanan online sederhana memberi Anda opsi untuk menerima pembayaran secara online, setelah pengambilan pesanan, atau saat pengiriman.
Dalam tutorial ini, kita akan menggunakan WPForms untuk membuat formulir pesanan online karena memungkinkan Anda melakukannya dengan mudah dengan antarmuka seret & lepas.
WPForms adalah Plugin pembentuk formulir WordPress terbaik di pasar. Lebih dari 3 juta situs web menggunakan WPForms untuk dengan mudah membuat segala bentuk online dan menambahkannya ke situs web mereka (tidak memerlukan keterampilan pengkodean).
Pertama, Anda harus menginstal dan mengaktifkan WPForms plugin. Perlu bantuan menginstal plugin? Lihat panduan kami tentang cara instal plugin WordPress untuk instruksi terperinci.
Plugin seperti aplikasi untuk situs web WordPress Anda. Jika Anda baru menggunakan WordPress, lihat artikel kami di apa itu plugin WordPress dan apa yang dapat Anda lakukan dengan mereka.
Setelah Anda mengaktifkan plugin WPForms, Anda akan melihat tab WPForms baru di sidebar admin dashboard WordPress Anda.
Anda harus berkunjung WPForms »Pengaturan halaman untuk memasukkan kunci lisensi Anda. Anda dapat menemukan informasi ini di bawah akun Anda di situs web WPForms.

Sekarang Anda siap membuat formulir pemesanan online Anda.
Cukup menuju WPForms »Tambah Baru halaman untuk membuat formulir pertama Anda.
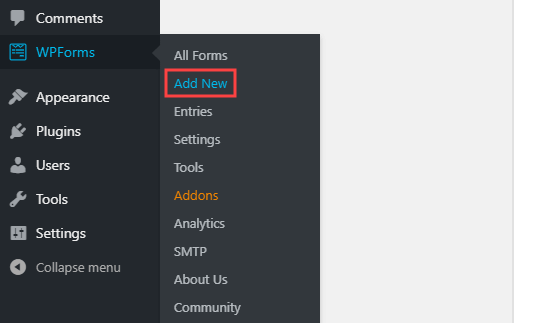
Sekarang, Anda akan melihat layar pembuatan formulir. Ketikkan nama untuk formulir Anda dan pilih templat. Kami merekomendasikan templat ‘Formulir Tagihan / Pesanan’.
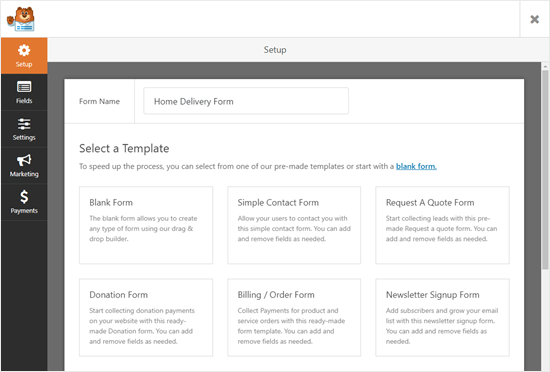
Cukup gerakkan kursor Anda di atas deskripsi templat dan klik tombol ‘Buat Tagihan / Formulir Pemesanan’.
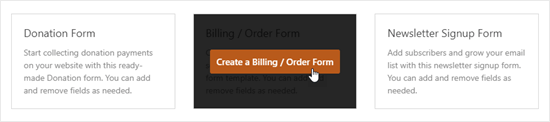
Formulir Anda akan secara otomatis dibuat untuk Anda, dan Anda akan langsung dibawa ke editor formulir WPForms.
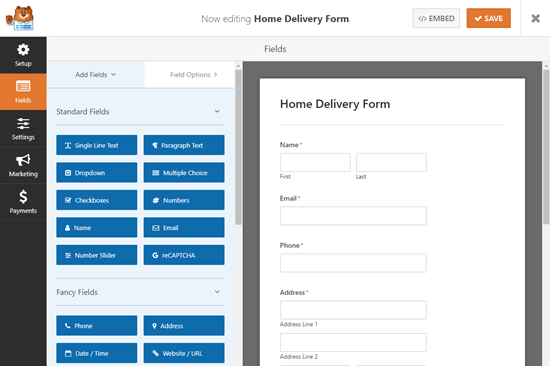
Anda sekarang dapat mengedit formulir pemesanan online seperti yang Anda inginkan. Bagian-bagian yang berbeda dari bentuk disebut "bidang". Anda dapat mengubah, menambah, atau menghapus bidang pada formulir Anda dengan satu klik.
Templat default sudah menyertakan bidang untuk sebagian besar informasi yang mungkin Anda perlukan, seperti nama, alamat, dan nomor telepon. Namun, Anda harus mendaftarkan produk Anda yang sebenarnya.
Klik bidang ‘Item Yang Tersedia’ untuk mengeditnya.
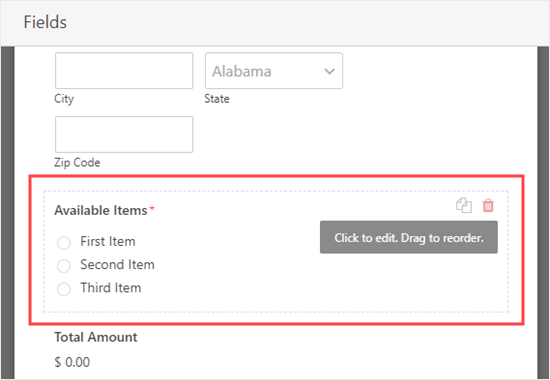
Ketikkan nama dan harga masing-masing item yang dapat dipesan pelanggan dari Anda. Harga tidak akan secara otomatis ditampilkan pada formulir, jadi Anda mungkin ingin menambahkan ini ke nama item.
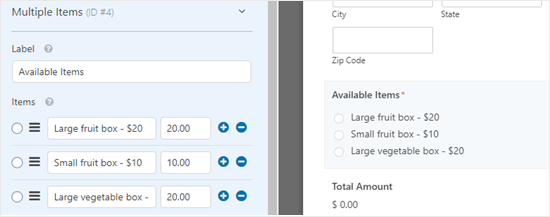
Untuk menambahkan lebih banyak opsi, cukup klik ikon (+) di mana pun Anda ingin menambahkan item tambahan.
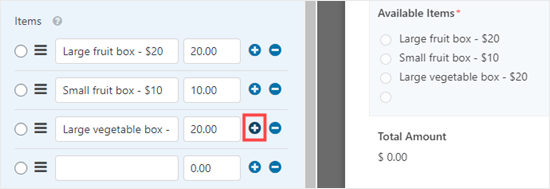
catatan: Anda dapat menambahkan item sebanyak yang Anda inginkan. Namun, pelanggan hanya akan dapat memilih satu opsi dari bidang ini.
Jika Anda memiliki beberapa kategori opsi, maka Anda mungkin ingin menyalin bidang untuk membuat grup.
Anda dapat menyalin bidang Items Item Yang Tersedia ’dengan mengklik ikon‘ Salin ’yang muncul ketika Anda menjalankan kursor di atasnya, atau ketika itu dipilih.
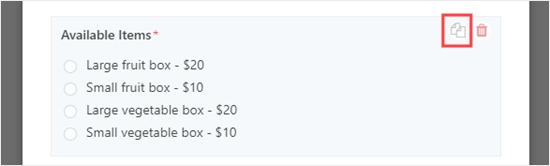
Pastikan Anda mengubah ‘Label’ bidang menjadi sesuatu yang sesuai untuk setiap grup juga.
Jika Anda ingin pelanggan dapat memilih dua opsi atau lebih dalam satu bidang, Anda harus menggunakan jenis bidang yang berbeda.
Klik pada tab ‘Tambahkan Bidang’ lalu gulir ke bawah ke Field Bidang Pembayaran ’tempat Anda akan menemukan bidang‘ Item Kotak Centang ’. Seret dan lepas ini ke posisi di formulir Anda.
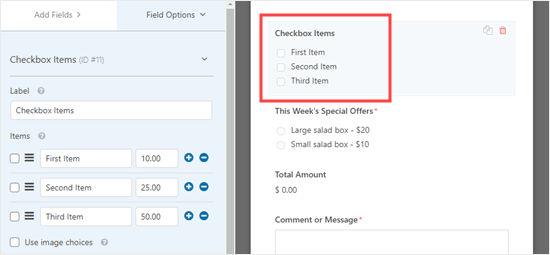
Anda sekarang dapat mengedit bidang itu seperti sebelumnya, memasukkan nama dan harga untuk item Anda. Pelanggan dapat memeriksa item sebanyak yang mereka ingin pesan.
Jika Anda ingin menampilkan gambar produk Anda, itu juga sangat mudah. Cukup klik kotak 'Gunakan pilihan gambar':
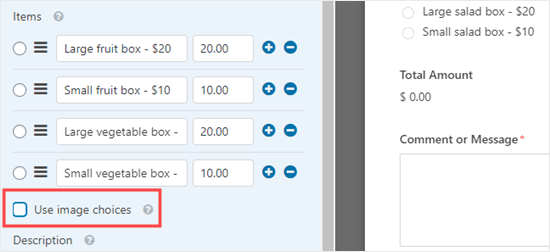
Untuk setiap item, klik tombol ‘Unggah Gambar’ untuk menambahkan gambar baik dari komputer Anda atau dari WordPress Anda Perpustakaan Media.
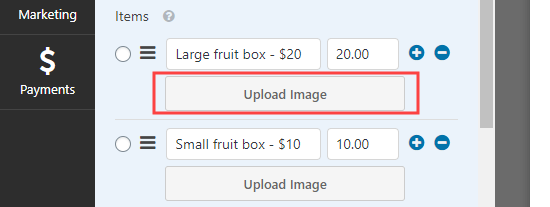
Gambar Anda tidak akan diubah ukurannya atau dikompresi oleh WPForms, jadi penting untuk mengunggahnya pada ukuran yang tepat. Semuanya harus berukuran sama dan tidak lebih dari 250 × 250 piksel.
Idealnya, Anda juga harus optimalkan gambar Anda untuk web.
Terakhir, Anda mungkin ingin mengedit bidang ‘Komentar atau Pesan’ di bagian bawah formulir, sehingga tidak diperlukan. Tidak semua pengguna ingin menambahkan pesan.
Cukup klik pada bidang tersebut lalu hapus centang pada kotak ‘Diperlukan’ di sebelah kanan untuk menjadikan bidang ini opsional.
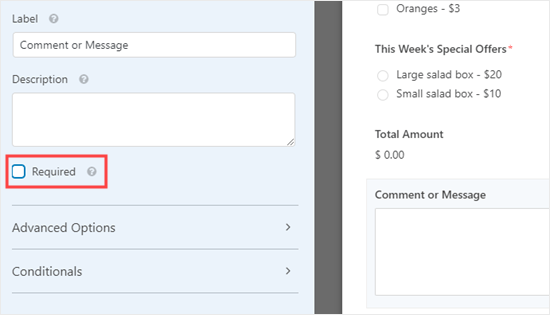
Anda dapat mengikuti proses ini untuk bidang apa pun yang Anda inginkan opsional. Anda dapat mengetahui bidang mana yang diperlukan karena mereka akan memiliki tanda bintang merah di sebelah label bidang.
Setelah puas dengan desain formulir, Anda dapat beralih ke mengonfigurasi pengaturannya. Sebaiknya simpan formulir terlebih dahulu dengan mengeklik tombol ‘Simpan’ di bagian atas layar:

Mengkonfigurasi Pemberitahuan Formulir Pesanan Anda Akan Kirim
Pertama, klik tab ‘Pengaturan’ di sisi kiri layar Anda. Ini akan membuka pengaturan formulir Anda.
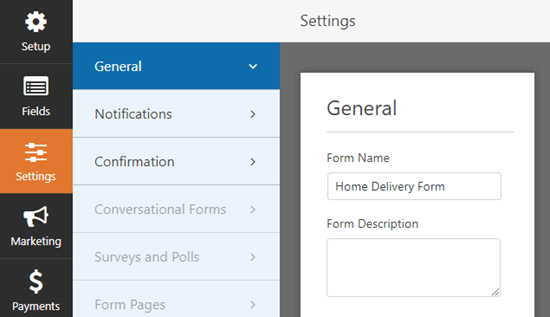
Selanjutnya, klik tab ‘Notifikasi’ untuk mengubah notifikasi email formulir Anda. Secara default, formulir pemesanan yang sudah diisi akan dikirim melalui email ke alamat admin untuk situs WordPress Anda.
Anda mungkin ingin mengubah ini atau menyalin formulir pemesanan ke lebih dari satu alamat. Anda cukup mengetik alamat email atau alamat di kotak ‘Kirim Ke Alamat Email’. Jika Anda memasukkan lebih dari satu alamat email, pisahkan dengan koma.
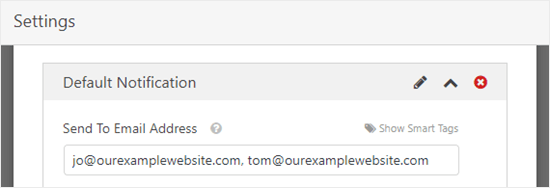
Anda mungkin juga ingin mengubah baris subjek, sehingga tidak sama untuk setiap pesanan. Ini bisa membuatnya lebih mudah untuk melacak pesanan di kotak masuk email yang ramai.
Di sini, kami telah mengubah baris subjek email untuk membaca "Pesanan pelanggan dari" dan kemudian nama pelanggan. Kami menggunakan ‘Tampilkan Tag Cerdas’ untuk menyisipkan bidang nama di baris subjek.
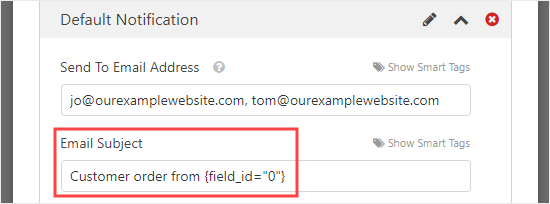
Anda dapat mengubah detail lain yang Anda inginkan juga.
Kami juga sangat menyarankan pengaturan pemberitahuan email untuk pelanggan Anda. Ini memberi mereka pengingat tentang apa yang telah mereka pesan dan memberi tahu mereka bahwa Anda telah menerima pesanan mereka.
Untuk mengatur pemberitahuan email baru, klik tombol ‘Tambahkan Notifikasi Baru’.
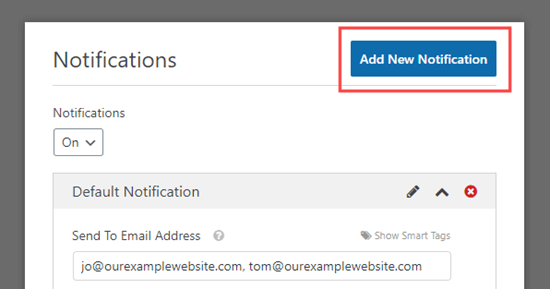
Anda akan diminta mengetikkan nama untuk notifikasi baru. Anda dapat menyebutnya apa pun yang Anda inginkan, karena pelanggan tidak akan melihat nama ini. Kami menyarankan sesuatu seperti ‘Kwitansi Pelanggan’ atau ‘Konfirmasi Email Pelanggan’.
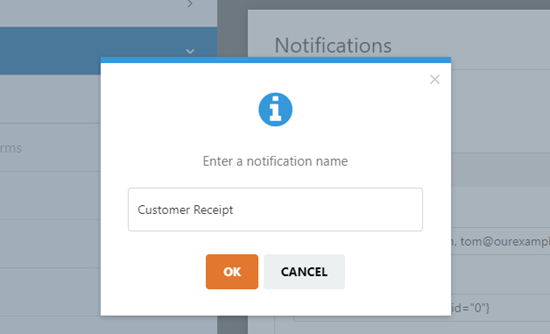
Anda ingin ‘Kirim Ke Alamat Email’ menjadi akun email pelanggan Anda. Hapus {admin_email} dari kotak ini. Klik ‘Tampilkan Tag Cerdas’ dan pilih bidang ‘Email’.
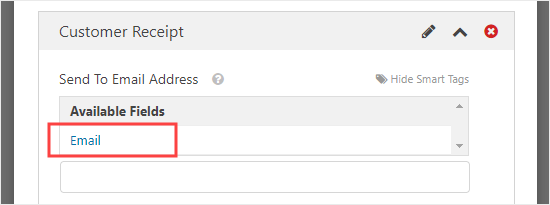
Anda juga ingin memasukkan detail lain untuk email tersebut. Kami sarankan untuk menggunakan baris subjek seperti "Pesanan Anda dengan" dan nama perusahaan Anda.
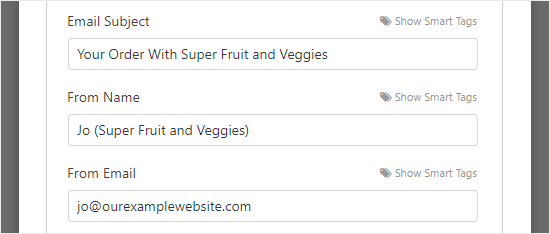
Di bidang ‘Pesan’, Anda mungkin ingin menambahkan pesan ke pelanggan Anda. Tag {all_fields} akan memberikan semua informasi yang dimasukkan oleh pelanggan pada formulir.
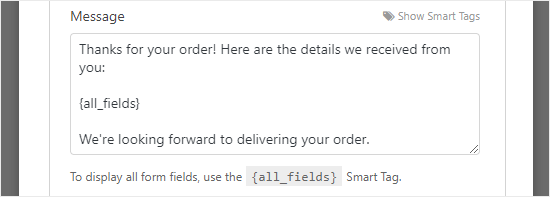
Bagaimana jika Anda hanya ingin memasukkan beberapa informasi pelanggan dalam email? Atau bagaimana jika Anda ingin menempatkan rincian pesanan mereka terlebih dahulu dan memasukkan rincian pengiriman mereka di akhir email? Anda cukup menggunakan Tag Cerdas untuk menambahkan bidang formulir apa pun ke dalam formulir Anda.
Setelah Anda selesai mengatur notifikasi, klik tombol ‘Simpan’ di bagian atas layar.
Tip: Untuk kembali ke pemberitahuan pertama yang Anda edit, cukup gulir ke bawah layar.
Mengatur Pesan Konfirmasi untuk Pelanggan Anda
Seiring dengan mengirimkan tanda terima kepada pelanggan Anda, Anda ingin menunjukkan kepada mereka konfirmasi di layar, sehingga mereka tahu bahwa pesanan mereka telah dikirim.
Anda dapat melakukannya di bawah Pengaturan »Konfirmasi tab.
Konfirmasi standar berbunyi “Terima kasih telah menghubungi kami! Kami akan segera menghubungi Anda. "
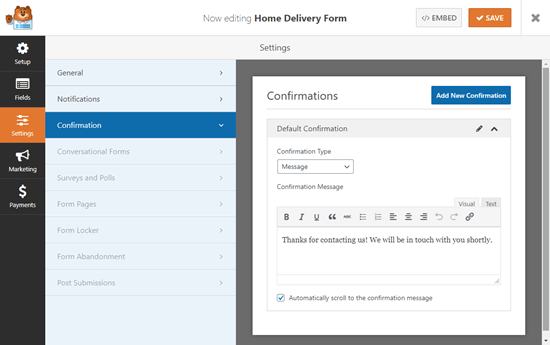
Anda dapat mengubah ini menjadi apa pun yang Anda inginkan, dan Anda dapat menggunakan editor visual di sini untuk memformat teks Anda juga.
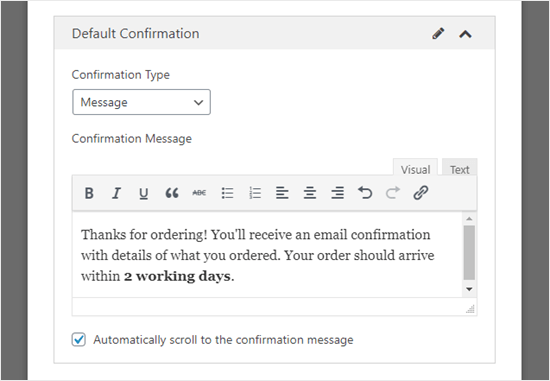
Atau, Anda dapat mengarahkan pelanggan ke halaman "Terima kasih" di situs web Anda, atau bahkan ke situs web lain secara bersamaan.
Setelah Anda mengatur pesan konfirmasi, klik ‘Simpan’ di bagian atas layar.
Mengintegrasikan Pembayaran dengan Formulir Pesanan Anda (Opsional)
Jika Anda ingin mengambil pembayaran melalui formulir pesanan, maka Anda harus mengintegrasikannya dengan pemroses pembayaran.
WPForms terintegrasi dengan sangat mudah dengan dua pemroses pembayaran populer, PayPal dan Stripe. Pelanggan dapat membayar melalui akun PayPal mereka atau dengan memasukkan detail kartu kredit mereka.
Kami akan menggunakan PayPal dalam tutorial ini, tetapi proses untuk Stripe serupa.
Pertama, Anda harus keluar dari pembuat formulir. Anda dapat melakukan ini dengan mengklik ‘X’ di kanan atas. Anda akan diminta untuk menyimpan formulir Anda jika ada perubahan yang belum disimpan.
Selanjutnya, buka WPForms »Addons halaman di dashboard WordPress Anda. Gulir ke bawah ke 'Addon Standar PayPal' dan klik tombol 'Instal Addon' di bawahnya.
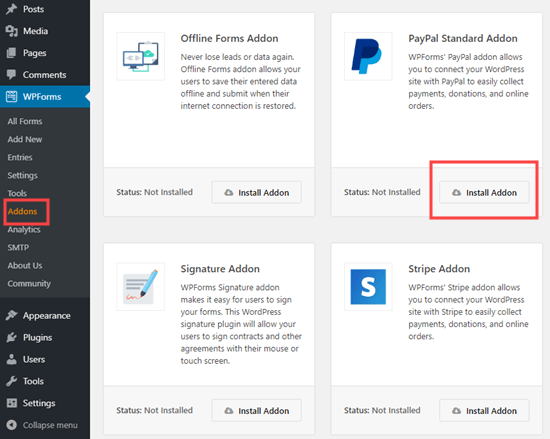
Addon kemudian akan menginstal dan mengaktifkan secara otomatis.
Kembali ke formulir Anda, yang dapat Anda temukan di bawah WPForms »Semua Bentuk. Sekarang, klik pada tab ‘Pembayaran’.
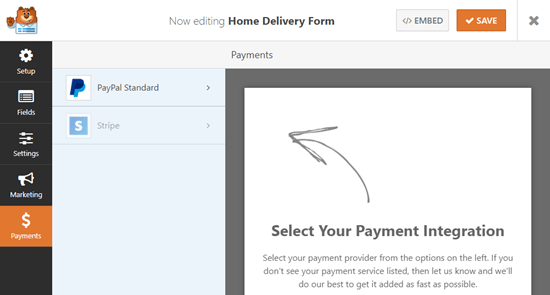
Klik ‘Standar PayPal’ lalu isi detail formulir. Pertama, Anda harus mencentang kotak able Aktifkan pembayaran PayPal Standar ’dan masukkan alamat email PayPal bisnis Anda.
Biarkan ‘Mode’ diatur ke ‘Produksi’ dan biarkan ‘Jenis Pembayaran’ diatur ke ‘Produk dan Layanan’.
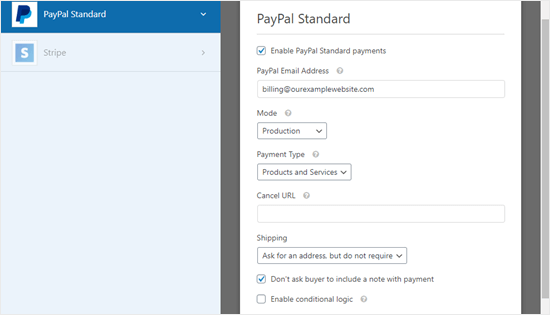
Jika Anda mengumpulkan alamat pengiriman melalui formulir pemesanan, maka Anda dapat mengubah ‘Pengiriman to menjadi‘ Jangan minta alamat. ’
Anda tidak perlu memasukkan ‘Batalkan URL’, tetapi Anda mungkin ingin membuat halaman di situs web Anda untuk dikirimkan kepada pelanggan jika mereka tidak menyelesaikan proses checkout.
Klik tombol ‘Simpan’ setelah Anda selesai.
Sekarang, ketika pengguna mengirimkan formulir, mereka akan secara otomatis diarahkan ke PayPal untuk membayar. Anda tidak perlu menambahkan bidang tambahan apa pun ke formulir Anda atau melakukan hal lain.
Menambahkan Formulir Pemesanan ke Situs Web Anda
Langkah terakhir adalah menambahkan formulir pemesanan Anda ke situs web Anda.
Cukup pilih halaman yang ingin Anda tambahkan formulir Anda, atau buat halaman baru di bawah Halaman »Tambah Baru.
Selanjutnya, klik ikon (+) untuk menambahkan blok baru (di mana pun Anda menginginkan formulir Anda) dan temukan blok 'WPForms'. Itu terletak di bawah bagian 'Widget' dari blok, atau Anda dapat mengetikkan 'WPForms' di bilah pencarian untuk menemukannya.
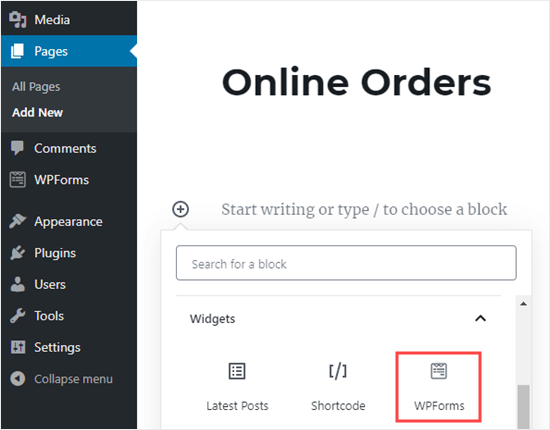
Anda akan melihat blok WPForms. Klik tarik turun ‘Pilih Formulir’ dan pilih formulir Anda.
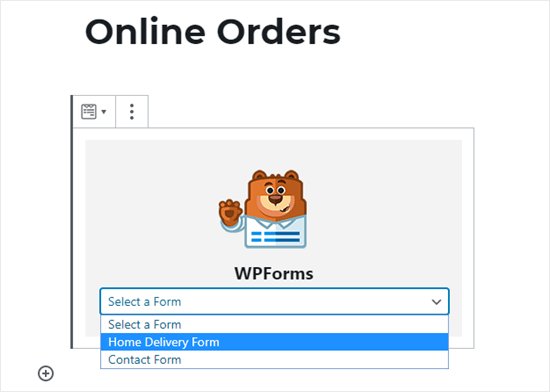
Anda kemudian akan melihat pratinjau formulir itu sendiri di editor WordPress.
Saat Anda siap, simpan dan publikasikan (atau perbarui) halaman Anda. Anda dapat melihatnya langsung di situs Anda untuk melihat formulir Anda beraksi. Sebelum membagikannya kepada pelanggan, kami sarankan untuk menguji formulir untuk memastikan bahwa itu berfungsi seperti yang Anda harapkan.
Sebaiknya Anda juga memeriksa apakah Anda menerima notifikasi email ketika formulir dikirimkan. Jika tidak, lihat pos kami tentang caranya perbaiki WordPress tidak mengirim masalah email.
Bahkan jika Anda melewatkan email atau menghapusnya secara tidak sengaja, WPForms menyimpan data formulir di database WordPress. Anda dapat menemukan semua pesanan Anda dengan masuk ke WPForm »Entri di dashboard WordPress Anda.
Klik nama formulir Anda, dan Anda akan melihat daftar entri. Anda dapat mengklik ‘Lihat’ di sebelah ini untuk melihat detailnya.
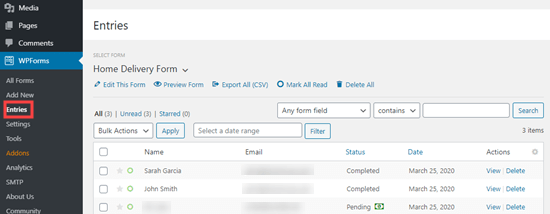
Itu dia! Kami harap artikel ini membantu Anda mempelajari cara membuat formulir pemesanan online di WordPress. Anda mungkin juga menyukai panduan kami di layanan telepon bisnis terbaik, dan harus memiliki plugin WordPress untuk usaha kecil.
Jika Anda menyukai artikel ini, silakan berlangganan artikel kami Saluran Youtube untuk tutorial video WordPress. Anda juga dapat menemukan kami di Indonesia dan Facebook.
.



