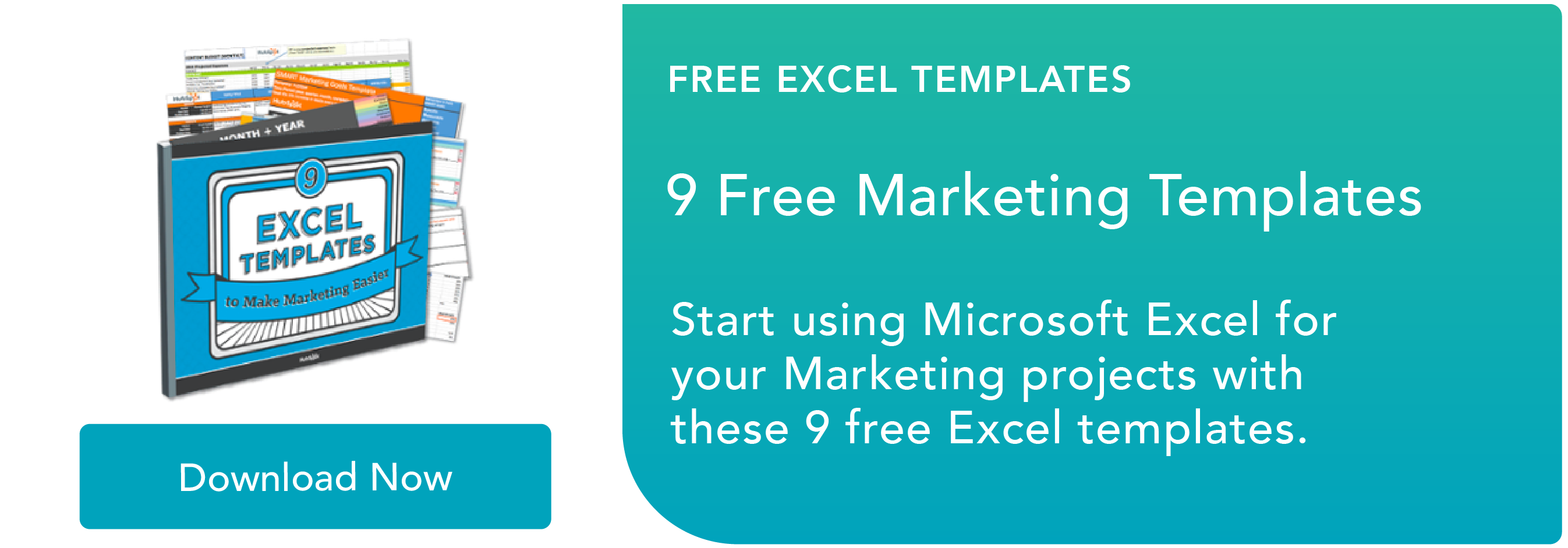Pada awal 2021, saya diberi tugas: Membuat diagram lingkaran yang menampilkan jenis konten mana yang berkinerja terbaik di Blog Pemasaran pada tahun 2020.
Pertanyaan tersebut sangat penting, karena akan memengaruhi jenis konten apa yang kami tulis pada tahun 2021, bersama dengan mengidentifikasi peluang baru untuk pertumbuhan.
Tapi begitu saya mengumpulkan semua data yang relevan, saya terjebak – Bagaimana saya bisa dengan mudah membuat diagram lingkaran untuk menampilkan hasil saya?
Untungnya, saya sudah menemukan jawabannya. Di sini, mari selami bagaimana Anda dapat membuat diagram lingkaran excel Anda sendiri untuk laporan dan presentasi pemasaran yang mengesankan. Plus, cara memutar diagram lingkaran di excel, membuat diagram lingkaran, dan bahkan cara membuat versi 3 dimensi.
Mari selami.
Cara Membuat Diagram Lingkaran di Excel
1. Buat kolom dan / atau baris data Anda. Jangan ragu untuk memberi label pada setiap kolom data – excel akan menggunakan label tersebut sebagai judul untuk diagram lingkaran Anda. Lalu, sorot data yang ingin Anda tampilkan dalam bentuk diagram lingkaran.
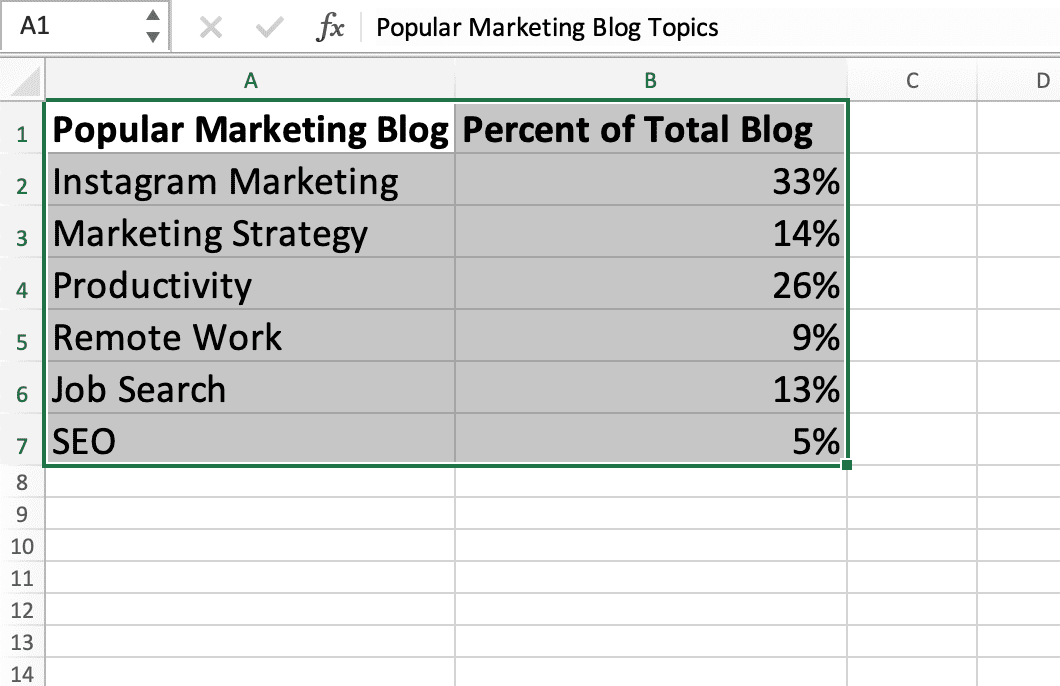
2. Sekarang, klik “Sisipkan” lalu klik logo “Pai” di bagian atas excel.
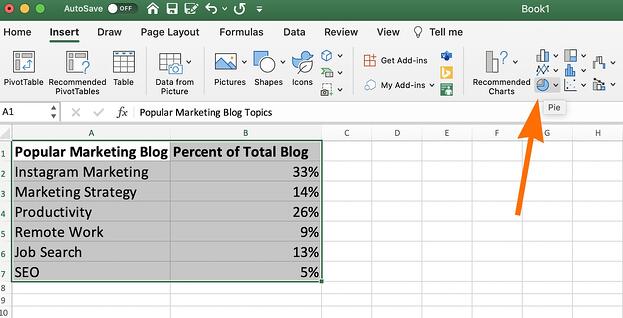
3. Anda akan melihat beberapa opsi pai di sini, termasuk 2 dimensi dan 3 dimensi. Untuk tujuan kita, mari klik gambar pertama dari diagram lingkaran 2 dimensi.
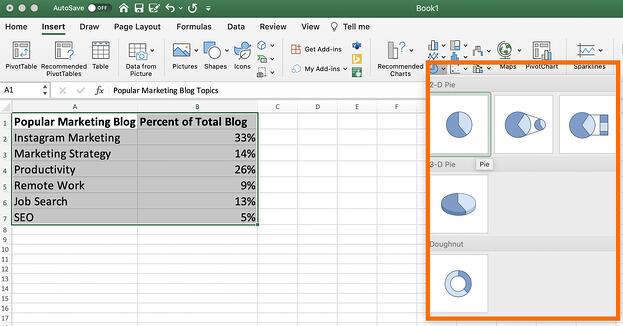
4. Dan begitulah! Diagram lingkaran akan muncul dengan data dan label yang telah Anda sorot.
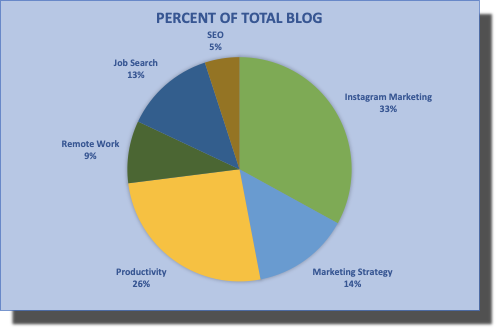
Namun, jika Anda tidak senang dengan warna atau desain diagram lingkaran, Anda juga memiliki banyak opsi pengeditan.
Mari selami itu, selanjutnya.
Cara Mengedit Diagram Lingkaran di Excel
Warna latar belakang
1. Anda dapat mengubah warna latar belakang dengan mengklik ikon ember cat di bawah bilah sisi “Format Area Bagan”.
Lalu, pilih jenis isian (apakah Anda menginginkan warna pekat sebagai latar belakang bagan pai, atau apakah Anda ingin isian berupa gradien atau berpola), dan warna latar belakang.
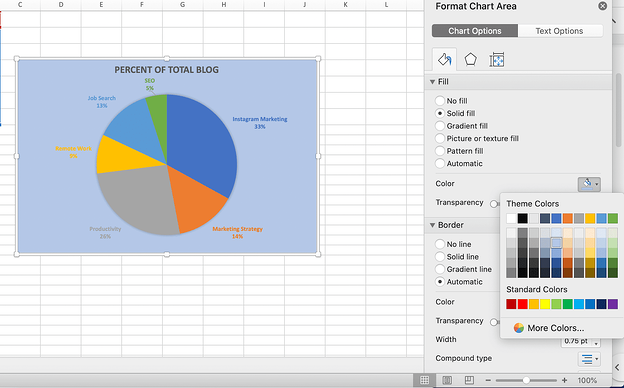
Teks Diagram Lingkaran
2. Selanjutnya, klik teks di dalam diagram lingkaran itu sendiri jika Anda ingin menulis ulang apa pun, memperluas teks, atau memindahkan teks ke area baru diagram lingkaran Anda.
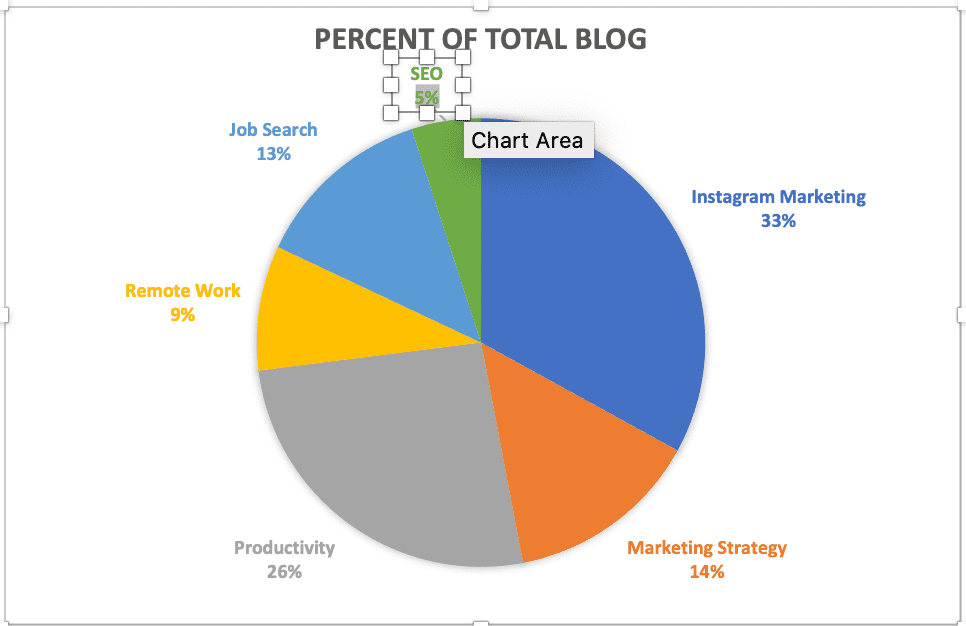
Garis Batas Bagan Pai
3. Dalam Format Chart Area, Anda juga dapat mengedit batas diagram lingkaran Anda – termasuk transparansi, lebar, dan warna bingkai.
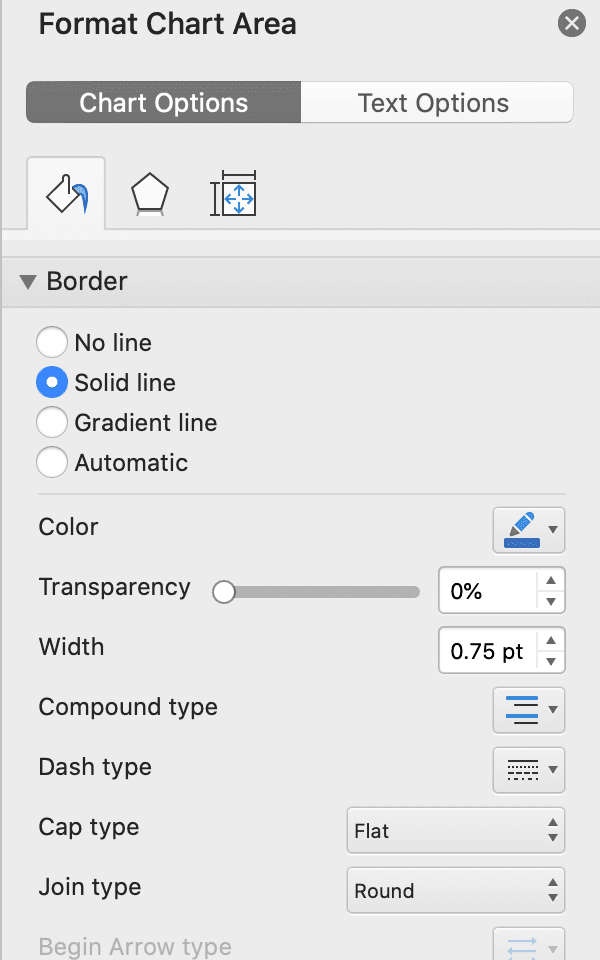
Bayangan Bagan Pai
4. Untuk mengubah kotak diagram lingkaran itu sendiri (termasuk bayangan kotak, tepi, dan cahaya), klik pada bentuk segi lima di bar samping Format Area Bagan.
Kemudian, alihkan bilah ke “Transparansi”, “Ukuran”, “Buram”, dan “Sudut” sampai Anda puas dengan bayangan kotak diagram lingkaran Anda.
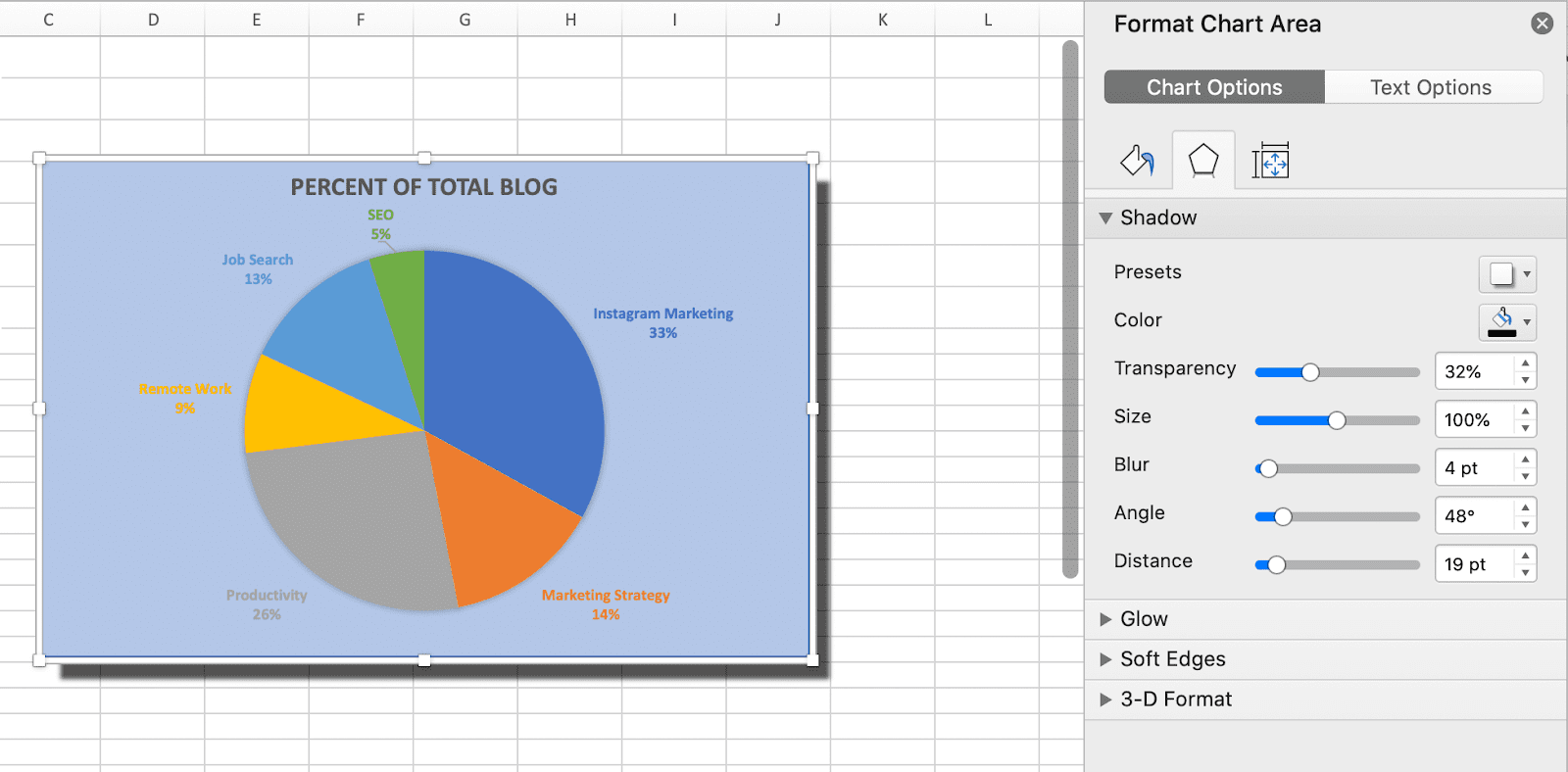
Warna Diagram Lingkaran
5. Klik palet cat warna, di kiri atas excel, untuk mengubah warna diagram lingkaran Anda.
Excel menawarkan berbagai warna pelengkap – termasuk beberapa preset di bawah “Colorful”, dan beberapa preset di bawah “Monochromatic”. Anda dapat mengeklik di antara opsi hingga Anda menemukan palet warna yang Anda sukai.
(Alternatifnya, jika Anda ingin mengubah warna potongan diagram lingkaran Anda satu per satu, cukup klik dua kali pada bagian diagram lingkaran, alihkan ke bagian cat di Format Bagan Area, dan pilih warna baru.)
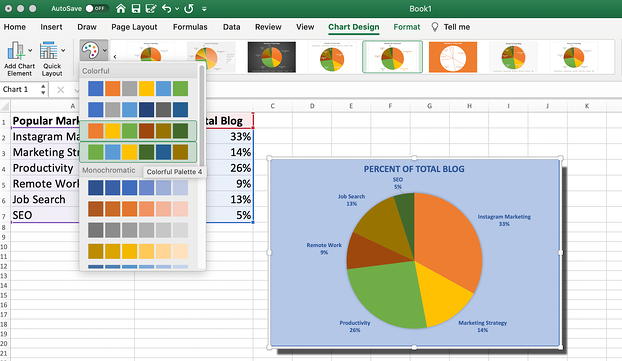
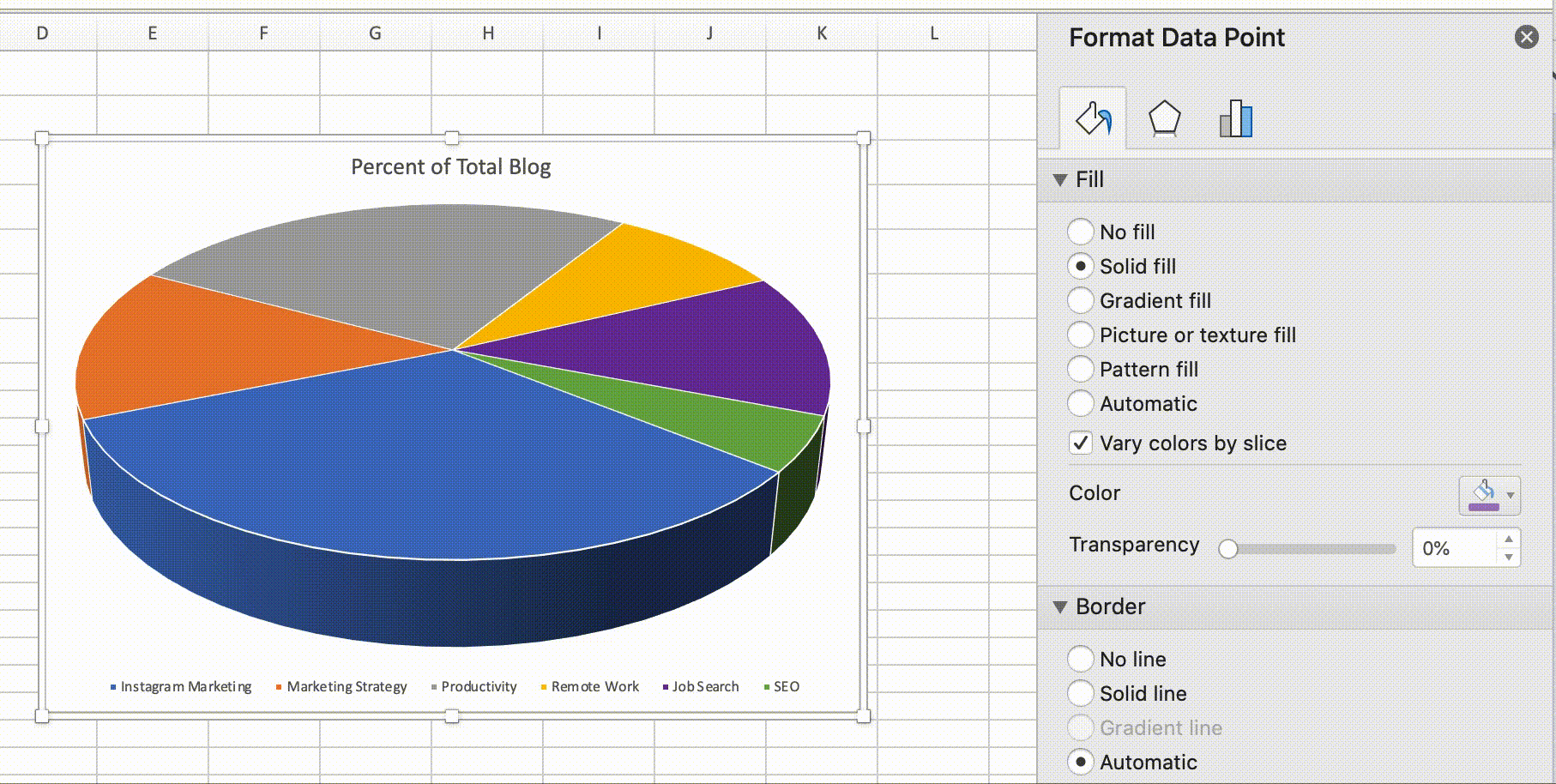
Judul grafik
6. Ubah judul grafik dengan mengklik ikon grafik tiga batang di kiri atas excel, lalu pilih “Judul Grafik> Tidak Ada”, “Judul Grafik> Di Atas Grafik”, atau “Judul Grafik> Tampilan Tengah”.
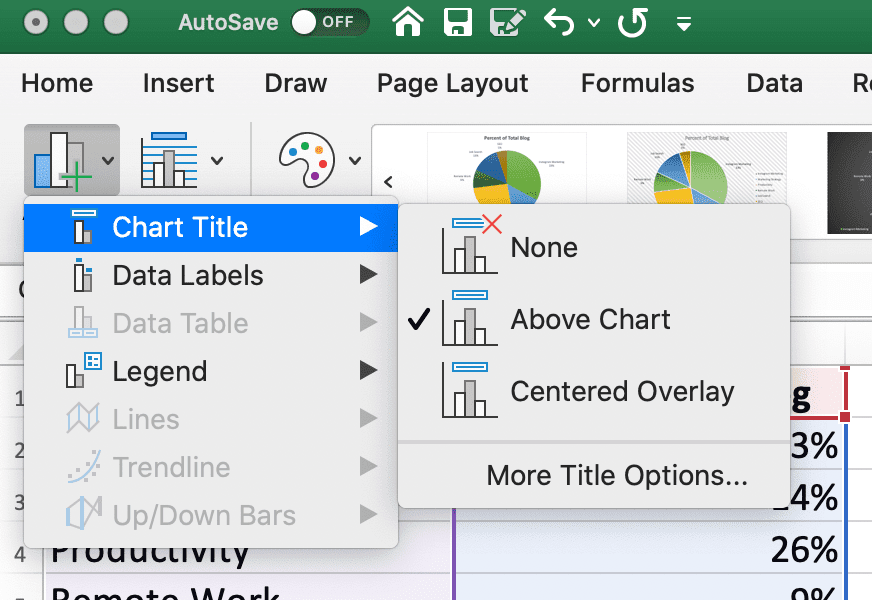
Ubah Lokasi Label Data
7. Pada ikon grafik tiga batang yang sama, klik “Label Data” untuk mengubah tempat munculnya label Anda pada diagram lingkaran. (Misalnya, apakah Anda ingin potongan diagram lingkaran diberi label di tengah setiap bagian diagram lingkaran, atau di luar?)
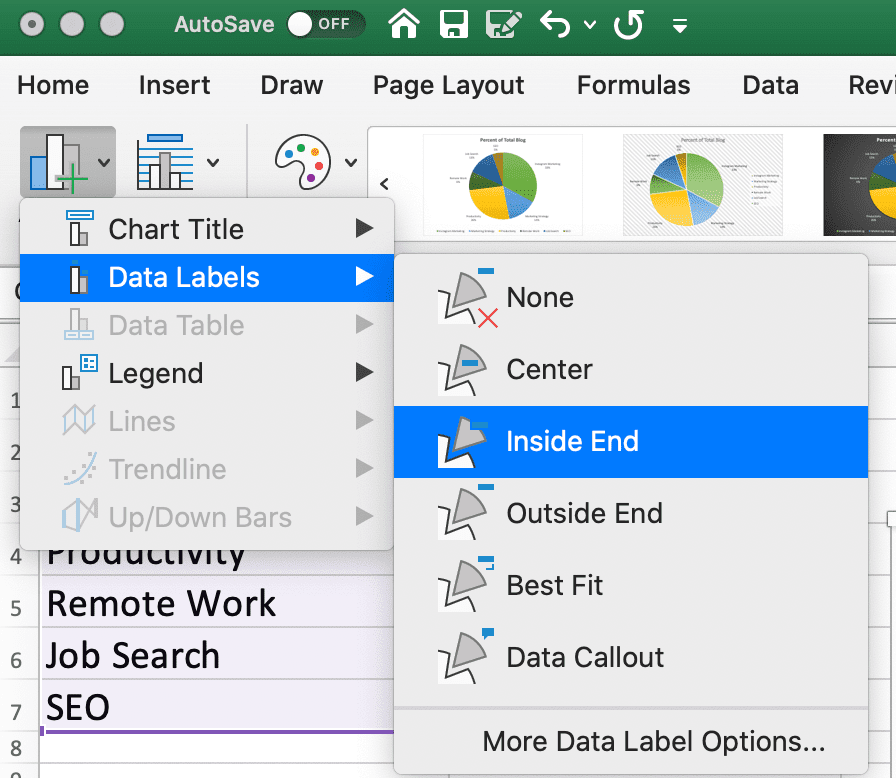
Ganti Baris / Kolom
8. Jika Anda lebih suka mengalihkan data mana yang muncul di diagram lingkaran, klik “Ganti Baris / Kolom” untuk melihat informasi alternatif yang diselaraskan dari kumpulan data asli Anda.
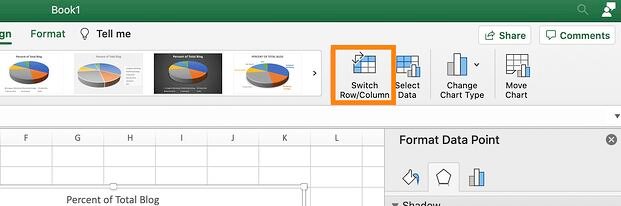
Cara Meledak Diagram Lingkaran di Excel
1. Untuk meledakkan bagian dari bagan pai Anda (yang dapat membantu Anda menekankan atau menarik perhatian ke bagian tertentu dari bagan pai Anda), cukup klik dua kali pada bagian yang ingin Anda tarik.
Lalu, seret kursor Anda sampai jarak yang Anda inginkan, dan Anda sudah siap!
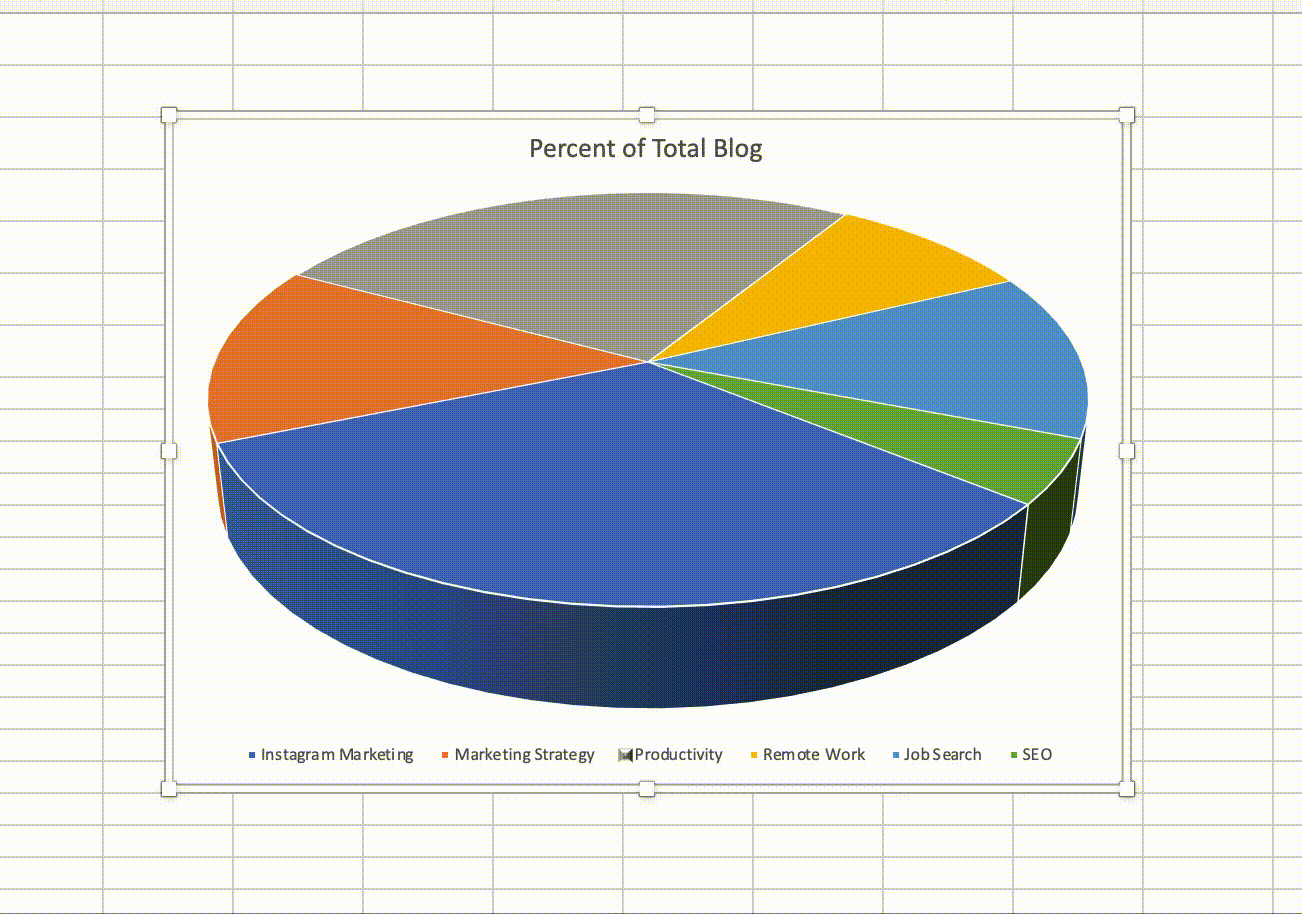
Cara Membuat Bagan Pie 3D di Excel
1. Untuk membuat diagram lingkaran 3 dimensi di excel, cukup sorot data Anda lalu klik logo “Pai”.
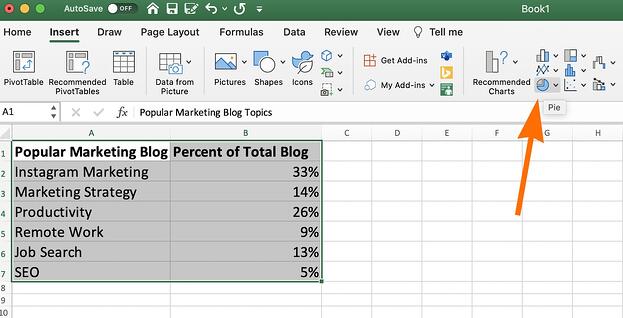
2. Kemudian, pilih opsi “Pai 3-D”.
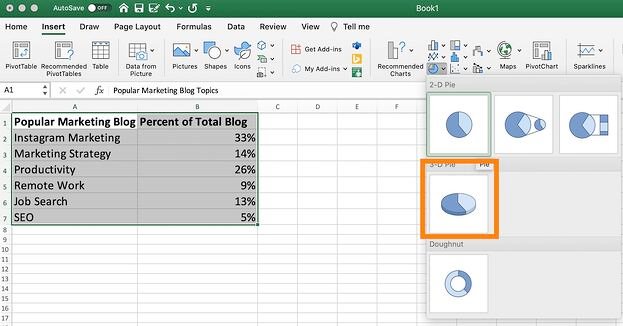
3. Terakhir, pilih opsi desain yang Anda suka di bagian atas layar.

Cara Memutar Diagram Lingkaran di Excel
Terakhir, untuk memutar diagram lingkaran Anda, klik dua kali diagram tersebut, lalu klik ikon tiga batang di bawah “Format Titik Data”.
Kemudian, alihkan “Sudut potongan pertama” sampai Anda memutar diagram lingkaran ke derajat yang Anda inginkan.
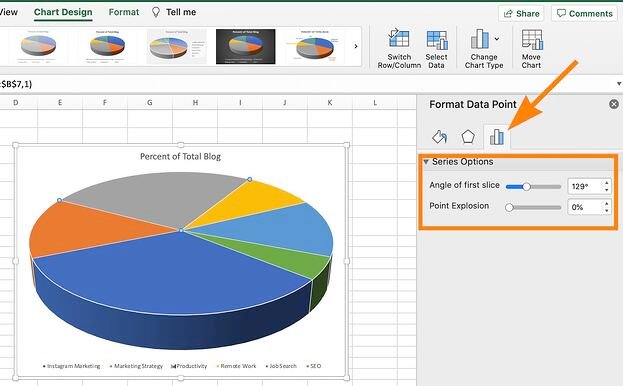
Dan begitulah! Anda sedang dalam proses untuk membuat diagram lingkaran yang bersih dan mengesankan untuk materi pemasaran Anda guna menyoroti data penting dan menggerakkan pemangku kepentingan untuk mengambil tindakan.
Pada akhirnya, Anda pasti ingin bereksperimen dengan semua fitur pemformatan unik excel sampai Anda menemukan diagram lingkaran yang paling sesuai dengan kebutuhan Anda. Semoga berhasil!

![Unduh 9 Template Excel untuk Pemasar [Free Kit]](https://wptips.rbchosting.com/wp-content/uploads/2020/08/Panduan-Bahasa-Inggris-Biasa-untuk-Deduplikasi-Data.png)