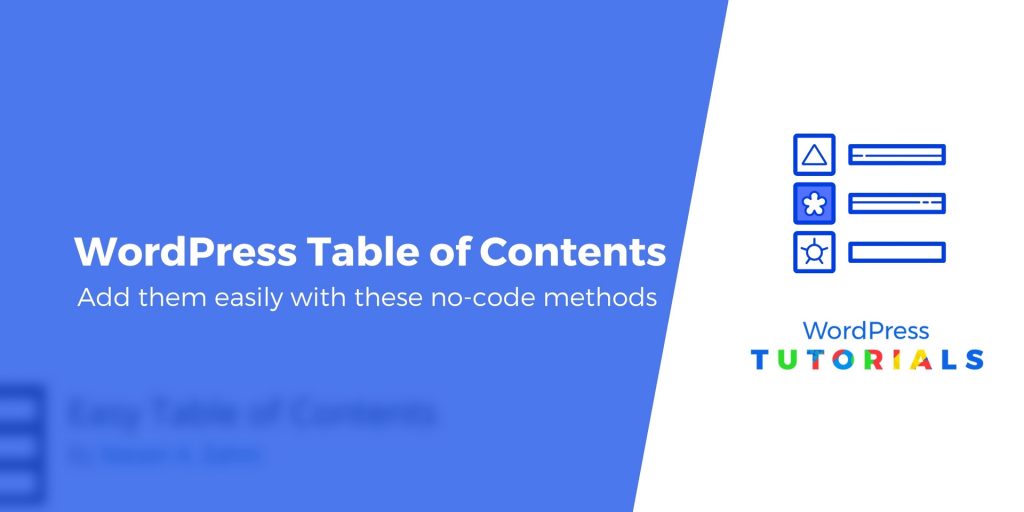Meluangkan waktu bisa mengecilkan hati membuat konten untuk situs web Anda, hanya agar pengguna segera menjauh. Karena kebanyakan orang memindai teks di web, Anda mungkin lebih beruntung menarik perhatian mereka jika mereka dapat langsung menuju apa yang mereka cari, dengan memberi mereka daftar isi di WordPress.
Daftar isi dapat mempermudah pembaca untuk menemukan dengan tepat apa yang mereka minati, khususnya konten yang lebih panjang. Ini juga dapat bermanfaat untuk Pengoptimalan Mesin Telusur (SEO). Untungnya, apakah Anda memiliki pengetahuan pengkodean atau Anda seorang pemula yang lengkap, menambahkan daftar isi adalah proses yang cukup sederhana.
Dalam posting ini, kami akan menunjukkan kepada Anda tiga cara membuat daftar isi untuk situs WordPress, termasuk menggunakan plugin dan pendekatan manual.
Tiga cara untuk membuat daftar isi WordPress
Berikut tiga metode yang akan kami bahas – Anda dapat mengeklik di bawah untuk langsung beralih ke teknik tertentu:
Gunakan plugin khususBuat daftar isi Anda menggunakan blokBuat daftar isi secara manual
1. Gunakan plugin khusus
Menggunakan plugin adalah cara cepat dan mudah untuk menambahkan daftar isi ke posting atau halaman Anda. Daftar Isi yang Mudah adalah alat gratis yang secara otomatis menghasilkan daftar isi berdasarkan tajuk di teks Anda:
Berikut cara menggunakannya:
Pasang plugin
Anda dapat memulai dari dashboard admin WordPress dengan membuka Plugins → Add New. Cari pluginnya, lalu klik tombol Install Now diikuti oleh Activate. Secara keseluruhan, jalur standar ke memasang plugin WordPress.
Konfigurasikan pengaturan umum plugin
Selanjutnya, Anda dapat mengubah pengaturan plugin sesuai keinginan Anda. Arahkan ke Pengaturan> Daftar Isi untuk menemukan semua opsi yang tersedia:
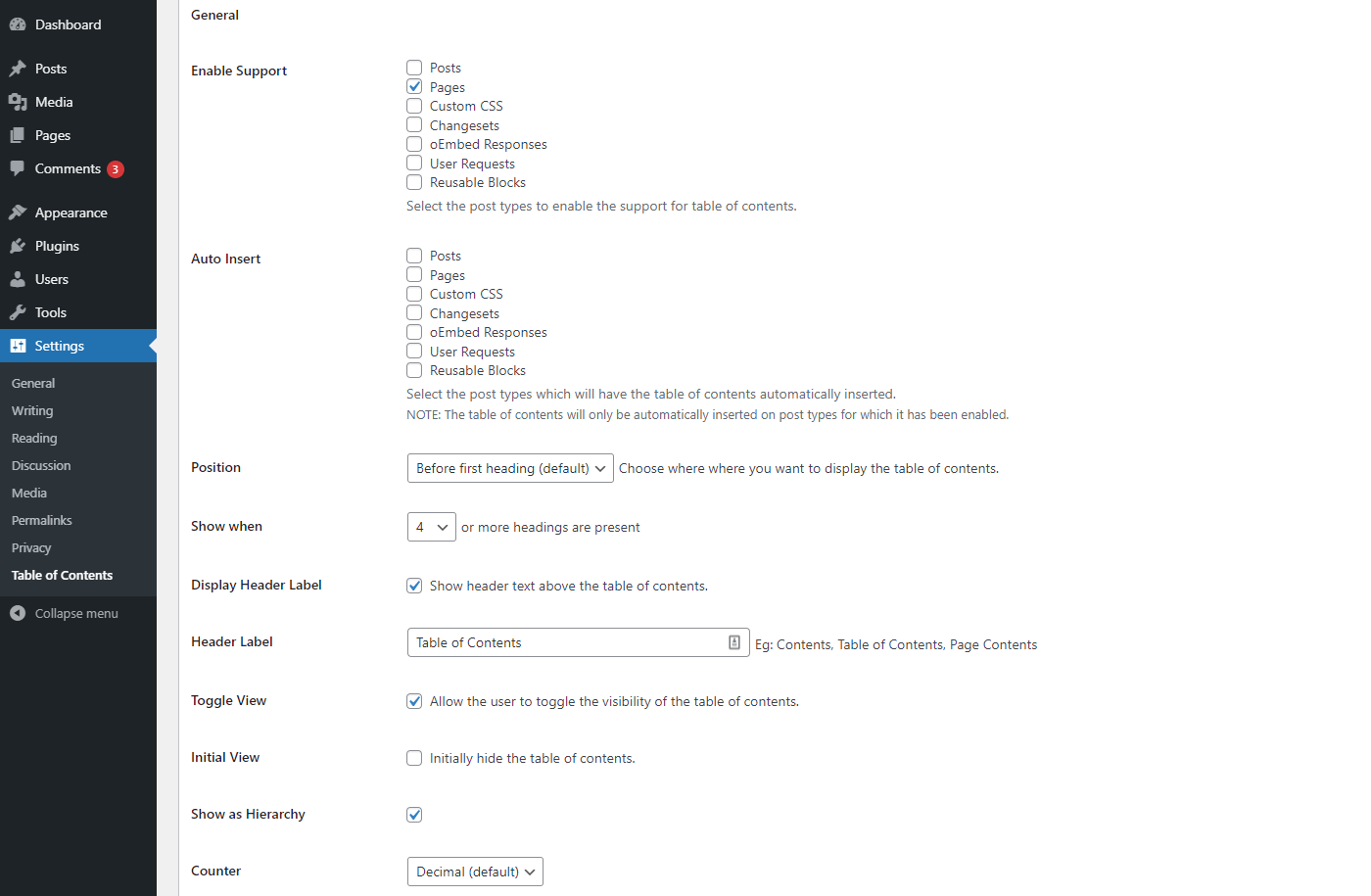
Pertama, Anda bisa menentukan jenis posting plugin akan mendukung. Halaman dipilih secara default, tetapi Anda dapat memilih kombinasi apa pun dari pengaturan yang tersedia.
Selanjutnya, Anda dapat memilih jenis posting mana yang daftar isi akan dibuat dan disisipkan secara otomatis. Perhatikan bahwa Anda harus terlebih dahulu mengaktifkan dukungan untuk setiap jenis posting yang Anda inginkan untuk membuat daftar isi.
Kemudian Anda dapat memutuskan di mana Anda ingin daftar isi akan ditampilkan. Anda dapat meletakkannya sebelum atau sesudah heading pertama, atau di paling atas atau bawah postingan:

Anda juga dapat mengontrol berapa banyak judul harus ada sebelum daftar isi disertakan. Ini berguna jika Anda memiliki kombinasi konten panjang dan pendek, karena Anda mungkin tidak menginginkan daftar isi untuk posting Anda yang lebih singkat:

Setelah itu, Anda dapat menggunakan bidang Label Header untuk memberikan judul apa pun yang Anda inginkan ke daftar isi. Anda juga dapat memilih apakah akan mengizinkan pengguna untuk menyembunyikan fitur tersebut. Jika Anda mengaktifkan opsi ini, pembaca dapat mengklik tombol untuk menciutkan tabel:

Anda juga dapat menyembunyikan daftar isi secara default dengan mencentang kotak Tampilan Awal. Artinya, pengguna perlu mengklik tombol tersebut untuk menampilkan informasi.
Pengaturan umum terakhir memungkinkan Anda untuk mengubah hierarki tabel dan penghitung. Jika Anda mencentang Show as Hierarchy, daftar isi akan menampilkan subpos serta judul utama Anda, seperti ini:
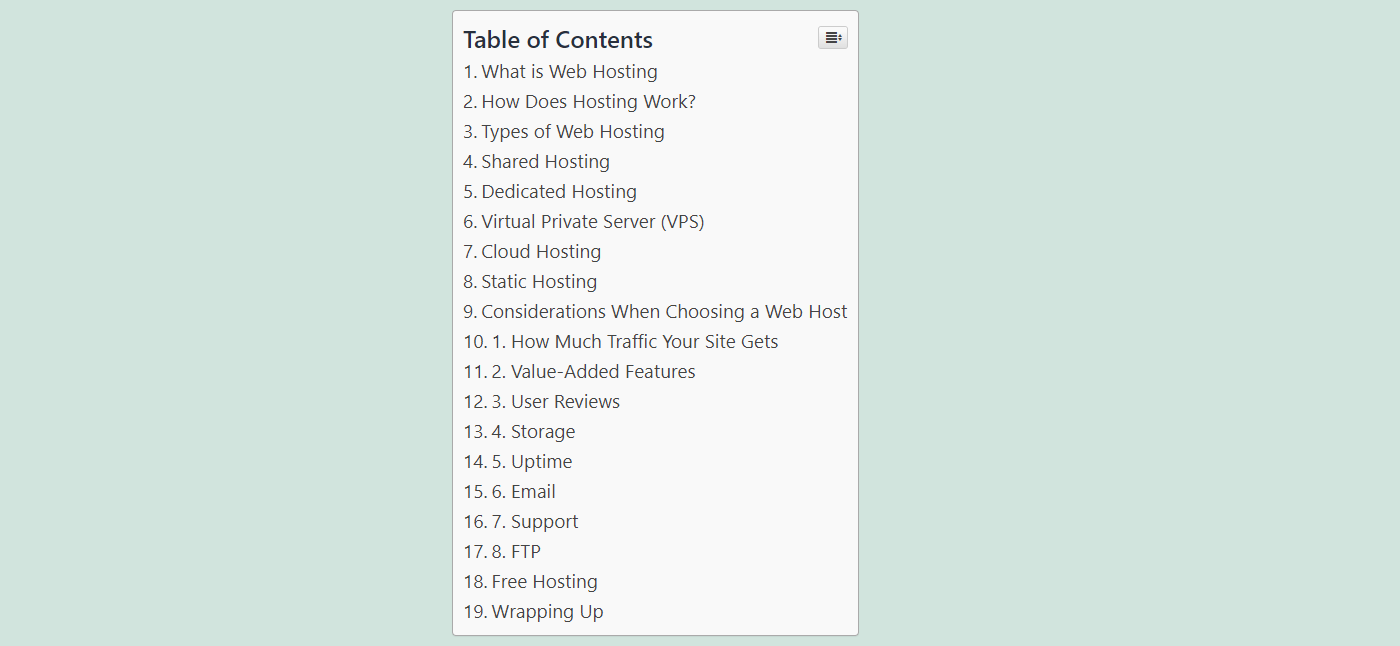
Dengan menggunakan menu tarik-turun Penghitung, Anda dapat memilih bagaimana setiap judul akan diberi nomor. Anda dapat memilih dari desimal, angka, angka Romawi, atau tidak sama sekali:
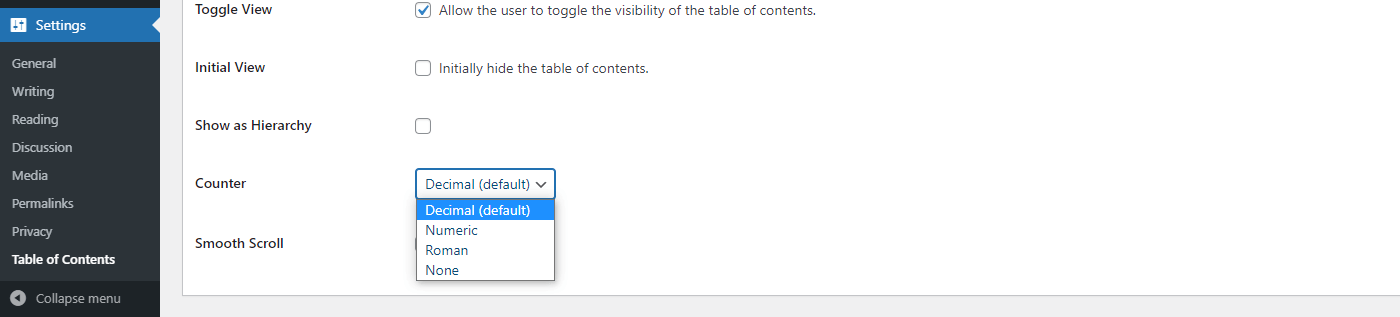
Konfigurasikan pengaturan desain plugin
Selanjutnya, Anda mungkin ingin mengubah tampilan daftar isi Anda dengan grup pengaturan berikut. Anda dapat mengontrol lebar, serta apakah tabel muncul di kiri, kanan, atau tengah layar. Jika Anda ingin mengubah ukuran font, Anda juga dapat melakukannya di sini:
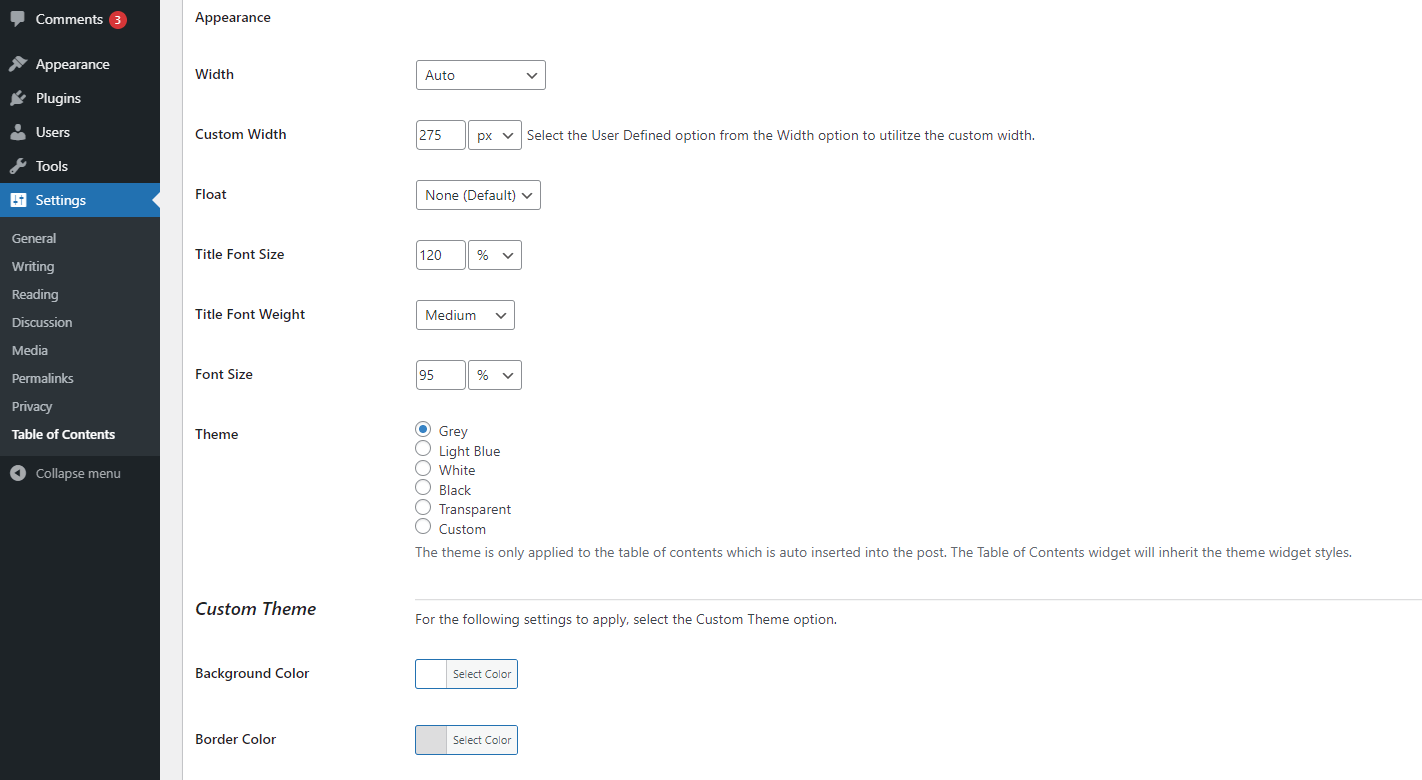
Anda juga dapat memilih dari salah satu tema warna prasetel plugin. Jika tidak ada yang berfungsi baik dengan situs web Anda, Anda dapat memilih Khusus dan menentukan warna Anda sendiri:
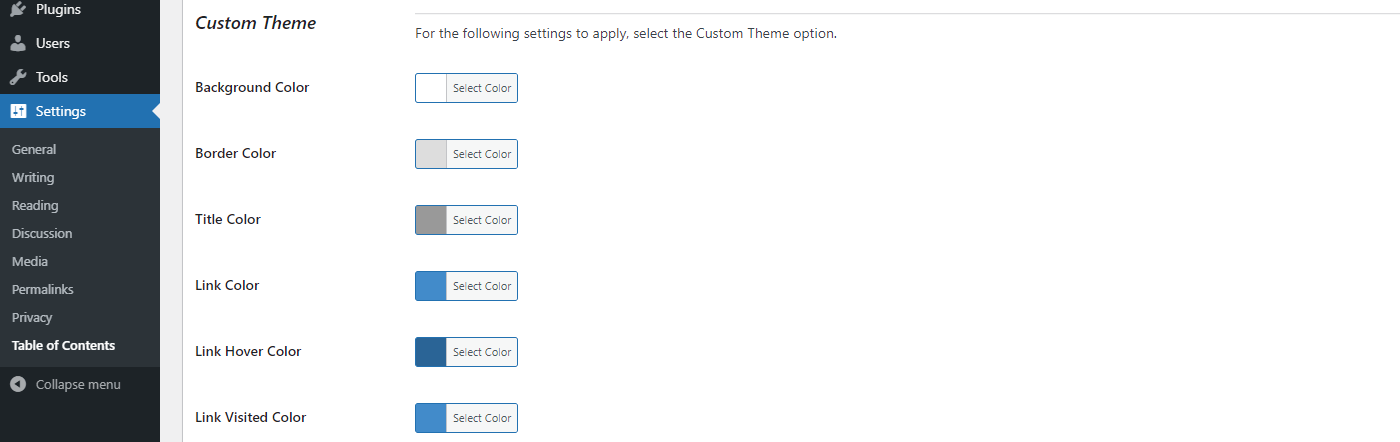
Setelah mengubah pengaturan apa pun, pastikan untuk mengklik tombol Simpan Perubahan di bagian bawah halaman. Daftar isi Anda akan muncul secara otomatis sesuai dengan pengaturan konfigurasi Anda.
2. Buat daftar isi Anda menggunakan blok
Anda juga bisa menggunakan Editor Blok WordPress default untuk menambahkan daftar isi ke WordPress. Pertama, Anda harus mengunduh dan mengaktifkan yang gratis Tambahan Utama untuk Gutenberg plugin:
Untuk menambahkan daftar isi ke halaman atau posting Anda saat bekerja di Editor Blok, klik pada tanda plus dan cari Daftar Isi. Blok ini secara otomatis akan menghasilkan tabel berdasarkan tajuk posting Anda, tetapi ada juga banyak pengaturan yang dapat Anda coba.
Di bawah opsi Umum, Anda dapat memilih tingkat judul mana yang akan disertakan dalam tabel. Anda mungkin ingin menghapus tingkat yang lebih rendah agar daftar isi Anda terlihat rapi:
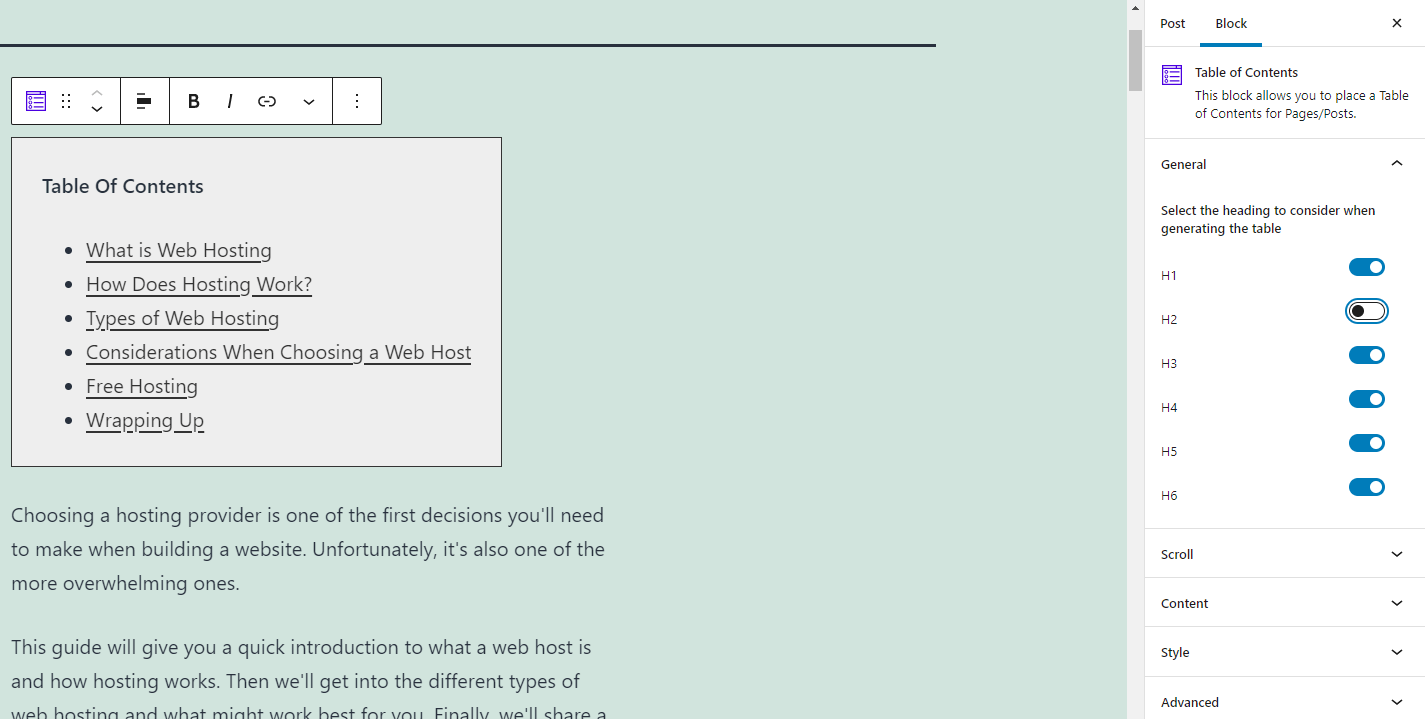
Pengaturan Gulir memungkinkan Anda untuk mengaktifkan Gulir Halus. Saat Anda memilih opsi ini, pembaca dapat mengklik entri di tabel dan menggulir ‘dengan lancar’ ke bagian tersebut daripada langsung melompat ke sana.
Anda juga dapat menambahkan tombol Scroll to Top yang akan muncul saat pembaca bergerak ke bawah halaman. Saat Anda mengaktifkan pengaturan ini, Anda akan dapat memilih warna untuk tombol:
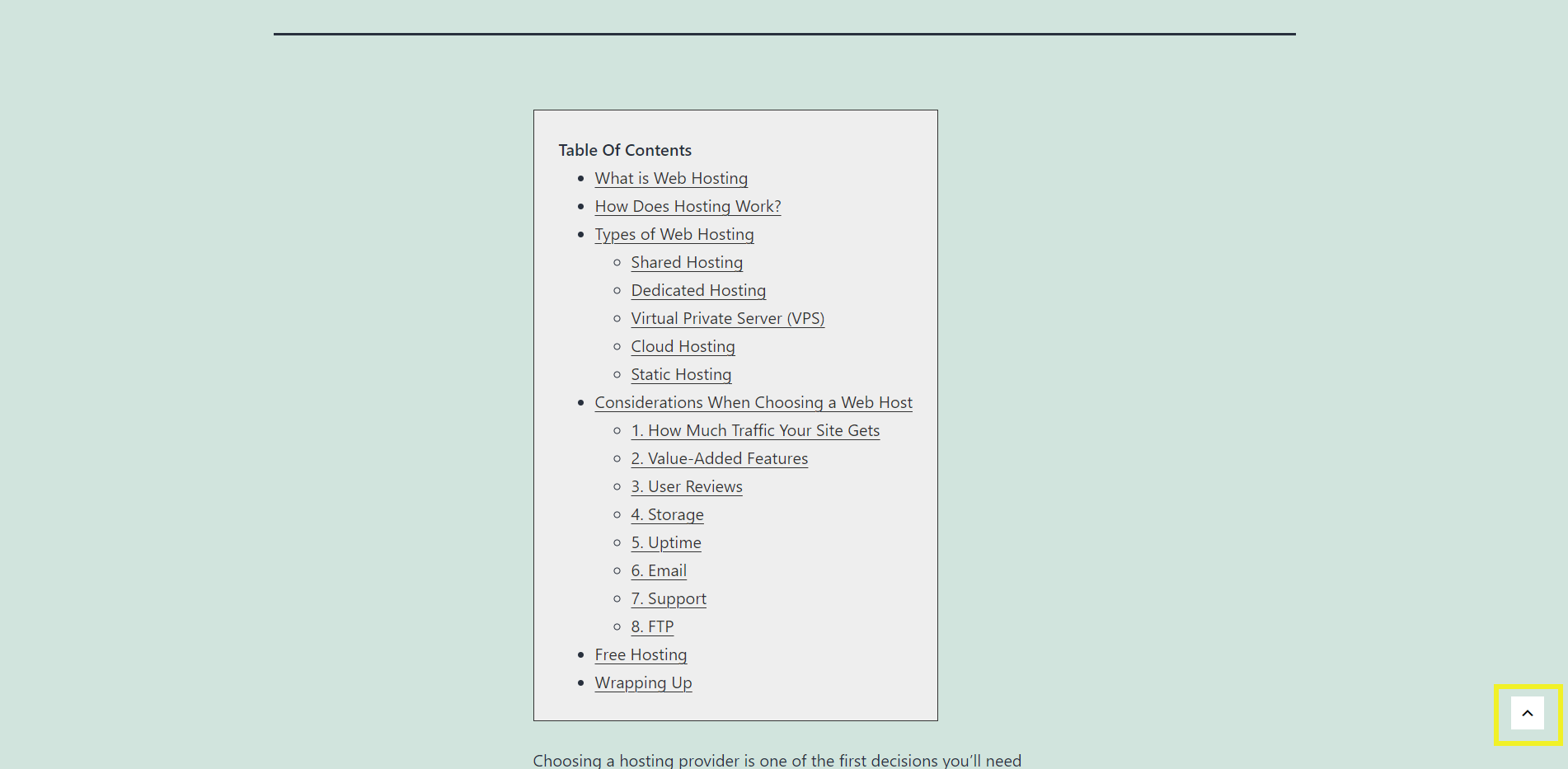
Selanjutnya, mari kita lihat pengaturan Konten. Grup opsi pertama terkait dengan judul tabel. Anda dapat menyesuaikan perataan teks, warna, dan bahkan font:
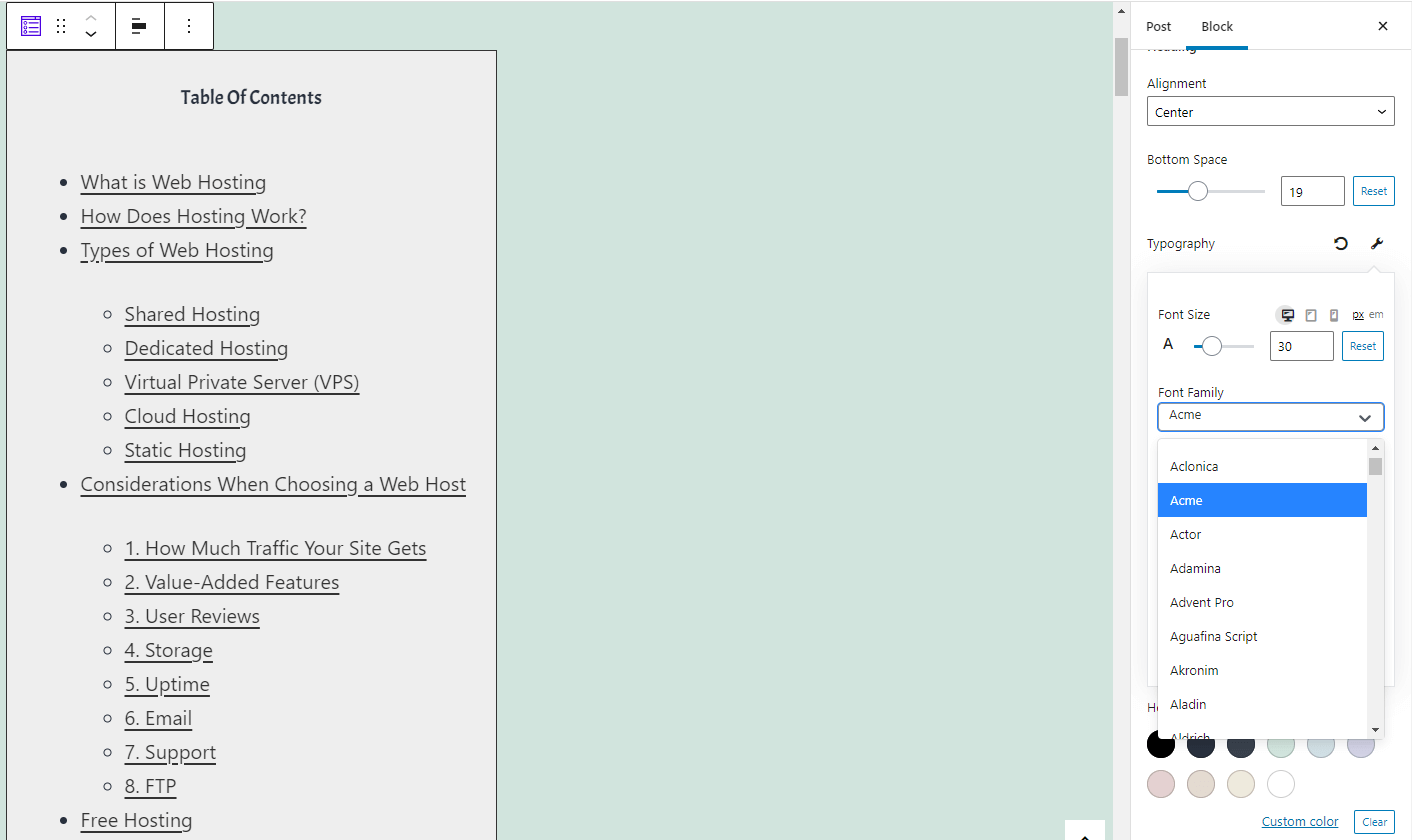
Seperti plugin Easy Table of Contents, Anda dapat memilih untuk membuat tabel Anda dapat dilipat. Jika Anda mau, tabel dapat diciutkan pada awalnya, jadi pengguna perlu mengkliknya untuk melihatnya. Selain itu, Anda dapat memilih dan sesuaikan ikon yang ditampilkan:
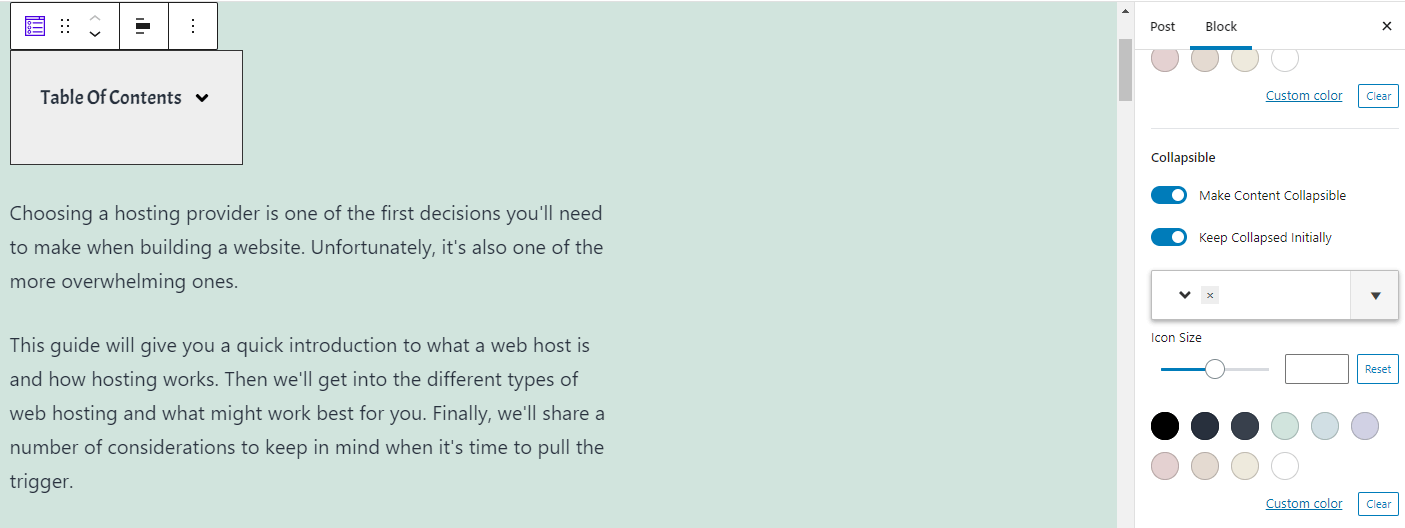
Pengaturan Konten yang terakhir memungkinkan Anda untuk membuat perubahan pada bagaimana blok menampilkan daftar konten. Anda dapat mengubah warna poin-poin atau menonaktifkannya sepenuhnya. Anda juga dapat memilih warna untuk konten, termasuk warna hover:
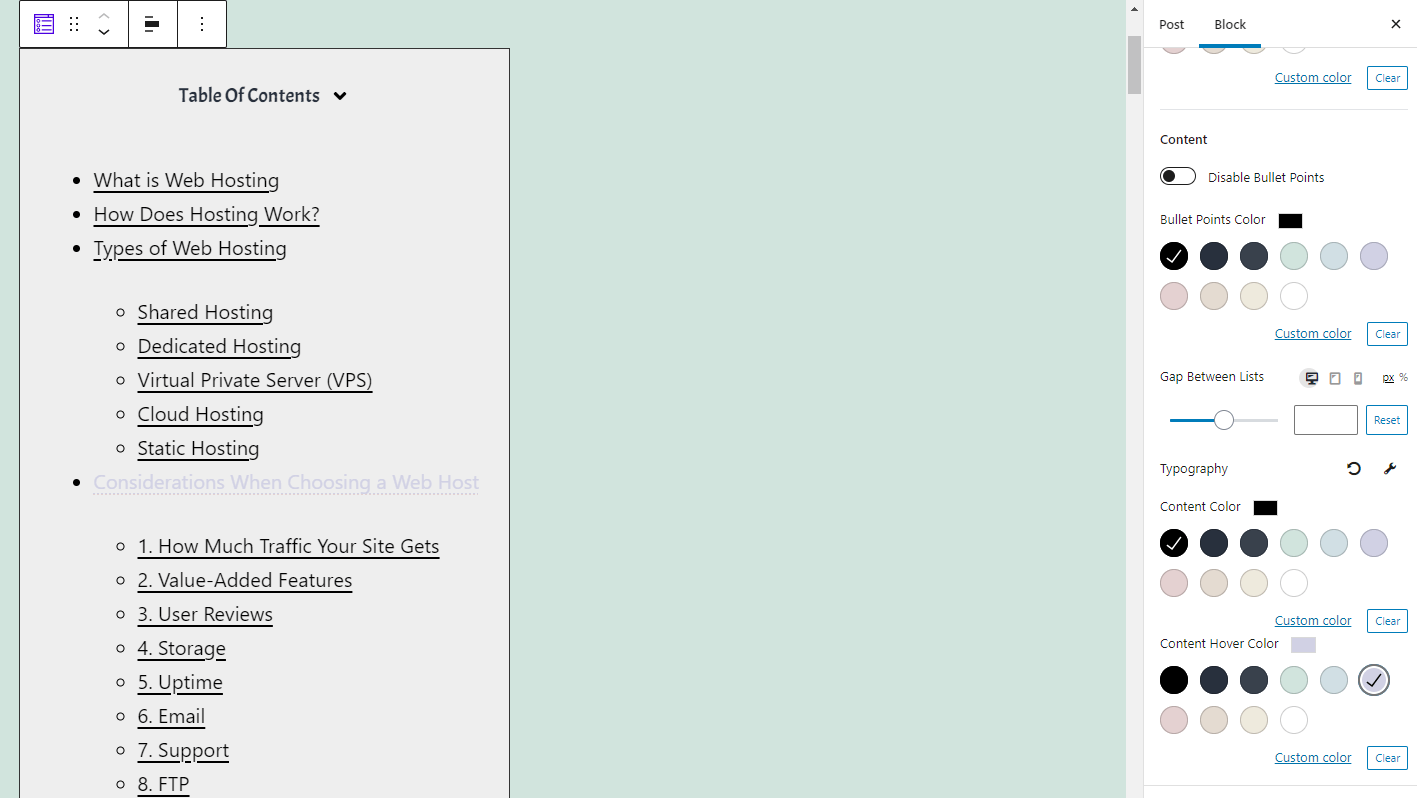
Terakhir, ada beberapa pengaturan Style. Di sini, Anda dapat memilih warna latar belakang untuk daftar isi Anda. Anda juga dapat menyesuaikan lebar tabel, dan bahkan menambahkan garis tepi yang indah:
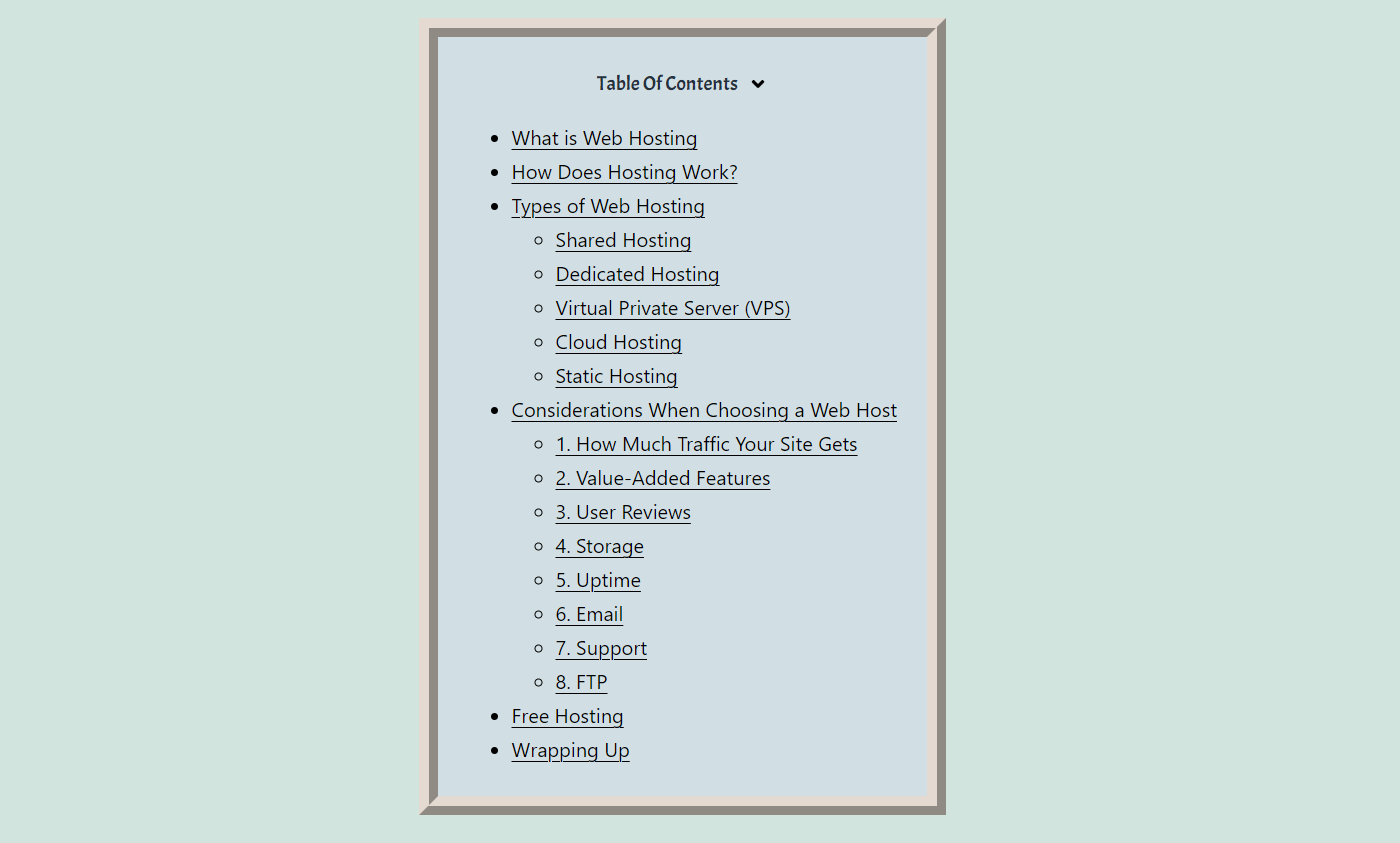
Satu keuntungan menggunakan blok untuk menambahkan daftar isi adalah Anda dapat mengatur gaya setiap tabel secara berbeda jika Anda mau.
3. Buat daftar isi secara manual
Metode terakhir yang akan kita lihat adalah membuat daftar isi secara manual menggunakan fungsionalitas bawaan Editor Blok. Metode ini menawarkan potensi penyesuaian yang lebih kecil, tetapi berguna jika Anda ingin menghindari penambahan plugin lain ke situs Anda.
Karena editor tidak menyertakan blok daftar isi secara default, Anda dapat membuatnya sendiri menggunakan elemen daftar sederhana:
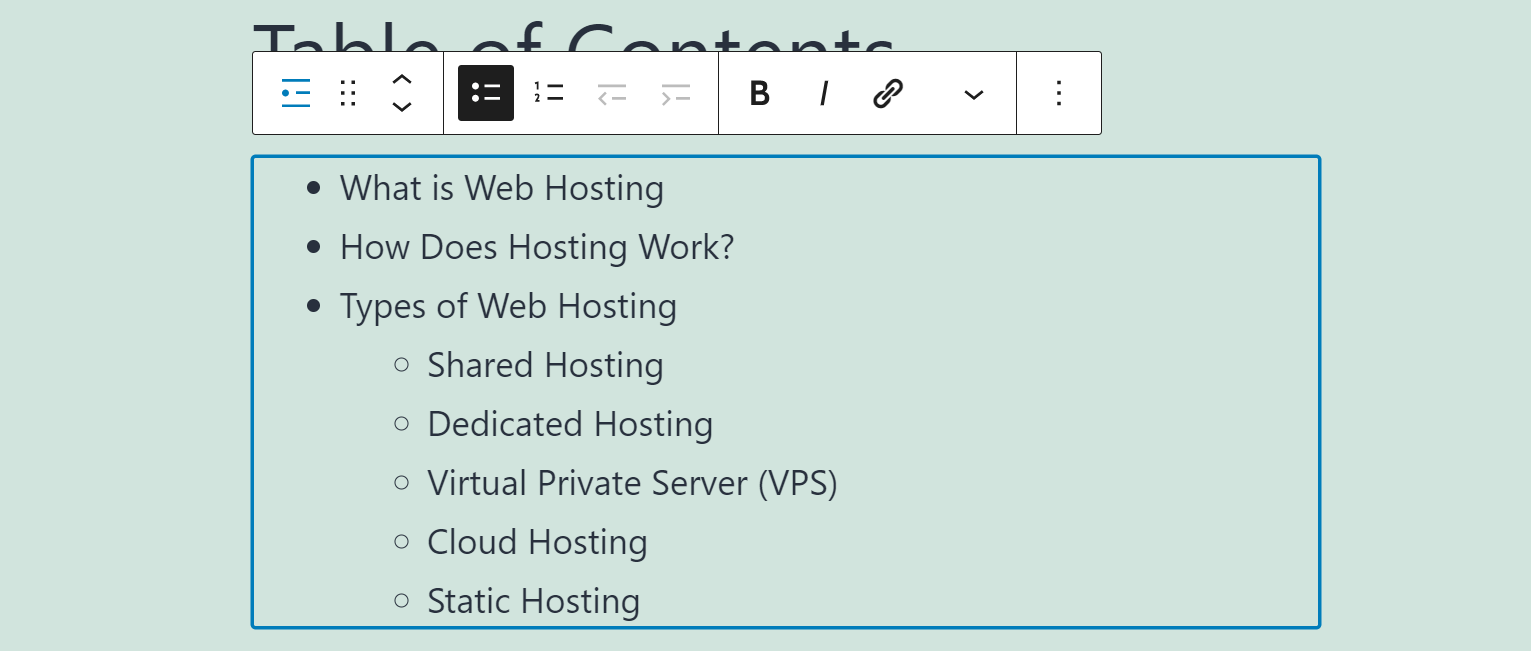
Untuk judul bagian, Anda dapat menggunakan blok Heading atau hanya teks (kami merekomendasikan yang pertama, seperti itu lebih baik untuk SEO). Setelah Anda mencantumkan setiap elemen dalam posting yang sedang Anda kerjakan, yang perlu dilakukan hanyalah menambahkan tautan ke bagian tersebut.
Cara termudah untuk melakukannya adalah dengan menavigasi ke subpos untuk setiap bagian dalam daftar, dan membuka tab Lanjutan di dalam pengaturan blok itu. Anda akan melihat bidang yang disebut jangkar HTML, di mana Anda dapat memasukkan pengenal unik untuk blok itu:
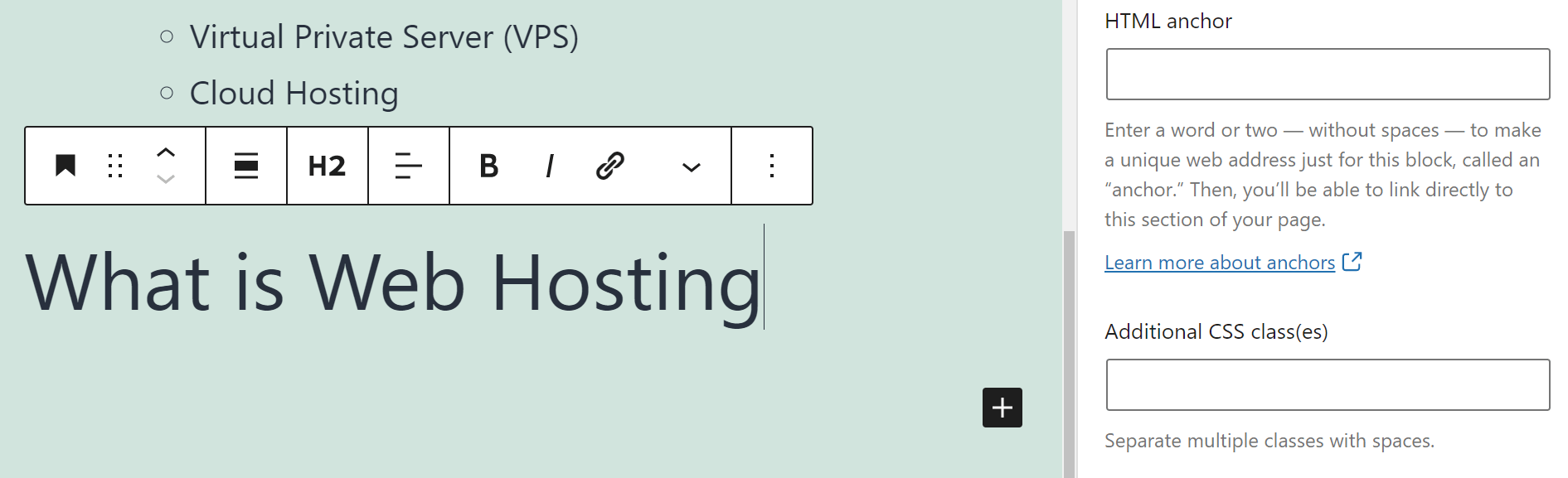
Jangkar itu sendiri harus berupa satu kata, dan harus unik. Selain itu, perlu diingat bahwa Anda tidak dapat menggunakan kembali pengenal yang sama untuk beberapa elemen. Untuk bagian yang disebut “Apa Itu Web Hosting?”, Anda dapat membuat jangkar berlabel “webhosting”.
Kemudian kembali ke daftar isi Anda, dan pilih entri dalam daftar yang sesuai dengan bagian yang ingin Anda tautkan. Tambahkan tautan yang menyertakan jangkar HTML yang baru saja Anda setel diawali dengan tanda #, misalnya “#webhosting”:
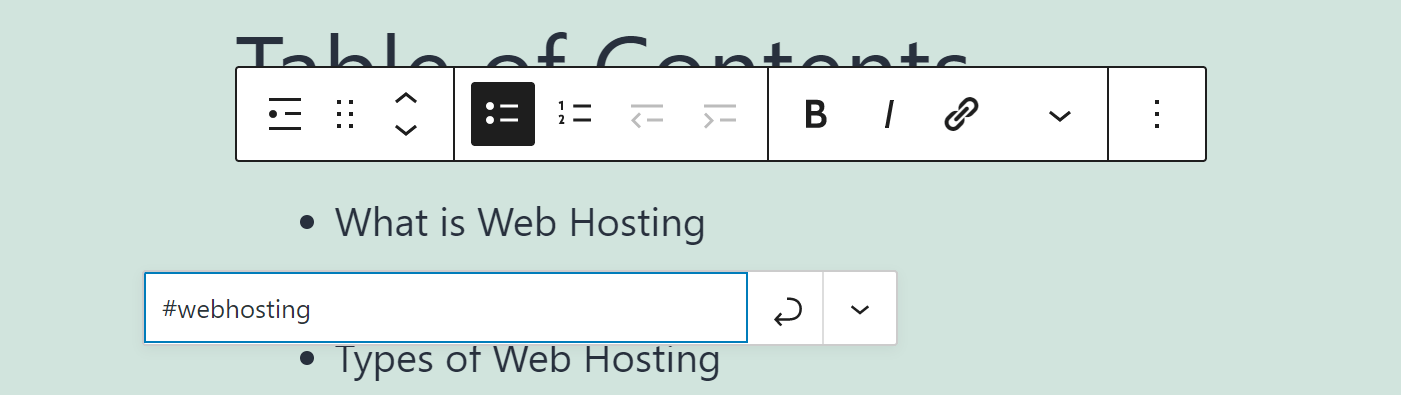
Sekarang ketika seseorang mengklik link tersebut di dalam daftar isi Anda, browser mereka akan secara otomatis beralih ke bagian yang sesuai. Pastikan Anda tidak menyetel tautan untuk dibuka di halaman baru.
Ulangi proses ini untuk setiap elemen dalam daftar isi Anda, dan Anda akan baik-baik saja. Jika Anda ingin tabel itu sendiri menonjol secara visual, Anda dapat mengakses pengaturan blok dan mengubah warna latar belakangnya:
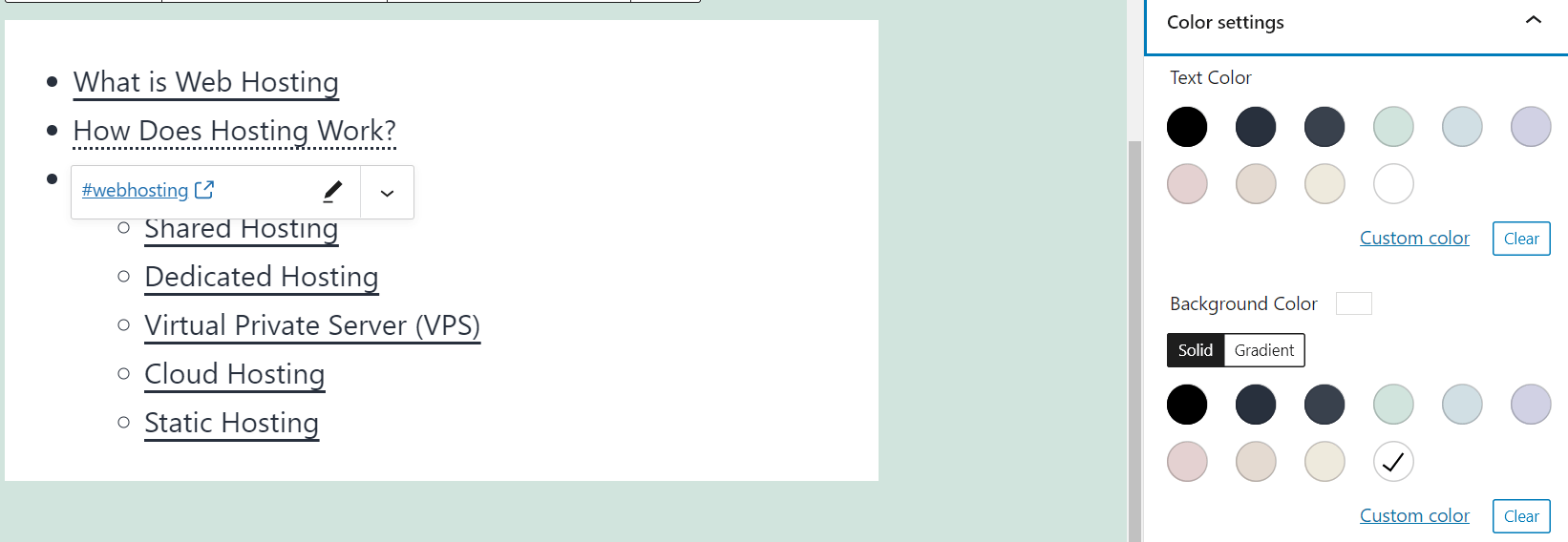
Setelah Anda menemukan gaya yang Anda sukai, simpan perubahan pada posting Anda, dan selesai!
Kesimpulan
Menambahkan daftar isi ke posting WordPress dapat bermanfaat bagi pengalaman pengguna, serta upaya SEO Anda.
Dengan beberapa metode untuk dipilih, Anda seharusnya dapat menyelesaikan tugas ini dengan sedikit kesulitan.
Menggunakan plugin seperti Daftar Isi yang Mudah mungkin cara tercepat untuk mendapatkan daftar isi di halaman Anda, tetapi Anda akan memiliki kontrol lebih jika Anda menggunakan Editor Blok dan Addons Ultimate untuk plugin Gutenberg. Atau, jika Anda memilih untuk tidak menggunakan plugin, Anda juga dapat membuat daftar isi secara manual hanya dengan menggunakan Editor Blok.
Daftar isi adalah salah satu cara terbaik untuk menyiapkan konten yang lebih panjang dan membuatnya lebih mudah diakses. Untuk beberapa ide lain, lihat saran kami untuk empat cara untuk memformat konten bentuk panjang.
Apakah Anda memiliki pertanyaan tentang menambahkan daftar isi ke WordPress? Tanyakan di bagian komentar di bawah!
Panduan gratis