Pernahkah Anda ingin memberi label putih pada dasbor admin WordPress untuk klien atau pengguna Anda?
WordPress hadir dengan antarmuka pengguna yang bagus, tetapi terkadang Anda mungkin perlu menyesuaikannya untuk kebutuhan Anda sendiri atau menyederhanakannya untuk klien.
Pada artikel ini, kami akan menunjukkan cara memberi label putih pada dasbor admin WordPress Anda.
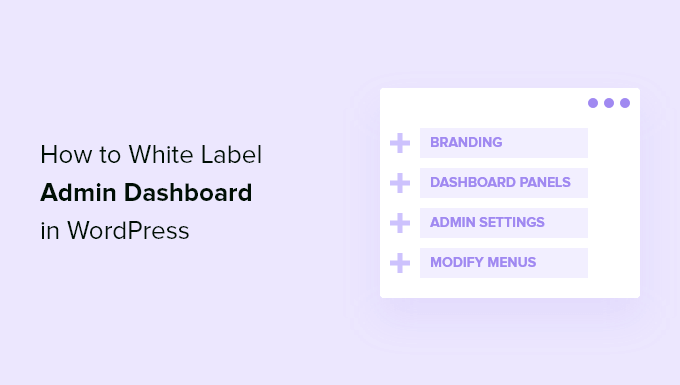
Apa itu WordPress Berlabel Putih dan Kapan Anda Membutuhkannya?
WordPress adalah sistem manajemen konten (CMS) paling populer di dunia karena mendukung lebih dari 43% situs web di internet. Namun, masih banyak orang yang belum mengetahuinya.
Saat mengerjakan proyek klien, ada kemungkinan mereka tidak terbiasa dengan WordPress. Klien tertarik dengan cara mudah untuk memperbarui situs web mereka. Mereka tidak ingin berjuang dengan tema, pluginpembaruan, keamanan, dan mempelajari cara menggunakan WordPress.
Memberi label putih pada dasbor admin WordPress memungkinkan Anda menyesuaikan WordPress wilayah administrasi. Anda dapat mengganti branding WordPress default dengan milik Anda dan menyembunyikan item yang tidak perlu untuk membuat antarmuka yang lebih ramping untuk klien atau pengguna Anda.
Karena itu, mari kita lihat bagaimana Anda bisa memberi label putih pada dasbor admin WordPress tanpa banyak usaha.
Dasbor Admin WordPress Pelabelan Putih
Cara terbaik untuk memberi label putih pada area admin situs Anda adalah dengan menggunakan CMS Label Putih plugin. Ini adalah plugin WordPress gratis yang memungkinkan Anda menyesuaikan halaman login, menambahkan merek Anda, mengedit dasbor, mengontrol menu mana yang dapat dilihat klien Anda, dan banyak lagi.
Hal pertama yang perlu Anda lakukan adalah menginstal dan mengaktifkan plugin White Label CMS. Untuk detail lebih lanjut, lihat panduan langkah demi langkah kami di cara install plugin wordpress.
Setelah aktivasi, Anda perlu mengunjungi Setelan » CMS Label Putih dari dasbor WordPress Anda untuk mengonfigurasi pengaturan plugin.
Plugin ini menawarkan panduan penyiapan sederhana yang dapat Anda gunakan untuk memulai. Di wizard, Anda dapat menambahkan nama pengembang yang akan muncul di footer dan teks alternatif.
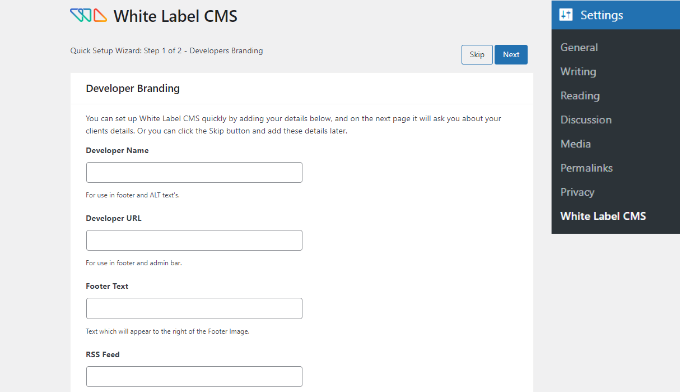
Selain itu, ada opsi untuk menambahkan URL pengembang, teks footer, dan Umpan RSS. Setelah menambahkan detail ini, Anda dapat mengklik tombol ‘Berikutnya’.
Wisaya penyiapan White Label CMS juga memungkinkan Anda menambahkan nama bisnis klien dan mengunggah logo masuk untuk penyesuaian.
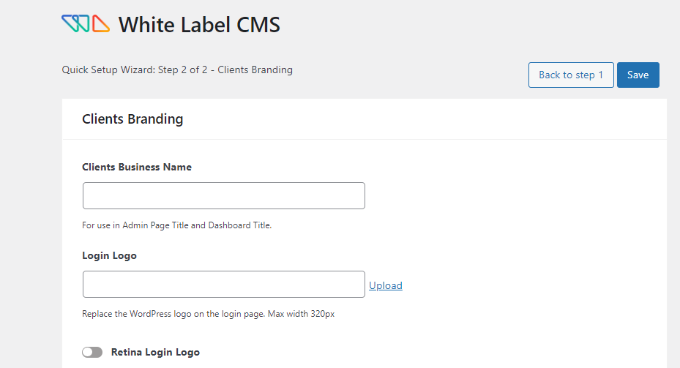
Ada juga opsi untuk mengaktifkan logo masuk Retina dan mengunggah gambar Anda.
Setelah selesai, cukup klik tombol ‘Simpan’ untuk keluar dari panduan penyiapan.
Selain itu, halaman pengaturan plugin memungkinkan Anda untuk mengontrol dan menyesuaikan setiap aspek layar administrasi WordPress.
Ini dibagi menjadi 5 bagian ini:
BrandingLoginDasborMenusPengaturan
Mari selami lebih dalam berbagai opsi yang tersedia di bawah setiap bagian dan cara mengonfigurasinya dengan benar.
Ganti Merek WordPress Dengan Merek Anda Sendiri
Di sinilah Anda akan mengganti default situs WordPress branding dengan branding kustom Anda sendiri.
Opsi pertama di bawah branding adalah menampilkan atau menyembunyikan logo dan tautan WordPress di bilah admin. Anda juga dapat menyembunyikan versi WordPress dari footer.
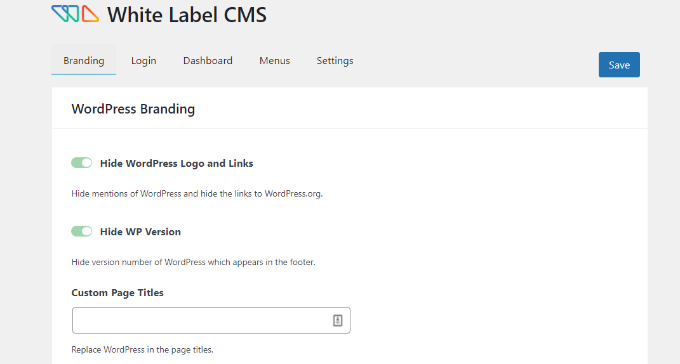
Selanjutnya, Anda dapat menggulir ke bawah dan mengunggah logo kustom Anda sendiri untuk menggantikan logo WordPress yang akan muncul di bilah admin.
Plugin ini juga memungkinkan Anda ganti teks Howdy dari bilah admin dan URL WordPress.org dengan tautan khusus Anda sendiri.
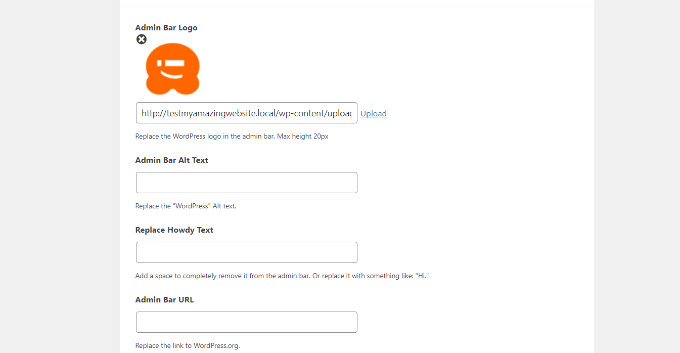
Setelah itu, Anda dapat menggulir ke bawah dan mengubah branding menu samping di panel admin WordPress Anda.
Plugin menawarkan opsi untuk menambahkan gambar menu samping, gambar yang muncul saat menu diciutkan, URL tautan menu samping, dan teks alternatif.
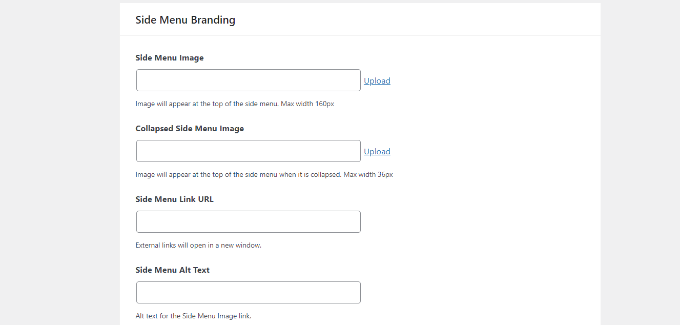
Terakhir, Anda juga dapat mengubah Gutenberg tombol keluar dan ganti dengan ikon keluar, logo bilah admin, dan gunakan logo khusus.
Selain itu, ada opsi untuk menandai footer panel admin WordPress Anda. Plugin ini memungkinkan Anda menambahkan gambar footer, teks, URL, dan milik Anda sendiri kode HTML.
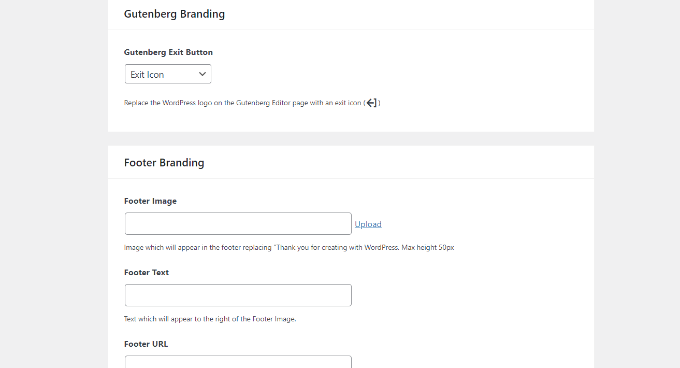
Setelah selesai, cukup simpan perubahan Anda.
Berikut adalah preview dari apa yang akan terlihat seperti perubahan ini di dashboard WordPress.
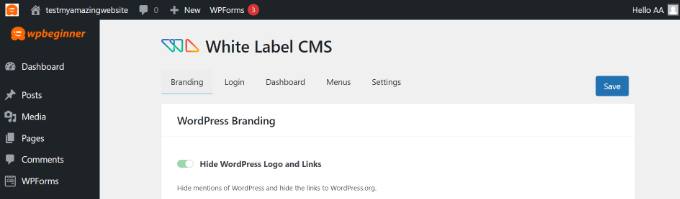
Label Putih Halaman Login WordPress
Selanjutnya, Anda dapat membuka tab ‘Login’ di White Label CMS dan mengubah tampilan layar login.
Untuk memulai, Anda dapat mengunggah logo login dan logo login retina. Ada juga opsi untuk menentukan lebar, tinggi, margin bawah logo, dan menambahkan warna latar belakang.
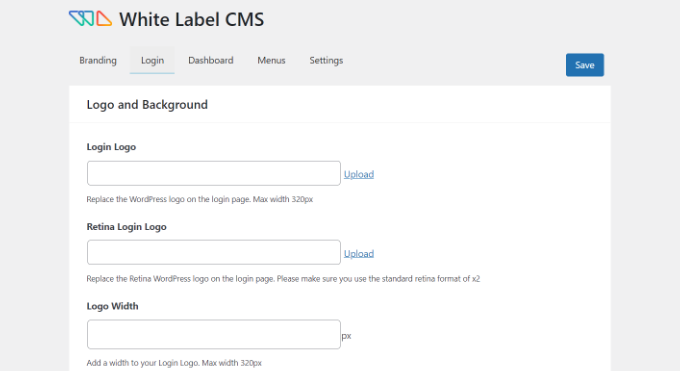
Jika Anda menggulir ke bawah, ada lebih banyak pengaturan untuk diubah gambar latar belakang dan posisinya.
Anda juga dapat mengaktifkan opsi untuk menampilkan gambar latar sebagai layar penuh di halaman login situs web WordPress Anda.
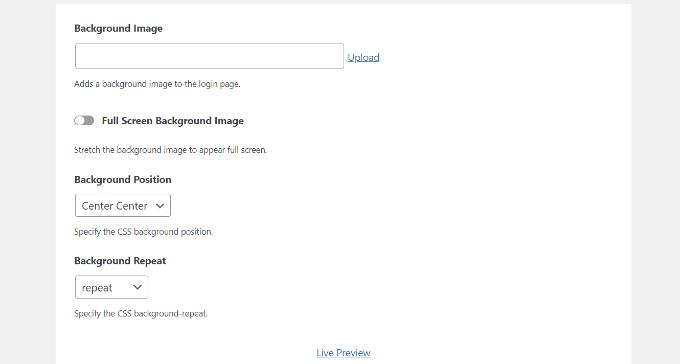
Setelah melakukan perubahan ini, Anda dapat mengklik tombol ‘Live Preview’ di bagian bawah.
Ini akan menunjukkan kepada Anda seperti apa perubahan Anda secara real-time. Setelah Anda puas dengan hasil edit, cukup simpan perubahan Anda.
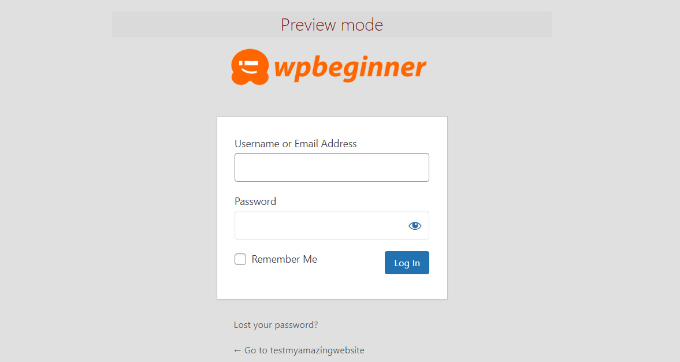
Plugin White Label CMS memberi Anda beberapa opsi sederhana untuk menyesuaikan halaman login. Namun, jika Anda ingin lebih mengontrol desainnya, sebaiknya gunakan pembuat halaman seret dan lepas seperti SeedProd.
Anda dapat melihat lebih banyak di panduan kami di cara menyesuaikan halaman login di WordPress.
Beri Label Putih pada Panel Dasbor WordPress
Layar utama admin WordPress disebut dasbor. Inilah yang biasanya dilihat pengguna saat mereka masuk ke WordPress.
Ini berisi panel default yang menampilkan informasi berbeda tentang situs web.
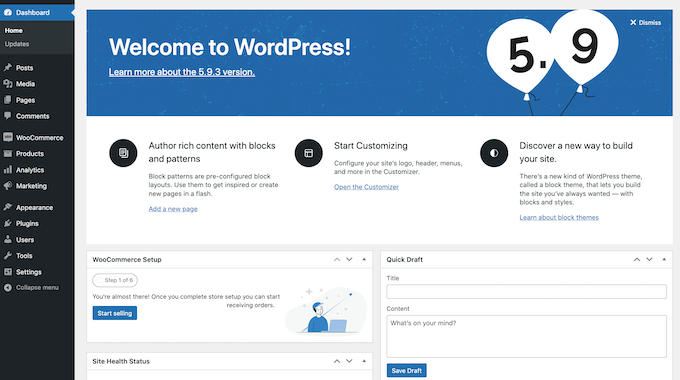
Biasanya ada banyak informasi, dan banyak pengguna tidak tahu apa yang harus mereka lakukan dengannya.
White Label CMS memungkinkan Anda untuk menyesuaikan bagian ini dan membuatnya terlihat lebih bersih. Untuk memulai, cukup klik tab ‘Dasbor’, dan Anda akan melihat opsi untuk menampilkan dan menyembunyikan setiap panel.
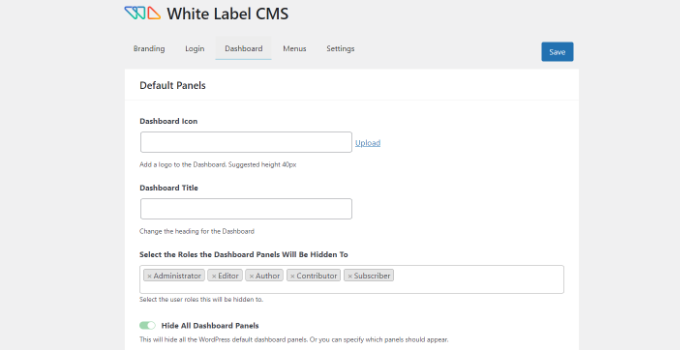
Anda dapat menambahkan ikon dasbor, mengubah judul dasbor, dan memilih Peran pengguna WordPress yang dapat melihat panel dasbor.
Jika Anda menggulir ke bawah, ada lebih banyak opsi.
Misalnya, Anda dapat mengaktifkan opsi ‘Tambahkan Panel Sambutan Anda Sendiri’.
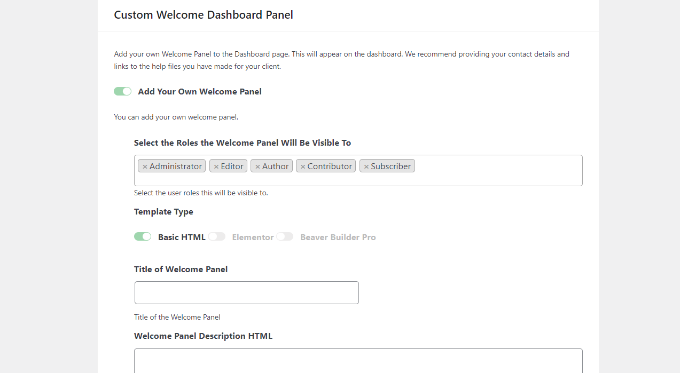
Setelah selesai, jangan lupa untuk menyimpan perubahan Anda.
Sembunyikan Item Menu Tertentu di Admin WordPress
Selanjutnya, Anda dapat menuju ke tab ‘Menus’ di White Label CMS.
Di sini Anda bisa sembunyikan item menu admin yang berbeda untuk semua peran pengguna kecuali admin White Label CMS dan admin super.
Jika Anda menggunakan banyak plugin di situs, plugin tersebut mungkin juga akan menambahkan menunya sendiri. Ini bisa membuat menu admin Anda cukup panjang. Banyak klien atau pengguna Anda mungkin tidak memerlukan menu ini.
Dengan menggunakan plugin, Anda dapat menyembunyikan menu ini dengan mengaktifkan opsi ‘Ingin menyembunyikan menu untuk klien Anda’.
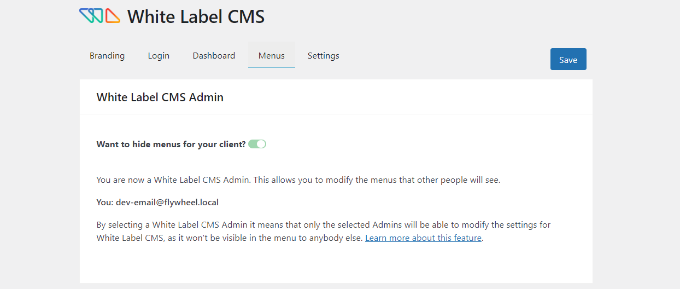
Setelah itu, Anda dapat menggulir ke bawah dan melihat berbagai menu untuk disembunyikan.
Untuk setiap menu, terdapat item sub-menu yang dapat Anda lihat dengan mengklik ikon panah bawah berwarna biru.
Untuk menyembunyikan menu, cukup klik toggle, dan itu akan disembunyikan untuk berbagai peran pengguna di WordPress.
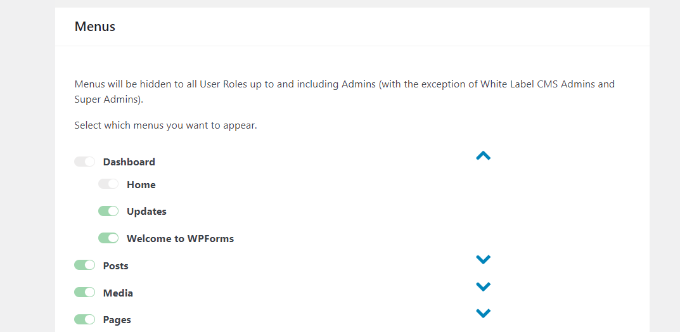
Ada juga menu admin bar yang bisa Anda sembunyikan menggunakan plugin.
Setelah selesai, lanjutkan dan simpan perubahan Anda.
Sesuaikan Pengaturan Admin WordPress
Terakhir, Anda dapat membuka tab ‘Pengaturan’ di plugin White Label CSS.
Di bagian ini, Anda akan mendapatkan opsi untuk menyembunyikan bilah admin front-end, kotak bantuan, dan opsi layar lainnya.
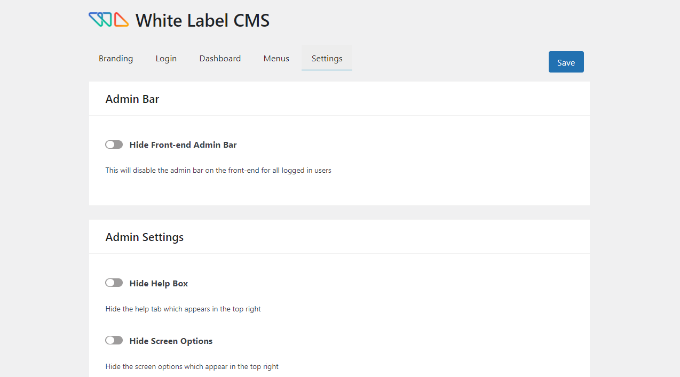
Anda juga dapat menonaktifkan pesan cerewet yang muncul di bagian atas halaman di dasbor WordPress Anda. Ini adalah pesan seperti memberi peringkat plugin atau meningkatkan ke paket pro.
Dengan menghapusnya, Anda dapat menjaga panel admin tetap bersih dan tidak berantakan untuk klien Anda.
Selain itu, plugin memungkinkan Anda tambahkan CSS khusus untuk admin dan lembar gaya editor khusus.
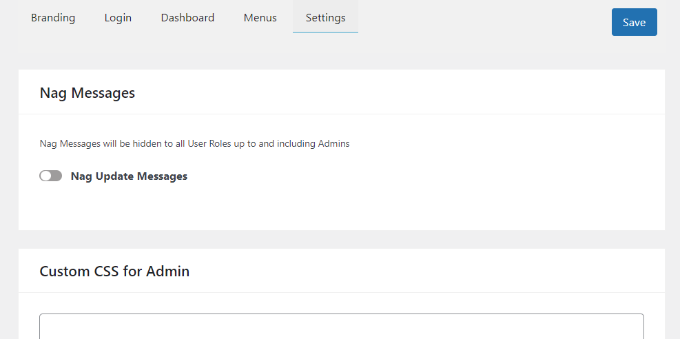
Setelah Anda melakukan perubahan, cukup klik tombol ‘Simpan’.
Catatan: Jika Anda melakukan pekerjaan untuk disewa dan tidak akan mengelola situs klien Anda secara teratur, kami TIDAK menyarankan untuk menyembunyikan menu admin atau menonaktifkan cerewet admin.
Lakukan itu hanya jika Anda akan memperbarui dan mengelola situs web secara teratur.
Kami harap artikel ini membantu Anda mempelajari cara memberi label putih pada dasbor admin WordPress Anda. Anda mungkin juga ingin melihat panduan kami di bagaimana memilih perangkat lunak desain terbaik Dan apa perbedaan antara nama domain dan web hosting.
Jika Anda menyukai artikel ini, silakan berlangganan ke kami Saluran Youtube untuk tutorial video WordPress. Anda juga dapat menemukan kami di Twitter Dan Facebook.
.



