Apakah Anda ingin menjalankan pengujian terpisah A / B di situs WordPress Anda untuk meningkatkan konversi? Pengujian terpisah membantu Anda memahami bagaimana perubahan kecil dalam konten dan desain memengaruhi perilaku pengguna. Dalam artikel ini, kami akan menunjukkan kepada Anda cara mudah melakukan pengujian pemisahan A / B di WordPress menggunakan Google Optimize.
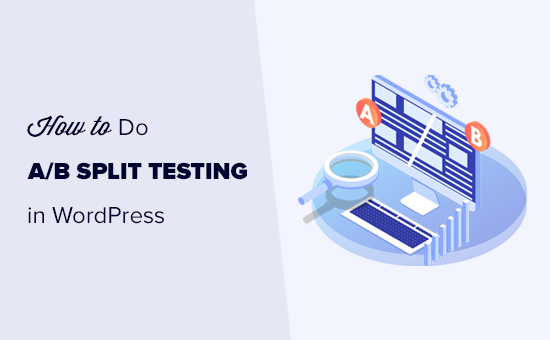
Apakah Pengujian A / B Split?
Pengujian terpisah A / B adalah teknik yang memungkinkan Anda membandingkan dua versi halaman web yang sama satu sama lain, sehingga Anda dapat menentukan mana yang berkinerja lebih baik dan menghasilkan hasil yang lebih baik.
Pemasar menggunakan pengujian terpisah A / B untuk mereka halaman arahan untuk mengetahui mana yang menghasilkan lebih banyak konversi dan penjualan.
Pengujian terpisah dapat digunakan untuk menguji elemen apa pun di halaman termasuk tombol ajakan bertindak, skema warna, perubahan tata letak, teks pemasaran, gambar, dan lainnya.
Bagaimana Pengujian A / B Split Bekerja?
Pada dasarnya, Anda menunjukkan variasi halaman yang berbeda kepada audiens Anda. Setelah itu, kamu melacak keterlibatan pengguna dan konversi untuk mengetahui variasi mana yang memberi Anda hasil terbaik.
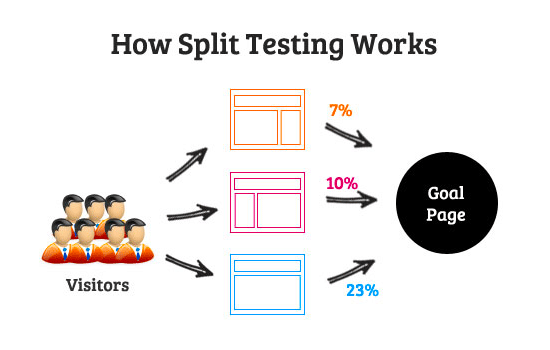
Mempersiapkan Pengujian Terpisah A / B
Sebelum melangkah maju, ada beberapa hal yang Anda perlukan untuk tutorial ini.
Pertama, Anda perlu MonsterInsights plugin. Untuk detail lebih lanjut, lihat panduan langkah demi langkah kami cara menginstal plugin WordPress.
MonsterInsights adalah plugin Google Analytics terbaik untuk WordPress. Anda akan membutuhkan setidaknya rencana Pro untuk mengakses addon Google Optimize yang akan kami gunakan dalam tutorial ini.
Jika Anda belum melakukannya, maka Anda perlu melakukannya daftar dan instal Google Analytics di WordPress.
Terakhir, Anda memerlukan Google Optimize. Ini adalah alat gratis yang memungkinkan Anda menjalankan eksperimen pengujian terpisah di situs web Anda. Kami akan menunjukkan cara menyiapkannya di langkah berikutnya.
Siap? Mari mulai.
Menyiapkan Google Optimize di WordPress
Pertama, Anda perlu mengunjungi Google Optimize situs web untuk membuat akun Anda.
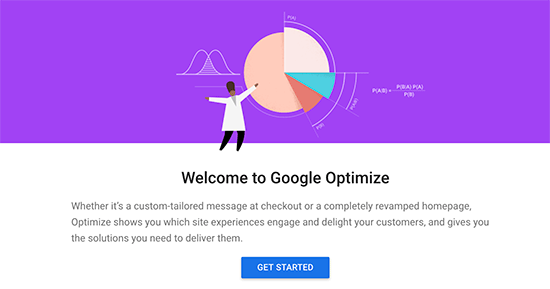
Ikuti petunjuk di layar, dan Anda akan mencapai dasbor akun Anda. Google Optimize akan membuat Akun dan Penampung secara otomatis untuk Anda.
Selanjutnya, Anda perlu menghubungkan akun Google Optimize Anda ke properti Google Analytics dari situs web Anda. Untuk melakukannya, klik tab ‘Tautan ke Google Analytics’ dari kolom sebelah kanan.
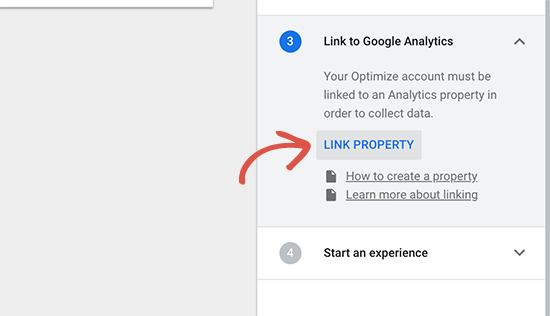
Mengeklik tombol akan menampilkan semua properti Google Analytics yang tersedia di bawah akun Google Anda. Anda harus memilih yang terkait dengan situs web Anda.
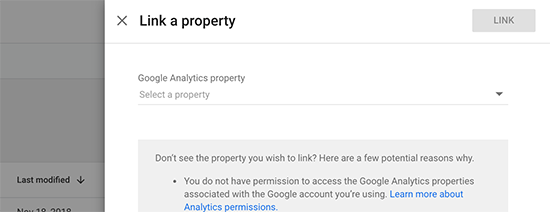
Selanjutnya, klik tombol Link untuk melanjutkan.
Google Optimize sekarang akan terhubung ke properti Google Analytics Anda. Ini akan memungkinkan Google Optimize untuk membagikan data dengan Google Analytics yang kemudian dapat Anda lihat di laporan Anda.
Sekarang, inilah saatnya untuk menciptakan pengalaman pertama Anda. Klik tombol ‘Buat Pengalaman’ untuk melanjutkan.
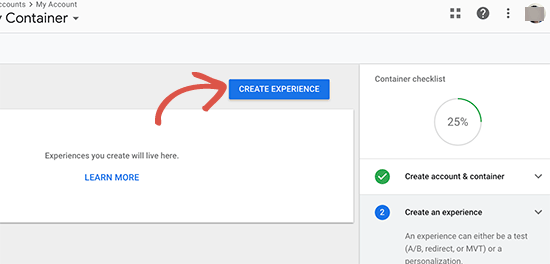
Anda sekarang akan diminta untuk memberikan nama untuk pengalaman Anda dan masukkan URL halaman di mana pengalaman ini akan berjalan.
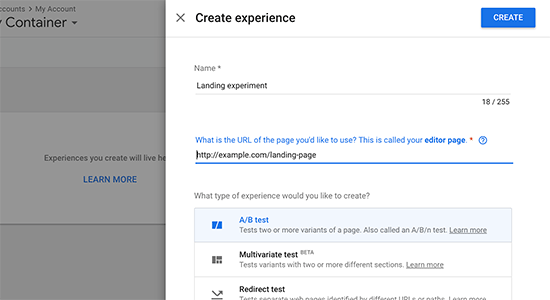
Anda juga akan diminta untuk memilih jenis untuk pengalaman Anda. Anda harus memilih tes A / B dan kemudian klik tombol ‘Buat’ untuk melanjutkan.
Optimize sekarang akan menciptakan pengalaman Anda, dan Anda akan dialihkan ke halaman pengalaman. Ini secara otomatis akan menampilkan halaman asli sebagai variasi pertama Anda.
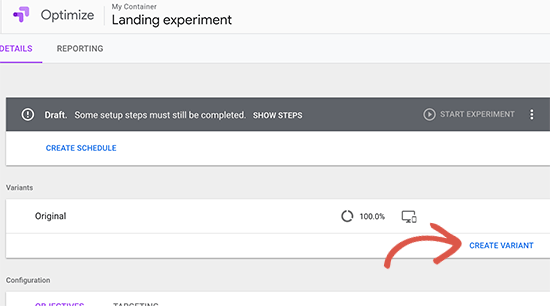
Anda perlu mengklik tombol tambahkan variasi untuk membuat versi baru. Optimize akan meminta Anda memberikan nama untuk variasi ini. Merupakan praktik yang baik untuk menggunakan nama yang mencerminkan perubahan yang akan Anda terapkan dalam variasi ini.
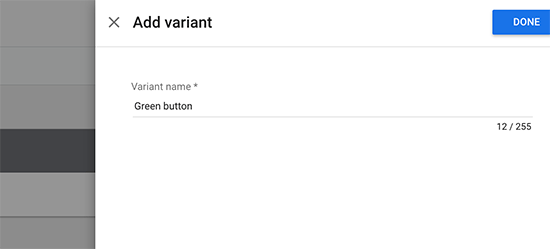
Klik pada tombol Done untuk melanjutkan.
Optimize sekarang akan mencantumkan variasi baru Anda di halaman pengalaman. Klik tautan ‘0 perubahan’ di samping variasi baru Anda untuk mengeditnya.
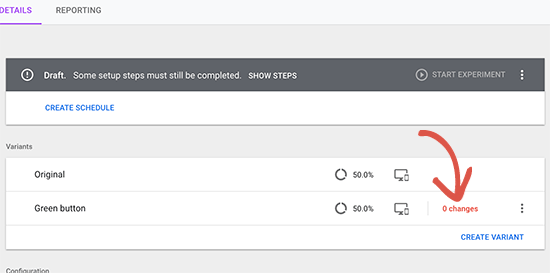
Google Optimize sekarang akan membuka halaman di mana Anda ingin menjalankan tes dengan editor yang kuat. Ini adalah alat seret dan lepas sederhana yang dapat Anda gunakan untuk melakukan perubahan pada halaman Anda.
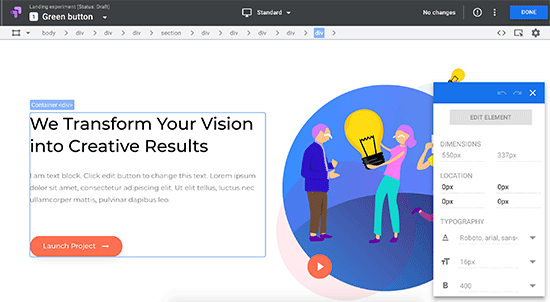
Anda tinggal mengarahkan dan mengklik elemen apa pun di halaman Anda untuk melakukan perubahan. Untuk keperluan tutorial ini, kita akan mengubah warna tombol panggilan utama kita ke aksi.
Setelah Anda membuat perubahan yang ingin Anda uji, Anda perlu mengklik tombol ‘Selesai’ untuk keluar dari editor.
Anda sekarang akan melihat variasi baru Anda terdaftar dengan jumlah perubahan yang Anda lakukan.
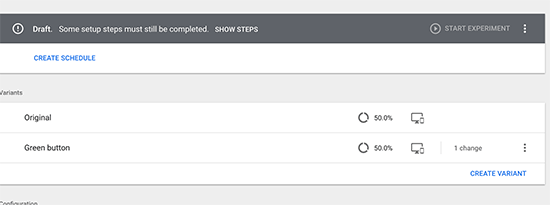
Anda dapat melanjutkan mengedit atau menambahkan varian lain ke pengalaman Anda.
Setelah itu, Anda perlu memilih tujuan untuk pengalaman Anda. Tepat di bawah varian Anda akan melihat opsi untuk memilih pengalaman obyektif.
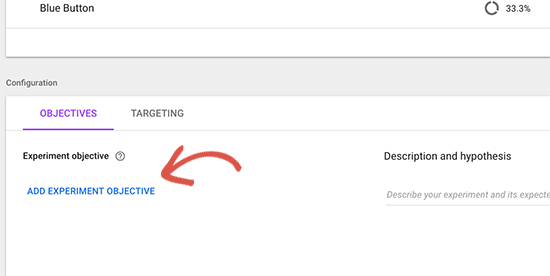
Mengekliknya akan membuka tampilan dari laporan Google Analytics Anda.
Jika Anda sudah menggunakan tujuan dan acara, atau pelacakan eCommerce, maka Anda akan melihat mereka terdaftar di sana.
Setelah memilih tujuan, Anda dapat memasukkan hipotesis tentang apa yang Anda uji dan apa yang Anda harapkan dari eksperimen ini.
Pengalaman Anda hampir siap tetapi pertama-tama, Anda perlu menghubungkan Google Optimize dengan MonsterInsights.
Menghubungkan Google Optimize ke MonsterInsights
MonsterInsights membantu Anda dengan mudah menghubungkan situs WordPress Anda ke Google Optimize.
Pertama, Anda perlu mengunjunginya Wawasan »Addons halaman di area admin WordPress Anda. Dari sini, Anda perlu memasang dan mengaktifkan addon ‘Google Optimize’.
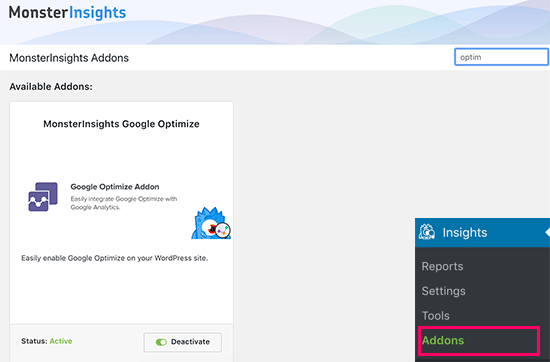
Setelah aktivasi, Anda perlu mengunjungi Wawasan »Pengaturan halaman dan beralih ke tab pelacakan. Dari sini Anda perlu menggulir ke bawah dan klik pada tab Google Optimize.
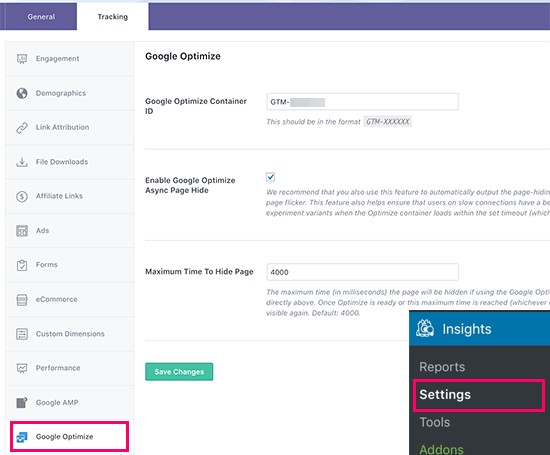
Sekarang Anda perlu memberikan ID penampung Google Optimize Anda. Anda dapat menemukan informasi ini di bawah akun Google Optimize Anda dengan mengklik tab ‘Pengaturan Penampung’ di kolom kanan.
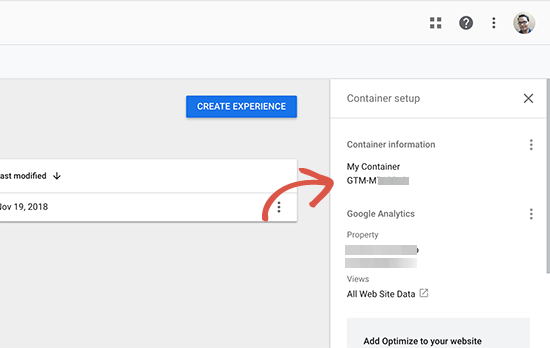
Salin dan tempel ID penampung Anda di halaman pengaturan Google Optimize dari MonsterInsights dan kemudian klik tombol ‘Simpan perubahan’ untuk menyimpan pengaturan Anda.
Itu saja Anda telah berhasil menginstal Google Optimize di situs web Anda dan Anda sekarang siap untuk menjalankan eksperimen Anda.
Menjadwalkan dan Menjalankan Uji Split A / B Anda
Setelah semuanya beres, Anda siap untuk menjadwalkan dan menjalankan tes pemisahan A / B Anda.
Beralih ke dasbor Google Optimize dan buka pengalaman Anda. Dari sini, Anda dapat langsung melanjutkan dan mengeklik tombol ‘Jalankan Eksperimen’ untuk meluncurkannya secara manual.
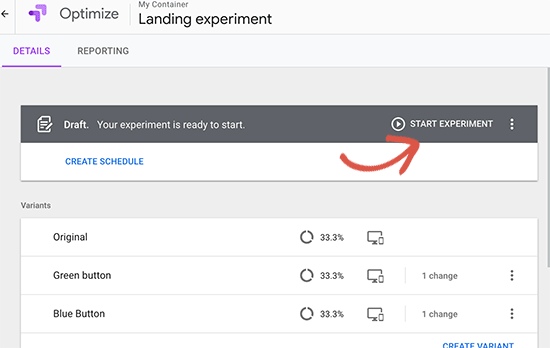
Anda juga dapat mengklik tombol ‘Buat Jadwal’ untuk mengatur jadwal untuk percobaan Anda. Pastikan Anda menyediakan cukup waktu untuk eksperimen untuk mengumpulkan kunjungan dan data.
Melihat Laporan Pengujian Terpisah A / B di Google Optimize
Google Optimize sekarang akan menampilkan berbagai variasi halaman Anda ke pengguna dan mulai mengumpulkan data. Setelah mengumpulkan cukup data, Anda dapat melihat hasilnya di bawah tab pelaporan.
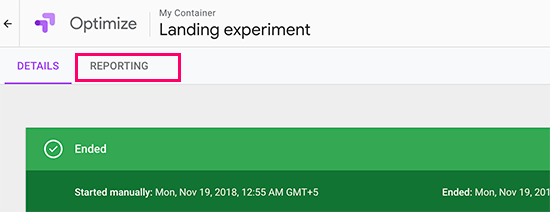
Ini akan menunjukkan bagaimana setiap varian dilakukan berdasarkan pada tujuan eksperimen (sasaran, acara, atau penayangan Google Analytics yang Anda pilih).
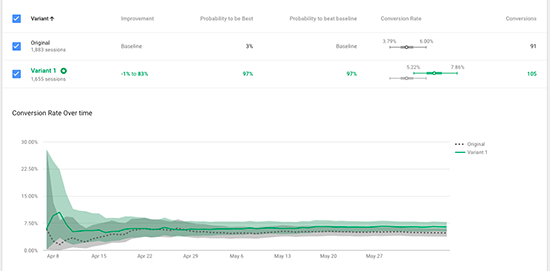
Kami harap artikel ini membantu Anda mempelajari cara melakukan pengujian pemisahan A / B di WordPress menggunakan Google Analytics dan Google Optimize. Anda mungkin juga ingin melihat panduan kami tentang cara melakukannya mengonversi pengunjung WooCommerce menjadi pelanggan.
Jika Anda menyukai artikel ini, silakan berlangganan ke kami Saluran Youtube untuk tutorial video WordPress. Anda juga dapat menemukan kami Kericau dan Facebook.
.



