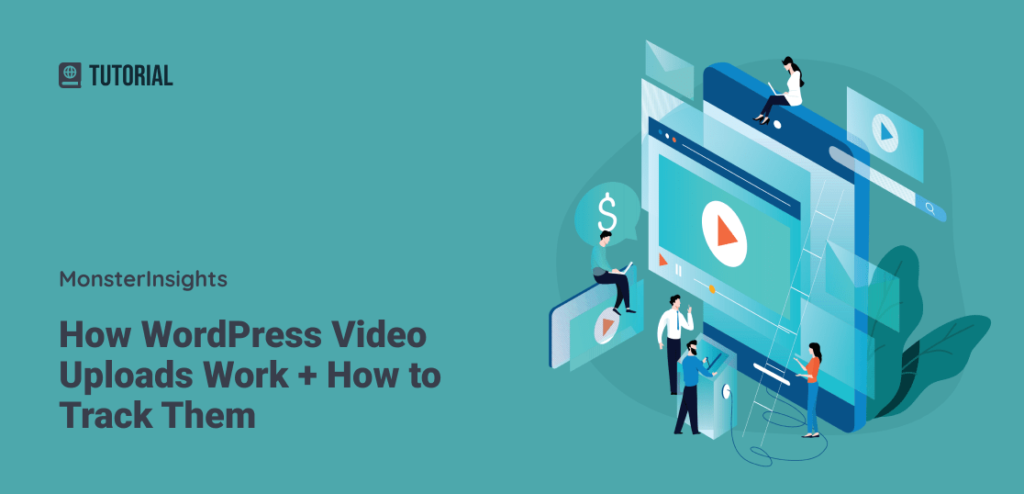Apakah Anda memiliki video yang ingin Anda unggah ke situs WordPress Anda? Mengunggah video ke WordPress alih-alih menggunakan platform video seperti YouTube atau Vimeo dimungkinkan.
Dalam artikel ini, kami akan menunjukkan kepada Anda cara kerja upload video WordPress, cara menambahkan video Anda ke WordPress, dan cara melacak video tersebut dengan Google Analytics.
Bisakah Anda Mengunggah Video ke WordPress?
Ya, Anda dapat mengunggah video ke situs WordPress Anda. Meskipun merupakan praktik yang baik untuk mengupload video Anda ke YouTube atau Vimeo untuk menyimpan file-file itu dari memperlambat situs web Anda, itu tidak wajib. Jika Anda ingin menghostingnya langsung di situs Anda, Anda pasti bisa!
Cara Mengunggah Video ke WordPress
Untuk mengunggah video ke WordPress dari komputer Anda, Anda harus masuk ke situs Anda dan kemudian:
Navigasi ke Media » Tambah Baru
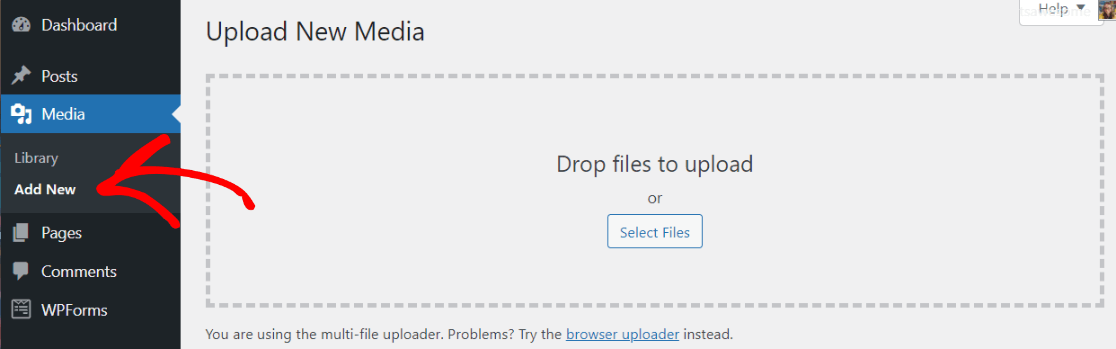
Seret dan jatuhkan file video Anda ke dalam kotak, atau klik tombol Pilih File tombol untuk memilih file video Anda. Itu dia! Video Anda sekarang diunggah dan Anda dapat memasukkannya ke halaman atau posting Anda.
Cara Menyematkan Video HTML5 Anda di WordPress
Siap untuk menyematkan video Anda ke postingan atau halaman? Anda dapat melakukannya dengan mudah dengan WordPress dan HTML5.
Jika Anda memiliki editor blok Gutenberg, Anda dapat menambahkan blok Video ke konten Anda:
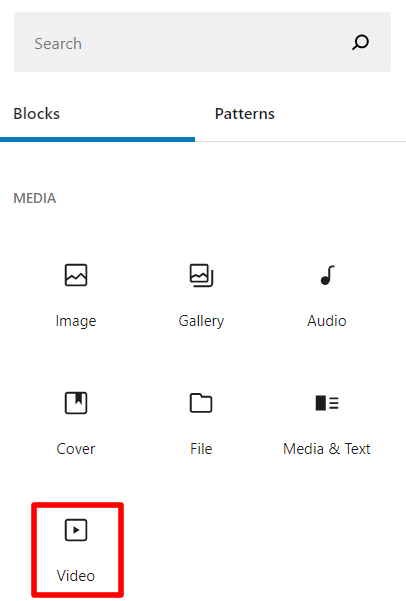
Jika Anda menggunakan editor Klasik, cukup gunakan Tambahkan Media tombol, seperti yang Anda lakukan untuk menambahkan gambar, pilih video Anda, dan klik Masukkan ke dalam pos:
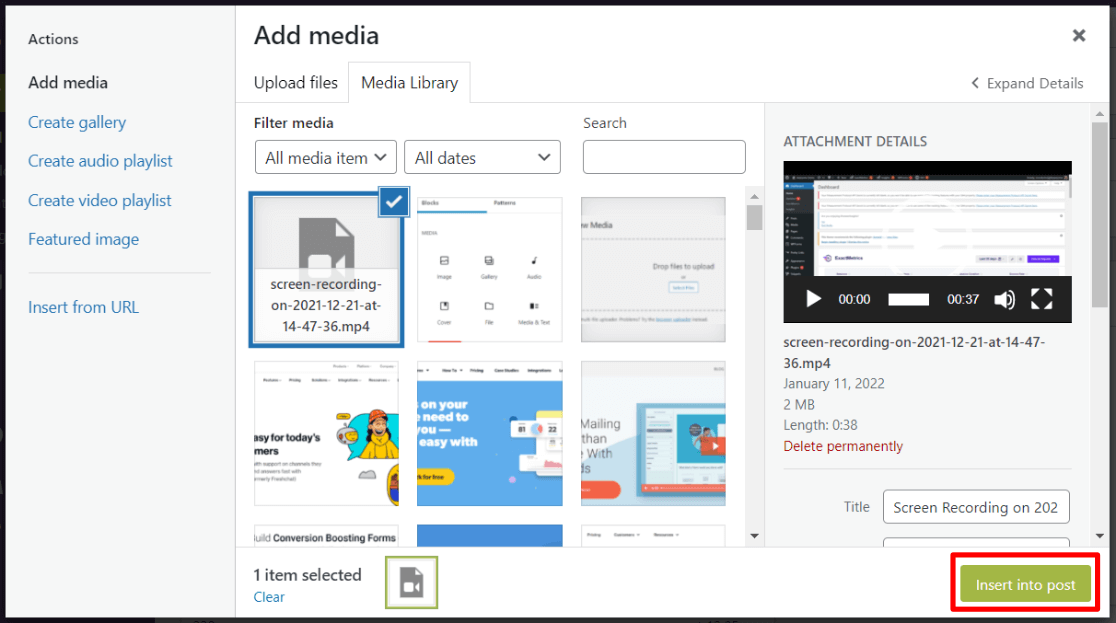
Cara Melacak Unggahan Video WordPress dengan Google Analytics
Tahukah Anda bahwa Anda dapat melacak berapa banyak orang yang melihat video Anda, berapa banyak pemutaran pers, dan berapa banyak video yang mereka tonton? Sederhana dengan MonsterInsights!
Cukup ikuti langkah-langkah sederhana ini untuk mulai melacak video HTML5 yang disematkan di Google Analytics:
Instal dan Aktifkan MonsterInsights
Instal Addon Media
Aktifkan pelacakan video
Temukan data Anda di Google Analytics
Sudah menginstal MonsterInsights di level lisensi Plus atau lebih tinggi? Lewati ke Langkah 2.
Langkah 1: Instal dan Aktifkan MonsterInsights
Pertama, Anda harus menginstal Wawasan Monster di situs WordPress Anda. MonsterInsights memungkinkan Anda mengatur pelacakan video di WordPress hanya dengan beberapa klik – tidak perlu mengubah kode Google Analytics Anda.
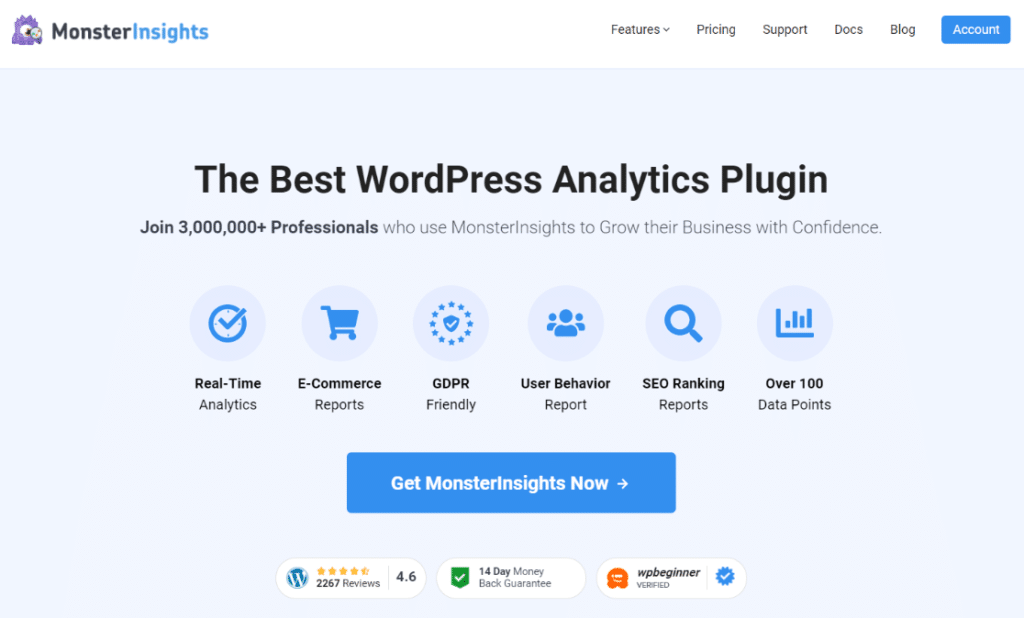
Untuk mendapatkan analitik video, ambil MonsterInsights di Tingkat plus atau lebih tinggi, lalu unduh plugin dari halaman Akun Anda.
Selanjutnya, unggah plugin di situs WordPress Anda dengan masuk ke Plugin » Tambah Baru » Unggah Plugin dan kemudian klik tombol Instal Sekarang.
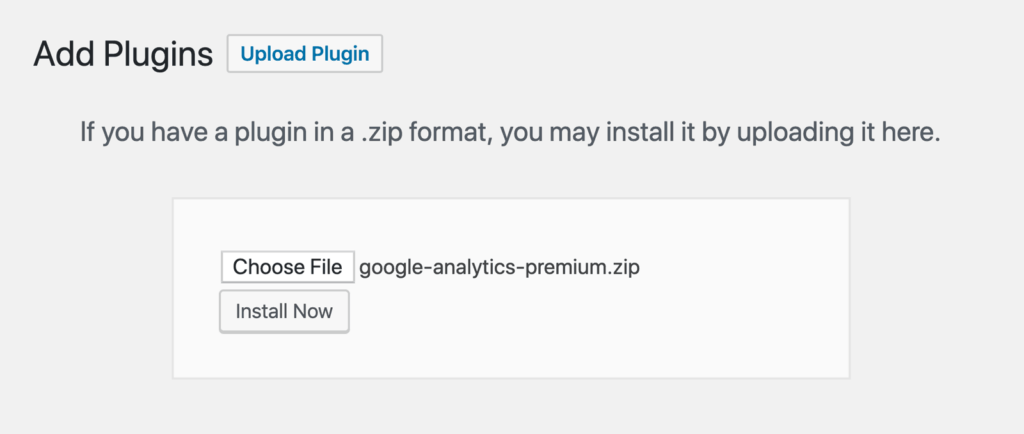
Sekarang, aktifkan MonsterInsights dengan mengklik Aktifkan Plugin tombol.

Setelah menginstal dan mengaktifkan plugin, Anda harus menghubungkannya dengan Google Analytics. Wizard penyiapan MonsterInsights membuatnya sangat mudah untuk menambahkan kode pelacakan Google Analytics ke situs web Anda.
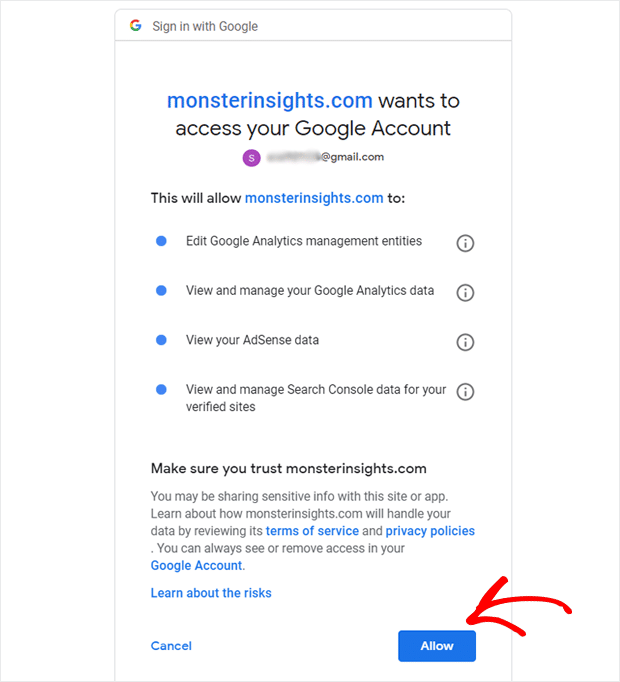
Untuk detail lebih lanjut tentang cara menyiapkan, baca panduan langkah demi langkah kami di cara mengatur Google Analytics di situs WordPress Anda dengan benar.
Langkah 2: Instal Addon Media
Untuk menginstal addon, kunjungi Wawasan » Addons halaman di dasbor WordPress Anda. Lalu klik Install di bawah addon Media.

Langkah 3: Aktifkan Pelacakan Video
Sekarang, saatnya untuk mengaktifkan pelacakan video untuk jenis video yang Anda miliki di situs Anda. Untuk melakukannya, navigasikan ke Wawasan » Pengaturan » Penerbit. Gulir ke bawah ke Pelacakan Media kotak.
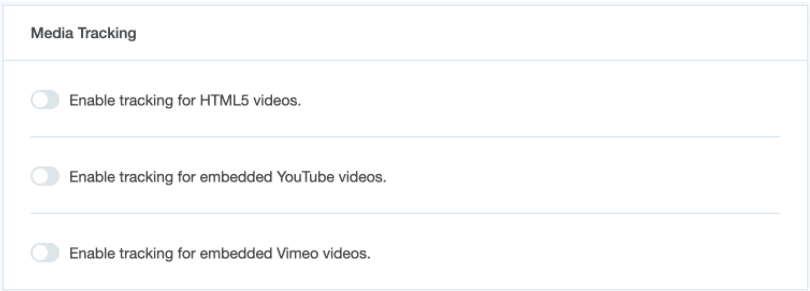
Sekarang, klik tombol di sebelah video HTML5, dan jenis video lainnya yang ingin Anda lacak.
Langkah 4: Temukan Data Anda di Google Analytics
Setelah Anda memberikan waktu beberapa hari untuk mengumpulkan data video, Anda dapat melihat bagaimana kinerja video Anda di Google Analytics.
Untuk melihat laporan, masuk ke akun Google Analytics Anda dan kemudian pergi ke Perilaku » Acara » Acara Teratas.
Sekarang, Anda akan melihat Kategori Acara ditelepon video-html.
Berikut adalah contoh acara pelacakan video Vimeo yang disematkan:
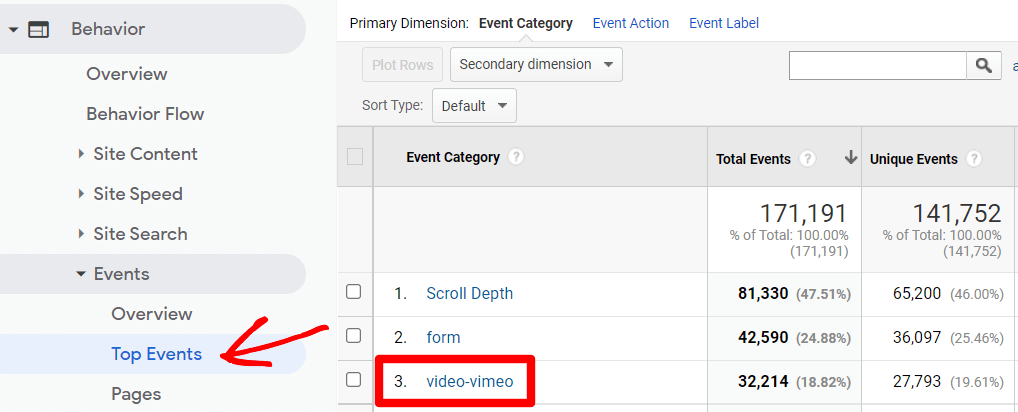
Klik ke dalam Kategori Acara.
Sekarang, Anda akan melihat daftar acara Anda. Kesan berarti video Anda telah dilihat, 0 berarti pemirsa menekan putar tetapi tidak mencapai 25%, 25 berarti mereka berhasil mencapai 25%, lalu 50, 75, dan 100 semua berarti para pengamat berhasil mencapai persentase itu.
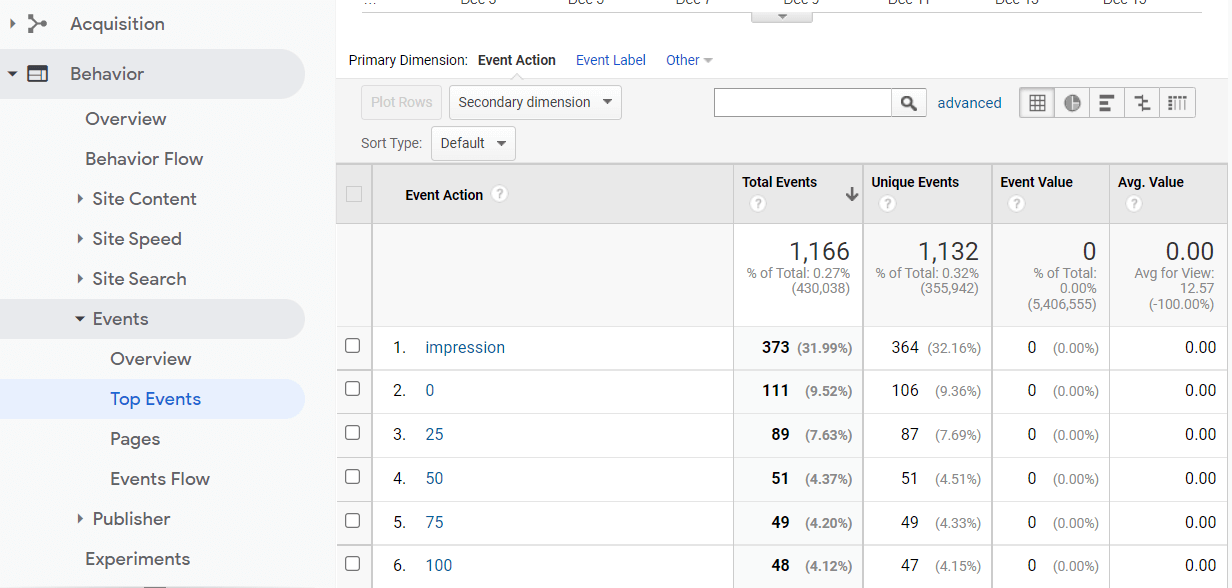
Sekarang, Anda dapat menambahkan ini acara ke laporan lain di Google Analytics untuk melihat data tambahan tentang pengamat video Anda.
Dengan peristiwa video HTML5 yang tersedia untuk ditambahkan ke laporan apa pun, Anda dapat melihat video mana yang berkinerja baik dan mana yang tidak.
Itu dia! Kami harap Anda menyukai Addon Media kami.
Kami pikir Anda juga ingin belajar Cara Melacak Klik Tautan di Google Analytics (Langkah demi Langkah).
Dan jangan lupa ikuti kami di Indonesia, Facebook dan Youtube untuk kiat Google Analytics yang lebih bermanfaat.