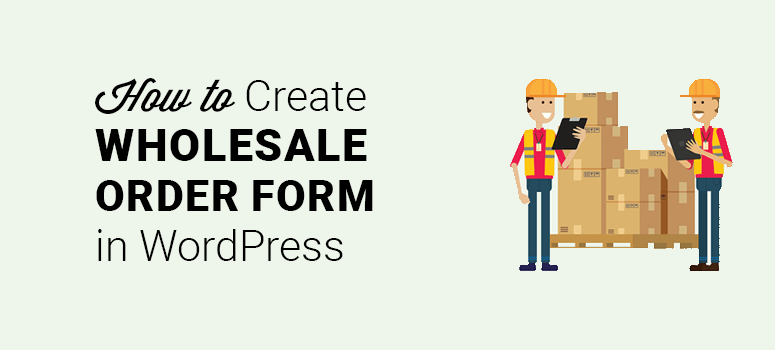
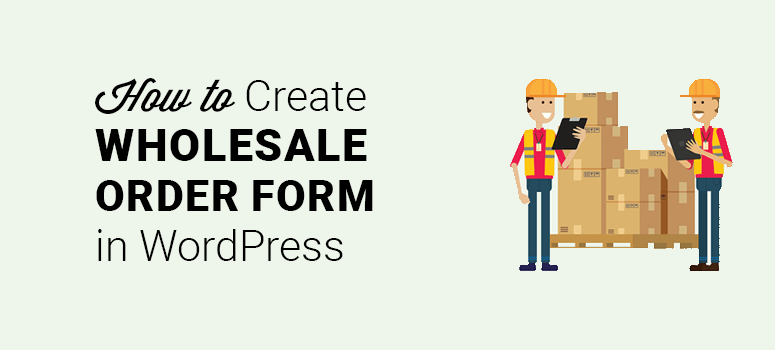
Ingin membuat formulir pemesanan grosir di WordPress?
Jika Anda seorang pedagang grosir yang ingin online, tetapi tidak ingin mengelola a toko eCommerce lengkap, maka Anda mungkin ingin mempertimbangkan untuk menambahkan formulir pemesanan grosir sederhana ke situs WordPress Anda.
Di artikel ini, kami akan menunjukkan kepada Anda cara membuat formulir pesanan grosir sederhana dengan benar di WordPress.
Langkah 1: Instal WPForms untuk Membuat Formulir Pemesanan Grosir
Pertama, Anda harus menginstal dan mengaktifkan WPForms plugin.
Menggunakan WPForms adalah cara termudah untuk membuat formulir pemesanan grosir. WPForms memungkinkan Anda membuat segala bentuk formulir dengan mudah, baik itu formulir kontak, formulir pendaftaran, formulir pendaftaran atau bahkan formulir pemesanan, dan banyak lagi.
Untuk detail lebih lanjut tentang instalasi plugin, lihat artikel kami di cara menginstal plugin WordPress.
Setelah aktivasi, navigasikan ke WPForms »Pengaturan di area admin WordPress Anda dan masukkan kunci lisensi.
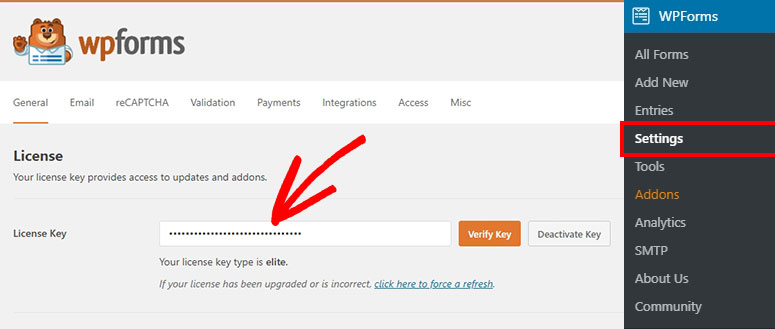
Untuk mendapatkan kunci lisensi, masuk ke akun WPForms Anda dan klik pada Unduhan tab. Salin dan tempel kunci lisensi di area admin WordPress Anda.
Langkah 2: Buat Formulir Penagihan / Pesanan Baru di WordPress
Selanjutnya, Anda harus pergi ke WPForms »Tambah Baru halaman. Ini akan mengarahkan Anda ke WPForms pembuat formulir, dan Anda akan melihat Templat formulir di layar Anda.
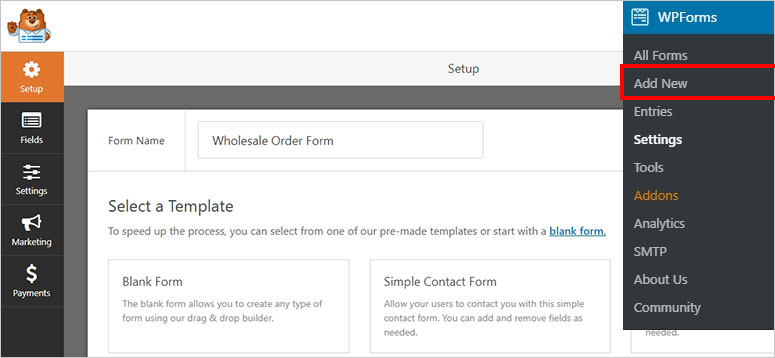
Mulailah dengan menambahkan nama untuk formulir pemesanan grosir baru Anda dan pilih Formulir Penagihan / Pemesanan templat untuk melanjutkan.
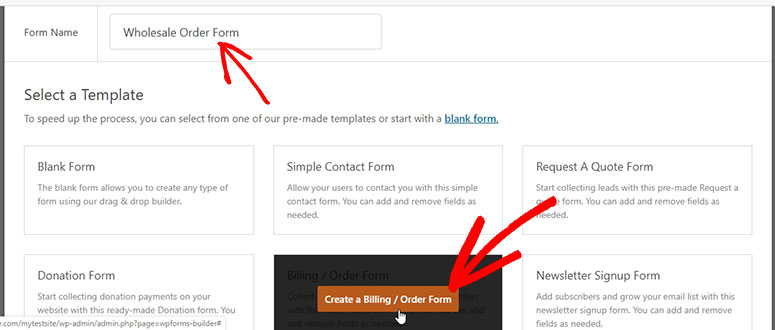
Sekarang Anda akan melihat formulir pesanan default pada pembuat formulir Anda. Ini berisi semua bidang penting untuk menerima pesanan online dari pelanggan Anda.
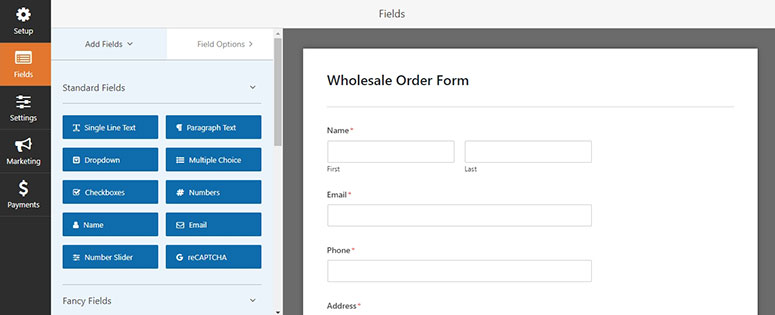
Sekarang, klik Barang yang Tersedia bidang pada pembangun Anda untuk melihat pengaturannya di sisi kiri layar Anda.
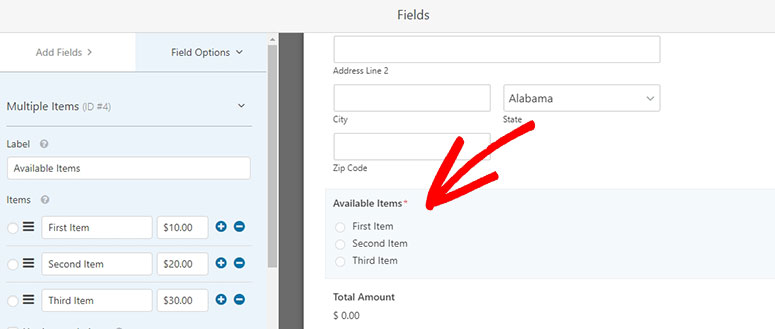
Di sini, Anda dapat mengubahsuaikan label, mengganti nama bidang, dan menambahkan lebih banyak item ke daftar produk Anda.
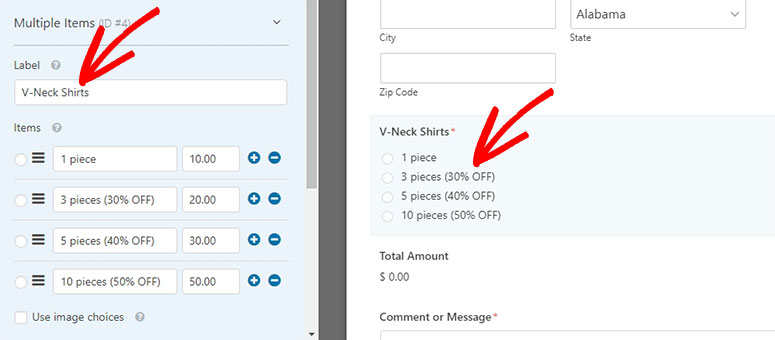
Anda dapat menambahkan lebih banyak produk dan barang sesuka Anda.
Plugin ini juga memungkinkan Anda menambahkan gambar untuk setiap item pada daftar produk Anda. Cukup pilih kotak centang di sebelah Gunakan Pilihan Gambar pilihan.
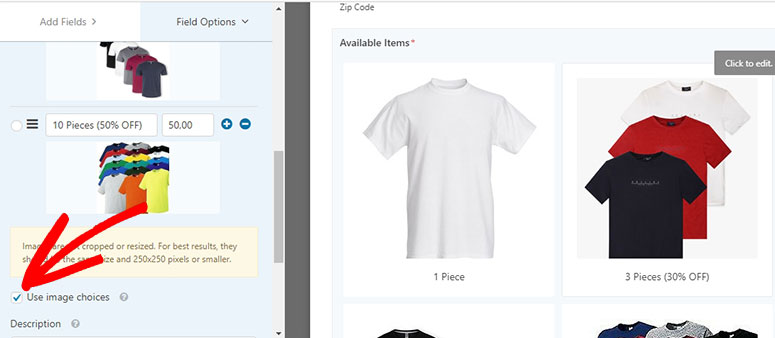
Anda akan melihat Unggah Gambar tombol di bawah setiap item. Pilih tombol itu untuk menambahkan gambar produk Anda.
Dalam Pengaturan lanjutan, Anda dapat memilih Gaya Pilihan Gambar dan Tata Letak Pilihan untuk menampilkan gambar produk dengan indah.
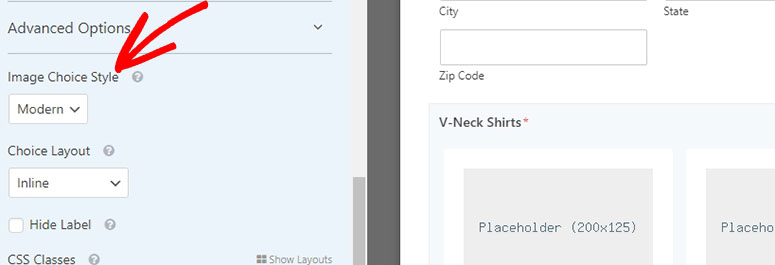
Setelah itu, Anda bisa menambahkan bidang lain ke formulir pemesanan grosir Anda untuk mengumpulkan data dari pelanggan Anda. Semua bidang tersedia di sisi kiri layar Anda.
Setelah selesai mengedit formulir, klik pada Menyimpan tombol di sudut kanan atas.
Langkah 3: Kustomisasi Pengaturan untuk Formulir Pemesanan Grosir Anda
Selanjutnya, Anda harus pergi ke Pengaturan »Umum di halaman WPForms pembangun formulir.
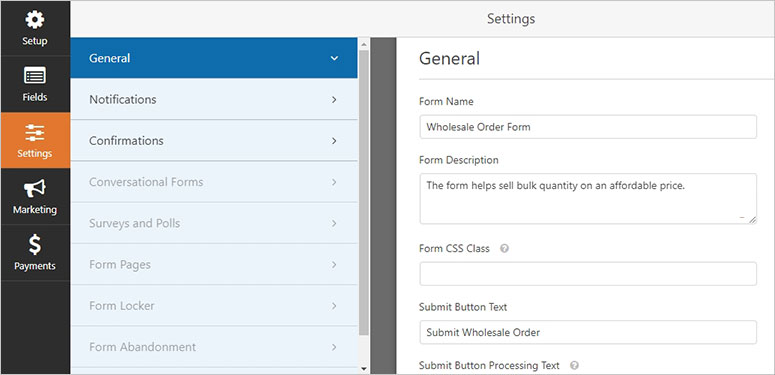
Di halaman ini, Anda harus menambahkan deskripsi formulir, mengirim teks tombol, mengirim teks pemrosesan tombol, dan banyak lagi. Ini juga memungkinkan Anda mengaktifkan opsi anti-spam, bidang dinamis, pengiriman formulir AJAX untuk pembayaran, dll.
Setelah membuat semua perubahan yang Anda butuhkan, klik pada Menyimpan tombol untuk menyimpan pengaturan ini.
Langkah 4: Kustomisasi Pemberitahuan untuk Formulir Pemesanan Grosir Anda
Untuk mengelola pesanan grosir Anda dengan benar di WPForms, pastikan Anda menerima pemberitahuan pada setiap pengiriman formulir dengan cepat. Dengan cara ini, Anda dapat mengelola pesanan grosir Anda dan mengirimkannya ke pelanggan tepat waktu.
Di Pengaturan, mengunjungi Notifikasi tab untuk menyesuaikan notifikasi.
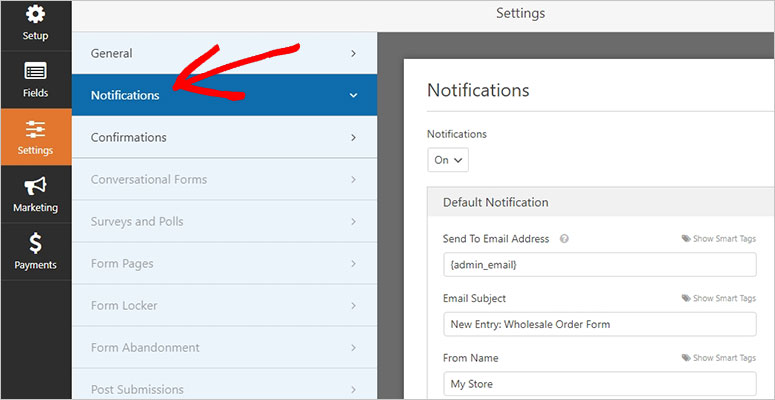
Anda bahkan dapat mengirim pemberitahuan email otomatis ke pelanggan Anda juga untuk mengkonfirmasi pesanan mereka.
Langkah 5: Tampilkan Konfirmasi kepada Pengguna Anda Setelah Pengajuan Formulir
Ketika pelanggan mengirimkan formulir pemesanan grosir, Anda harus menampilkan pesan konfirmasi yang mengatakan bahwa pesanan telah diterima.
Dengan WPForms, Anda dapat menampilkan pesan konfirmasi, halaman (seperti halaman terima kasih), atau mengarahkan pengguna ke URL (seperti situs web pihak ketiga).
Anda perlu mengunjungi Konfirmasi tab untuk menyesuaikan pengaturan.
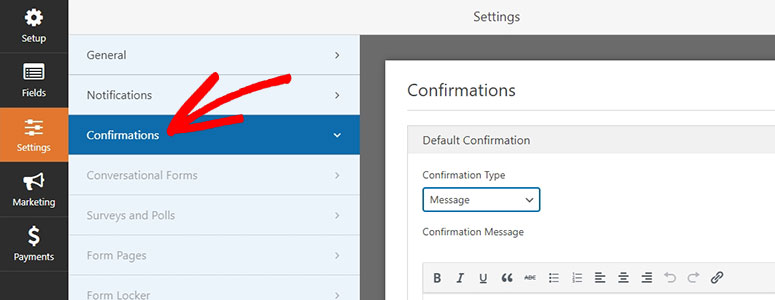
Cukup pilih satu opsi dari menu Jenis Konfirmasi dropdown. Jika Anda memilih Pesan opsi, lalu tambahkan pesan konfirmasi untuk ditampilkan pada pengiriman formulir pemesanan grosir yang berhasil.
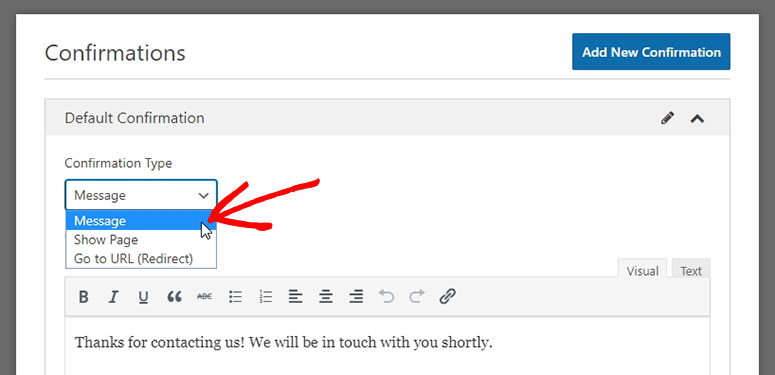
Klik pada Menyimpan tombol dari sudut kanan atas layar Anda.
Langkah 6: Tambahkan Metode Pembayaran ke Formulir Anda
Selanjutnya, Anda perlu menambahkan metode pembayaran ke formulir Anda, sehingga pelanggan Anda dapat membayar online untuk pembelian mereka. WPForms mendukung 2 opsi pembayaran: Stripe dan PayPal.
Jika Anda ingin menambahkan pembayaran Stripe ke formulir pesanan Anda, lalu pergi ke WPForms »Addons halaman di area admin WordPress Anda. Kemudian instal dan aktifkan Garis tambahan.
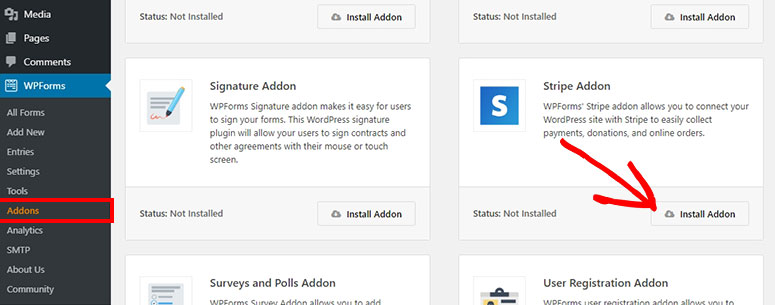
Setelah mengaktifkannya, kunjungi WPForms »Pengaturan halaman dan pergi ke halaman Pembayaran tab. Dari sana, Anda perlu mengklik Terhubung dengan Stripe untuk menghubungkan metode pembayaran Stripe dengan WPForms.
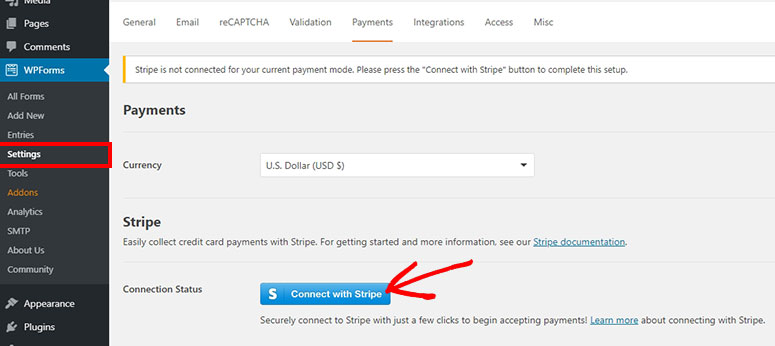
Sekarang masuk ke akun Stripe Anda untuk mengesahkan Stripe dengan situs web Anda. Setelah koneksi berhasil, periksa status pada WPForms »Pembayaran halaman di WordPress.
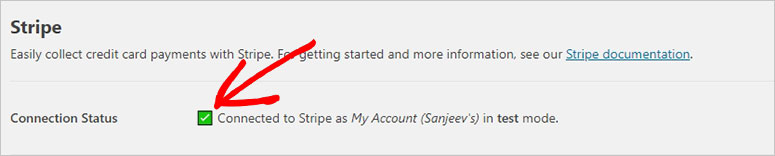
Sekarang, Anda harus kembali ke pembuat formulir WPForms dan mengunjungi Bidang tab dari sisi kiri. Dari Tambahkan Fields bagian, Anda dapat menarik dan melepas Kartu Kredit Stripe bidang ke formulir Anda di sisi kanan.
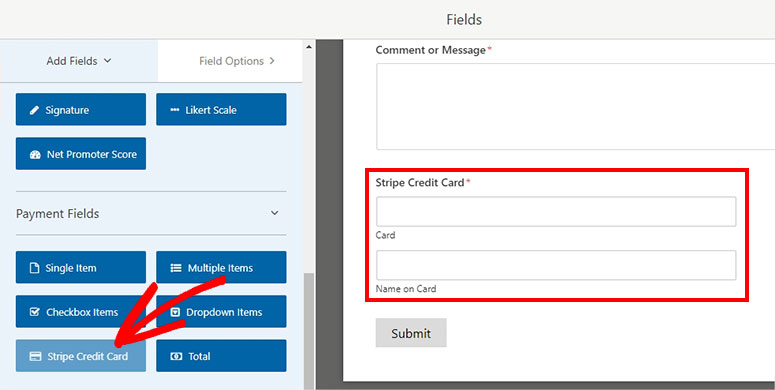
Jangan lupa Aktifkan Pembayaran Stripe dengan menavigasi ke Pembayaran »Stripe.
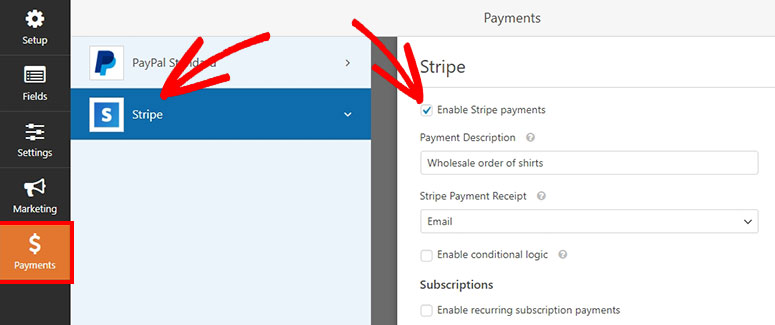
Sekarang klik pada Menyimpan tombol.
Langkah 7: Tampilkan Formulir Pemesanan Grosir Anda di WordPress
Sekarang, Anda dapat menampilkan formulir pesanan grosir di pos, halaman, bilah sisi, atau file templat.
Jika Anda ingin memperlihatkan formulir pemesanan pada halaman, maka kunjungi Halaman »Tambah Baru untuk membuat halaman baru.
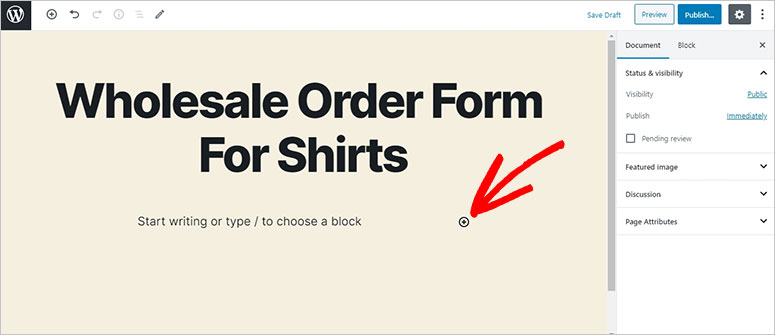
Mulailah dengan menambahkan judul untuk halaman baru Anda. Di editor blok, klik pada + ikon.
Anda dapat mencari blok WPForms dan mengkliknya.
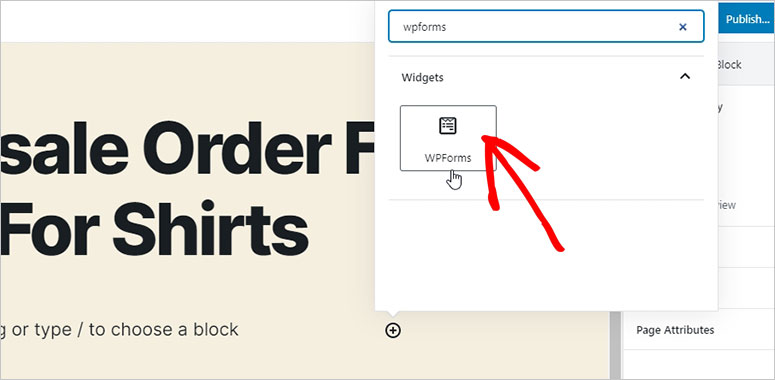
Anda sekarang akan melihat blok WPForms di editor. Anda dapat mengklik dropdown untuk memilih formulir pemesanan grosir yang baru saja Anda buat.
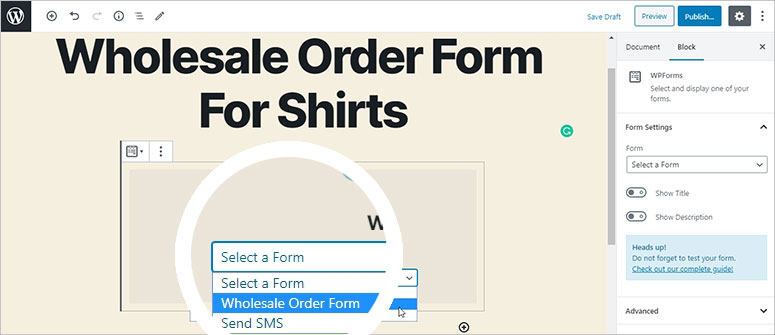
Terakhir, klik pada Menerbitkan tombol dan kunjungi halaman Anda untuk melihat formulir pesanan grosir langsung.
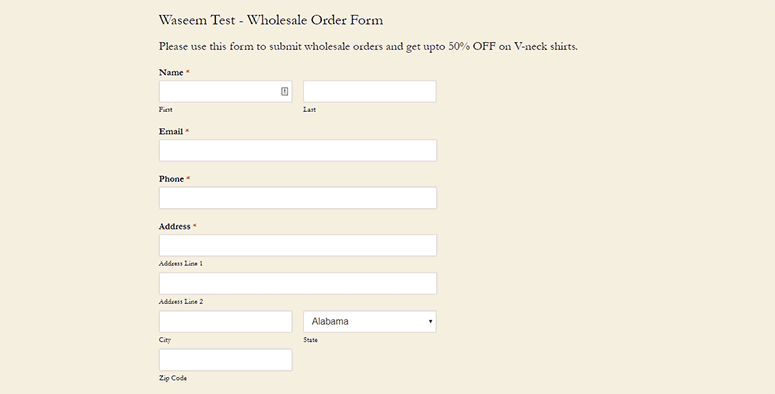
Kami harap artikel ini membantu Anda mempelajari cara membuat formulir pemesanan grosir dengan benar di WordPress. Anda mungkin juga ingin membaca panduan kami cara membuat WooCommerce BOGO “beli satu dapat satu”.



