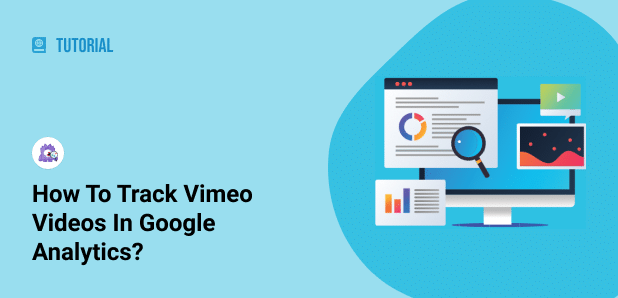Apakah Anda ingin tahu bagaimana kinerja video Vimeo Anda di situs web Anda? Vimeo adalah platform video populer tempat Anda dapat membuat, menghosting, dan berbagi konten media berkualitas tinggi.
Dan bagian terbaik tentang Vimeo adalah Anda dapat menyematkan video Anda ke situs web WordPress Anda. Tapi bagaimana Anda tahu video mana yang paling disukai pengunjung Anda?
Di sinilah Anda perlu menyiapkan pelacakan untuk video Vimeo Anda.
Pada artikel ini, kami akan menunjukkan cara melacak video Vimeo di Google Analytics langkah demi langkah. Mari kita mulai…
Mengapa Anda Harus Melacak Video Vimeo Anda?
Anda mungkin bertanya-tanya, mengapa penting untuk melacak video di situs WordPress?
Dengan melacak video, Anda mendapatkan banyak wawasan tentang perilaku pengguna Anda. Misalnya, Anda mengetahui berapa banyak orang yang memutar, menjeda, dan memuat ulang video Anda.
Ini membantu mengetahui video Anda yang paling populer sehingga Anda dapat membuat lebih banyak konten tentang topik serupa.
Melacak video Vimeo juga membantu Anda melihat berapa lama seseorang menonton video. Apakah mereka menonton 25%, 50%, 75%, atau menonton sampai 100%.
Anda kemudian dapat menggunakan informasi ini untuk mengoptimalkan konten Anda. Anda dapat membuat video Anda lebih menarik, sehingga orang-orang menonton sampai akhir.
Dengan itu, apakah Anda siap untuk mempelajari cara melacak video Vimeo di Google Analytics?
Bagaimana Cara Mengatur Pelacakan Video Vimeo di Google Analytics?
Cara termudah untuk melacak video Vimeo Anda di Google Analytics adalah melalui Monsterinsights. Ini adalah plugin WordPress Google Analytics terbaik, dan itu membuat penggunaan Analytics jadi lebih mudah.
Anda bisa mendapatkan data Anda di dalam dasbor WordPress Anda dan mengungkap wawasan tentang pengunjung Anda. Untuk memulai, ikuti langkah-langkah ini…
Langkah 1: Instal Plugin MonsterInsights WordPress
Sebelum Anda melacak video Vimeo, Anda perlu memastikan bahwa Google Analytics disiapkan dengan benar di situs web Anda. Dan dengan MonsterInsights, itu berjalan-jalan di taman.
Anda tidak perlu khawatir tentang mengedit kode atau menyewa pengembang. Plugin membuatnya sangat mudah untuk menyiapkan Analytics.
Tidak hanya itu, tetapi Anda juga mendapatkan fitur pelacakan lanjutan seperti unduhan file, pelacakan eCommerce, konversi formulir, pelacakan penulis, klik tautan afiliasi, dan banyak lagi.
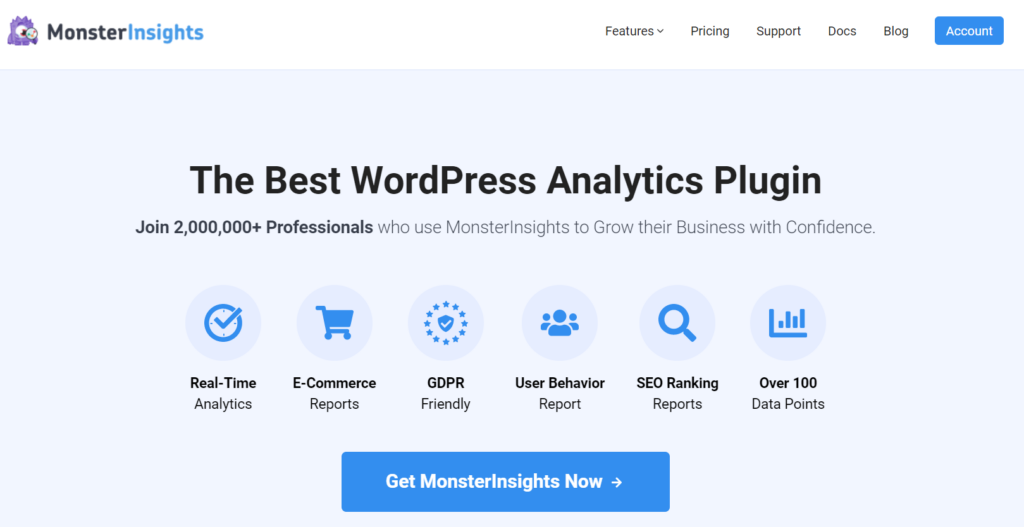
Langkah 2: Tambahkan Google Analytics ke Situs WordPress Anda
Setelah menginstal dan mengaktifkan MonsterInsights, hal berikutnya yang perlu Anda lakukan adalah menghubungkan Google Analytics dengan situs WordPress Anda.
Biasanya, ini memerlukan memasukkan kode pelacakan di situs web Anda. Tetapi dengan MonsterInsights, yang harus Anda lakukan adalah mengikuti wizard penyiapannya, dan plugin akan menangani sisanya.
Untuk lebih jelasnya, ikuti panduan langkah demi langkah kami di cara menambahkan Google Analytics ke WordPress.
Langkah 3: Salin Kode Pelacakan Vimeo
Sekarang Google Analytics telah aktif dan berjalan, Anda sekarang dapat memasukkan kode pelacakan Vimeo ke situs Anda.
Kode pelacakan default Vimeo hanya tersedia untuk pengguna premium, dan tidak mendukung teknologi pelacakan terbaru yang digunakan oleh Google, yaitu gtag.js.
Jadi, untuk membantu Anda, kami telah membuat cuplikan pelacakan eksklusif untuk Anda. Cukup salin kodenya:
jQuery (function ($) {if (‘undefined’ === typeof __gtagTracker) {return;} function loadApi (callback) {if (‘undefined’ === typeof window.Vimeo) {$ .getScript (‘https: / /player.vimeo.com/api/player.js ‘, callback);} lain {callback ();}} var videos = $ (‘ iframe[src*=’vimeo.com’]’); if (videos.length> 0) {loadApi (function () {videos.each (function () {trackVideo (this);});}); } function trackVideo (el) {if (el .__ vimeoTracked) {return; } el .__ vimeoTracked = true; var video = new Vimeo.Player (el); var persentase = [25, 50, 75]; acara var = [‘play’, ‘pause’, ‘ended’]; var cache = {}; video .on (‘timeupdate’, function (evt) {var persentase = evt.percent * 100; kunci var; untuk (kunci dalam persentase) {if (persentase> = persentase[key] &&! cache[key] ) {cache[key] = benar; kirim (persentase[key] + ‘%’, judul); }}}); }); } function send (key, title) {__gtagTracker (‘event’, key, {event_category: ‘Vimeo’, event_label: title,}); }});
Satu hal yang perlu diingat adalah agar kode ini berfungsi, Anda harus memuat jQuery. Ini adalah pustaka JavaScript sumber terbuka yang menyediakan skrip sisi klien yang mudah dalam HTML.
Artinya, tindakan seperti mengklik tombol putar di video dapat dilakukan tanpa memuat ulang halaman.
Tetapi jika Anda memerlukan versi non-jQuery dari cuplikan pelacakan, silakan hubungi tim dukungan kami, dan kami akan membantu Anda!
Langkah 4: Masukkan Kode Pelacakan Vimeo ke Situs Web Anda
Setelah Anda menyalin skrip pelacakan, sekarang saatnya menambahkannya ke situs web Anda.
Sekarang, Anda dapat memasukkan kode di halaman tertentu tempat Anda menyematkan video Vimeo atau di seluruh situs web Anda.
Ini mungkin terlihat rumit dan sulit, tetapi sebenarnya tidak.
Kami menyarankan Anda menggunakan plugin WordPress gratis, Sisipkan Header dan Footer. Ini membuatnya sangat mudah untuk memasukkan kode di situs web Anda sambil memastikan pelacakan Anda bekerja secara akurat.
Untuk memulai, buka dasbor WordPress Anda dan navigasikan ke Plugin lalu klik Tambah baru. Sekarang, di bilah pencarian, masukkan Sisipkan Header dan Footer lalu klik Pasang sekarang. Tunggu beberapa detik lalu klik Mengaktifkan.
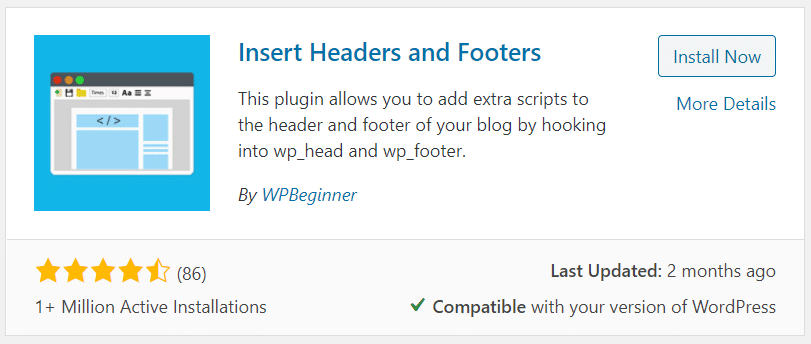
Setelah plugin aktif, buka Pengaturan lalu Sisipkan Header dan Footer.
Selanjutnya, masukkan kode pelacakan Vimeo yang Anda salin di langkah sebelumnya dan tempelkan di Skrip di Header bagian.
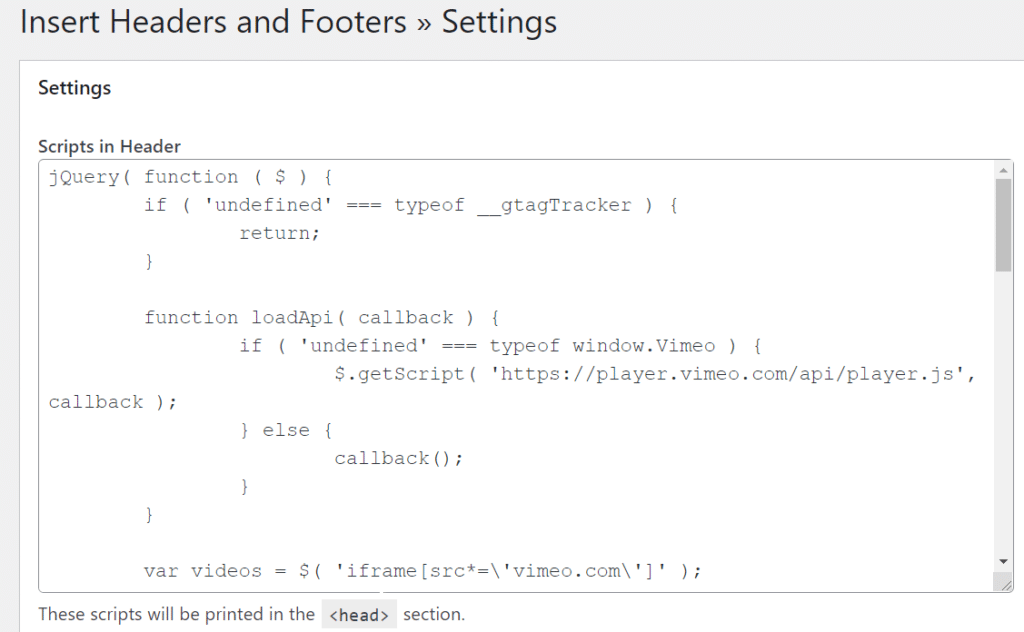
Setelah menambahkan kode, klik Menyimpan.
Selamat! Anda telah berhasil menyiapkan pelacakan video Vimeo di Google Analytics. Hal berikutnya yang harus dilakukan adalah melihat bagaimana kinerja video Anda dengan melihat laporan.
Langkah 5: Lihat Laporan Video Vimeo Anda
Sekarang setelah pelacakan Google Analytics Vimeo Anda siap, Anda dapat melihat laporan untuk mendapatkan wawasan tentang perilaku pengguna Anda.
Dan untuk memulai, Anda dapat melihat file laporan real-time untuk melihat berapa banyak orang yang aktif di video Anda. Dengan MonsterInsights, Anda dapat melihat laporan real-time di dasbor Anda dan tidak perlu meninggalkan situs web Anda.
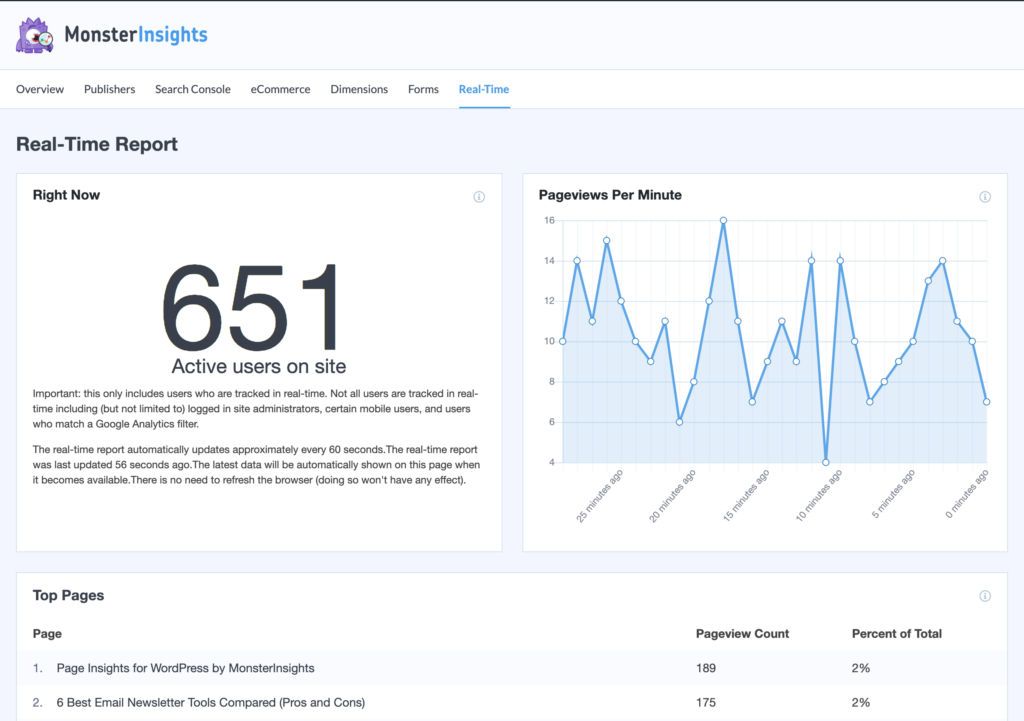
Untuk laporan yang lebih detail, Anda dapat melihat laporan Peristiwa di Google Analytics.
Untuk mengakses laporan, masuk ke akun Google Analytics Anda. Kemudian dari opsi di kiri Anda, pergi ke Tingkah laku »Acara »Acara Teratas dan pilih Vimeo.
Anda kemudian dapat melihat berapa banyak orang yang memutar, menjeda, memuat ulang, dan menonton video Anda hingga 25%, 50%, 75%, atau 100%.
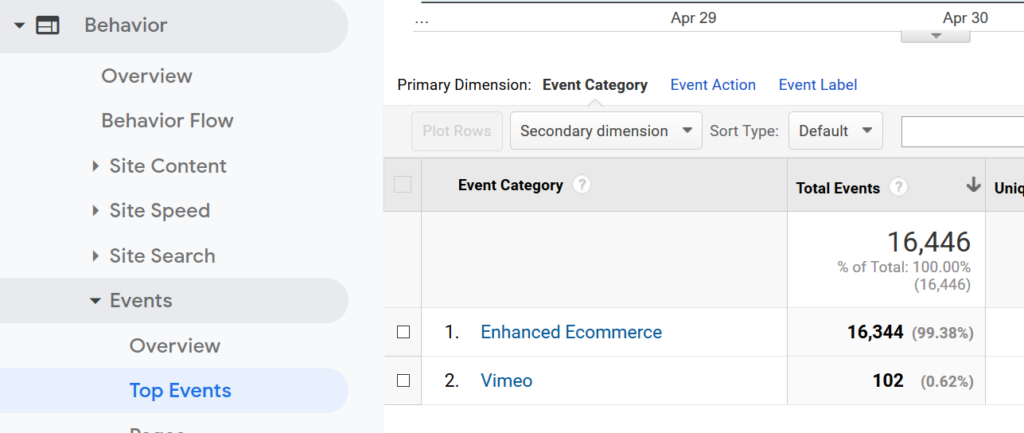
Dan itu dia!
Sekarang Anda dapat dengan mudah melihat video mana yang disukai pemirsa dan bagaimana Anda dapat meningkatkan keterlibatan mereka melalui pelacakan.
Kami harap Anda menyukai artikel kami tentang cara melacak video Vimeo di Google Analytics. Jika Anda menemukan posting ini bermanfaat, lihat panduan kami di cara melacak keterlibatan pengguna di WordPress menggunakan Google Analytics.
Juga, jangan lupa untuk mengikuti kami Indonesia dan Facebook untuk tutorial WordPress yang lebih bermanfaat.