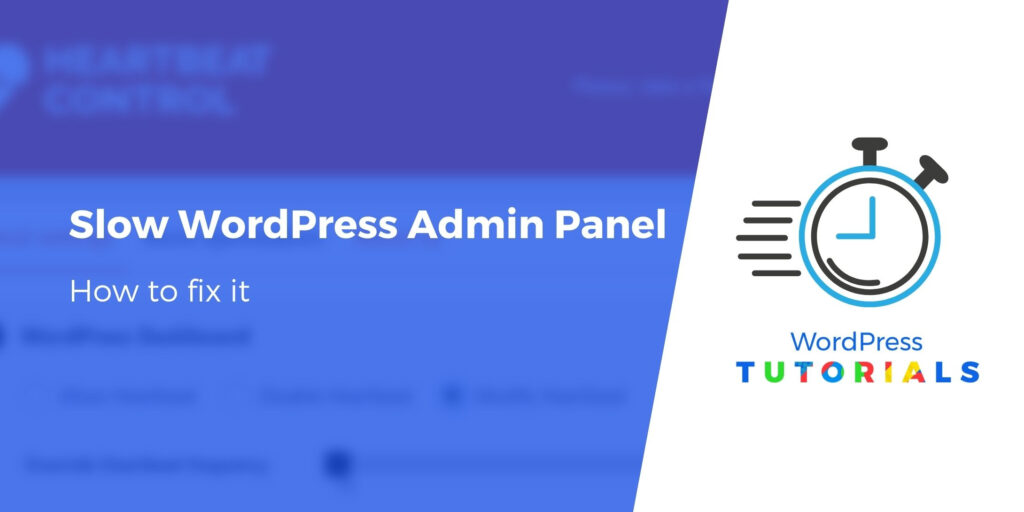Apakah admin WordPress Anda lambat ketika Anda mencoba menggunakannya? Meskipun WordPress sangat bagus sistem manajemen konten (CMS), itu bukan tanpa masalah. Terkadang panel adminnya bisa lamban, mencegah Anda mengelola situs web dengan mudah.
Untungnya, Anda tidak perlu menggunakan panel admin WordPress yang lambat. Anda dapat menggunakan berbagai metode untuk mempercepat dasbor, seperti memperbarui versi PHP Anda dan meningkatkan batas memori Anda. Kemudian, Anda akan dapat mengelola situs web Anda dengan lebih cepat dan efisien.
Pada artikel ini, kita akan melihat lima metode yang dapat Anda gunakan untuk memperbaiki panel admin WordPress yang lambat. Kami akan menjelaskan setiap strategi secara rinci sehingga Anda dapat berhasil memecahkan masalah dan memecahkan masalah. Mari kita mulai!
Cara memperbaiki dasbor admin WordPress yang lambat
Kiat-kiat ini tidak dalam urutan tertentu – kami sarankan untuk mencoba semuanya jika masalah kecepatan backend Anda tetap ada.
1. Perbarui versi PHP Anda
PHP adalah bahasa pemrograman yang WordPress dibangun di atas. Ini adalah open-source dan berjalan di server hosting web Anda.
Pada dasarnya, PHP adalah bahasa scripting yang memungkinkan WordPress untuk menampilkan situs web Anda dan berfungsi secara normal.
Namun, PHP terus berubah. Versi bahasa yang diperbarui dapat membantu meningkatkan kinerja situs web Anda dan membantunya berjalan lebih cepat. Jika Anda menjalankan versi PHP yang kedaluwarsa, situs Anda mungkin mencerminkan hal ini dengan panel admin yang lambat.
Sebelum Anda bisa perbarui versi PHP Anda, Anda pasti ingin tahu versi mana yang dijalankan situs Anda. Anda dapat mengetahui informasi ini dengan menavigasi ke Alat → Kesehatan Situs di dasbor WordPress Anda:

Selanjutnya, klik Info → Server. Jika Anda menggulir ke bawah ke versi PHP, Anda seharusnya dapat melihat versi yang aktif di situs WordPress Anda:

Anda kemudian dapat membandingkan versi Anda dengan versi PHP terbaru. Jika ada perangkat lunak yang lebih baru yang tersedia, Anda dapat memperbarui situs Anda ke versi tersebut. Dengan melakukannya, Anda dapat mempercepat panel admin WordPress dan kinerja situs Anda secara keseluruhan.
Sebelum memperbarui versi PHP Anda, kami sarankan mencadangkan situs Anda. Jika terjadi kesalahan selama proses pembaruan, Anda dapat memulihkan versi situs web lama dan menghindari kehilangan data. Anda dapat melakukannya secara manual atau dengan menggunakan a Plugin cadangan WordPress.
Selanjutnya, Anda harus memeriksa untuk melihat apakah plugin dan tema WordPress Anda mutakhir. Jika tidak, Anda mungkin mengalami masalah kompatibilitas saat memperbarui versi PHP Anda.
Dari dasbor WordPress Anda, klik Dasbor → Pembaruan:

Jika Anda memiliki perangkat lunak yang sudah ketinggalan zaman, Anda akan melihatnya di halaman ini. Kemudian, Anda dapat mengkliknya untuk memperbaruinya.
Sekarang Anda dapat memulai proses memperbarui versi PHP Anda. Jika penyedia hosting web Anda menggunakan cPanel, prosesnya sangat mudah. Anda dapat masuk ke panel admin cPanel Anda dan menavigasi ke Perangkat Lunak → Pilih Versi PHP:

Anda kemudian akan melihat layar yang menunjukkan versi PHP situs web Anda saat ini. Jika Anda memilihnya, Anda akan melihat versi perangkat lunak terbaru yang tersedia:

Kemudian, klik Set as current untuk menyimpan perubahan Anda. Ini akan memperbarui versi PHP Anda.
Namun, prosesnya mungkin sedikit berbeda jika penyedia hosting Anda tidak menggunakan cPanel. Dalam hal ini, sebaiknya hubungi tim dukungan tuan rumah Anda jika Anda memerlukan panduan apa pun.
2. Tingkatkan batas memori WordPress Anda
PHP memiliki batas memori untuk situs WordPress Anda. Ini adalah jumlah memori yang dapat diakses PHP untuk menjalankan proses di situs web Anda. Jika batas ini terlalu rendah, situs Anda mungkin kesulitan untuk menyelesaikan fungsi-fungsi penting. Panel adminnya kemungkinan akan melambat secara signifikan.
Batas memori PHP standar adalah 32MB. Namun, jumlah ini mungkin tidak cukup jika Anda memiliki situs web besar yang perlu menjalankan banyak proses, seperti: situs eCommerce.
Untungnya, Anda dapat meningkatkan batas memori PHP dengan mudah. Anda dapat melakukan ini dengan mengedit file wp-config.php Anda. Kami merekomendasikan mengakses file melalui Protokol Transfer File (FTP) dan membukanya dalam program pengolah kata.
Setelah file terbuka, Anda dapat menambahkan baris kode ini:
define(‘WP_MEMORY_LIMIT’, ‘X’);
Dalam contoh ini, gantikan “X” untuk batas memori yang ingin Anda gunakan. Misalnya, Anda mungkin menulis “256” untuk meningkatkan batas memori PHP Anda menjadi 256MB. Kemudian, simpan perubahan Anda dan unggah kembali file wp-config.php melalui FTP.
Beberapa penyedia hosting mungkin tidak mengizinkan Anda meningkatkan batas memori PHP secara manual. Jika demikian, Anda mungkin perlu meminta tuan rumah untuk melakukannya atas nama Anda.
3. Batasi atau nonaktifkan WordPress Heartbeat API
API Detak Jantung WordPress memungkinkan browser Anda untuk berkomunikasi dengan server Anda bahkan tanpa memuat ulang halaman. Ini biasanya digunakan untuk penyimpanan otomatis saat Anda membuat konten, tetapi API juga memiliki kegunaan lain.
Namun, WordPress Heartbeat API juga dapat memperlambat panel admin Anda. Ini meningkatkan penggunaan CPU Anda, dan terlalu banyak permintaan dapat memperlambat server Anda secara signifikan. Karena itu, Anda mungkin ingin membatasi API atau menonaktifkannya sepenuhnya.
Bagi kebanyakan orang, memulai dengan membatasi API adalah pilihan yang baik karena menonaktifkannya sepenuhnya dapat menyebabkan frustrasi jika Anda tidak sengaja kehilangan konten karena tidak ada penyimpanan otomatis.
Untuk membatasi frekuensi Heartbeat API, Anda dapat menggunakan plugin Heartbeat Control gratis dari WP Rocket:
Instal dan aktifkan plugin. Kemudian, navigasikan ke Pengaturan → Kontrol Detak Jantung:

Klik Ubah Detak Jantung di bawah Dasbor WordPress. Anda kemudian akan melihat panel geser berjudul Override Heartbeat frequency:

Klik dan pindahkan penggeser ke frekuensi yang Anda inginkan. Misalnya, Anda dapat memindahkannya ke “60” agar API menjalankan permintaan setiap menit sekali. Kemudian, klik SIMPAN PERUBAHAN untuk memperbarui pengaturan plugin.
Sekarang segarkan panel admin WordPress Anda dan lihat apakah metode ini telah mempercepat dasbor.
Jika Anda ingin menonaktifkan API sepenuhnya, Anda juga dapat melakukannya dengan mengedit file functions.php Anda. Kami merekomendasikan untuk mengaksesnya melalui FTP. Setelah Anda menemukan file Anda, Anda dapat membukanya dan menempelkan kode berikut:
add_action( ‘init’, ‘stop_heartbeat’, 1 ); fungsi stop_heartbeat() { wp_deregister_script(‘detak jantung’); }
Simpan file, dan API sekarang harus dinonaktifkan.
4. Optimalkan database WordPress Anda
Basis data WordPress Anda menyimpan banyak informasi penting. Namun, itu juga menyimpan data berlebih. Misalnya, mungkin berisi revisi posting, komentar spam, dan transien.
Seiring waktu, database Anda akan mengambil banyak ‘mengembang’. Sayangnya, kelebihan data ini dapat berdampak negatif pada kinerja database Anda dan memperlambat panel admin WordPress Anda.
Oleh karena itu, sebaiknya bersihkan database WordPress Anda untuk melihat apakah ini memperbaiki panel admin Anda yang lambat. Anda dapat melakukan ini dengan plugin pengoptimalan basis data, seperti Pembersih Database Tingkat Lanjut:
Catatan – kami selalu menyarankan untuk mencadangkan situs Anda sebelum membuat perubahan apa pun pada basis data Anda.
Setelah Anda menginstal dan mengaktifkan plugin, buka WP DB Cleaner. Add-on akan menampilkan daftar data yang dapat Anda hapus dari database Anda untuk mempercepatnya:

Misalnya, Anda akan melihat banyak jenis file berikut:
RevisiDraf otomatisKomentar tertunda, spam, dan sampahPingbackTrackback
Anda dapat menghapus semua file berlebih dengan mengklik kotak di sebelah Elemen untuk membersihkan dan memilih Bersihkan dari menu tarik-turun. Terakhir, pilih Terapkan untuk menghapus file.
Dengan menggunakan plugin, Anda juga dapat mengatur jadwal pembersihan. Fitur ini secara otomatis akan menghapus kelebihan file dari database Anda berdasarkan yang telah ditentukan. Dengan demikian, Anda tidak perlu check-in kembali untuk menghapus data secara manual.
5. Pertimbangkan untuk mengganti penyedia hosting Anda
Terakhir, jika tidak ada metode pemecahan masalah lain yang meningkatkan kecepatan panel admin WordPress Anda, mungkin sudah waktunya untuk ubah penyedia hosting Anda. Opsi ini mungkin tampak drastis, tetapi migrasi dapat meningkatkan kinerja situs web Anda secara signifikan.
Sebaiknya cari host yang mengutamakan kecepatan dan performa. Banyak dari penyedia ini akan mencapai kinerja tinggi dengan jaminan uptime, alat caching yang kuat, dan jaringan pengiriman konten (CDN).
Misalnya, Anda mungkin mempertimbangkan untuk memindahkan situs WordPress Anda ke Mesin WP:

WP Engine adalah salah satu penyedia hosting WordPress tercepat di pasar. Ini menggunakan teknologi EverCache yang dirancang khusus untuk menjalankan situs web WordPress saat menggunakan sumber daya minimal. Selanjutnya, WP Engine berjalan pada versi PHP terbaru dan secara otomatis memperbarui dirinya sendiri untuk menangani lebih banyak permintaan dengan lebih cepat.
Selain itu, WP Engine memiliki tim dukungan pelanggan khusus yang tersedia 24 jam sehari. Jadi, jika Anda mengalami masalah dalam mengakses dan menggunakan panel admin WordPress, Anda akan bisa mendapatkan bantuan dengan cepat.
Untuk opsi lebih lanjut, lihat posting kami dengan perusahaan hosting WordPress tercepat (berdasarkan data).
Percepat admin WordPress Anda yang lambat
Ada berbagai alasan mengapa panel admin WordPress Anda mungkin tidak bekerja dengan kapasitas penuh. Untungnya, Anda tidak harus tahan dengan dasbor yang lambat dan melelahkan. Dengan mengikuti panduan pemecahan masalah kami, Anda dapat mempercepat panel admin Anda dalam waktu singkat.
Untuk rekap, Anda dapat memperbaiki panel admin WordPress yang lambat dengan:
Memperbarui versi PHP AndaMeningkatkan batas memori WordPress AndaMembatasi atau menonaktifkan WordPress Heartbeat APIMengoptimalkan database WordPress AndaMengubah penyedia hosting Anda
Untuk beberapa cara lain untuk meningkatkan kinerja situs Anda, lihat panduan kami di optimasi kecepatan situs web dan mempercepat WordPress.
Apakah Anda memiliki pertanyaan tentang memperbaiki panel admin WordPress yang lambat? Beri tahu kami di bagian komentar di bawah!
Panduan gratis